'>
الخاص بك قارئ بصمات الأصابع U.are.U 4500 لا تعمل بعد تحديث Windows أو بدون سبب واضح؟ قد تحدث هذه المشكلة إذا كنت تستخدم برنامج تشغيل قارئ بصمات الأصابع الخاطئ أو أنه قديم.
من المهم دائمًا أن تحافظ على تحديث برنامج تشغيل بصمات الأصابع. بهذه الطريقة ، يمكنك التأكد من أن قارئ بصمات الأصابع على جهاز الكمبيوتر الخاص بك يعمل في حالة مناسبة ومنع حدوث مشكلات مثل عدم القدرة على تسجيل الدخول باستخدام بصمة الإصبع.
في هذه المقالة ، نعرض لك طريقتين سهلتين للحصول على أحدث إصدار من U.are.U. 4500 سائق بصمة.
كيفية تحديث U. are. برنامج تشغيل قارئ بصمات الأصابع U 4500
الخيار 1 - يدويًا - ستحتاج إلى بعض مهارات الكمبيوتر والصبر لتحديث برامج التشغيل الخاصة بك بهذه الطريقة لأنك تحتاج إلى العثور على برنامج التشغيل الصحيح تمامًا عبر الإنترنت وتنزيله وتثبيته خطوة بخطوة.
أو
الخيار 2 - تلقائيًا (مستحسن) - هذا هو الخيار الأسرع والأسهل. يتم كل ذلك ببضع نقرات بالماوس حتى لو كنت مبتدئًا على الكمبيوتر.
الخيار 1: يدويًا
الخطوة 1: قم بتنزيل برنامج التشغيل من الموقع الرسمي
1) إذا كنت ترغب في تحديث برنامج التشغيل U.are.U 4500 الخاص بك يدويًا ، فيمكنك تنزيل برنامج التشغيل الصحيح والأحدث من الموقع الرسمي لـ شخص رقمي . قم بتسجيل الدخول وتنزيل برنامج التشغيل الدقيق وفقًا لإصدار Windows الخاص بك (مثل Windows 10 Pro ، 64 بت).

2) أو يمكنك الحصول على برنامج التشغيل من بائع الكمبيوتر الشخصي. ستحتاج إلى زيارة الموقع الرسمي لشركة Lenovo أو Dell أو أي بائعين آخرين وتحديد موقعهم الدعم الجزء. ثم حدد السائقين والبرمجيات أو السائقين والتحميل للدخول إلى صفحة تنزيل برامج التشغيل. البحث عن برنامج تشغيل قارئ بصمات الأصابع U.are.U 4500 وقم بتنزيل برنامج التشغيل الدقيق وفقًا لمتغير Windows الخاص بك.
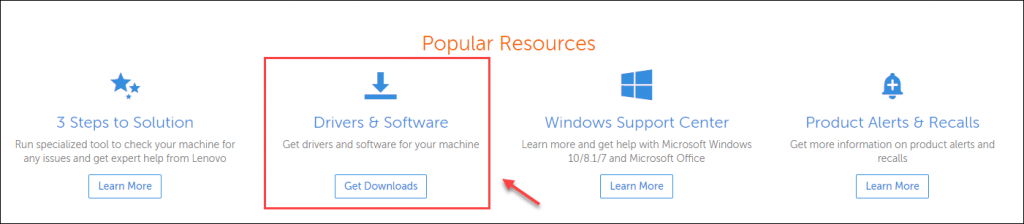
الخطوة 2: قم بتثبيت برنامج التشغيل يدويًا
1) على لوحة المفاتيح ، اضغط على مفتاح شعار Windows + R. في نفس الوقت اكتب devmgmt.msc ، و اضغط أدخل .
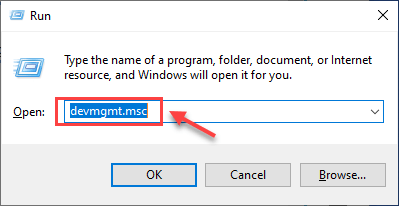
2) انقر نقرًا مزدوجًا أجهزة القياسات الحيوية ، ثم انقر بزر الماوس الأيمن قارئ بصمات الأصابع U.are.U 4500 واختر تحديث السائق .
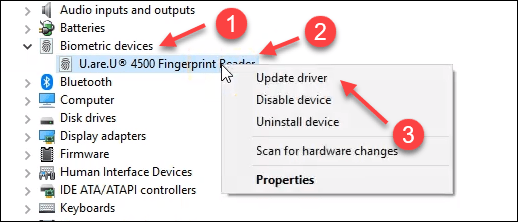
3) انقر تصفح جهاز الكمبيوتر الخاص بي للحصول على برنامج التشغيل .
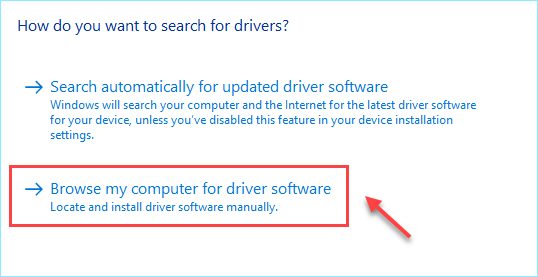
4) حدد ملف السائق وانقر فوق التالى ، ثم انتظر انتهاء عملية التثبيت.
5) انقر قريب بعد تحديث برنامج التشغيل الخاص بك بنجاح ، قم بإعادة تشغيل جهاز الكمبيوتر الخاص بك للسماح بتنفيذ التغييرات.
تحقق مما إذا كان قارئ بصمات الأصابع يعمل بشكل صحيح مرة أخرى.
الخيار 2: تلقائيًا (موصى به)
إذا لم يكن لديك الوقت أو الصبر أو مهارات الكمبيوتر لتحديث برنامج تشغيل بصمات الأصابع يدويًا ، فيمكنك القيام بذلك تلقائيًا باستخدام سهولة القيادة .
سوف يتعرف Driver Easy تلقائيًا على نظامك ويعثر على برامج التشغيل الصحيحة له. لست بحاجة إلى معرفة النظام الذي يعمل به جهاز الكمبيوتر الخاص بك بالضبط ، ولست بحاجة إلى المخاطرة بتنزيل برنامج التشغيل الخاطئ وتثبيته ، ولا داعي للقلق بشأن ارتكاب خطأ عند التثبيت.
يمكنك تحديث برامج التشغيل الخاصة بك تلقائيًا باستخدام الإصدار المجاني أو الإصدار الاحترافي من Driver Easy. ولكن مع الإصدار الاحترافي ، لا يتطلب الأمر سوى نقرتين:
1) تحميل وتثبيت برنامج Driver Easy.
2) قم بتشغيل Driver Easy وانقر فوق إفحص الآن زر. سيقوم Driver Easy بعد ذلك بفحص جهاز الكمبيوتر الخاص بك واكتشاف أي مشكلات في برامج التشغيل.
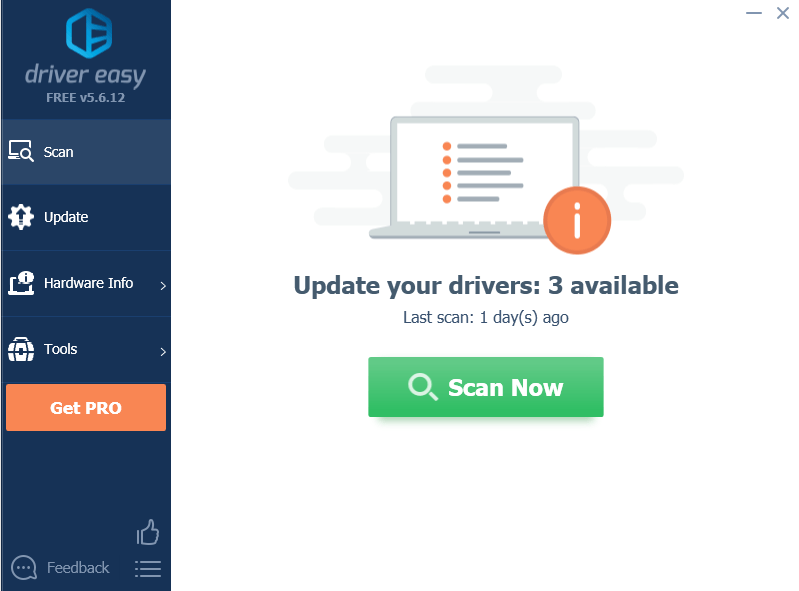
3) انقر فوق تحديث بجوار جهازك لتنزيل أحدث برنامج تشغيل صحيح له ، ثم يمكنك تثبيته يدويًا.
أو انقر فوق تحديث الجميع الزر لتحديث جميع برامج التشغيل القديمة أو المفقودة تلقائيًا على جهاز الكمبيوتر الخاص بك (وهذا يتطلب نسخة للمحترفين - سيُطلب منك الترقية عند النقر تحديث الجميع . تحصل على الدعم الكامل وضمان 30 يومًا لاسترداد الأموال. )
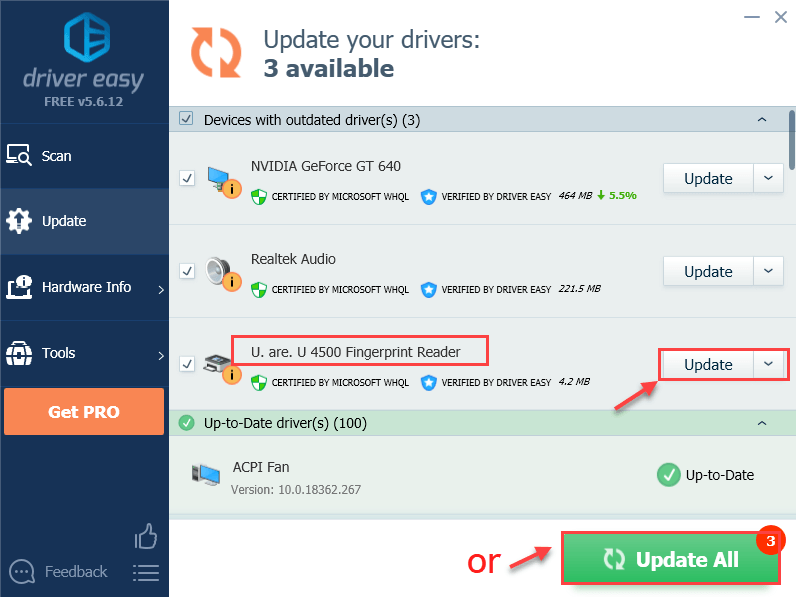
4) أعد تشغيل الكمبيوتر بعد الانتهاء من التثبيت.
لقد قمت الآن بالفعل بتثبيت أحدث برنامج تشغيل لبصمات الأصابع ، تحقق مما إذا كان يمكنك استخدام قارئ بصمات الأصابع مرة أخرى.
هل أدت الإصلاحات أعلاه إلى حل مشكلتك؟ لا تتردد في ترك تعليق إذا كان لديك أي أسئلة أخرى.





![[تم الإصلاح] مشكلة التنزيل البطيء لـ League of Legends](https://letmeknow.ch/img/knowledge/36/league-legends-slow-download-issue.jpg)
