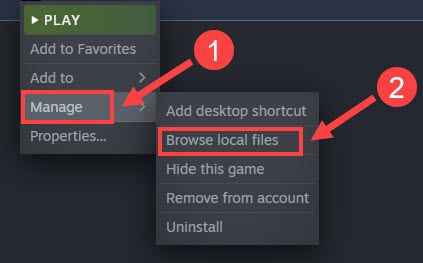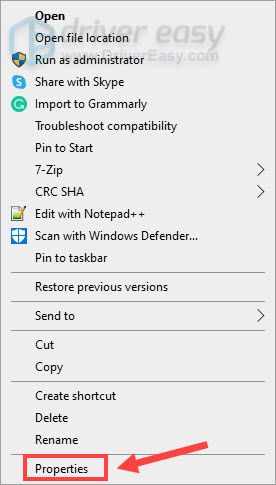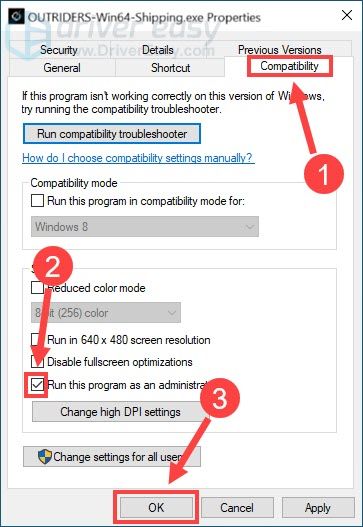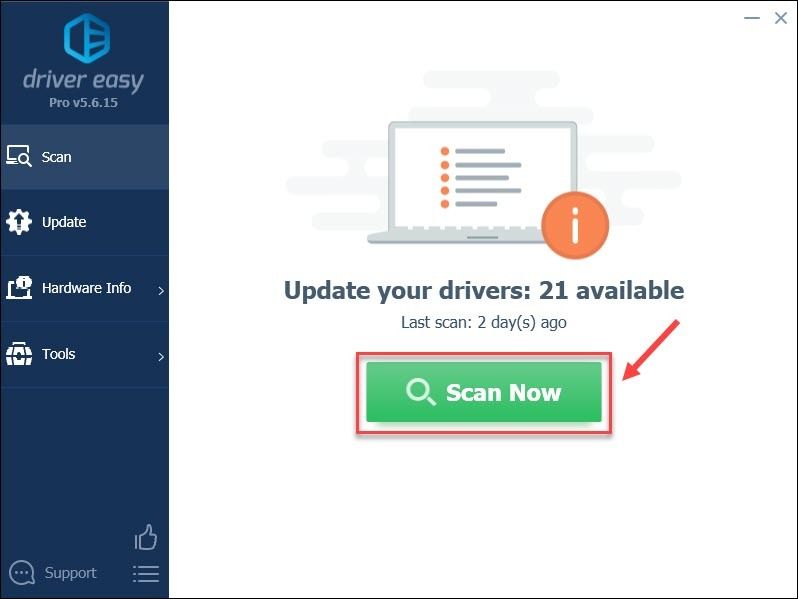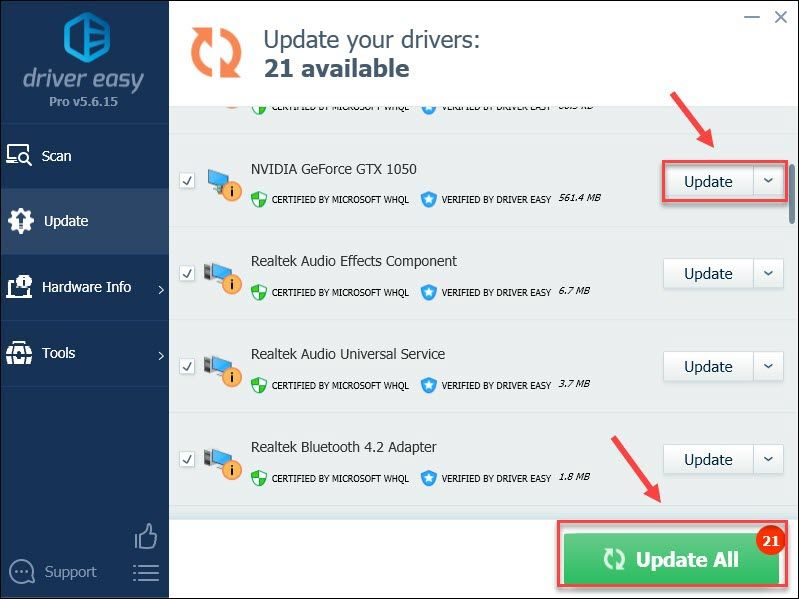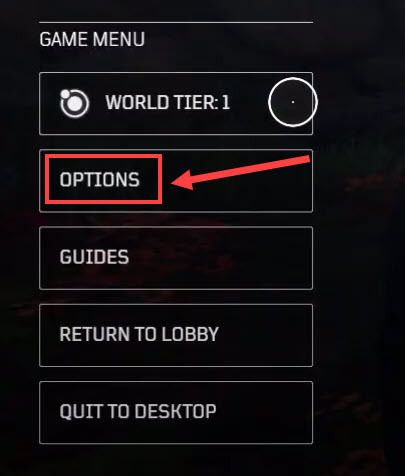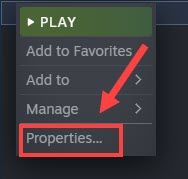Outriders أخيرًا! ومع ذلك ، واجه العديد من اللاعبين عطل Outriders عندما وصلوا إلى المخزون أو القائمة. إذا كانت لديك نفس المشكلة ، فلا داعي للقلق وجرب الإصلاحات هنا لحلها.
إصلاحات للتجربة:
لا يمكنك تجربتها كلها. فقط اعمل من أعلى لأسفل حتى تجد الشخص الذي يقوم بالخدعة.
- قم بتشغيل Outriders كمسؤول
- قم بتحديث برنامج تشغيل الرسومات الخاص بك
- اضبط إعدادات اللعبة
- فرض DX12
- تحقق من سلامة ملفات اللعبة
الإصلاح 1 - تشغيل Outriders كمسؤول
عندما يفشل Outriders في الحصول على الأذونات اللازمة للعمل بشكل صحيح ، فإنه سيتعطل. في هذه الحالة ، يجب عليك تشغيل اللعبة في وضع المسؤول. تعمل هذه الطريقة أيضًا مع خطأ في نظام Outriders-win64-shipping.exe أن العديد من اللاعبين أبلغوا.
فيما يلي الخطوات:
- قم بتشغيل عميل Steam الخاص بك وانقر فوق مكتبة التبويب.

- في قائمة الألعاب ، انقر بزر الماوس الأيمن أوتريدرس وانقر يدير > تصفح الملفات المحلية .
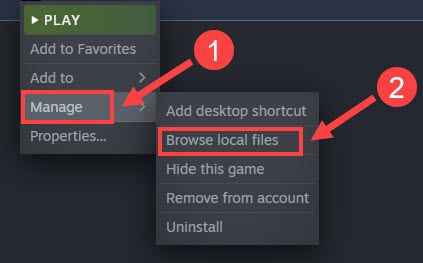
- انقر بزر الماوس الأيمن فوق ملف ملف OUTRIDERS-Win64-Shipping.exe واختر ملكيات .
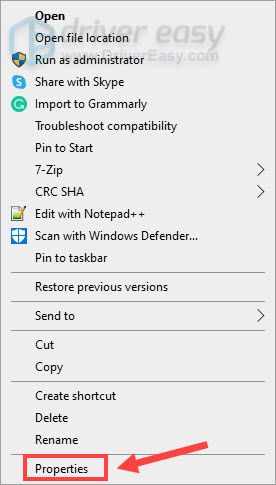
- انتقل إلى التوافق التبويب. ثم ضع علامة شغل هذا البرنامج كمسؤول وانقر حسنا .
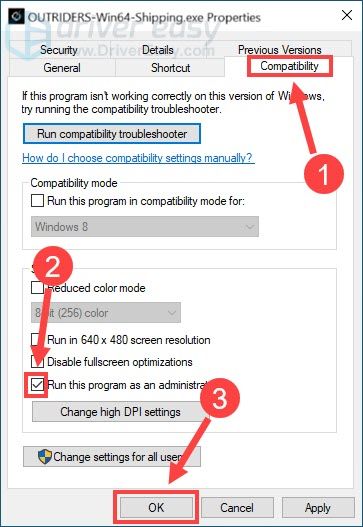
قم بتشغيل ملف OUTRIDERS-Win64-Shipping.exe مباشرة. إذا طُلب منك تثبيت مكونات لتشغيل هذا البرنامج ، فاتبع الإرشادات التي تظهر على الشاشة لتنزيل الملفات المطلوبة. ثم انظر كيف تعمل Outriders. إذا استمرت الأعطال ، فقد تكون المشكلة متعلقة ببرنامج التشغيل ، ويمكنك تجربة الطريقة الثانية أدناه.
الإصلاح 2 - قم بتحديث برنامج تشغيل الرسومات الخاص بك
أحد الأسباب الأكثر شيوعًا لتعطل اللعبة هو برنامج تشغيل رسومات قديم أو خاطئ. إذا استمرت Outriders في تعطل جهاز الكمبيوتر الخاص بك ، فيجب عليك التحقق مما إذا كان برنامج تشغيل الرسومات لديك محدثًا. إذا لم يكن كذلك ، فقم بالتأكيد بتحديثه الآن.
هناك طريقتان رئيسيتان يمكنك من خلالهما تحديث برنامج تشغيل الرسومات:
الخيار 1 - يدويًا - سيقوم مصنعو وحدة معالجة الرسومات بتحسين برامج تشغيل الرسومات الخاصة بهم بانتظام للحصول على أحدث العناوين. للحصول عليها ، تحتاج إلى الانتقال إلى قسم برنامج التشغيل في الشركة المصنعة لوحدة معالجة الرسومات الخاصة بك:
ابحث عن برنامج التشغيل الصحيح المتوافق مع نظامك وقم بتنزيله يدويًا. عند الانتهاء ، انقر نقرًا مزدوجًا فوق الملف الذي تم تنزيله واتبع التعليمات التي تظهر على الشاشة لتثبيت برنامج التشغيل.
الخيار 2 - تلقائيًا (موصى به) - إذا لم يكن لديك الوقت أو الصبر أو مهارات الكمبيوتر لتحديث برنامج تشغيل الفيديو يدويًا ، فيمكنك بدلاً من ذلك القيام بذلك تلقائيًا باستخدام سهولة القيادة . سوف يتعرف Driver Easy تلقائيًا على نظامك ويعثر على برامج التشغيل الصحيحة لوحدة معالجة الرسومات الخاصة بك بالضبط ، وإصدار Windows الخاص بك ، وسيقوم بتنزيلها وتثبيتها بشكل صحيح:
- تحميل وتثبيت برنامج Driver Easy.
- قم بتشغيل Driver Easy وانقر فوق إفحص الآن زر. سيقوم برنامج Driver Easy بعد ذلك بفحص جهاز الكمبيوتر الخاص بك واكتشاف أي مشكلات في برامج التشغيل.
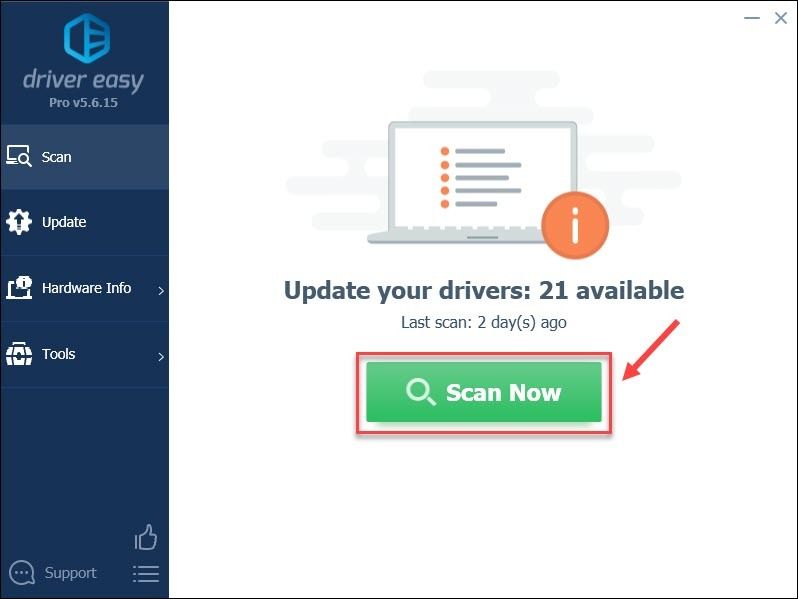
- انقر على تحديث بجوار برنامج تشغيل الرسومات الذي تم وضع علامة عليه لتنزيل الإصدار الصحيح من برنامج التشغيل هذا تلقائيًا ، ثم يمكنك تثبيته يدويًا (يمكنك القيام بذلك باستخدام الإصدار المجاني).
أو انقر فوق تحديث الجميع لتنزيل وتثبيت الإصدار الصحيح من جميع برامج التشغيل المفقودة أو القديمة على نظامك تلقائيًا. (هذا يتطلب نسخة للمحترفين والذي يأتي مع دعم كامل وضمان استرداد الأموال لمدة 30 يومًا. سيُطلب منك الترقية عند النقر فوق تحديث الجميع .)
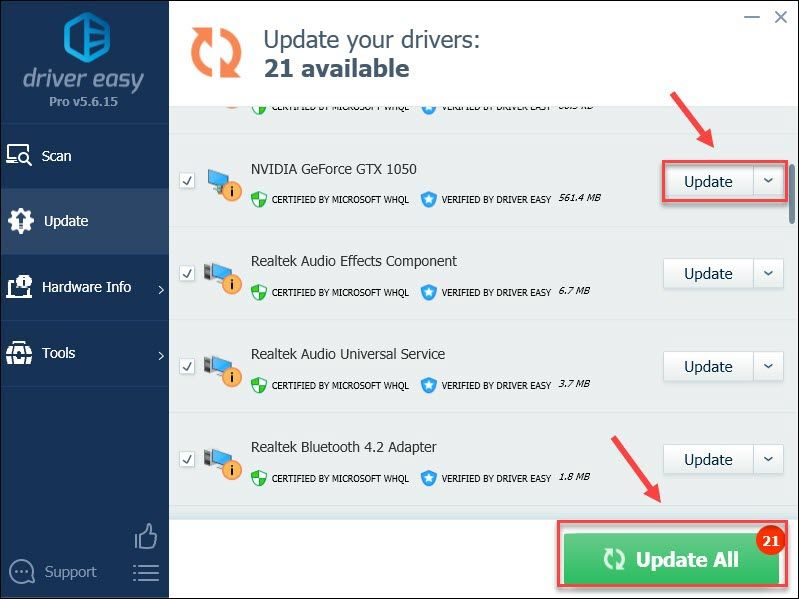
إذا كنت بحاجة إلى مساعدة ، يرجى الاتصال فريق دعم Driver Easy في support@letmeknow.ch .
بعد انتهاء العملية ، أعد تشغيل الكمبيوتر. إذا كانت جميع برامج التشغيل هي الأحدث ولكن طريقة اللعب لا تزال عربات التي تجرها الدواب ، فجرّب الإصلاح التالي أدناه.
الإصلاح 3 - اضبط إعدادات اللعبة
وفقًا لدعم Square Enix ، يحدث تعطل Outriders في الغالب على وحدات معالجة الرسومات من الفئة -60 ، كما أن تعديل إعدادات الرسومات داخل اللعبة سيجعلها تعمل بسلاسة أكبر. ما عليك سوى تجربة هذا الإعداد لترى كيف تسير الأمور.
- قم بتشغيل Outriders الخاصة بك وانتقل إلى قائمة اللعبة .
- يختار خيارات .
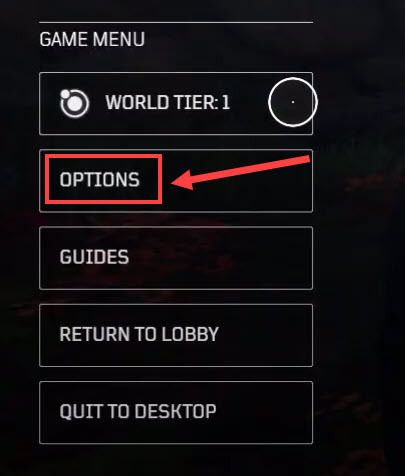
- تحت عرض علامة التبويب ، اضبط المعلمات على النحو التالي:
وضع الويندوز : بلا حدود أو ينفخ
VSync : عن
تفعيل حد FPS : على
حد FPS : اضبط القيمة على بين 30 و 60
في حين أن القيام بذلك قد يقلل من الأداء المرئي ، فهو حل بديل فعال لتعطل قائمة / مخزون Outriders قبل إطلاق الإصدار الكامل.
الإصلاح 4 - فرض DX12
يرى العديد من اللاعبين زيادة كبيرة في FPS عند تشغيلهم Outriders مع DX12. لذلك نوصيك بفرض وضع DX12 للتخفيف من مشكلة التعطل.
- افتح Steam وانتقل إلى مكتبة .

- انقر على اليمين أوتريدرس في الجزء الأيمن وحدد ملكيات .
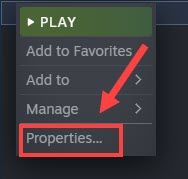
- تحت تشغيل الخيار ، اكتب القوة- DX12 في حقل النص.

- أغلق النافذة وابدأ تشغيل Outriders.
يرجى ملاحظة أن DX12 غير مدعوم بالكامل في Outriders ، مما يعني أنه قد يتسبب في مشكلات توافق أخرى مثل التلعثم.
لم يحالفك الحظ مع DX12؟ ثم تحقق من الطريقة التالية أدناه.
الإصلاح 5 - تحقق من سلامة ملفات اللعبة
يمكن أيضًا أن تؤدي ملفات الألعاب المفقودة أو التالفة إلى تدمير تجربة اللعب الخاصة بك. لفحص ملفات اللعبة المعيبة وإصلاحها وذاكرة التخزين المؤقت بسرعة ، يمكنك استخدام أداة Steam المدمجة.
- شغّل Steam وافتح ملف مكتبة التبويب.

- انقر على اليمين أوتريدرس واختر ملكيات .
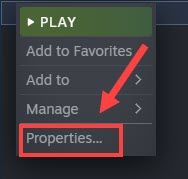
- يختار ملفات محلية من الجزء الأيمن ثم انقر فوق تحقق من سلامة ملفات اللعبة .

بمجرد الانتهاء من ذلك ، ابدأ Outriders واختبر اللعبة.
إذا لم تتمكن جميع الخطوات المذكورة أعلاه من إيقاف تعطل Outriders ، إعادة التثبيت هو الملاذ الأخير. يمكن أن تحدث الأعطال المستمرة بسبب المشكلات التي حدثت أثناء التثبيت السابق وستؤدي إعادة التثبيت الشاملة إلى تحديث كل شيء.
نأمل أن يكون هذا الدليل قد ساعدك. إذا كان لديك أي أسئلة أو اقتراحات ، فلا تتردد في ترك تعليقك أدناه.