'>

أخيرًا ، أوقات ألعاب الفيديو الرائعة! لكن ، لا تبدأ ألعابك بشكل صحيح كالمعتاد. بدلاً من ذلك ، ترى هذا الخطأ يقول:
فشل في تهيئة DirectX.
أو ربما ترى رسائل خطأ أخرى مشابهة ، مثل:
فشل في تهيئة DirectX Audio.
فشل في تهيئة جهاز الفيديو
إنها مشكلة مزعجة حقًا ، ولكن ليس من الصعب حلها. إذا واجهتك هذه المشكلة ، فأعد التعيين بالتأكيد. لقد وجدنا الجواب لك.
كيف يمكنني إصلاح فشل تهيئة خطأ DirectX؟
قبل أن نبدأ ، دعنا نتحدث عن ماهية DirectX. وفقًا لمايكروسوفت ، DirectX عبارة عن 'مجموعة من المكونات في Windows تسمح للبرامج ، وخاصة الألعاب ، بالعمل مباشرة مع أجهزة الفيديو والصوت الخاصة بك.' لذلك إذا كان هناك أي خطأ في DirectX على نظام Windows الخاص بك ، فلا يمكن أن تعمل ألعابك بشكل صحيح.
في هذا الدليل الصغير ، سنعرض لك حلين سهلين ولكنهما مفيدان لإصلاح خطأ فشل تهيئة DirectX. اتبع الدليل خطوة بخطوة لحفظ لعبتك.
الحل 1: قم بتحديث DirectX على نظام Windows الخاص بك
إذا كان هناك شيء خاطئ في برنامج DirectX ، فسوف يأخذ الخطأ يحدث. يمكنك حلها من خلال تحديث DirectX.
لا توجد حزمة قائمة بذاتها لـ DirectX لأنها مضمنة كجزء من نظام Windows. يمكنك تحديثه من خلال تثبيت Windows Update.
1) النوع ش pdate في مربع البحث من البداية. ثم اضغط تحقق من وجود تحديثات (Windows 10) أو تحديث ويندوز (Windows 7) من النتيجة.
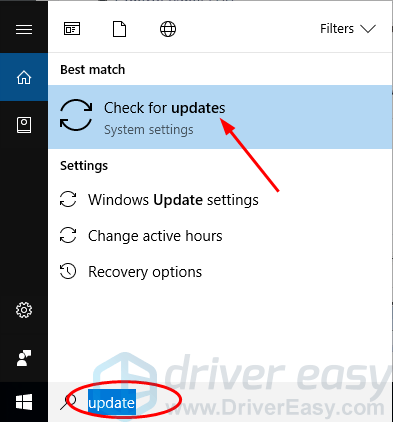
2) انقر تحقق من وجود تحديثات .
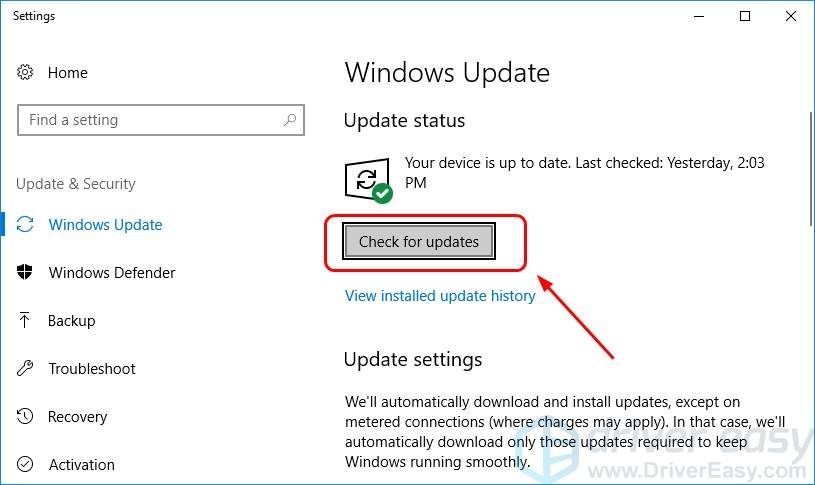
يجب على Windows بعد ذلك البحث عن التحديثات تلقائيًا.
3) إذا كنت تستخدم Windows 10 ، ستقوم Microsoft بتثبيت التحديثات المكتشفة تلقائيًا ؛
إذا كنت تستخدم Windows 7 ، جلعق تثبيت التحديثات .
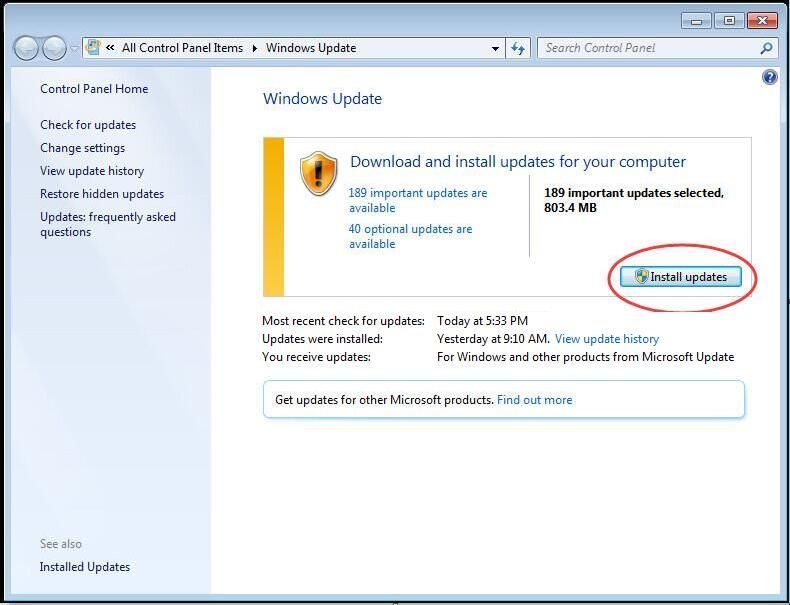
4) أعد تشغيل Windows وأعد تشغيل اللعبة لمعرفة ما إذا كانت تعمل بشكل جيد.
الحل 2: قم بتثبيت جديد لبطاقة الفيديو وبرنامج تشغيل بطاقة الصوت
إذا كانت بطاقة الفيديو و / أو برنامج تشغيل بطاقة الصوت قديمة أو مفقودة أو تالفة ، فقد يحدث أيضًا فشل تهيئة DirectX. لذلك نوصيك بإجراء تثبيت جديد لبطاقة الفيديو وبرامج تشغيل بطاقة الصوت. علاوة على ذلك ، يمكن أن يؤدي الحفاظ على برامج تشغيل جهازك وبطاقة الفيديو وبرامج تشغيل بطاقة الصوت بشكل خاص إلى تحسين أداء الألعاب بشكل كبير.
أولاً ، قم بإلغاء تثبيت بطاقة الفيديو وبرامج تشغيل بطاقة الصوت من خلال إدارة الأجهزة:
1) على لوحة المفاتيح ، اضغط على مفتاح شعار Windows
 و ر في نفس الوقت لاستدعاء مربع التشغيل.
و ر في نفس الوقت لاستدعاء مربع التشغيل.
2) النوع devmgmt.msc وانقر حسنا
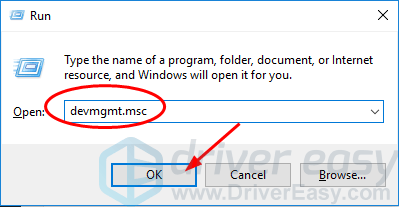
3) انقر نقرًا مزدوجًا محولات أجهزة العرض وانقر بزر الماوس الأيمن على بطاقة الفيديو الخاصة بك للتحديد جهاز إلغاء التثبيت .
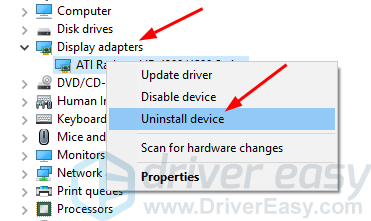
4) انقر نقرًا مزدوجًا أجهزة التحكم بالصوت والفيديو والألعاب وانقر بزر الماوس الأيمن على بطاقة الصوت للتحديد جهاز إلغاء التثبيت .
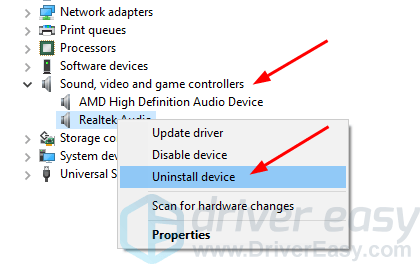
ثم قم بتثبيت أحدث برامج التشغيل لبطاقة الفيديو وبطاقة الصوت.
توجد طريقتان يمكنك من خلالهما العثور على أحدث برامج التشغيل وتثبيتها لكل من بطاقة الفيديو وبطاقة الصوت - يدويًا أو تلقائيًا.
تثبيت برنامج التشغيل اليدوي - يمكنك تحديث برامج تشغيل الفيديو وبطاقة الصوت يدويًا بالانتقال إلى موقع الشركة المصنعة على الويب لكل من بطاقة الفيديو وبطاقة الصوت ، والبحث عن أحدث برنامج تشغيل صحيح لكل منهما. تأكد من اختيار برامج التشغيل المتوافقة فقط مع الإصدار المتغير من Windows.
التثبيت التلقائي لبرنامج التشغيل - إذا لم يكن لديك الوقت أو الصبر أو مهارات الكمبيوتر لتحديث برامج تشغيل الفيديو وبطاقة الصوت يدويًا ، فيمكنك بدلاً من ذلك القيام بذلك تلقائيًا باستخدام سهولة القيادة . سوف يتعرف Driver Easy تلقائيًا على نظامك ويعثر على برامج التشغيل الصحيحة لبطاقة الفيديو وبطاقة الصوت بالضبط ، ومتغير إصدار Windows الخاص بك ، وسيقوم بتنزيلها وتثبيتها بشكل صحيح:
1) تحميل وتثبيت برنامج Driver Easy.
2) قم بتشغيل Driver Easy وانقر فوق الزر Scan Now. سيقوم Driver Easy بعد ذلك بفحص جهاز الكمبيوتر الخاص بك واكتشاف أي مشكلات في برامج التشغيل.
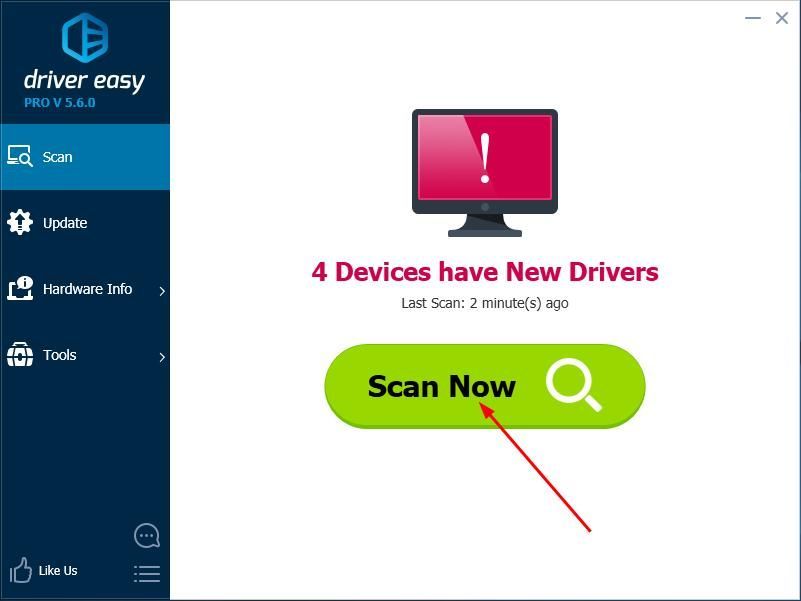
3) انقر فوق تحديث زر بجوار برنامج تشغيل الفيديو وبرامج تشغيل بطاقة الصوت التي تم الإبلاغ عنها لتنزيل الإصدار الصحيح من برنامج التشغيل وتثبيته تلقائيًا (يمكنك القيام بذلك باستخدام الإصدار المجاني).
أو انقر فوق تحديث الجميع لتنزيل وتثبيت الإصدار الصحيح من جميع برامج التشغيل المفقودة أو القديمة على نظامك تلقائيًا. (يتطلب هذا الإصدار الاحترافي الذي يأتي مع دعم كامل وضمان لاسترداد الأموال لمدة 30 يومًا. ستتم مطالبتك بالترقية عند النقر فوق تحديث الكل.)
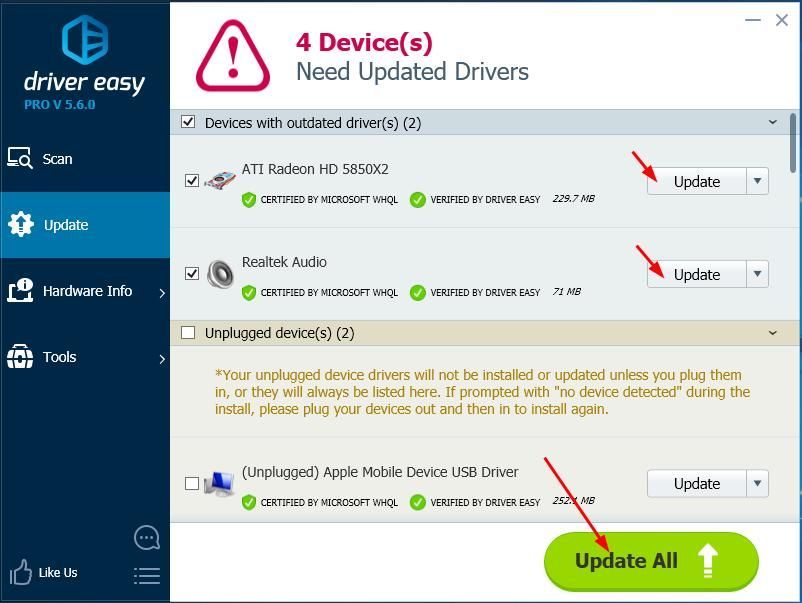
4) أعد تشغيل Windows وأعد تشغيل اللعبة لمعرفة ما إذا كانت تعمل بشكل جيد.
![[ستجد حلا] Age of Empires 4 يستمر في الانهيار على جهاز الكمبيوتر](https://letmeknow.ch/img/knowledge/26/age-empires-4-keeps-crashing-pc.png)



![[تم الإصلاح] تعطل Elden Ring](https://letmeknow.ch/img/knowledge-base/14/elden-ring-crashing.jpg)
![[تم الحل] لا تعمل وحدة التحكم Battlefield 2042 على الكمبيوتر الشخصي](https://letmeknow.ch/img/knowledge/72/battlefield-2042-controller-not-working-pc.png)
