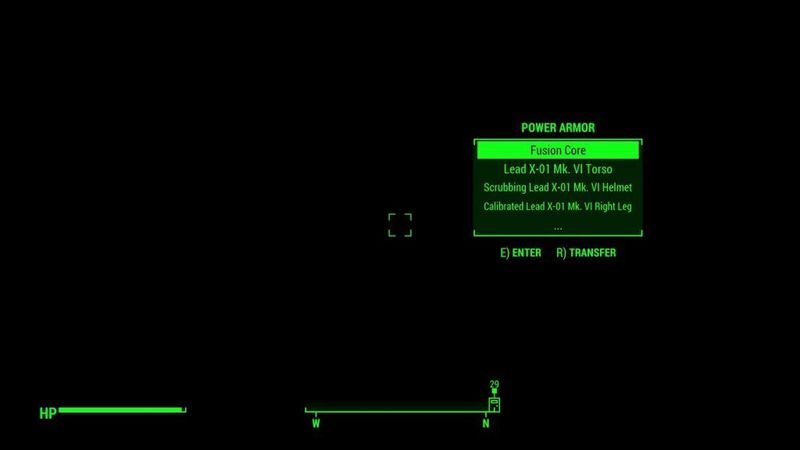
عند النقر فوق Fallout 4 ولكنك ترى الشاشة السوداء التي لا تقوم بتحميل أي شيء ، يجب أن تشعر بالإحباط. لا تقلق ، فهناك نصائح يمكن أن تساعدك في حل هذه المشكلة مشكلة شاشة سوداء . تابع القراءة لتجد كيف ...
جرب هذه الإصلاحات:
قد لا تضطر إلى تجربتها جميعًا ؛ فقط اعمل في طريقك إلى أسفل القائمة حتى تجد الخيار الذي يناسبك.
- قم بتشغيل Fallout 4 كوضع التوافق
- تحديث برامج تشغيل بطاقة الرسومات
- تحرير ملفات التكوين
- قم بخفض إعدادات الرسومات في اللعبة
- تعطيل برنامج مكافحة الفيروسات
الإصلاح 1: تشغيل Fallout 4 كوضع التوافق
يعد Run Fallout 4 في وضع التوافق طريقة لحل العديد من المشكلات. قد يكون سبب خطأ الشاشة السوداء Fallout 4 هو عدم التوافق مع النظام. لذلك قد يساعدك تغيير وضع التوافق في حل المشكلة.
- انقر بزر الماوس الأيمن على Fallout 4 وانقر الخصائص .
- في علامة التبويب التوافق ، انقر فوق 'نعم' تشغيل هذا البرنامج في وضع التوافق ل . ثم اختر النظام من القائمة المنسدلة.
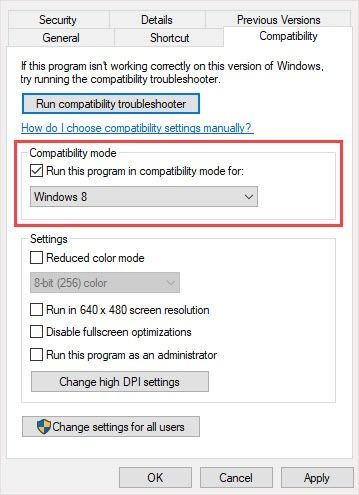
- انقر موافق ثم قم بتشغيل Fallout 4 للتحقق.
الإصلاح 2: تحديث برامج تشغيل بطاقة الرسومات
قد تتسبب برامج تشغيل الرسومات القديمة في حدوث مشكلة شاشة سوداء Fallout 4. لذا يمكنك محاولة تحديث برنامج تشغيل الرسومات لإصلاح المشكلة.
إذا لم يكن لديك الوقت أو الصبر أو مهارات الكمبيوتر لتحديث برنامج التشغيل يدويًا ، فيمكنك القيام بذلك تلقائيًا باستخدام سهولة القيادة .
سوف يتعرف Driver Easy تلقائيًا على نظامك ويعثر على برامج التشغيل الصحيحة له. لست بحاجة إلى معرفة النظام الذي يعمل به جهاز الكمبيوتر الخاص بك بالضبط ، ولست بحاجة إلى المخاطرة بتنزيل برنامج التشغيل الخاطئ وتثبيته ، ولا داعي للقلق بشأن ارتكاب خطأ عند التثبيت.
يمكنك تحديث برامج التشغيل الخاصة بك تلقائيًا باستخدام الإصدار المجاني أو الإصدار الاحترافي من Driver Easy. ولكن مع الإصدار الاحترافي ، لا يتطلب الأمر سوى نقرتين (وستحصل على الدعم الكامل وضمان استرداد الأموال لمدة 30 يومًا):
- قم بتشغيل Driver Easy وانقر فوق إفحص الآن زر. سيقوم برنامج Driver Easy بعد ذلك بفحص جهاز الكمبيوتر الخاص بك واكتشاف أي مشكلات في برامج التشغيل.
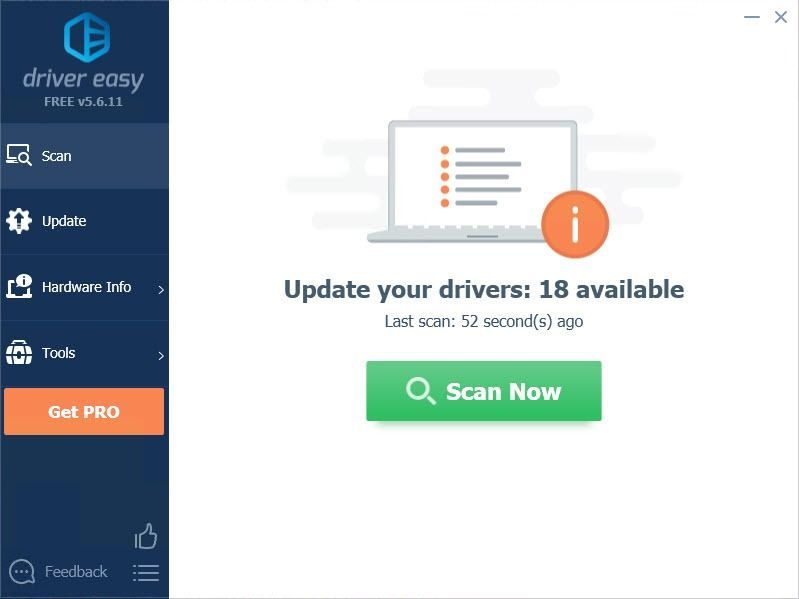
- انقر على تحديث الزر الموجود بجوار برنامج التشغيل لتنزيل الإصدار الصحيح من برنامج التشغيل هذا وتثبيته تلقائيًا (يمكنك القيام بذلك باستخدام الإصدار المجاني). أو انقر فوق تحديث الجميع لتنزيل وتثبيت الإصدار الصحيح من الكل برامج التشغيل المفقودة أو القديمة على نظامك (وهذا يتطلب نسخة للمحترفين - ستتم مطالبتك بالترقية عند النقر على 'تحديث الكل').
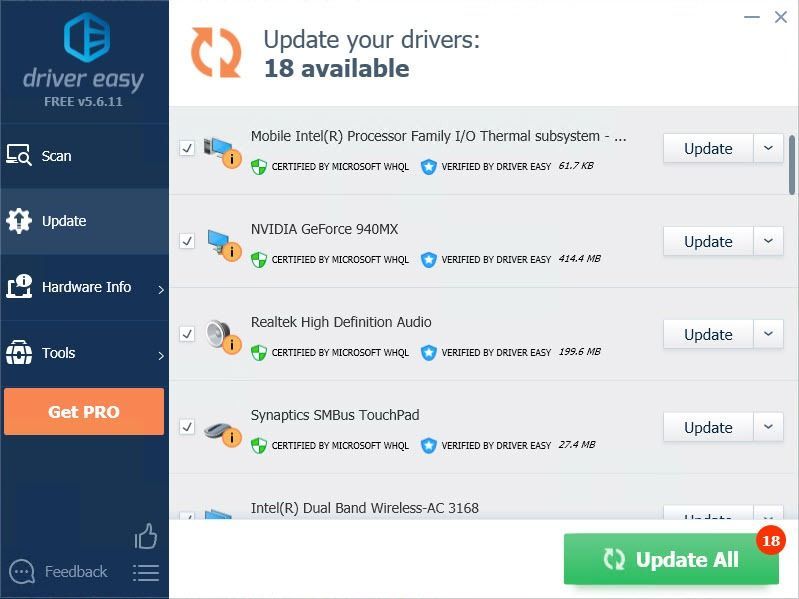
- انتقل إلى C: Users username Documents mygames Fallout4.
- فتح Fallout4prefs.ini. ملف.
- ابحث عن هذه المتغيرات وقم بتغييرها إلى هذه القيم المعطاة.
bMaximizeWindow = 0
بلا حدود = 1
بملء الشاشة = 0
iSize H = 1080
iSize W = 1920 - احفظ التغييرات وقم بتشغيل اللعبة.
- انقر على يلعب زر في Steam لتشغيل اللعبة.
- انقر خيارات .

- ضع علامة في وضع إطارات و بلا حدود .
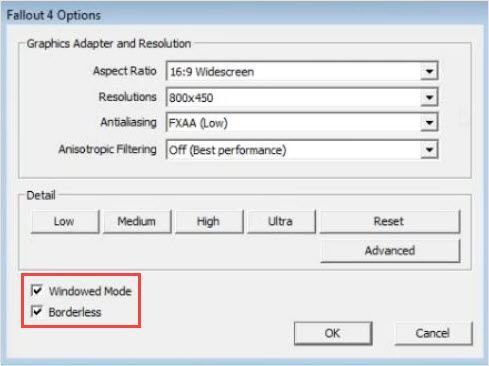
- انقر متقدم . اخفض الإعدادات وانقر موافق .
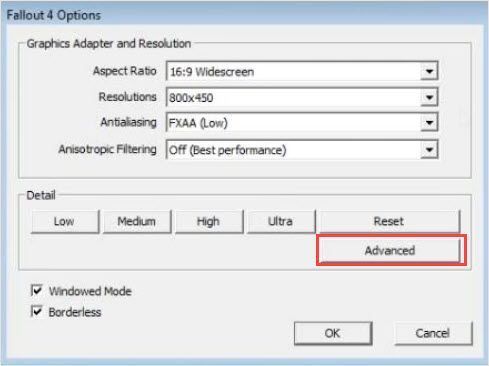
- قم بتشغيل اللعبة للتحقق من أن المشكلة ستظهر أم لا.
- ألعاب
الإصلاح 3: تحرير ملفات التكوين
لإصلاح مشكلة الشاشة السوداء ، يمكنك تحرير الملفات لإصلاحها. تم إثبات هذه الطريقة من قبل العديد من المستخدمين. اتبع الخطوات التالية.
الإصلاح 4: قم بخفض إعدادات الرسومات في اللعبة
من الممكن أن تتعطل اللعبة لأن بطاقة الرسومات الخاصة بك لا يمكنها ضبط الإعدادات العالية في اللعبة. لذلك إذا كنت تستخدم بطاقة رسومات قديمة ، يمكنك تجربة هذه الطريقة لإصلاح المشكلة.
الإصلاح 5: تعطيل برنامج مكافحة الفيروسات
قد تحظر بعض برامج مكافحة الفيروسات بعض الميزات في Minecraft بحيث يمكنك مواجهة مشكلة عدم القدرة على الاتصال بالعالم. إذا قمت بتثبيت برنامج مكافحة فيروسات على جهاز الكمبيوتر الخاص بك ، فيمكنك تعطيله مؤقتًا والتحقق لمعرفة ما إذا كان قد تم حل المشكلة أم لا.
الأهمية : كن أكثر حذرًا بشأن المواقع التي تزورها ، ورسائل البريد الإلكتروني التي تفتحها والملفات التي تقوم بتنزيلها عند تعطيل برنامج مكافحة الفيروسات.نأمل أن تساعد الطرق المذكورة أعلاه. إذا كان لديك أي أسئلة أو أفكار أو اقتراحات ، فلا تتردد في ترك تعليقاتك.
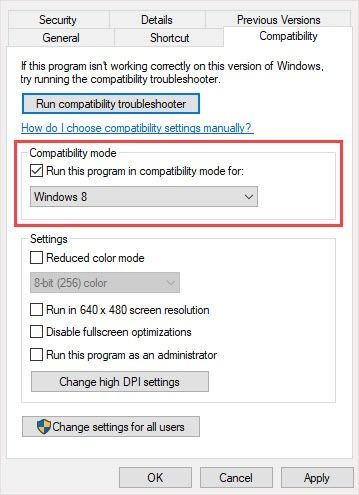
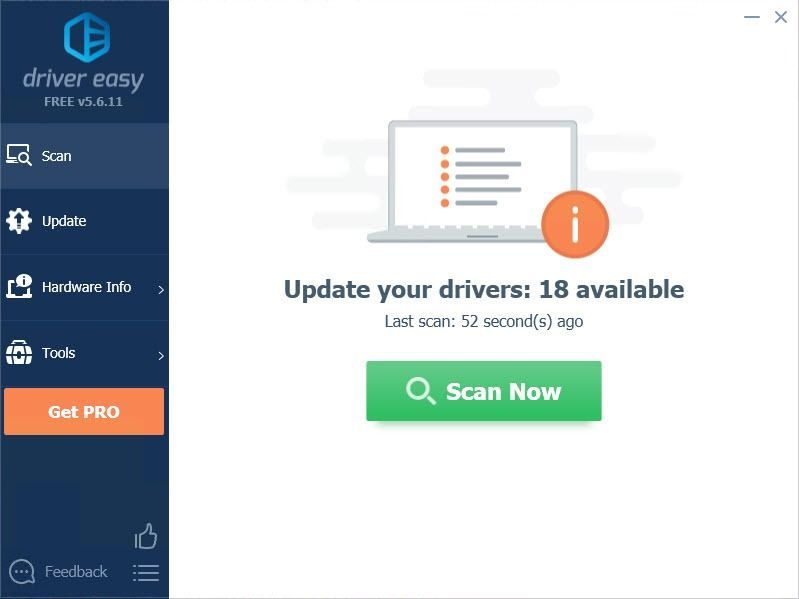
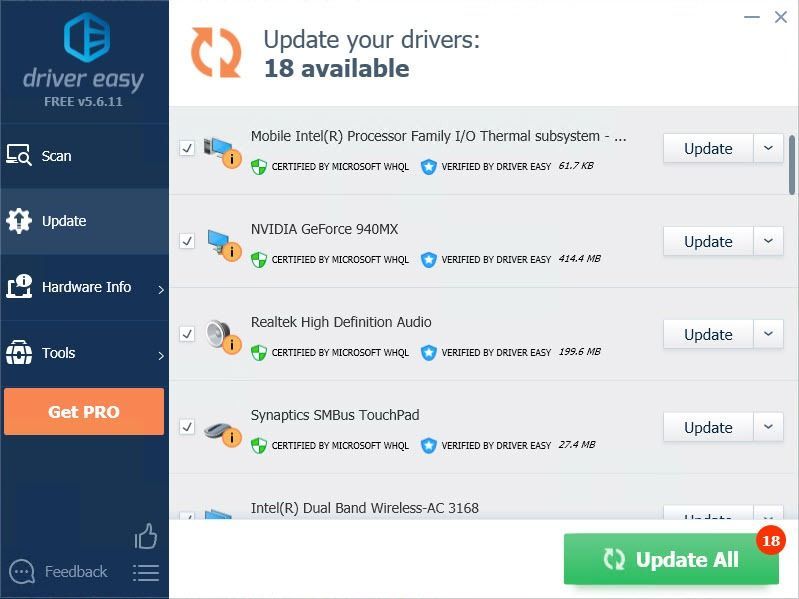

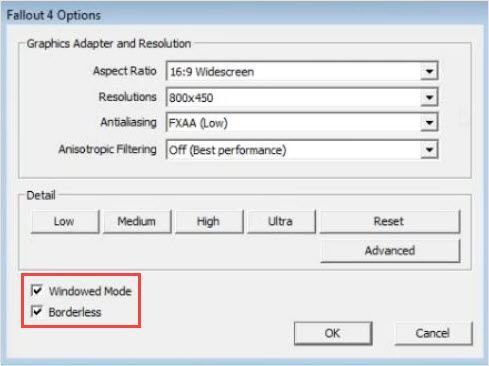
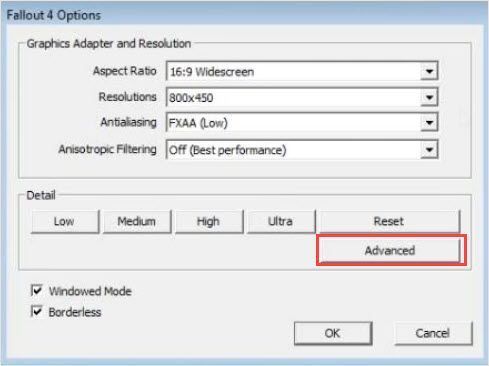




![[محلول] Warframe Crashing على جهاز الكمبيوتر](https://letmeknow.ch/img/knowledge/33/warframe-crashing-pc.png)
![ERR_SOCKET_NOT_CONNECTED في Chrome على نظام التشغيل Windows 10 [محلول]](https://letmeknow.ch/img/knowledge-base/29/err_socket_not_connected-chrome-windows-10.jpg)
