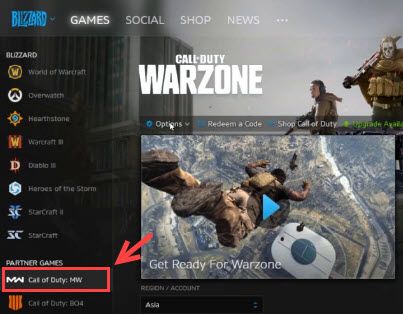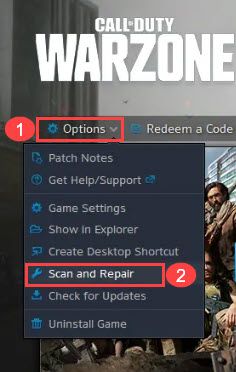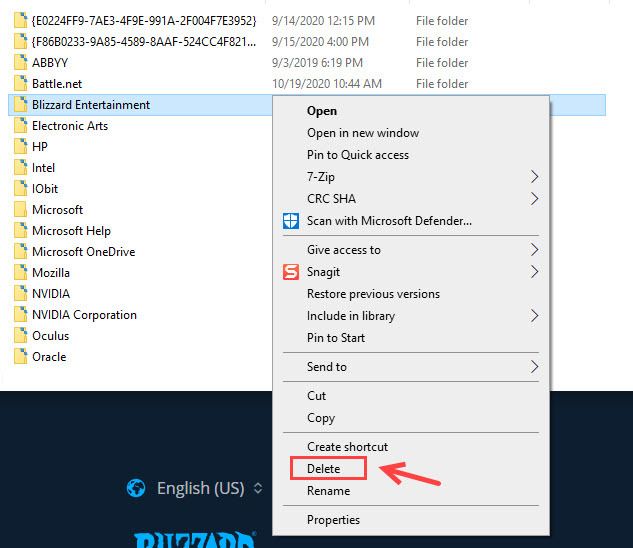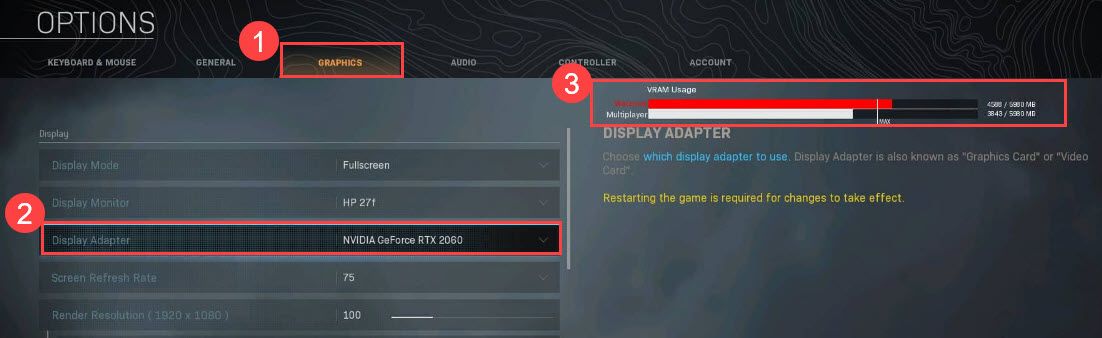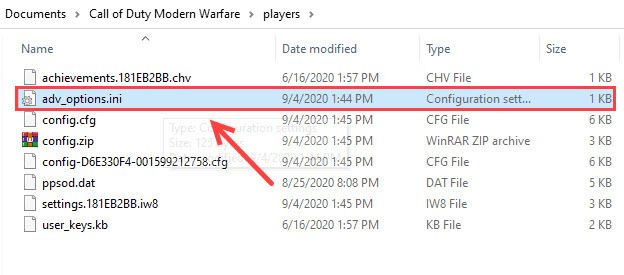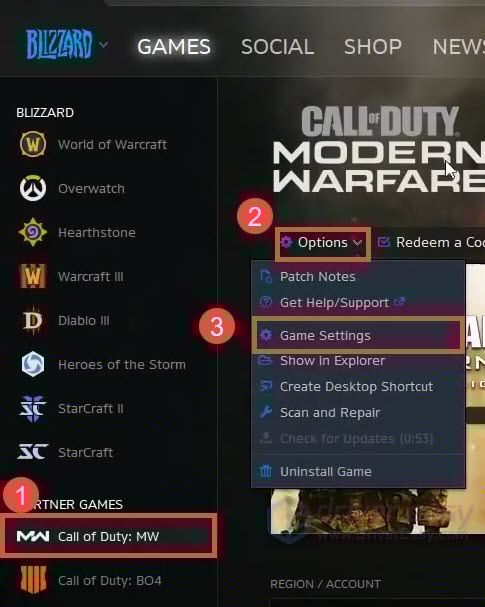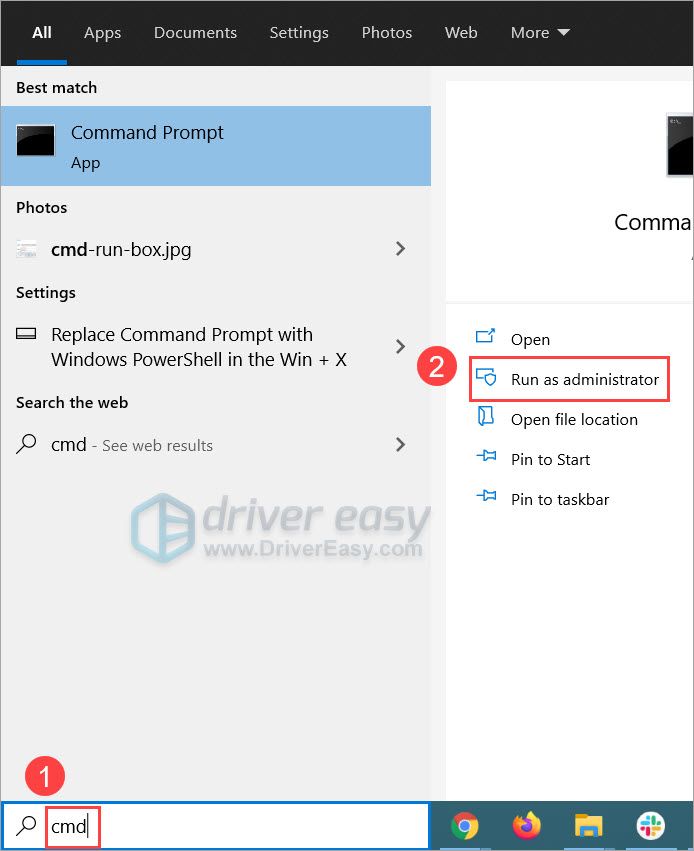قد يكون الوقت الذي تقضيه في Call of Duty Modern Warfare و Warzone ممتعًا للغاية ، لكن بعض اللاعبين يواجهون أعطالًا في اللعبة. إذا تلقيت خطأ فادحًا عند لعب Modern Warfare أو Warzone ، فلا داعي للقلق. إليك كل إصلاح موثوق به يجب أن تعرفه.
لماذا يوجد خطأ فادح؟
حتى بالنسبة للمبرمجين ومصممي الألعاب الأكثر تقدمًا ، فليس من المستغرب أن اللعبة التي يعملون عليها قد تحتوي على أخطاء أو أخطاء. لذلك عندما تواجه خطأً فادحًا في Modern Warfare أو Warzone ، في بعض الأحيان يكون هناك القليل جدًا لتفعله من جانبك سوى انتظار إصلاحه في التصحيح القادم.
ومع ذلك ، فإن بعض الأخطاء الفادحة مزعجة للغاية لأنها عادة ما تمنع اللاعبين من بدء اللعبة ، أو تسبب أعطالًا عشوائية للعبة. لحسن الحظ ، هناك دائمًا بعض الحلول لتقليل الأخطاء أو تجنبها مؤقتًا.
جرب هذه الإصلاحات
إذا أصبحت اللعبة غير قابلة للتشغيل ، فإننا نوصي بتجربة استكشاف الأخطاء وإصلاحها الأساسية للتأكد من أن المشكلة ليست من جانبك. أو يمكنك قراءة ملف خطأ Warzone DEV 6634 أو خطأ DEV 5573 دليل استكشاف الأخطاء وإصلاحها لإصلاح رمز الخطأ بالضبط.
- تأكد من تحديث برامج تشغيل الرسومات الخاصة بك
- تحقق من ملفات اللعبة
- احذف مجلد ذاكرة التخزين المؤقت Battle.net
- قم بتشغيل VRAM الخاص بك تحت الحد الأقصى
- أعد تشغيل جهاز التوجيه الخاص بك
- فرض استخدام DirectX 11
الإصلاح 1: تأكد من تحديث برامج تشغيل الرسومات
تحقق دائمًا مما إذا كان برنامج تشغيل الرسومات محدثًا ، خاصةً عند استخدام بطاقات رسومات NVIDIA لأنها تصدر تحديثات كل بضعة أيام. تعمل برامج التشغيل الجاهزة للألعاب هذه مع مطوري اللعبة لإصلاح المشكلات المعروفة ، وبالتالي حل بعض مشكلات تعطل اللعبة أو الأخطاء الفادحة.
هناك طريقتان أساسيتان يمكنك من خلالهما تحديث برنامج تشغيل الرسومات: يدويًا أو تلقائيًا.
الخيار 1: قم بتحديث برنامج تشغيل الرسومات الخاص بك يدويًا
إذا اخترت تحديث برنامج تشغيل GPU يدويًا ، فستحتاج إلى العثور على أحدث برنامج تشغيل من الشركة المصنعة لـ GPU ، ثم تثبيته يدويًا.
لن يقدم Windows Device Manager أحدث برنامج تشغيل للرسومات ، لذا تأكد من تنزيل أحدث برنامج تشغيل مباشرة من الشركة المصنعة.
الخيار 2: تحديث برنامج تشغيل الرسومات الخاص بك تلقائيًا (موصى به)
إذا لم يكن لديك الوقت أو الصبر أو مهارات الكمبيوتر لتحديث برامج تشغيل الفيديو يدويًا ، فيمكنك بدلاً من ذلك القيام بذلك تلقائيًا باستخدام سهولة القيادة . سوف يتعرف Driver Easy تلقائيًا على نظامك ويعثر على برامج التشغيل الصحيحة لبطاقة الرسومات الخاصة بك ، وإصدار Windows الخاص بك ، وسيقوم بتنزيلها وتثبيتها بشكل صحيح:
- تحميل وتثبيت برنامج Driver Easy.
- قم بتشغيل Driver Easy وانقر فوق إفحص الآن زر. سيقوم برنامج Driver Easy بعد ذلك بفحص جهاز الكمبيوتر الخاص بك واكتشاف أي مشكلات في برامج التشغيل.

- انقر تحديث بجوار بطاقة الرسومات الخاصة بك لتنزيل أحدث برنامج تشغيل ، ثم قم بتثبيته يدويًا (يمكنك القيام بذلك في الإصدار المجاني).
أو انقر فوق تحديث الجميع لتنزيل وتثبيت الإصدار الصحيح من جميع برامج التشغيل المفقودة أو القديمة على نظامك تلقائيًا. (يتطلب هذا نسخة للمحترفين - تحصل على ضمان استرداد الأموال لمدة 30 يومًا ودعمًا فنيًا كاملاً.)

إذا كنت بحاجة إلى مساعدة ، يرجى الاتصال فريق دعم Driver Easy في support@letmeknow.ch .
بمجرد تحديث برنامج التشغيل ، من الأفضل إعادة تشغيل الكمبيوتر ومحاولة تشغيل Call of Duty: Modern Warfare أو Warzone مرة أخرى لمعرفة ما إذا كان الخطأ الفادح مستمرًا أم لا. إذا استمر ظهور الخطأ الفادح في Modern Warfare / Warzone حتى إذا كانت جميع برامج التشغيل محدثة ، يمكنك تجربة الإصلاح التالي أدناه.
الإصلاح 2: تحقق من ملفات اللعبة
في حالة تسبب ملفات اللعبة التالفة في تعطل Modern Warfare أو Warzone مع حدوث خطأ فادح ، فإننا نوصي بالتحقق من تكامل اللعبة.
- افتح مشغل Battle.net وانقر على Call of Duty: MW من القائمة اليسرى.
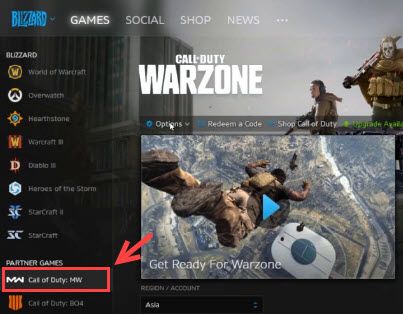
- يختار خيارات و افحص و اصلح .
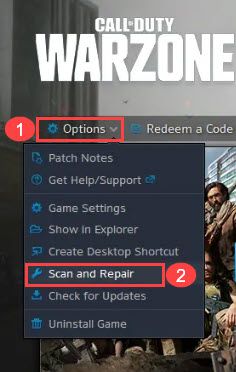
- انقر ابدأ الفحص .
بمجرد الانتهاء ، تحقق مما إذا كانت اللعبة لا تزال تعطيك أخطاء فادحة. إذا كان الأمر كذلك ، فيرجى المتابعة إلى طريقة استكشاف الأخطاء وإصلاحها التالية.
الإصلاح 3: حذف مجلد ذاكرة التخزين المؤقت Battle.net
هذا ليس إصلاحًا مضمونًا ولكنه يمكن أن يستبعد احتمال أن يتسبب مجلد ذاكرة التخزين المؤقت التالف في عدم تشغيل اللعبة أو تعطلها بسبب خطأ فادح. إليك كيفية مسح ذاكرة التخزين المؤقت لـ Battle.net:
- أغلق برامج Blizzard المفتوحة.
- صحافة Ctrl + Shift + Esc لفتح مدير المهام.
- اذهب إلى العمليات التبويب.
- لو agent.exe يعمل - أو وكيل تحديث العاصفة الثلجية في Windows 10 — حدده وانقر إنهاء العملية .
- انتقل إلى المجلد الذي يحتوي على دليل ذاكرة التخزين المؤقت:
- صحافة Windows مفتاح + R. لفتح حوار التشغيل.
- اكتب ٪بيانات البرنامج٪ في حقل التشغيل والصحافة يدخل .
- انقر بزر الماوس الأيمن فوق ملف عاصفة ثلجية قوية الترفيه مجلد وحدد حذف .
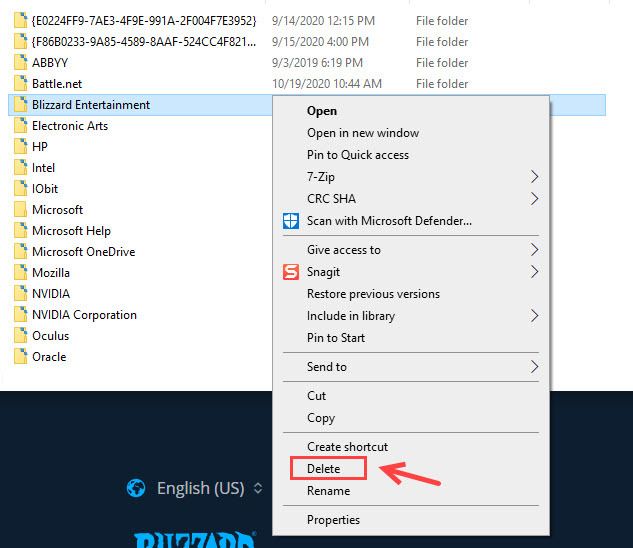
- أعد تشغيل تطبيق Battle.net لسطح المكتب وأعد تشغيل اللعبة.
إذا لم يؤد هذا الإصلاح إلى حل خطأ CoD الفادح ، فلا تقلق. قد ترغب في تجربة الحل التالي أدناه.
الإصلاح 4: قم بتشغيل VRAM بأقل من الحد الأقصى
خاصة بالنسبة لأولئك الذين يحصلون على خطأ Dev 6065/6066/6068 ، قم دائمًا بتغطية VRAM بأقل من الحد الأقصى للعمل للعديد من اللاعبين.
- عندما تكون في اللعبة ، انتقل إلى والخيارات > الرسومات > محول العرض ، ويمكنك عرض استخدام VRAM هناك.
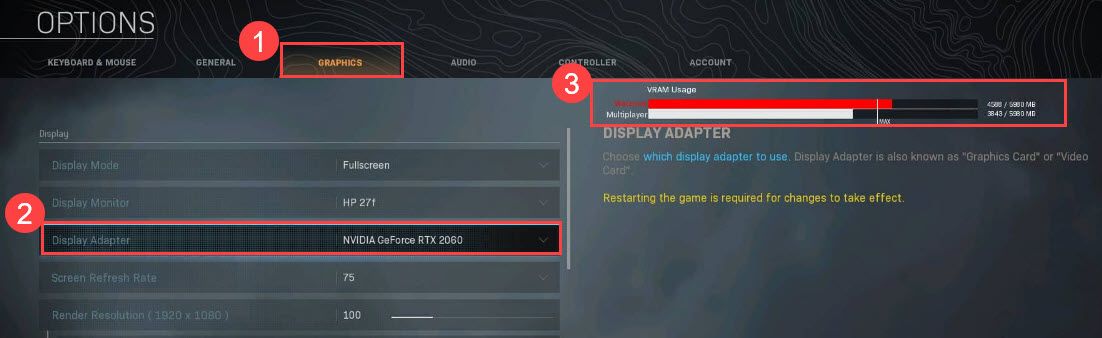
- يمكنك تشغيل Modern Warfare بالإعدادات الافتراضية ، أو / وقيد VRAM (كما هو موضح أدناه).
- اذهب إلى C: Users Documents Call of Duty Modern Warfare players adv_options.ini. (الموقع الافتراضي) ، وافتح هذا الملف.
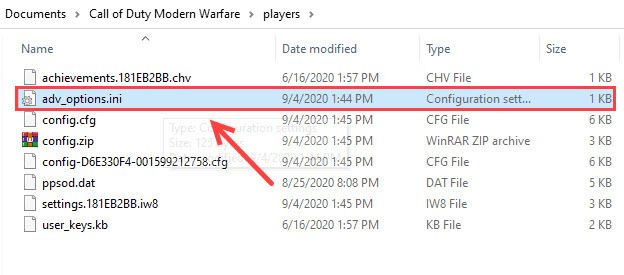
- ستلاحظ ذلك VideoMemoryScale = 0.XX هناك. إذا تم ضبطه على 0.85 وكانت ذاكرة الوصول العشوائي لديك 8 غيغابايت ، فأنت بذلك تحدد استخدام VRAM بحد أقصى 6.8 غيغابايت. لذلك إذا وصلت VRAM دائمًا إلى الحد الأقصى ، فيمكنك تغييرها إلى قيمة أقل للتأكد من تشغيل اللعبة تحت رقم مناسب (يمكنك تغييرها إلى 0.5 أو 0.55).
الإصلاح 5: أعد تشغيل جهاز التوجيه الخاص بك
إذا لم تُصلح أي من الطرق المذكورة أعلاه الخطأ الفادح ، فيمكنك محاولة إعادة تشغيل جهاز التوجيه أو المودم.
- أغلق كل شيء المتصل بالشبكة.
- افصل جهاز التوجيه أولا وخاصتك المودم الثاني . يمكن أن تكون الأمور أسهل بكثير إذا كان لديك ملف جهاز توجيه مع مودم مدمج .
- انتظر 10 ثوانٍ على الأقل .
- قم بتوصيل المودم مرة أخرى في البداية وخاصتك جهاز التوجيه الثاني .
- احصل على كوب من القهوة لنفسك ، فقد يستغرق ذلك من 2 إلى 3 دقائق حتى يتم تشغيل المودم وجهاز التوجيه بشكل كامل.
- قم بتشغيل جهاز الكمبيوتر الخاص بك والاتصال بالإنترنت.
- قم بتشغيل لعبتك مرة أخرى ومعرفة ما إذا كانت Modern Warfare / Warzone تعمل بشكل صحيح الآن.
الإصلاح 6: فرض استخدام DirectX 11
يمكن أن يتسبب DirectX 11 التالف في حدوث مشكلات باللعبة ، لذا يمكنك إعادة تثبيت DirectX Runtime مباشرةً من ملف موقع مايكروسوفت الرسمي واتبع التعليمات التي تظهر على الشاشة للتثبيت. ثم يمكنك استخدام Direct 11 لتشغيل Modern Warfare:
- افتح عميل Battle.net.
- قم بتشغيل CoD Modern Warfare ، وانتقل إلى خيارات > إعدادات اللعبة .
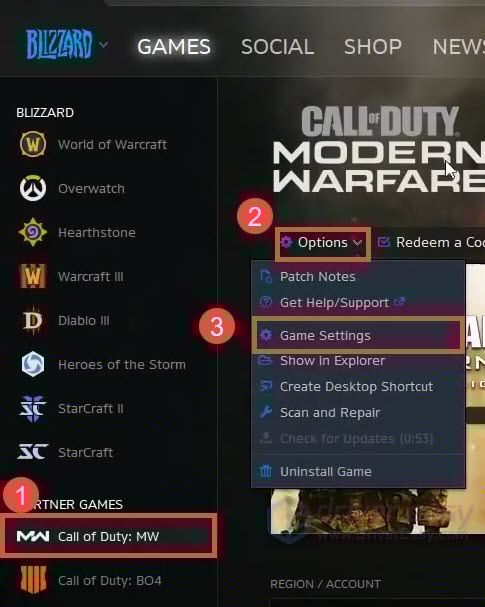
- التحقق من وسيطات سطر الأوامر الإضافية واكتب -d3d11 .

- انقر فعله .
الآن يمكنك تشغيل اللعبة لاختبار استمرار الخطأ الفادح.
الإصلاح 7: تشغيل مدقق ملفات النظام
إذا لم يعمل أي من الإصلاحات المذكورة أعلاه على إصلاح الخطأ الفادح في Modern Warfare / Warzone ، فيجب عليك التأكد من تشغيل فحص مدقق ملفات النظام للتحقق مما إذا كانت هناك أي ملفات نظام تالفة في محرك الأقراص.
- اكتب سم د في شريط البحث ، وحدد تشغيل كمسؤول .
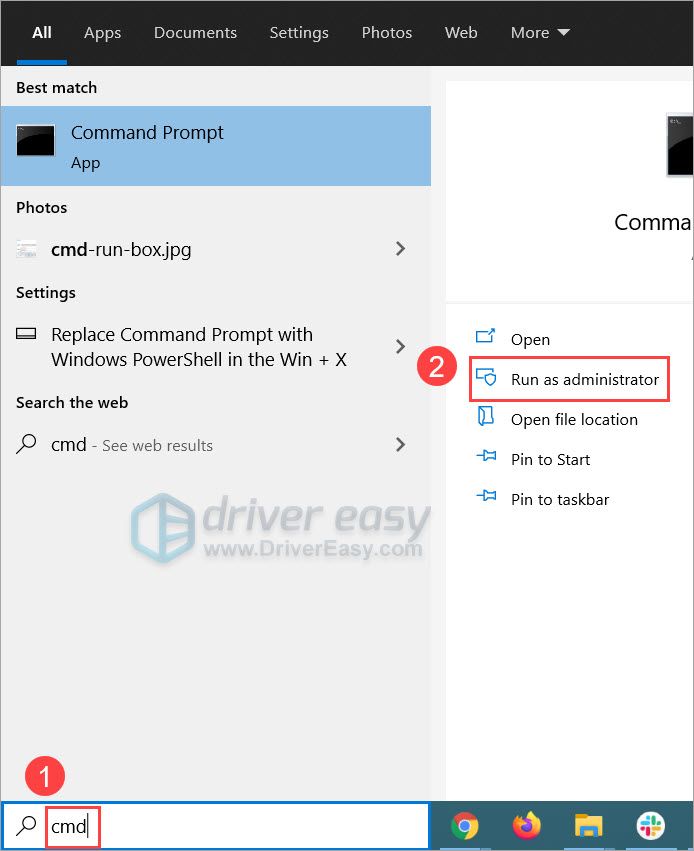
- إذا تمت مطالبتك بالموافقة ، فحدد نعم .
- اكتب الأمر التالي واضغط على Enter لتنفيذه:
sfc /scannow
انتظر بعض الوقت حتى يكتمل القربان. في حالة وجود أي ملفات تالفة ، يمكنك اتباع التعليمات التي تظهر على الشاشة لإصلاحها.
هل أدى الإصلاح أعلاه إلى حل الخطأ الفادح في Modern Warfare؟ إذا لم يكن كذلك ، يرجى الرجوع إلى Activision المشكلات المعروفة في Call of Duty: Modern Warfare ، ومعرفة ما إذا كان الخطأ قد تم إصلاحه أو جدولته.