'>
حصلت على شاشة خضراء على موقع يوتيوب ؟ أنت بالتأكيد لست الوحيد. لكن لا تقلق ، يمكن إصلاحه بسهولة ...
إصلاحات لشاشة YouTube الخضراء في إصدار Windows
فيما يلي إصلاحان ساعدا المستخدمين الآخرين في حل مشكلة شاشة YouTube الخضراء. فقط اعمل في طريقك لأسفل حتى تجد الشخص الذي يعمل.
الإصلاح 1: تعطيل تسريع الأجهزة
تسريع الأجهزة هي ميزة في المتصفحاتيقوم بمهام وحدة معالجة الرسومات مع جميع الرسومات وعرض النص ، وبالتالي يمنحك تجربة تشغيل ومشاهدة فيديو أفضل.
لكن في بعض الأحيان يكون السبب أيضًا في هذا شاشة خضراء على موقع يوتيوب القضية. لذلك يجب عليك تعطيل تسريع الأجهزة لمعرفة ما إذا كان يعمل على حل المشكلة.
إليك كيفية القيام بذلك تعطيل تسريع الأجهزة في جوجل كروم ، ثعلب النار و مايكروسوفت إيدج :
أنا استخدمجوجل كروم:
- في Chrome ، in في الزاوية اليمنى العليا ، انقر فوقال ثلاث نقاط عمودية زر> إعدادات .

- قم بالتمرير لأسفل إلى أسفل وانقر فوق المتقدمة .

- ثم قم بالتمرير لأسفل إلى الأسفل وإلى الداخل النظام ، قم بتعطيل زر التبديل بجوار استخدم تسريع الأجهزة عند توفرها .

- أعد تشغيل Google Chrome ، ثم تحقق لمعرفة ما إذا تم حل مشكلة شاشة YouTube الخضراء. إذا كانت الإجابة بنعم ، فهذا رائع! إذا بقيت المشكلة ، يرجى الانتقال إلى الإصلاح 2 .
أنا استخدمثعلب النار:
- في Firefox ، انقر فوق زر القائمة > خيارات .

- انتقل لأسفل إلى أداء ، ثم قم بإلغاء الاختيار الصناديق قبل استخدم إعدادات الأداء الموصى بها و استخدم تسريع الأجهزة عند توفرها .

- أعد تشغيل Firefox ، ثم تحقق لمعرفة ما إذا تم حل مشكلة شاشة YouTube الخضراء. إذا كانت الإجابة بنعم ، فهذا رائع! إذا بقيت المشكلة ، يرجى الانتقال إلى الإصلاح 2 .
أنا أستخدم Microsoft Edge:
2) على لوحة المفاتيح ، اضغط على مفتاح شعار Windows واكتب إعدادات . ثم اضغط إعدادات .
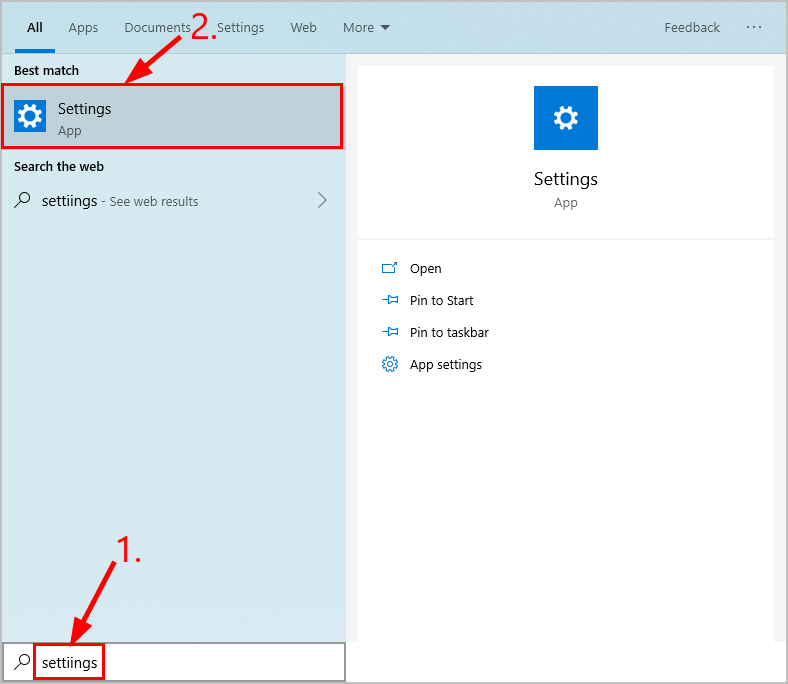
2) انقر النظام .
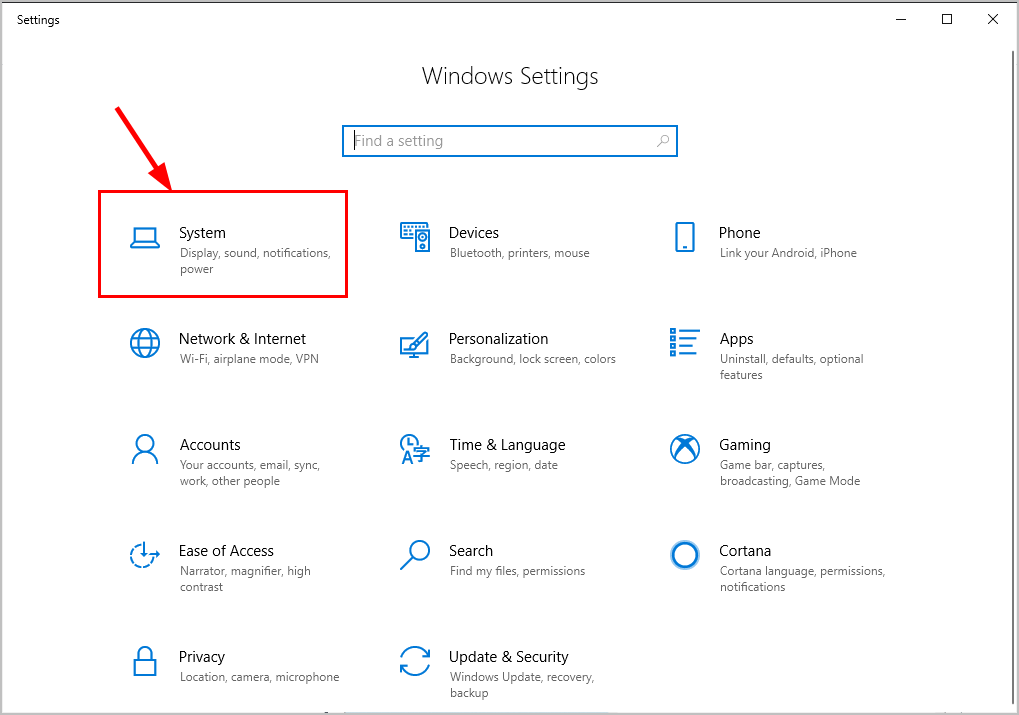
3) انقر عرض ، ثم في الجزء الأيسر ، قم بالتمرير لأسفل إلى إعدادات الرسومات وانقر عليها.
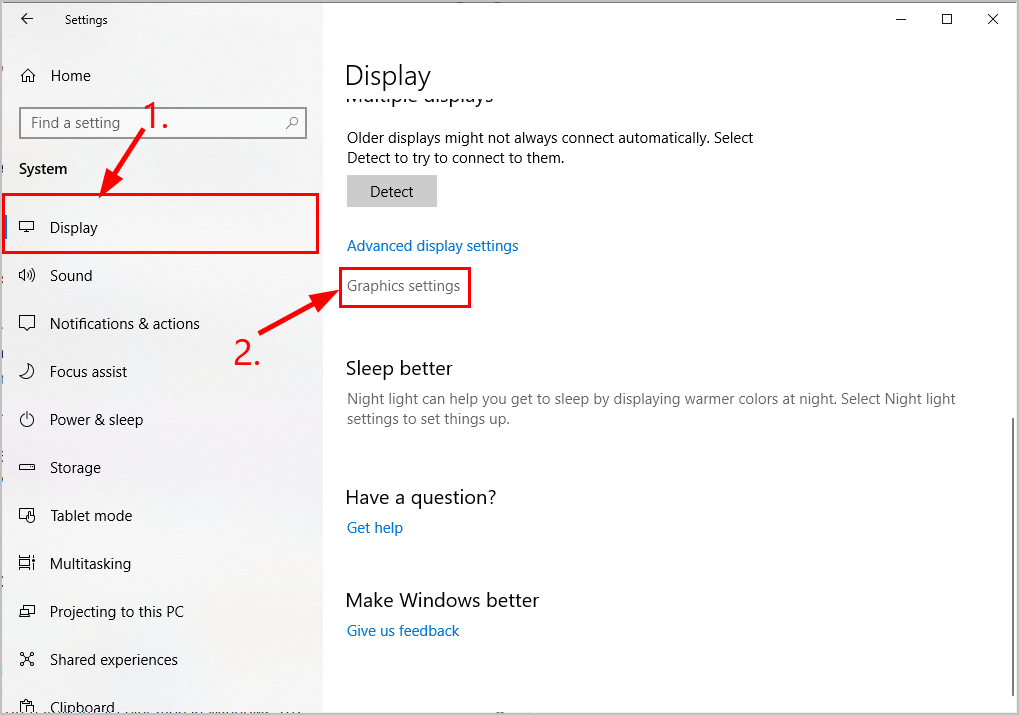
4) في اختيار التطبيق لتعيين التفضيل ، اختر تطبيق عالمي في القائمة المنسدلة الأولى ، ثم اختر مايكروسوفت إيدج في القائمة المنسدلة الثانية وانقر فوق أضف .
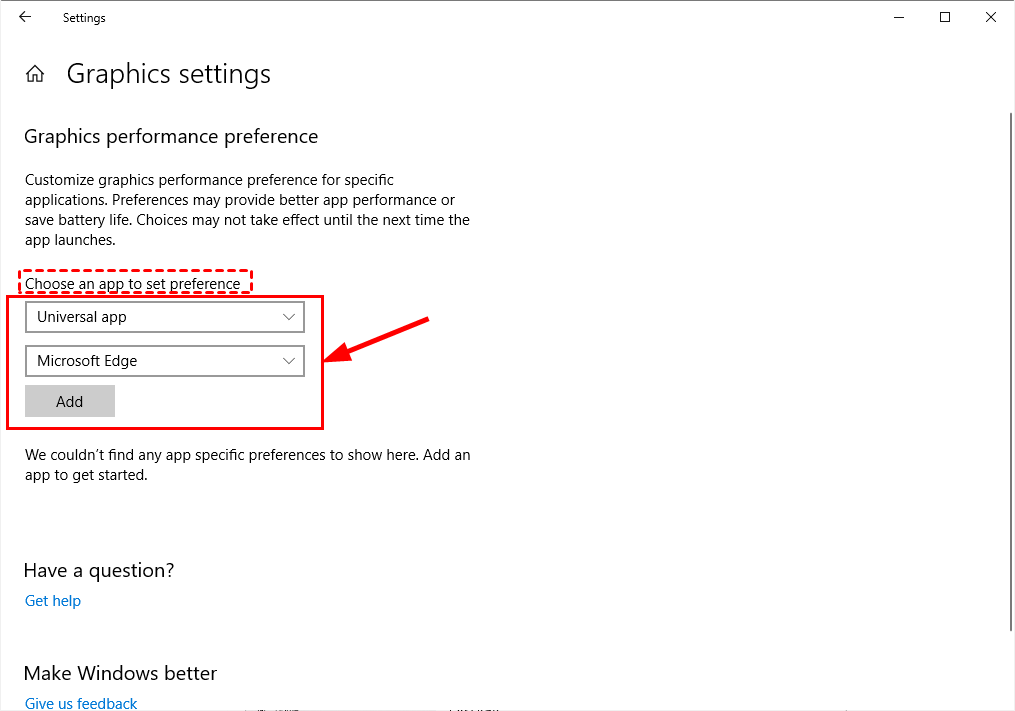
5) ستتم إضافة Microsoft Edge بعد ذلك مباشرة. انقر خيارات ، ثم في مواصفات الرسومات النافذة المنبثقة ، اختر موفر طاقة وانقر حفظ .
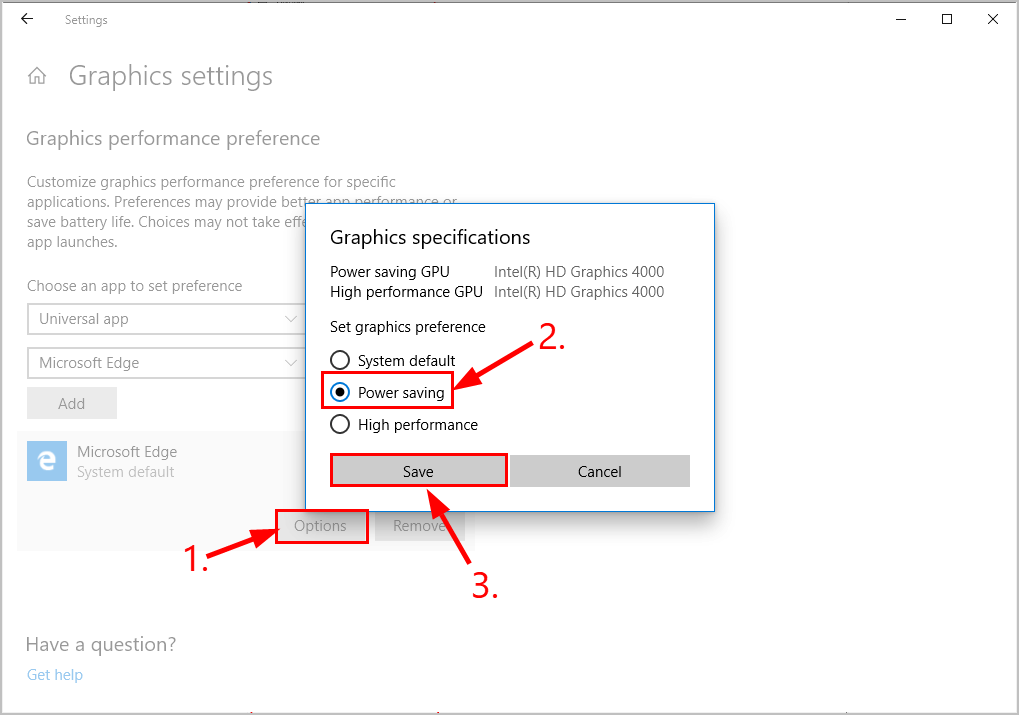
6) أعد تشغيل Microsoft Edge ، ثم تحقق لمعرفة ما إذا تم حل مشكلة شاشة YouTube الخضراء. إذا كانت الإجابة بنعم ، فهذا رائع! إذا بقيت المشكلة ، يرجى الانتقال إلى الإصلاح 2 .
الإصلاح 2: قم بتحديث برنامج تشغيل الرسومات الخاص بك
قد تحدث هذه المشكلة إذا كنت تستخدم ملف الرسومات سائق أو أنه قديم. لذلك يجب عليك تحديث ملف الرسومات سائق لمعرفة ما إذا كان يصلح مشكلتك. إذا لم يكن لديك الوقت أو الصبر أو المهارات لتحديث برنامج التشغيل يدويًا ، فيمكنك القيام بذلك تلقائيًا باستخدام سهولة القيادة .
سوف يتعرف Driver Easy تلقائيًا على نظامك ويعثر على برامج التشغيل الصحيحة له. لست بحاجة إلى معرفة النظام الذي يعمل به جهاز الكمبيوتر الخاص بك بالضبط ، ولا داعي للقلق من قبل برنامج التشغيل الخاطئ الذي تريد تنزيله ، ولا داعي للقلق بشأن ارتكاب خطأ عند التثبيت. برنامج Driver Easy يتولى كل شيء.
يمكنك تحديث برامج التشغيل الخاصة بك تلقائيًا باستخدام إما ملف مجانا أو ال نسخة للمحترفين من سائق سهل. ولكن مع إصدار Pro ، لا يستغرق الأمر سوى خطوتين (وستحصل على الدعم الكامل وضمان استرداد الأموال لمدة 30 يومًا):
1) تحميل وتثبيت برنامج Driver Easy.
2) قم بتشغيل Driver Easy وانقر فوق إفحص الآن زر. سيقوم Driver Easy بعد ذلك بفحص جهاز الكمبيوتر الخاص بك واكتشاف أي مشكلات في برامج التشغيل.
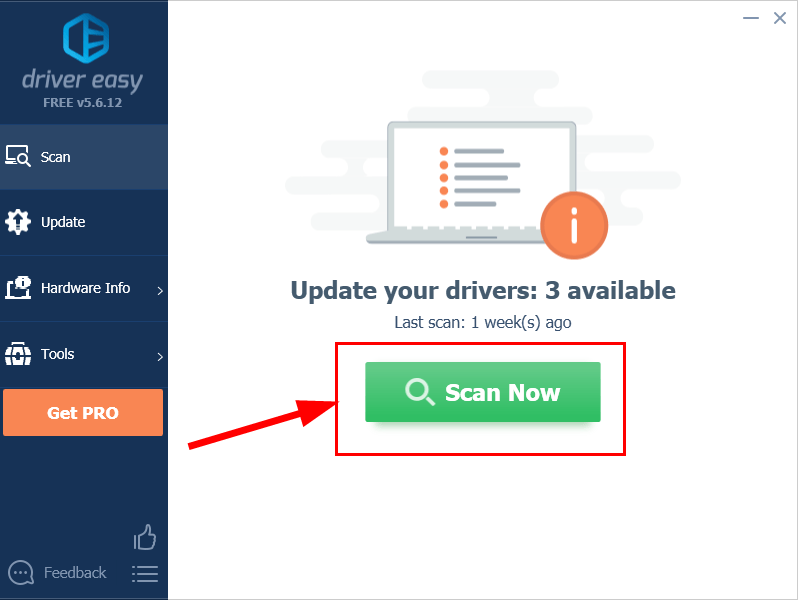
3) انقر تحديث الجميع لتنزيل وتثبيت الإصدار الصحيح من الكل برامج التشغيل المفقودة أو القديمة على نظامك (وهذا يتطلب نسخة للمحترفين - ستتم مطالبتك بالترقية عند النقر على 'تحديث الكل').
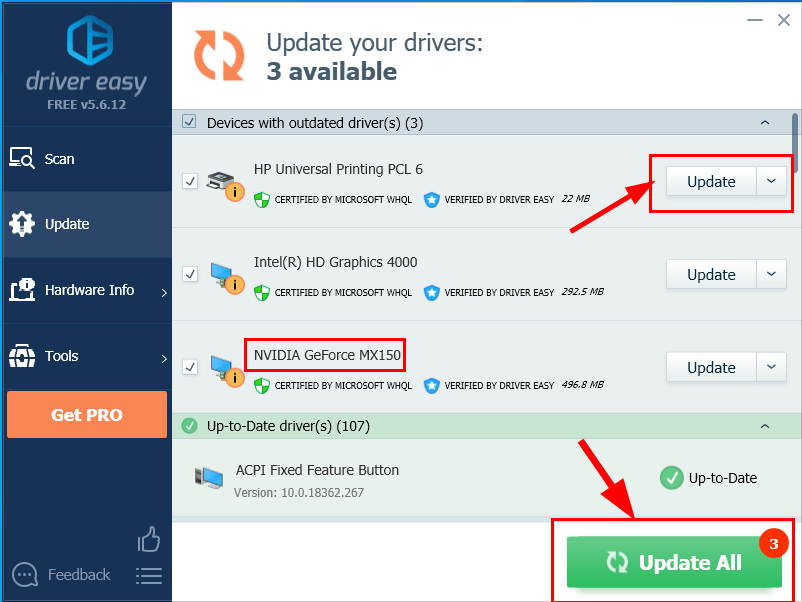
4) أعد تشغيل الكمبيوتر حتى تدخل التغييرات حيز التنفيذ.
5) تحقق لمعرفة ما إذا تم حل مشكلة شاشة YouTube الخضراء.
إذا استمرت المشكلة بعد استخدام Driver Easy ، فيرجى إرسال بريد إلكتروني إلينا على support@drivereasy.com. سيبذل فريق الدعم الفني لدينا قصارى جهده لمساعدتك في تحليل المشكلة وحلها.نأمل أن تكون قد نجحت في حل مشكلة YouTube Green Screen الآن. إذا كان لديك أي أسئلة أو أفكار أو اقتراحات ، فيرجى إبلاغي بذلك في التعليقات. شكرا للقراءة!





![[محلول] كيفية إصلاح الخطأ 0x887A0006 | بسرعة وسهولة!](https://letmeknow.ch/img/knowledge-base/14/how-fix-error-0x887a0006-quickly-easily.png)


![[ستجد حلا] Hitman 3 لا يتم تشغيله على جهاز الكمبيوتر](https://letmeknow.ch/img/program-issues/40/hitman-3-not-launching-pc.jpg)


![[تم الإصلاح] الإضاءة الخلفية للوحة مفاتيح Lenovo لا تعمل](https://letmeknow.ch/img/knowledge/94/lenovo-keyboard-backlight-not-working.jpg)