'>
هل يستمر Fortnite في الانهيار على جهاز الكمبيوتر الخاص بك؟ انت لست وحدك. واجه العديد من لاعبي Fortnite نفس المشكلة بشكل عشوائي.
هذا مزعج للغاية. لا يمكنك لعب لعبتك بسبب مشكلة التعطل هذه. لكن لا تقلق. يمكن إصلاحه ...
إصلاحات لمحاولة
فيما يلي بعض الطرق التي ساعدت العديد من لاعبي Fortnite. ليس عليك تجربة كل منهم ؛ فقط اعمل في طريقك إلى أسفل القائمة حتى تجد الشخص الذي يناسبك.
- قم بخفض إعدادات رسومات اللعبة
- توقف عن رفع تردد التشغيل عن وحدة المعالجة المركزية الخاصة بك
- قم بتحديث برامج التشغيل الخاصة بك
- تغيير إعدادات التسجيل الخاصة بك
الطريقة الأولى: قم بخفض إعدادات رسومات اللعبة
قد تتعطل لعبتك بسبب إعدادات رسومات اللعبة العالية. يجب عليك خفض هذه الإعدادات لمعرفة ما إذا كان هذا هو الحال بالنسبة لك. اختبر بدقة أقل وتأثيرات لمعرفة ما إذا كان هذا سيؤدي إلى حل مشكلة التعطل. إذا لم يكن الأمر كذلك ، فهناك ثلاثة إصلاحات أخرى يمكنك تجربتها ...
الطريقة الثانية: توقف عن رفع تردد التشغيل عن وحدة المعالجة المركزية الخاصة بك
يمكن أن تؤدي زيادة سرعة وحدة المعالجة المركزية إلى تقويض استقرار اللعبة. إذا كنت قد تجاوزت سرعة وحدة المعالجة المركزية الخاصة بك ثم تعطلت لعبة Fortnite ، فيجب عليك إعادة ضبط سرعة ساعة وحدة المعالجة المركزية على الوضع الافتراضي. إذا أدى هذا إلى إصلاح مشكلات التعطل ، فهذا رائع! ولكن إذا لم يكن الأمر كذلك ، فهناك حلان آخران يمكنك تجربتهما ...
الطريقة الثالثة: قم بتحديث برامج التشغيل الخاصة بك
قد تتعطل لعبتك إذا كنت تستخدم برنامج تشغيل خاطئ للجهاز ، فقد أصبح قديمًا. يجب عليك تحديث جميع برامج التشغيل الخاصة بك على جهاز الكمبيوتر الخاص بك ومعرفة ما إذا كان هذا سيؤدي إلى حل مشكلتك.
يمكنك تحديث برنامج التشغيل الخاص بك يدويًا أو تلقائيًا. تستغرق العملية اليدوية وقتًا طويلاً وتقنية ومحفوفة بالمخاطر ، لذا لن نغطيها هنا. ولا نوصي بذلك ما لم تكن لديك معرفة ممتازة بالكمبيوتر.
من ناحية أخرى ، يعد تحديث برنامج التشغيل تلقائيًا أمرًا سهلاً للغاية. ببساطة قم بالتثبيت والتشغيل سهولة القيادة ، وسيجد تلقائيًا جميع الأجهزة الموجودة على جهاز الكمبيوتر الخاص بك والتي تحتاج إلى برامج تشغيل جديدة ، ويقوم بتثبيتها لك. إليك كيفية استخدامه.
1) تحميل وتثبيت سهولة القيادة .
2) يركض سهولة القيادة وانقر فوق إفحص الآن زر. سهولة القيادة سيقوم بعد ذلك بفحص جهاز الكمبيوتر الخاص بك واكتشاف أي برامج تشغيل بها مشكلة.

3) انقر على تحديث بجوار كل جهاز لتنزيل أحدث برنامج تشغيل صحيح له ، ثم يمكنك تثبيته يدويًا.
يمكنك أيضًا النقر فوق تحديث الجميع الزر الموجود في الجزء السفلي الأيمن لتحديث جميع برامج التشغيل القديمة أو المفقودة تلقائيًا على جهاز الكمبيوتر الخاص بك (يتطلب ذلك نسخة للمحترفين - إذا لم يكن لديك بالفعل ، فستتم مطالبتك بالترقية عند النقر فوق تحديث الكل).
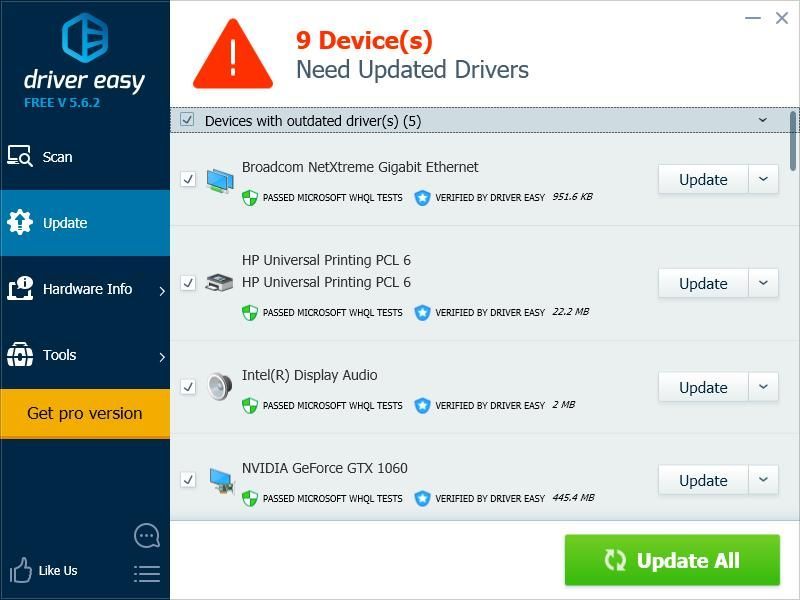
الطريقة الرابعة: تغيير إعدادات TDR الخاصة بك
قد تتعطل لعبتك بسبب إعداد مستوى استرداد TDR. يجب عليك تغيير الإعداد ومعرفة ما إذا كان هذا يساعدك.
TDR (اكتشاف المهلة والاسترداد) يتحقق من حالة بطاقة الرسومات الخاصة بك. يكتشف الموقف الذي لا يعمل فيه جهاز الكمبيوتر الخاص بك بشكل صحيح ، ويعيد تهيئة برنامج تشغيل الرسومات ويعيد تعيين وحدة معالجة الرسومات.يجب عليك أولاً فتح محرر التسجيل وملفات دعم السجل الخاص بك:
1) اضغط على مفتاح شعار Windows و ر على لوحة المفاتيح لاستدعاء ملف يركض صندوق.
2) نوع ' رجديت ' و اضغط أدخل على لوحة المفاتيح.

3) انقر ملف ، ثم اضغط تصدير .

4) حدد ملف موقعك حيث تريد حفظ النسخة الاحتياطية ، ثم اكتب اسمًا في ملف اسم الملف صندوق. بعد ذلك انقر فوق حفظ .

لقد قمت بحفظ نسخة احتياطية من السجل الخاص بك. يمكنك استيراد النسخة للتراجع عن تغييراتك عندما تواجه أي مشكلة معها.
لتغيير إعداد TDR:
3) اذهب إلى HKEY_LOCAL_MACHINE SYSTEM CurrentControlSet Control GraphicsDrivers ، ثم انقر بزر الماوس الأيمن فوق أي مساحة فارغة في الجزء الأيسر ، وحوم فوقها جديد وانقر قيمة QWORD (64 بت) .

4) اسم القيمة الجديدة ' TdrLevel '

5) نقرتين متتاليتين TdrLevel . تأكد من تعيين بيانات القيمة الخاصة به على 0 ، ثم اضغط حسنا .

6) أغلق محرر التسجيل وأعد تشغيل الكمبيوتر.
7) قم بتشغيل Fortnite ومعرفة ما إذا كنت قد أصلحت مشكلات الأعطال.






![[محلول] 6 إصلاحات لـ Baldur’s Gate 3 الاستخدام العالي لوحدة المعالجة المركزية 2024](https://letmeknow.ch/img/knowledge-base/67/6-fixes-baldur-s-gate-3-high-cpu-usage-2024.png)