'>
الدردشة الصوتية لا تعمل في Fortnite؟ لا تقلق ... على الرغم من أنه أمر محبط للغاية ، فأنت بالتأكيد لست الشخص الوحيد الذي يواجه هذه المشكلة. أبلغ الآلاف من اللاعبين مؤخرًا عن نفس المشكلة. والأهم من ذلك ، يجب أن تكون قادرًا على إصلاحه بسهولة تامة ...
إصلاحات لمحاولة
فيما يلي قائمة بالإصلاحات التي حلت هذه المشكلة للاعبي Fortnite الآخرين. ليس عليك أن تجربهم جميعًا. فقط اعمل في طريقك من خلال القائمة حتى تجد الشخص الذي يؤدي الحيلة لك.
- قم بتسجيل الخروج من Fortnite ، ثم قم بتسجيل الدخول مرة أخرى
- قم بتثبيت أحدث إصدار من Fortnite
- تحديث برنامج تشغيل بطاقة الصوت الخاصة بك
- تأكد من تشغيل الميكروفون في لعبة Fortnite
- تحقق من إعدادات الصوت الخاصة بك
- أعد تثبيت Fortnite
الإصلاح 1: تسجيل الخروج من Fortnite ، ثم تسجيل الدخول مرة أخرى
هذا هو الحل الأسرع والأسهل الذي يمكنك تجربته عندما لا تعمل الدردشة في Fortnite. ما عليك سوى تسجيل الخروج من اللعبة ، ثم تسجيل الدخول مرة أخرى.
قم الآن بتشغيل اللعبة مرة أخرى واختبر لمعرفة ما إذا كانت الدردشة تعمل أم لا. إذا لم يكن كذلك ، فانتقل إلى Fix 2 أدناه.
الإصلاح 2: قم بتثبيت أحدث إصدار من Fortnite
يقوم مطورو Fortnite بإصدار تصحيحات ألعاب عادية لإصلاح الأخطاء. من المحتمل أن يكون التصحيح الأخير قد أوقف الدردشة عن العمل ، وأن التصحيح الجديد مطلوب لإصلاحه.
اذا ركضت هي لعبة الكترونية من Epic Games Launcher ، يمكنك اتباع الإرشادات أدناه للتحقق من أحدث إصدار من Fortnite:
1. قم بتشغيل Epic Games Launcher.
2. في اللوحة اليمنى ، انقر فوق مكتبة . على اليمين ، انقر فوق زر الترس في الزاوية اليمنى السفلى من هي لعبة الكترونية .

3. شغله التبديل بجوار التحديث التلقائي .
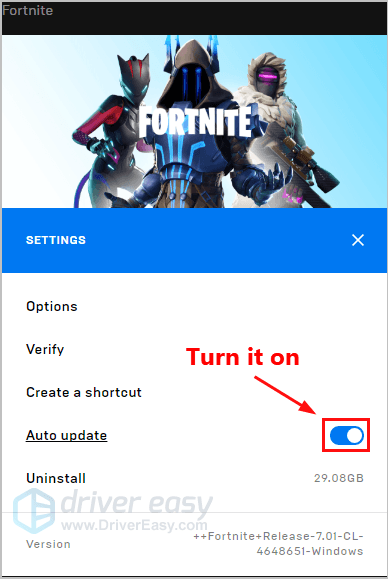
4. أعد تشغيل مشغل Epic Games.
5. إذا كان التصحيح متاحًا ، فسيتم اكتشافه بواسطة Epic Games Launcher وسيتم تنزيل أحدث إصدار من Fortnite تلقائيًا وتثبيته عند تشغيل Fortnite.
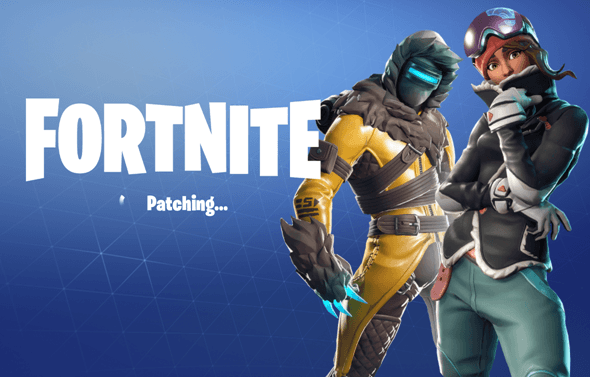
قم بتشغيل Fortnite مرة أخرى للتحقق مما إذا كان قد تم حل مشكلة الدردشة الخاصة بك. إذا لم يكن متوفرًا ، أو لم يكن هناك تصحيح لعبة جديد متاح ، فانتقل إلى Fix 3 أدناه.
الإصلاح 3: قم بتحديث برنامج تشغيل بطاقة الصوت الخاصة بك
قد يؤدي أيضًا برنامج تشغيل بطاقة صوت مفقود أو قديم إلى إيقاف الدردشة عن العمل في Fortnite.
يمكن أن يؤدي تحديث برنامج تشغيل الرسومات إلى أحدث إصدار إلى تشغيل اللعبة بشكل أكثر سلاسة ومنع العديد من المشكلات أو الأخطاء. إذا لم يكن لديك الوقت أو الصبر أو المهارات لتحديث برنامج التشغيل يدويًا ، فيمكنك القيام بذلك تلقائيًا باستخدام سهولة القيادة .
لا تحتاج إلى معرفة النظام الذي يعمل به جهاز الكمبيوتر الخاص بك بالضبط ، ولست بحاجة إلى المخاطرة بتنزيل برنامج التشغيل الخاطئ وتثبيته ، ولا داعي للقلق بشأن ارتكاب خطأ عند التثبيت. برنامج Driver Easy يعتني بكل شيء.
1. تحميل وتثبيت برنامج Driver Easy.
2. قم بتشغيل Driver Easy وانقر فوق إفحص الآن . سيقوم Driver Easy بعد ذلك بفحص جهاز الكمبيوتر الخاص بك واكتشاف أي مشكلات في برامج التشغيل.
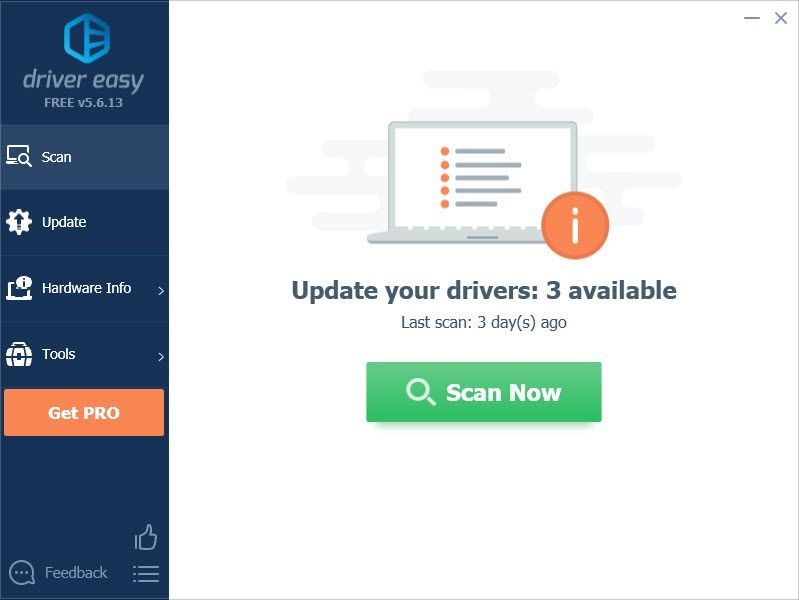
3. انقر فوق تحديث بجوار بطاقة الصوت الخاصة بك لتنزيل الإصدار الصحيح من برنامج التشغيل تلقائيًا ، ثم يمكنك تثبيته يدويًا. أو انقر فوق تحديث الجميع لتنزيل وتثبيت الإصدار الصحيح من الكل برامج التشغيل المفقودة أو القديمة على نظامك (يتطلب ذلك نسخة للمحترفين - سيُطلب منك الترقية عند النقر تحديث الجميع. لقد حصلت دعم كامل و أ 30 يومًا لاسترداد الأموال ضمان).
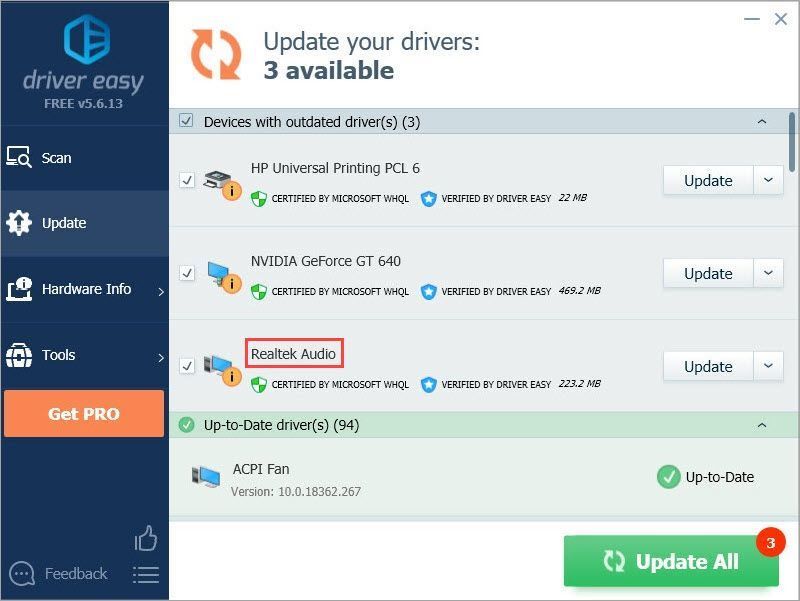 إذا كنت بحاجة إلى مساعدة ، يرجى الاتصال فريق دعم Driver Easy في support@drivereasy.com .
إذا كنت بحاجة إلى مساعدة ، يرجى الاتصال فريق دعم Driver Easy في support@drivereasy.com . الإصلاح 4: تأكد من تشغيل الميكروفون الخاص بك في Fortnite
إذا قمت بتنزيل Fortnite من متجر Microsoft ، تحقق مما إذا كان لديه إذن لاستخدام الميكروفون. هيريس كيفية القيام بذلك:
1. على لوحة المفاتيح ، اضغط على مفتاح شعار Windows و أنا في نفس الوقت لفتح إعدادات Windows . ثم اضغط خصوصية .
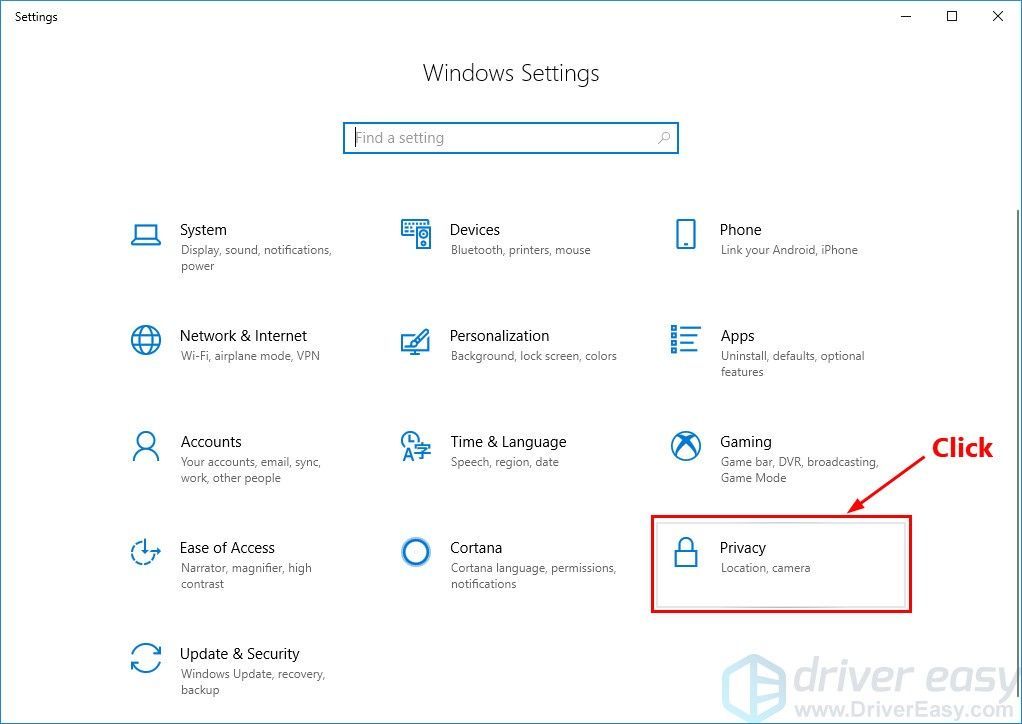
2. انقر فوق ميكروفون في الجزء الأيمن ، وتأكد الوصول إلى الميكروفون لهذا الجهاز يكون على ، والحالة على إلى عن على هي لعبة الكترونية .
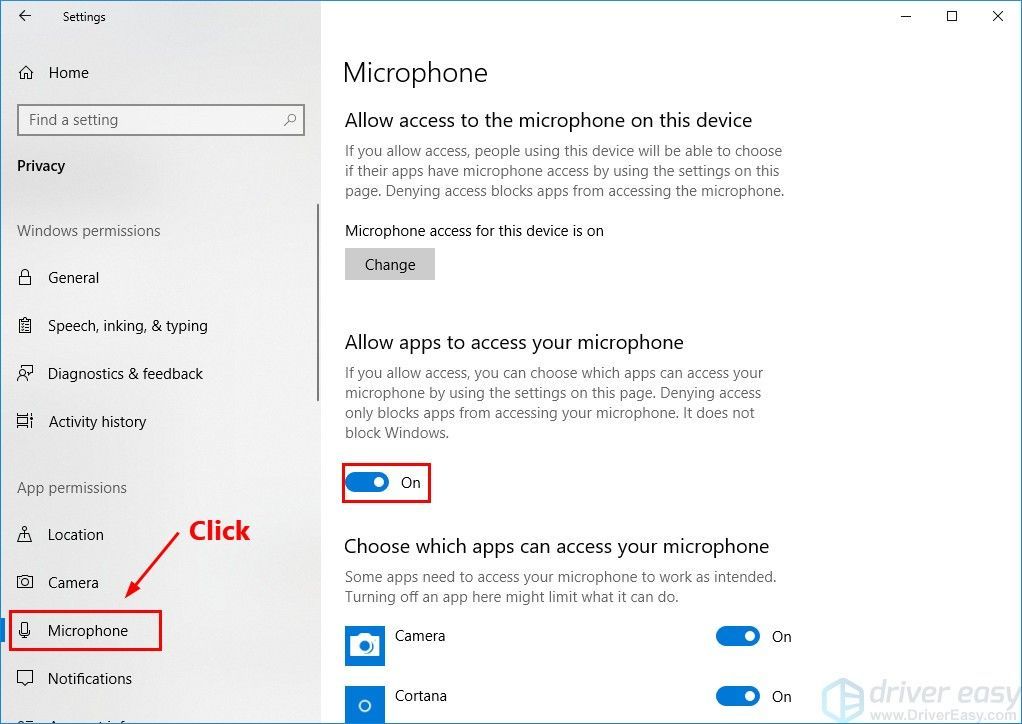
3. قم بتشغيل Fortnite لمعرفة ما إذا كانت الدردشة تعمل الآن. إذا لم يكن كذلك ، فجرّب الإصلاح 5 أدناه.
الإصلاح 5: تحقق من إعدادات الصوت
يحتوي كل من Windows و Fortnite على إعدادات صوتية ، وفي بعض الأحيان تختلط الأشياء قليلاً. لذلك يمكن أن يساعد في إعادة تعيين كل شيء يدويًا لمسح خيوط العنكبوت. (كندة مثل كيف يمكن أن تؤدي إعادة تشغيل جهاز الكمبيوتر الخاص بك في بعض الأحيان إلى حل المشكلات بشكل غامض.)إليك كيفية القيام بذلك:
1. مؤقتا اطفئه دردشة صوتية في Fortnite.
أنا. في Fortnite ، انقر فوق زر القائمة في الزاوية العلوية اليمنى ، ثم انقر فوق رمز الترس لفتح إعدادات اللعبة.
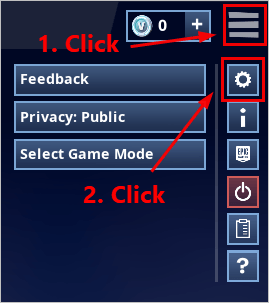
ثانيا. انقر رمز مكبر الصوت لعرض إعدادات الصوت. ثم قم بإيقاف تشغيل الدردشة الصوتية وانقر تطبيق .
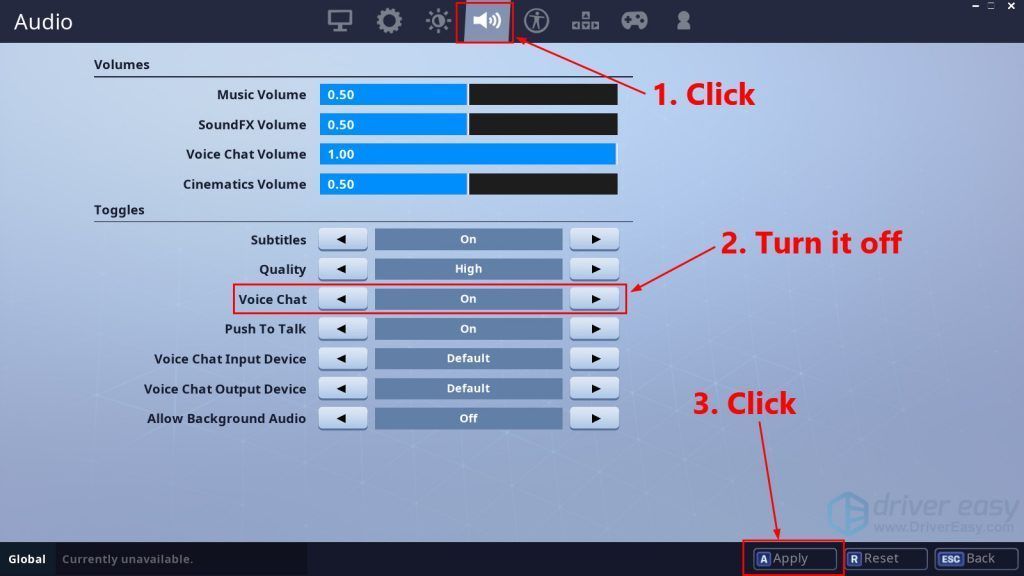
ثالثا. اخرج من Fortnite.
2. على سطح المكتب لديك ، انقر على اليمين رمز مكبر الصوت في الزاوية اليمنى السفلية ، ثم حدد اصوات .
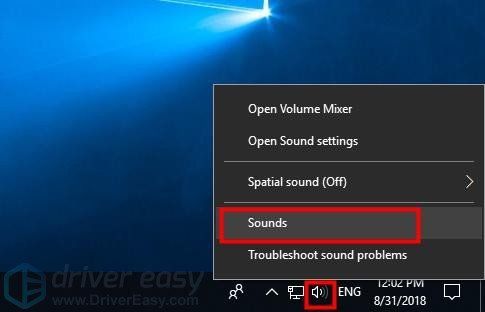
3. انقر فوق تشغيل علامة التبويب ، حدد مكبرات الصوت / سماعات الرأس التي تستخدمها وانقر فوق الوضع الإفتراضي .
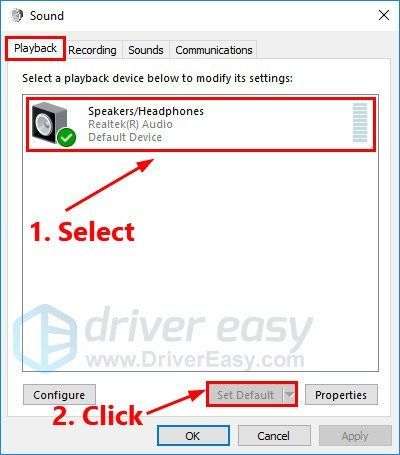
4. انقر فوق تسجيل علامة التبويب ، حدد الميكروفون الذي تستخدمه وانقر فوق الوضع الإفتراضي .
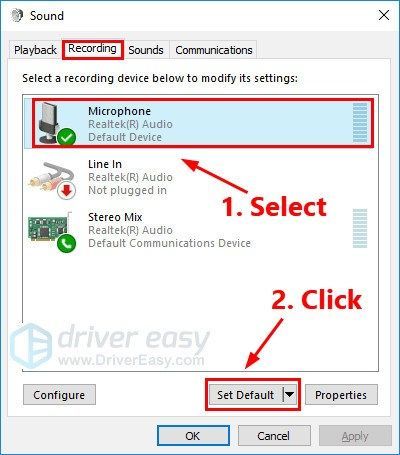
5. بينما لا يزال في تسجيل علامة التبويب ، حاول التحدث في الميكروفون الخاص بك لاختبار ما إذا كان يعمل بشكل صحيح. إذا كان الأمر كذلك ، فسترى بعض اللون الأخضر في الشريط الموجود على اليمين:
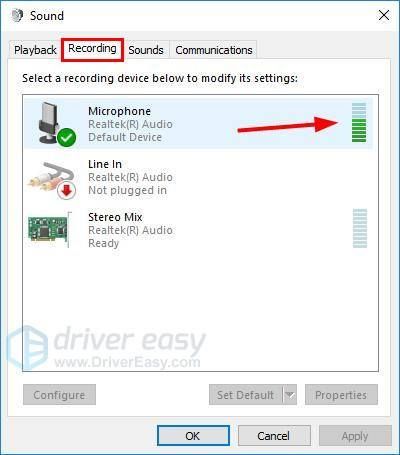
6. انقر فوق حسنا .
7. قم بتشغيل Fortnite مرة أخرى إلى قم بتشغيل الدردشة الصوتية.
انضم إلى فرقة لمعرفة ما إذا كانالدردشة تعمل الآن. إذا لم يكن كذلك ، فجرّب الإصلاح أدناه.
الإصلاح 6: أعد تثبيت Fortnite
إذا لم يحل أي من الحلول المذكورة أعلاه مشكلة الدردشة ، فحاول إعادة تثبيت Fortnite. إليك كيفية القيام بذلك:
1. افتح ملف Epic Games Launcher . في اللوحة اليمنى ، انقر فوق مكتبة . على اليمين ، انقر فوق زر الترس في الركن الأيمن السفلي من Fortnite.
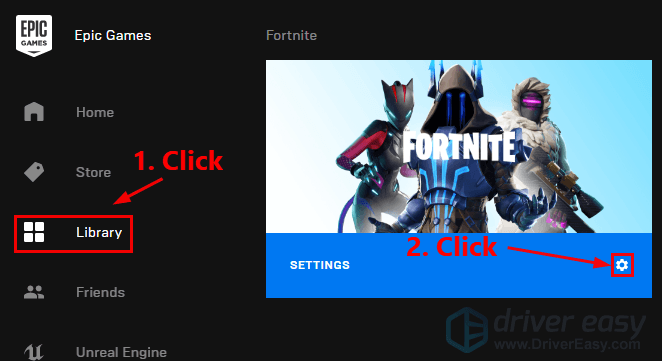
2. انقر فوق الغاء التثبيت لإلغاء تثبيت Fortnite.
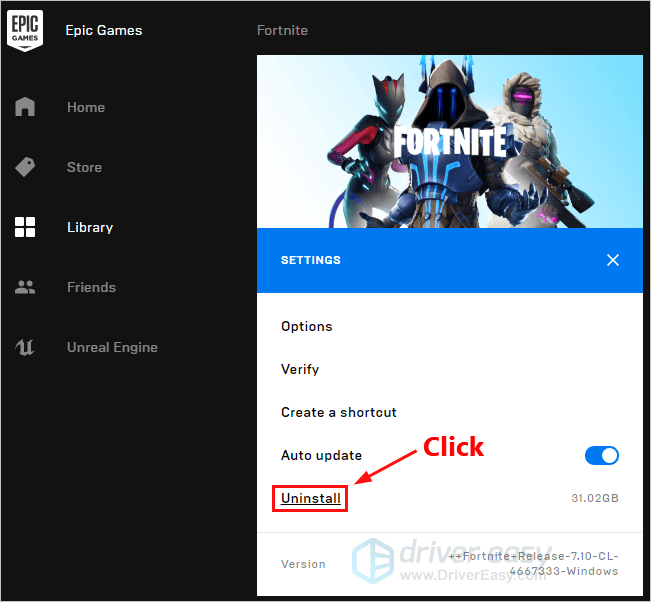
3. أعد تشغيل الكمبيوتر.
4. فتح ال Epic Games Launcher لتنزيل Fortnite وتثبيته مرة أخرى.
قم بتشغيل Fortnite بعد إعادة تثبيته. انضم إلى فرقة للتحقق مما إذا كانت الدردشة الصوتية تعمل الآن.
نأمل أن يكون أحد الحلول المذكورة أعلاه قد حل مشكلة الدردشة الصوتية. يرجى ترك تعليقك أدناه إذا كان لديك أي أسئلة أو اقتراحات!






