'>

إذا كنت تريد فتح تطبيق أو برنامج على Windows 10 الخاص بك ، ولكن إذا فشلت ، وسترى هذا الخطأ يقول: الفئة غير مسجلة . تأكد من إعادة التعيين ، فأنت لست وحدك. يواجه العديد من مستخدمي Windows هذا الخطأ. الأهم من ذلك ، يمكنك إصلاحه بسهولة بنفسك.
يحدث هذا الخطأ على نظام التشغيل Windows 10 الخاص بك بشكل أساسي بسبب التطبيق أو البرنامج الذي يحتوي على ملفات DLL غير المسجلة . ربما يمكنك إصلاحه من خلال الحلول التالية:
جرب واحدًا تلو الآخر:
- إصلاح أخطاء DCOM (نموذج كائن المكون الموزع)
- أعد تسجيل ملف ExplorerFrame.dll
- ابدأ تشغيل خدمة Internet Explorer ETW Collector
- قم بتعيين Windows Photo Viewer كعارض افتراضي للصور
- تعطيل iCloud
الإصلاح 1: إصلاح DCOM ( نموذج كائن المكون الموزع) أخطاء
1) على لوحة المفاتيح ، اضغط على شبابيك مفتاح الشعار  + ر key في نفس الوقت لاستدعاء أمر التشغيل.
+ ر key في نفس الوقت لاستدعاء أمر التشغيل.
2) النوع dcomcnfg واضغط على Enter للفتح خدمات المكونات .

2) اذهب إلى خدمات المكونات > أجهزة الكمبيوتر > جهاز الكمبيوتر الخاص بي في نافذة خدمات المكونات. ثم انقر نقرًا مزدوجًا فوق تكوين DCOM .

3) ثم ستظهر بعض رسائل التحذير الخاصة بتكوين DCOM. انقر نعم لكل واحد.

4) أعد تشغيل Windows 10 وافتح التطبيق مرة أخرى لمعرفة ما إذا كان يسير على ما يرام.
الإصلاح 2: أعد تسجيل ملف ExplorerFrame.dll
1) اضغط على مفتاح شعار Windows  + X مفتاح معًا ، ثم انقر فوق موجه الأوامر (المسؤول) .
+ X مفتاح معًا ، ثم انقر فوق موجه الأوامر (المسؤول) .
انقر نعم عندما يطلب منك ذلك التحكم في حساب المستخدم.

2) النوع regsvr32 ExplorerFrame.dll في نافذة موجه الأوامر واضغط على أدخل لتشغيله.

3) افتح التطبيق مرة أخرى لمعرفة ما إذا كان يسير على ما يرام.
الإصلاح 3: بدء خدمة Internet Explorer ETW Collector
1) على لوحة المفاتيح ، اضغط على شبابيك مفتاح الشعار  + ر key في نفس الوقت لاستدعاء أمر التشغيل.
+ ر key في نفس الوقت لاستدعاء أمر التشغيل.
2) النوع services.msc في المربع والصحافة أدخل لفتح خدمات الويندوز .

3) ابحث وانقر بزر الماوس الأيمن على الإنترنت Explorer ETW Collector Service . ثم اضغط بداية .

4)افتح التطبيق مرة أخرى لمعرفة ما إذا كان يسير على ما يرام.
الإصلاح 4: قم بتعيين Windows Photo Viewer كعارض افتراضي للصور
ملاحظة: إذا حدث خطأ لم يتم تسجيل الفصل عند فتح تطبيق الصور ، فحاول تعيين Windows Photo Viewer كعارض صور افتراضي لإصلاح الخطأ.1) على لوحة المفاتيح ، اضغط على مفتاح شعار Windows  + أنا مفتاح في نفس الوقت لفتح Windows ضبط نافذة او شباك.
+ أنا مفتاح في نفس الوقت لفتح Windows ضبط نافذة او شباك.
2) انقر النظام .

3) انقر التطبيقات الافتراضية في الجزء الأيمن. ثم في الجزء الأيمن ، قم بالتمرير لأسفل للنقر إعادة تعيين تحت إعادة التعيين إلى الإعدادات الافتراضية الموصى بها من Microsoft الجزء.

4) افتح التطبيق مرة أخرى لمعرفة ما إذا كان يسير على ما يرام.
الإصلاح 5: تعطيل iCloud
أبلغ بعض المستخدمين أنه لتعطيل iCloud في Task Manager ، قم بإصلاح الخطأ لهم. لذا تأكد من محاولة تعطيل icloud إذا قمت بتثبيت واحد على Windows 10.1) اضغط تحول + السيطرة + زر Esc فى الكيبورد مفاتيح في نفس الوقت لفتح مدير المهام .
2) في نافذة مدير المهام ، اضغط على بدء جزء. ثم ابحث وانقر بزر الماوس الأيمن على خدمات iCloud . انقر تعطيل .
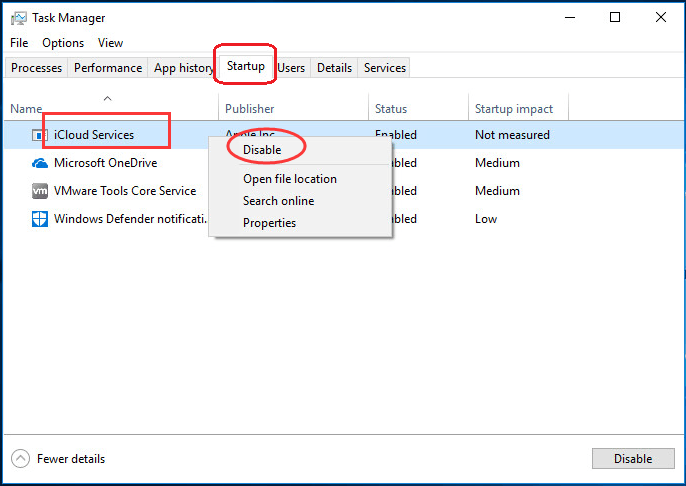
3)افتح التطبيق مرة أخرى لمعرفة ما إذا كان يسير على ما يرام.
هذا هو!
نأمل أن تكون قد حصلت على Windows 10 الخاص بك من فئة خطأ غير مسجل.

![[ستجد حلا] لا يوجد صوت في التكبير / التصغير](https://letmeknow.ch/img/other/07/il-n-existe-pas-de-son-sur-zoom.jpg)


![[ستجد حلاً] فشل مسار المنفى في الاتصال بالمثيل - دليل 2022](https://letmeknow.ch/img/knowledge/74/path-exile-failed-connect-instance-2022-guide.png)
![[إصلاح 2021] الدردشة الصوتية لـ Rainbow Six Siege لا تعمل](https://letmeknow.ch/img/sound-issues/45/rainbow-six-siege-voice-chat-not-working.png)
