تتوفر لعبة Halo Infinite الآن وقد لاحظ بعض اللاعبين أن اللعبة كانت متقطعة ومتأخرة ومعدلات عرض إطارات منخفضة. إذا واجهت هذه المشكلة وأردت إصلاحها ، فقد وصلت إلى المكان الصحيح. جمع هذا المنشور إصلاحات من شأنها أن تساعد.
جرب هذه الإصلاحات:
- تحقق من الحد الأدنى لمتطلبات النظام
- قم بتحديث برنامج تشغيل الرسوميات الخاص بك
- قم بتغيير الإعدادات داخل اللعبة
- قم بإيقاف تشغيل تطبيقات الخلفية
- تغيير دقة NVIDIA
الإصلاح 1: تحقق من الحد الأدنى لمتطلبات النظام
قبل تجربة أي إصلاحات معقدة ، تأكد من أن جهاز الكمبيوتر الخاص بك يلبي الحد الأدنى من متطلبات نظام Halo Infinite. ستواجه مشكلة تلعثم Halo Infinite أو مشاكل أخرى إذا لم يكن جهازك قويًا بما يكفي لدعم اللعبة.
| أنت | نظام التشغيل Windows 10 RS5 x64 |
| المعالج | AMD Ryzen 5 1600 أو Intel i5-4440 |
| ذاكرة | 8 جيجا بايت رام |
| الرسومات | AMD RX 570 أو Nvidia GTX 1050 Ti |
| برنامج DirectX | الإصدار 12 |
| تخزين | مساحة متوفرة تبلغ 50 جيجا بايت |
يشير دعم Halo Infinite إلى احتمال تعطل بعض وحدات معالجة الرسومات ذات الحد الأدنى من مواصفات الأجهزة عند تشغيل تسلسلات سينمائية مقدمة بدقة 4k.
يمكنك إصلاحه عن طريق إلغاء تثبيت حزم نسيج HD متعددة اللاعبين.
الإصلاح 2: قم بتحديث برنامج تشغيل الرسومات الخاص بك
عادةً ما ترتبط مشكلة التأتأة أو التأخر في Halo Infinite ببرنامج تشغيل الرسومات. تأكد من تحديث GPU الخاص بك بالكامل ، يمكن أن تؤدي برامج تشغيل GPU الأقدم إلى ضعف الأداء والتلعثم الجزئي.
هناك طريقتان رئيسيتان يمكنك من خلالهما تحديث برنامج تشغيل الرسومات:
الخيار 1 - يدويًا - سيطرح مصنعو بطاقات الرسومات برامج تشغيل رسومات محسّنة لأحدث العناوين بشكل منتظم. يمكنك تنزيل أحدث برنامج تشغيل صحيح من مواقع الويب الخاصة بهم ( AMD أو نفيديا ) وقم بتثبيته يدويًا.
الخيار 2 - تلقائيًا (موصى به) - إذا لم يكن لديك الوقت أو الصبر أو مهارات الكمبيوتر لتحديث برنامج تشغيل الفيديو يدويًا ، فيمكنك بدلاً من ذلك القيام بذلك تلقائيًا باستخدام سهولة القيادة . سوف يتعرف Driver Easy تلقائيًا على نظامك ويعثر على برامج التشغيل الصحيحة لوحدة معالجة الرسومات الخاصة بك بالضبط ، وإصدار Windows الخاص بك ، وسيقوم بتنزيلها وتثبيتها بشكل صحيح:
- قم بتشغيل Driver Easy وانقر فوق إفحص الآن زر. سيقوم برنامج Driver Easy بعد ذلك بفحص جهاز الكمبيوتر الخاص بك واكتشاف أي مشكلات في برامج التشغيل.
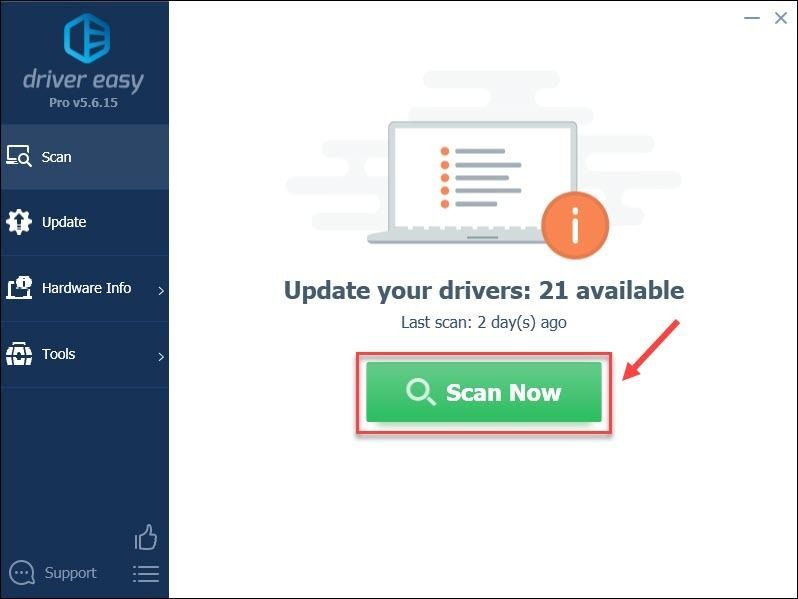
- انقر على تحديث الزر الموجود بجوار برنامج تشغيل الرسومات الذي تم وضع علامة عليه لتنزيل الإصدار الصحيح من برنامج التشغيل هذا تلقائيًا ، ثم يمكنك تثبيته يدويًا (يمكنك القيام بذلك باستخدام الإصدار المجاني).
أو انقر فوق تحديث الجميع لتنزيل وتثبيت الإصدار الصحيح من جميع برامج التشغيل المفقودة أو القديمة على نظامك تلقائيًا. (وهذا يتطلب نسخة للمحترفين والذي يأتي مع دعم كامل وضمان استرداد الأموال لمدة 30 يومًا. ستتم مطالبتك بالترقية عند النقر فوق تحديث الجميع .)
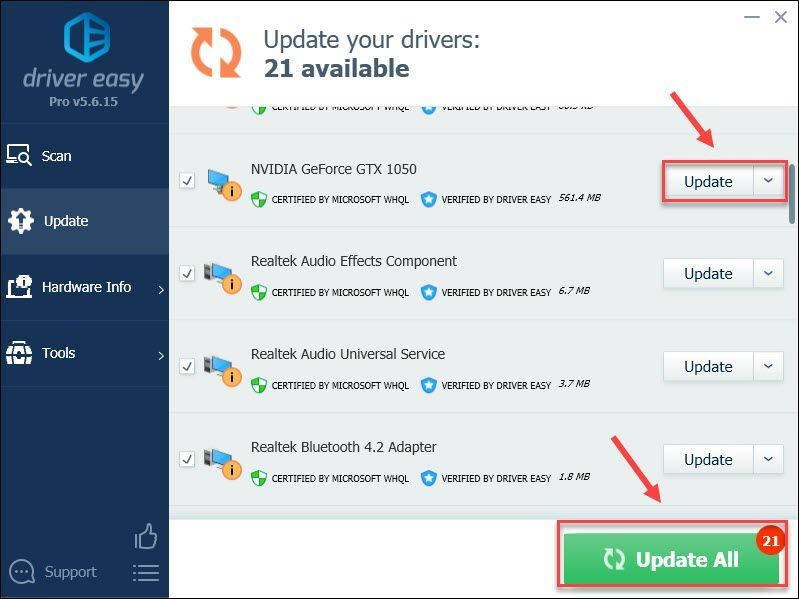
- أعد تشغيل Halo Infinite وتحقق مما إذا كان يعمل على إصلاح مشكلة التأتأة.
إذا كنت بحاجة إلى مساعدة ، يرجى الاتصال فريق دعم Driver Easy في support@drivereasy.com .
إذا لم ينجح تحديث برنامج تشغيل الرسومات ، يمكنك الانتقال إلى الإصلاح التالي.
الإصلاح 3: تغيير إعدادات اللعبة
وجد بعض اللاعبين أنه عند تشغيل VSYN مع ضبط معدل الإطارات على 144 أو 90 ، اختفت مشكلة التأتأة. يمكنك المحاولة. إنه حل بسيط وشائع ساعد الكثير من اللاعبين. تستطيع اعطائه محاولة.
1) تشغيل Halo Infinite.
2) انقر فوق إعدادات .
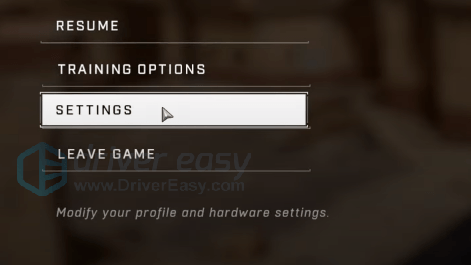
3) انقر فيديو . تعيين مقياس الدقة وصولاً إلى 90. إذا كان لديك أجهزة منخفضة ، فحاول تحجيم الدقة.
4) تعيين أدنى معدل للإطار & أقصى معدل للإطار . يمكن VSYNC .
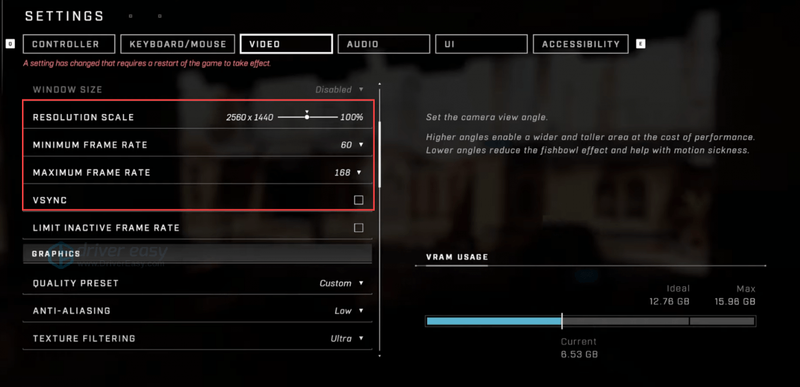
5) تعيين تصفية القوام ل فائقة .
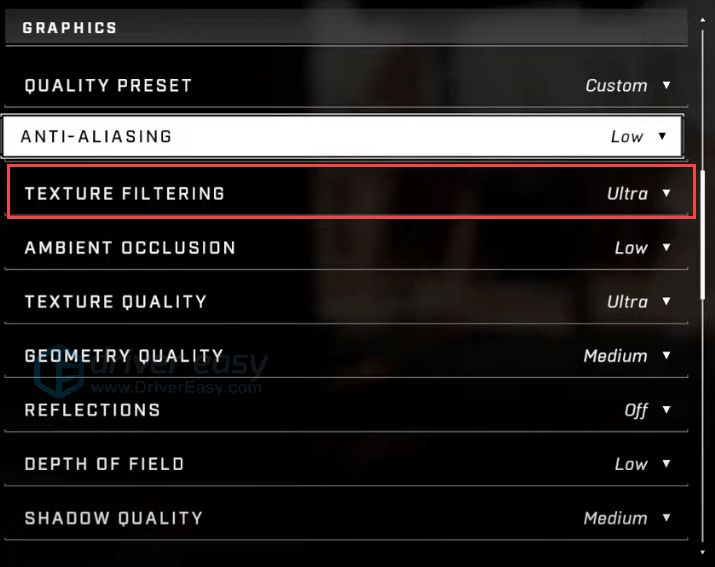
6) يقترح الكثير من الناس إيقاف التشغيل حساب ASYNC ولكن إذا كنت تقوم بتشغيل بطاقة رسومات AMD ، فمن الأفضل تشغيلها. لأنه يمكنك الحصول على 10 إطارات في الثانية على الأقل في المتوسط معها.
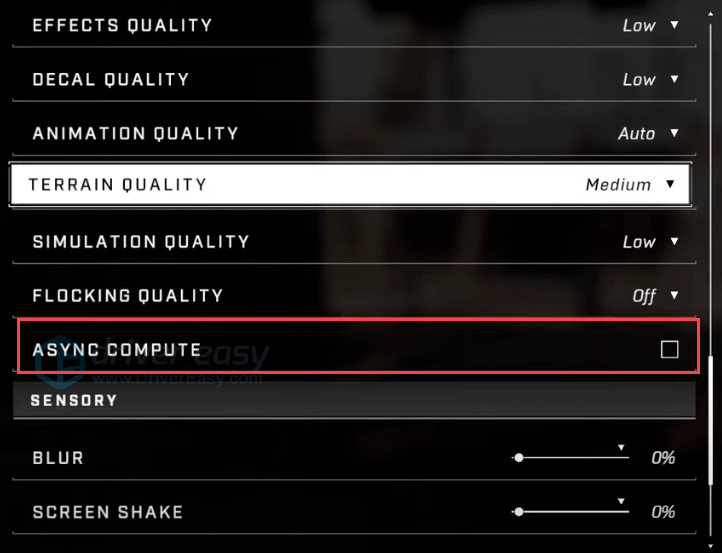
7) قم بتشغيل اللعبة للتحقق.
إذا لم يعمل ، فانتقل إلى الإصلاح التالي.
الإصلاح 4: إيقاف تشغيل تطبيقات الخلفية
قد تكون تطبيقات الخلفية هي السبب في مشكلة التلعثم في Halo Infinite. خاصة تطبيقات التسجيل في الخلفية التي يمكن أن تسبب مشاكل في الأداء عند التمكين. يمكنك إيقاف تشغيل هذه التطبيقات لتحسين الأداء.
1) اضغط على Ctrl + Shift + Esc معًا لفتح مدير المهام.
2) في معالجة علامة التبويب ، انقر فوق التطبيق وانقر فوق إنهاء المهمة .
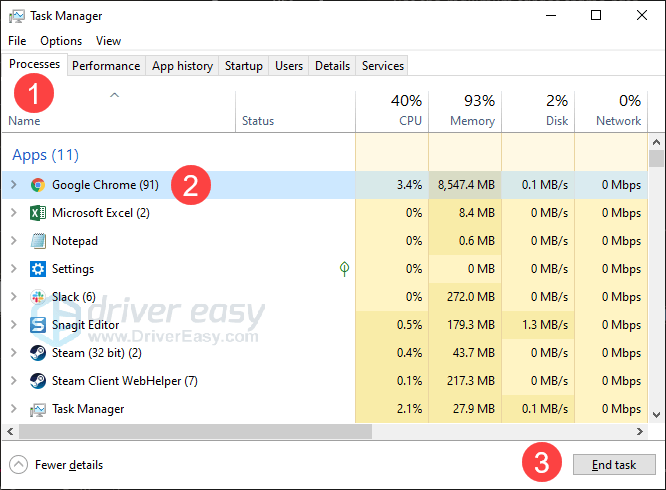
3) قم بإيقاف تشغيل جميع تطبيقات الخلفية ثم قم بتشغيل Halo Infinite للتحقق من استمرار المشكلة.
الإصلاح 5: تغيير دقة NVIDIA
افتح لوحة تحكم NVIDIA وقم بتغيير الدقة من 4k إلى 1440p. انقر تطبيق> نعم لحفظ التغيير.
عد إلى اللعبة وتحقق من اللعبة. إذا كان الأمر سلسًا وبدون تقطع ، فيمكنك فتح لوحة تحكم NVIDIA وتغيير الدقة مرة أخرى إلى 4K. يجب أن تظل اللعبة جيدة.
هذا كل شيء عن كيفية إصلاح مشكلة التلعثم في Halo Infinite. آمل أن يساعد هذا المنشور. إذا كانت لديك أي اقتراحات أو طرق عمل ، فنحن نرحب بك لترك تعليق أدناه.
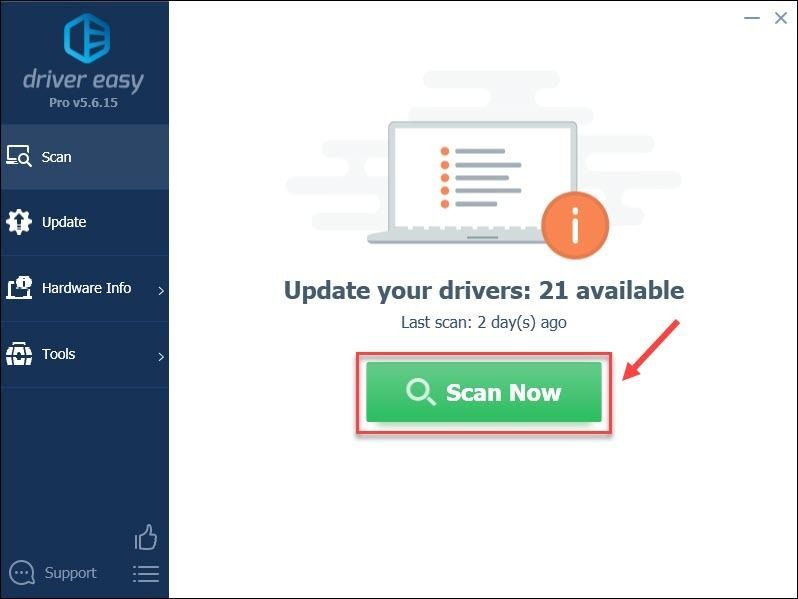
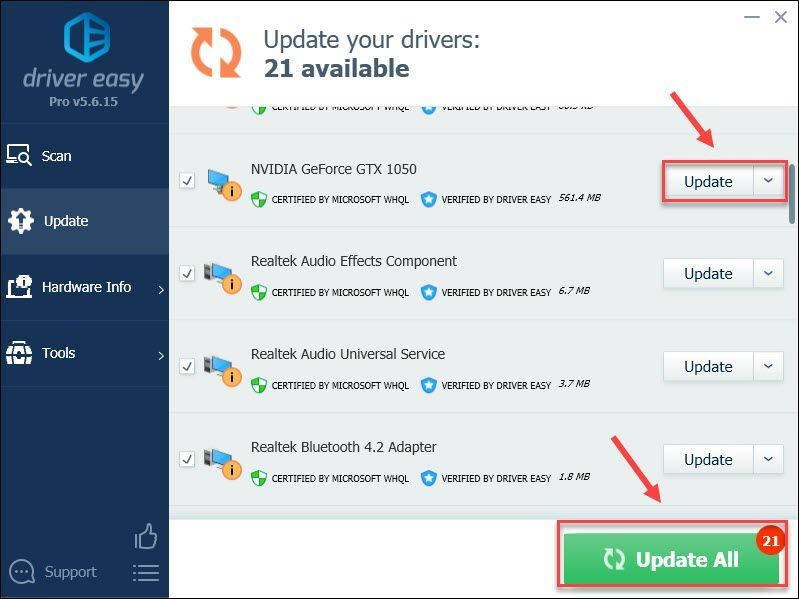

![[محلول] الفروسية 2 تحطم](https://letmeknow.ch/img/knowledge/35/chivalry-2-crash.jpg)




![[ستجد حلا] فشل تثبيت Windows 10](https://letmeknow.ch/img/knowledge/51/windows-10-installation-has-failed.png)