تم إيقاف إصدار Dragon Age: Origins الكلاسيكي منذ أكثر من عقد ، لذا فليس من المفاجئ أنه يعرض مشكلات على أحدث إصدار من Windows 10. إذا يستمر DAO في التعطل على جهاز الكمبيوتر الخاص بك لا تقلق. لقد قمنا بتجميع بعض إصلاحات العمل أدناه لجعل لعبتك تعمل مرة أخرى.
جرب هذه الإصلاحات
قد لا تحتاج إلى تجربتها جميعًا. ببساطة اعمل في طريقك إلى الأسفل حتى تجد الشخص الذي يقوم بالخدعة.
- قم بتثبيت جميع تحديثات Windows
- إعدادات فيديو أقل في اللعبة
- قم بتحديث برنامج تشغيل الرسومات الخاص بك
- تعيين تقارب DAOrigins.exe
- تشغيل Dragon Age: Origins على DirectX 9
الإصلاح 1: قم بتثبيت جميع تحديثات Windows
تحتاج أولاً إلى التأكد من تحديث نظامك. عادةً ما تعالج آخر تحديثات النظام مشكلات التوافق ، لذلك قد يكون إصلاحًا لمشكلة تعطل DAO.
فيما يلي كيفية التحقق من تحديثات النظام يدويًا:
- على لوحة المفاتيح ، اضغط على فوز + أنا (مفتاح شعار Windows والمفتاح i) لفتح تطبيق إعدادات Windows. انقر التحديث والأمان .
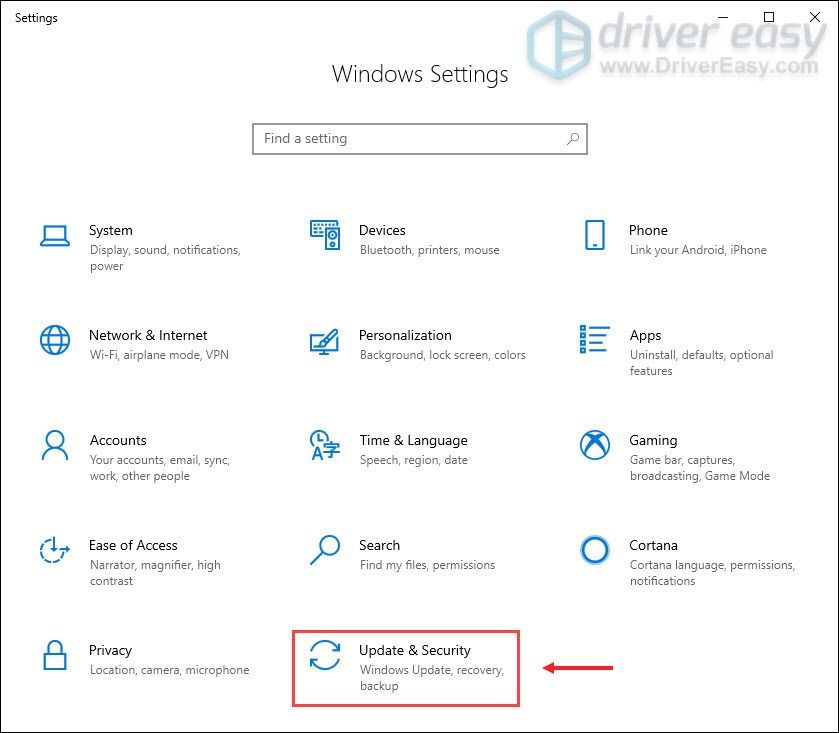
- انقر تحقق من وجود تحديثات . سيقوم Windows بعد ذلك بتنزيل التصحيحات المتوفرة وتثبيتها. قد يستغرق الأمر بعض الوقت (حتى 30 دقيقة).
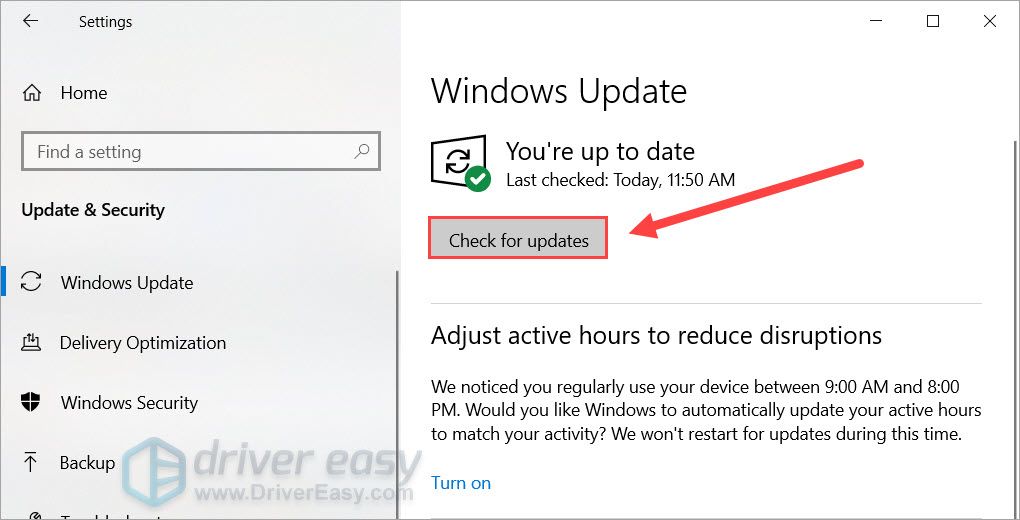
بعد تحديث نظامك ، أعد تشغيل الكمبيوتر وتحقق مما إذا كان Dragon Age: Origins قد تعطل مرة أخرى.
إذا لم يساعدك هذا الإصلاح ، فألق نظرة على الحل التالي أدناه.
الإصلاح 2: إعدادات فيديو أقل داخل اللعبة
Dragon Age: Origins هي لعبة قديمة ، لذا من المحتمل أن تعاني من بعض الثغرات في الأنظمة الجديدة. وفقًا لبعض اللاعبين ، يبدو أن خفض إعدادات الفيديو داخل اللعبة يمكن أن يوقف الانهيار. يمكنك تجربة ذلك ومعرفة ما إذا كان هناك أي تحسن.
- إطلاق Dragon Age: Origins وافتح خيارات .
- انتقل إلى ملف فيديو التبويب. تحت التفاصيل قسم. تعيين تفاصيل الرسومات و مكافحة التعرج و نسيج التفاصيل إلى أدنى قيمة. يمكنك أيضًا تعطيل ملفات تأثيرات الإطار العازلة .
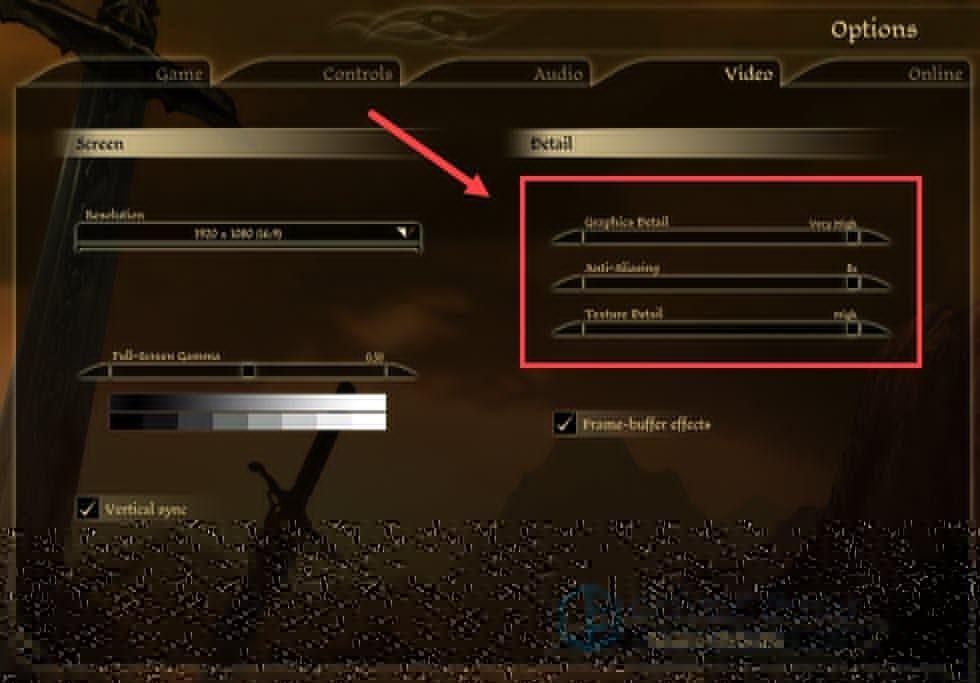
- استمر في لعبتك لمعرفة ما إذا كانت ستتعطل مرة أخرى.
إذا لم تمنحك هذه الطريقة الحظ ، يمكنك إلقاء نظرة على الطريقة التالية.
الإصلاح 3: قم بتحديث برنامج تشغيل الرسومات الخاص بك
أحد أكثر أسباب تعطل اللعبة شيوعًا هو برنامج تشغيل رسومات معيب أو قديم . إذا كنت لا تتذكر متى كانت آخر مرة قمت فيها بتحديث برنامج تشغيل الرسومات الخاص بك ، فقم بالتأكيد بذلك الآن لأنه قد يوفر لك الكثير من المتاعب.
هناك طريقتان أساسيتان يمكنك من خلالهما تحديث برنامج تشغيل الرسومات: يدويًا أو تلقائيًا.
الخيار 1: قم بتحديث برنامج تشغيل الرسومات الخاص بك يدويًا
إذا كنت لاعبًا خبيرًا في التكنولوجيا ، فيمكنك قضاء بعض الوقت في تحديث برنامج تشغيل وحدة معالجة الرسومات يدويًا.
للقيام بذلك ، قم أولاً بزيارة موقع الويب الخاص بالشركة المصنعة لوحدة معالجة الرسومات الخاصة بك:
ثم ابحث عن طراز GPU الخاص بك. لاحظ أنه يجب عليك فقط تنزيل أحدث برنامج تثبيت لبرنامج التشغيل المتوافق مع نظام التشغيل الخاص بك. بمجرد التنزيل ، افتح المثبت واتبع التعليمات التي تظهر على الشاشة للتحديث.
الخيار 2: تحديث برنامج تشغيل الرسومات الخاص بك تلقائيًا (موصى به)
إذا لم يكن لديك الوقت أو الصبر أو مهارات الكمبيوتر لتحديث برامج تشغيل الفيديو يدويًا ، فيمكنك بدلاً من ذلك القيام بذلك تلقائيًا باستخدام سهولة القيادة . سوف يتعرف Driver Easy تلقائيًا على نظامك ويعثر على برامج التشغيل الصحيحة لبطاقة الرسومات الخاصة بك ، وإصدار Windows الخاص بك ، وسيقوم بتنزيلها وتثبيتها بشكل صحيح:
- تحميل وتثبيت برنامج Driver Easy.
- قم بتشغيل Driver Easy وانقر فوق إفحص الآن زر. سيقوم برنامج Driver Easy بعد ذلك بفحص جهاز الكمبيوتر الخاص بك واكتشاف أي مشكلات في برامج التشغيل.
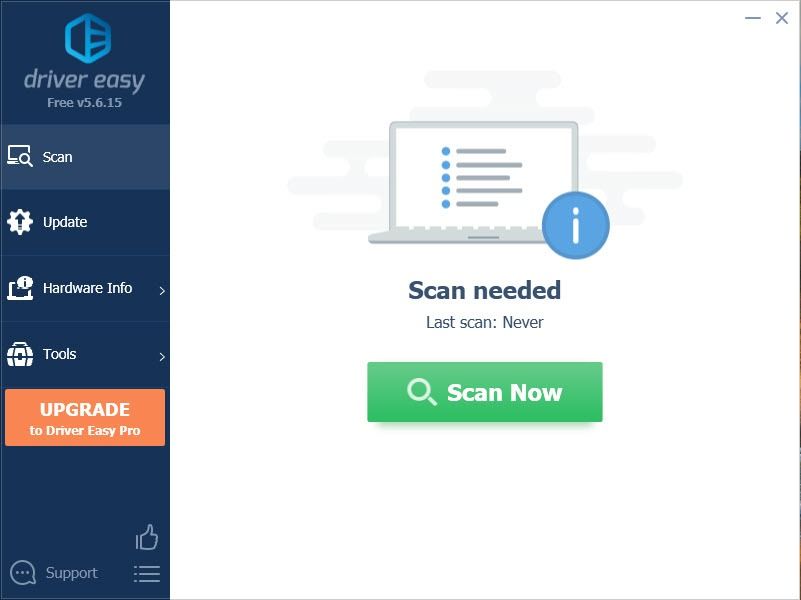
- انقر تحديث الجميع لتنزيل وتثبيت الإصدار الصحيح من الكل برامج التشغيل المفقودة أو القديمة على نظامك. (وهذا يتطلب نسخة للمحترفين - ستتم مطالبتك بالترقية عند النقر على 'تحديث الكل'. إذا كنت لا ترغب في الدفع مقابل إصدار Pro ، فلا يزال بإمكانك تنزيل وتثبيت جميع برامج التشغيل التي تحتاجها باستخدام الإصدار المجاني ؛ عليك فقط تنزيلها واحدة تلو الأخرى ، وتثبيتها يدويًا بطريقة Windows العادية.)
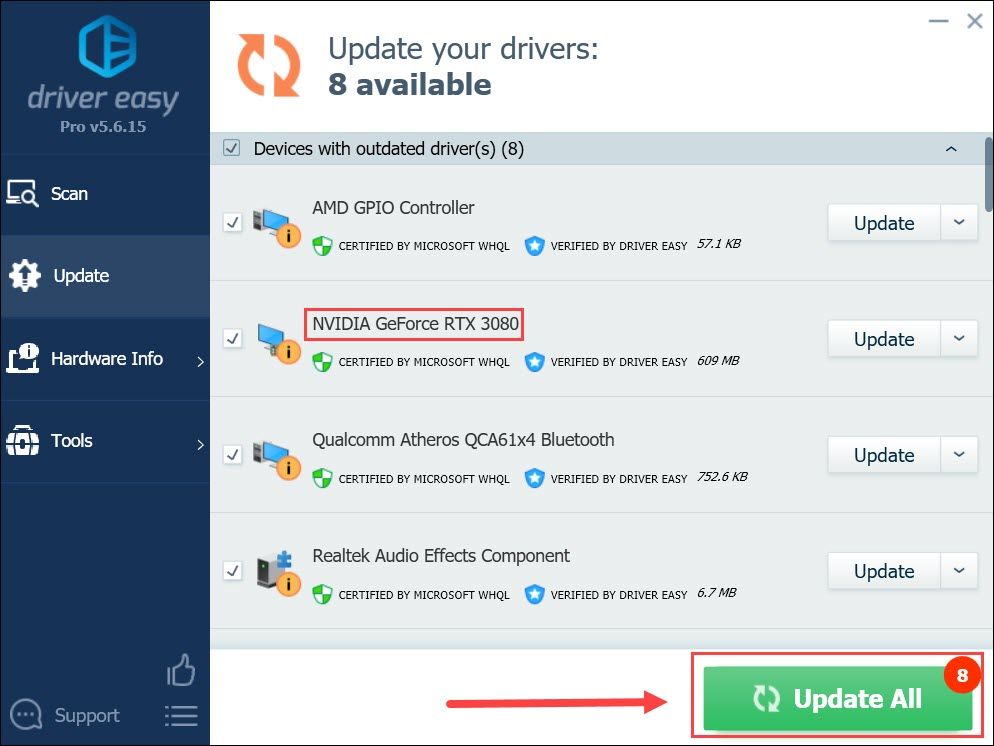
بمجرد تثبيت أحدث برنامج تشغيل GPU ، أعد تشغيل الكمبيوتر وتحقق مما إذا كان DAO يتعطل مرة أخرى.
إذا لم يؤد تحديث برنامج تشغيل الرسومات إلى إيقاف التعطل ، فيمكنك تجربة الحل التالي.
الإصلاح 4: تعيين تقارب DAOrigins.exe
يعني تعيين تقارب DAOrigins.exe تشغيل DAO على نواة واحدة . أفاد البعض أنه في هذه الحالة يبدو أن DAO يعمل بشكل لا تشوبه شائبة. والطريقة منطقية بالنسبة للعبة عمرها 10 سنوات.
إليك كيف يمكنك المحاولة:
- أول إطلاق Dragon Age: Origins.
- على لوحة المفاتيح ، اضغط على Ctrl + Shift + Esc في نفس الوقت لفتح إدارة المهام.
- انتقل إلى ملف تفاصيل التبويب. انقر على اليمين DAOrigins.exe واختر تعيين التقارب .
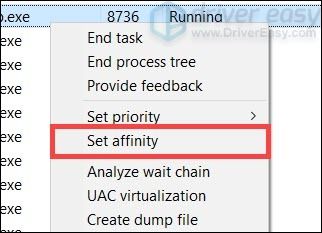
- تأكد وحدة معالجة مركزية واحدة فقط تم الإختيار. ثم اضغط حسنا .
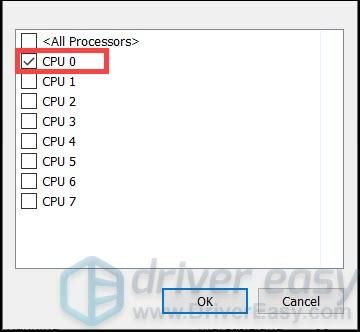
- أعد تشغيل اللعبة واختبر طريقة اللعب.
إذا لم تساعدك هذه الحيلة ، يمكنك التحقق من الحيلة التالية أدناه.
الإصلاح 5: تشغيل Dragon Age: Origins على DirectX 9
اقترح بعض اللاعبين حلًا بديلًا على نظام التشغيل Windows 10 لتشغيل DAO على DirectX 9. يمكنك تجربة نفس الشيء لتعيين خيار التشغيل في مشغل اللعبة.
على سبيل المثال ، إليك كيفية تعيين خيار التشغيل على Steam.
- في Steam LIBRARY ، انقر بزر الماوس الأيمن عصر التنين: الأصول واختر ملكيات .
- في النافذة المنبثقة ، أسفل ملف خيارات الإطلاق ، انقر فوق مربع الإدخال واكتب أو الصق -dx9 .
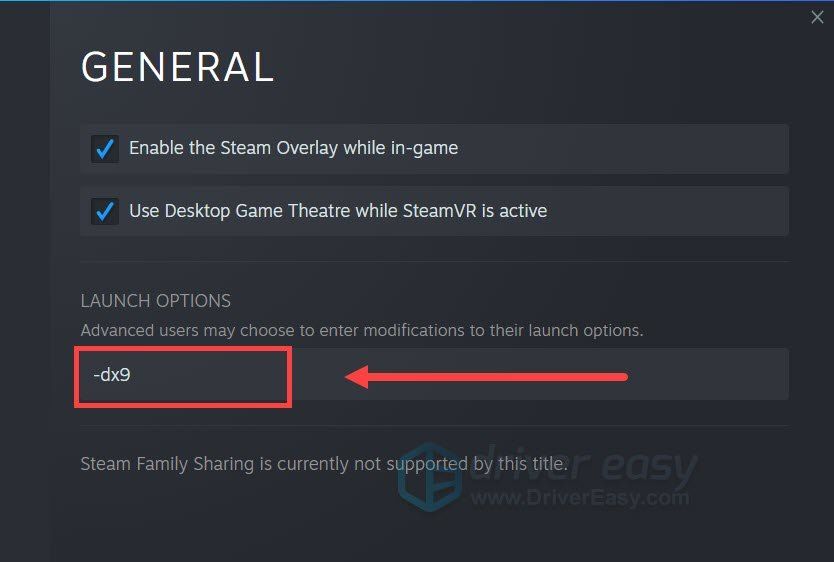
- قم بتشغيل Dragon Age: Origins وتحقق مما إذا كان يتعطل مرة أخرى.
هذه هي الإصلاحات لمشكلة تعطل Dragon Age: Origins على Windows 10. إذا كانت لديك أي أسئلة أو أفكار ، فلا تتردد في تدوينها في التعليقات أدناه.
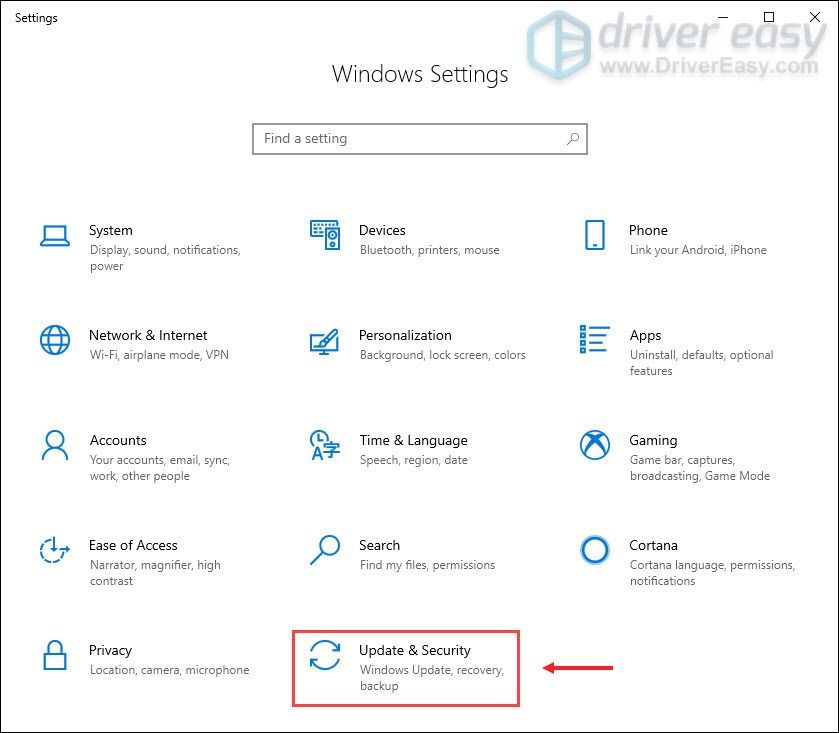
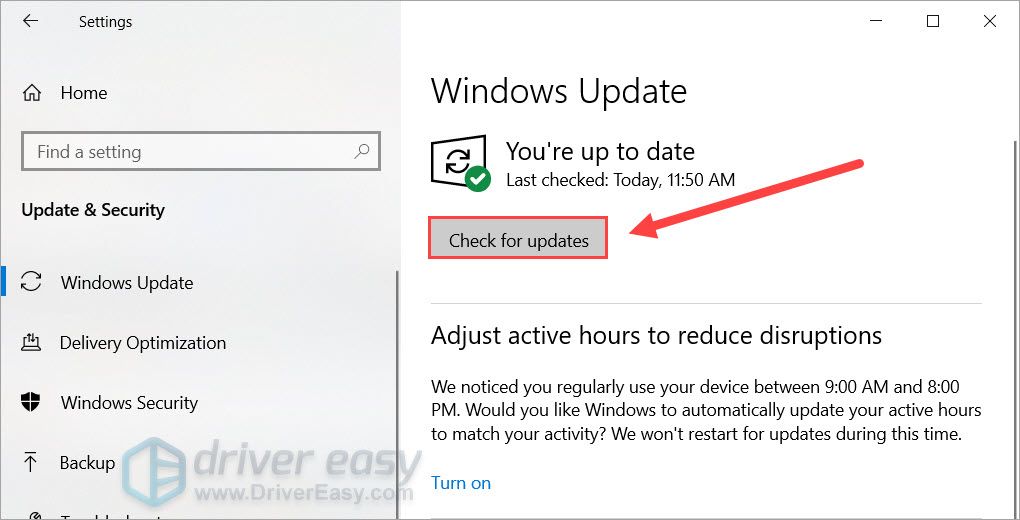
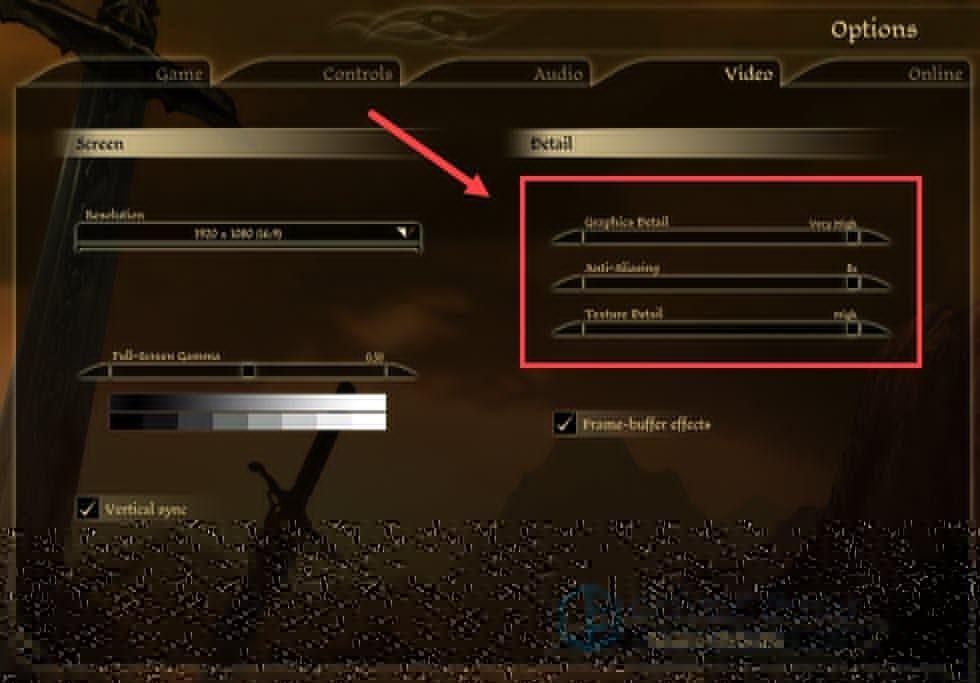
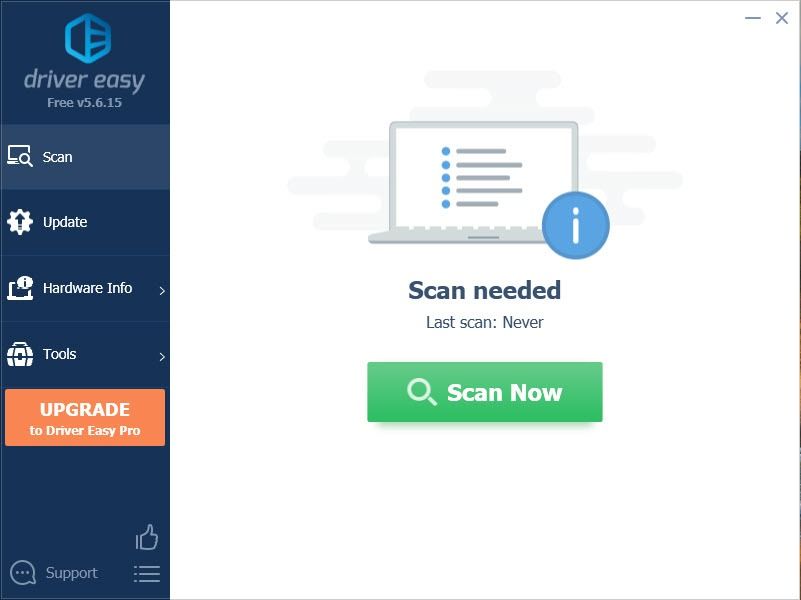
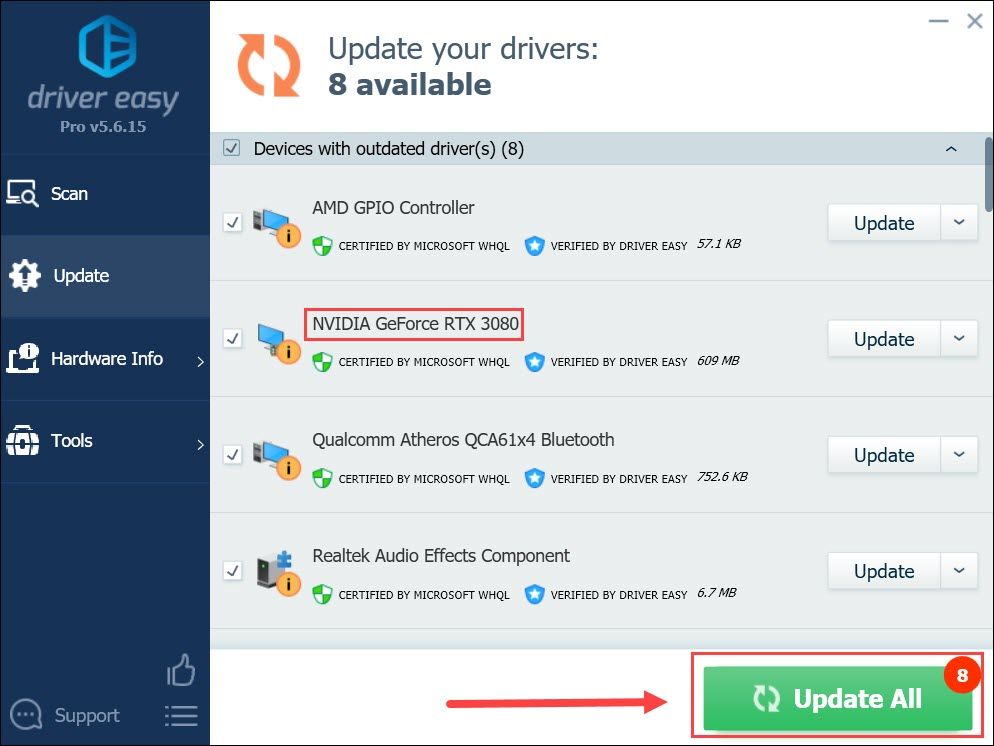
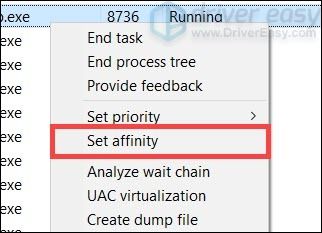
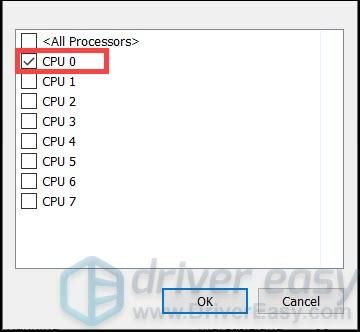
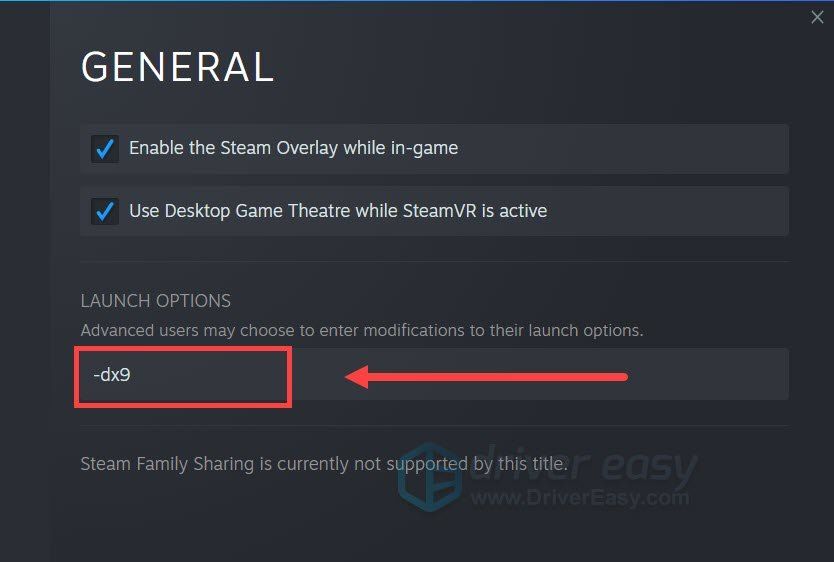


![[ستجد حلا] Sword and Fairy 7 يستمر في الانهيار على جهاز الكمبيوتر](https://letmeknow.ch/img/knowledge/78/sword-fairy-7-keeps-crashing-pc.png)

![[تم الإصلاح] تحطم Marvel's Spider-Man Remastered | 6 إصلاحات مثبتة](https://letmeknow.ch/img/knowledge-base/92/fixed-marvel-s-spider-man-remastered-crashing-6-proven-fixes-1.jpg)

![[محلول] تحطم السماء No Man’s. بسرعة وسهولة](https://letmeknow.ch/img/knowledge/42/no-man-s-sky-crashing.jpg)