'>
CS: GO تعطل على جهاز الكمبيوتر الخاص بك ؟ لا تقلق. في حين أن هذه قد تكون مشكلة محبطة للغاية ، فغالبًا ما لا يكون من الصعب إصلاحها على الإطلاق ...
كيفية إصلاح تعطل CS: GO في نظام التشغيل Windows
جميع لقطات الشاشة أدناه من نظام التشغيل Windows 10 ، ولكن الإصلاحات تعمل أيضًا نظام التشغيل Windows 8.1 و 7 . تأكد من أن لديك على الأقل 4 جيجابايت من ذاكرة الوصول العشوائي مثبتة في جهاز الكمبيوتر الخاص بك.ما عليك سوى العمل من أعلى القائمة إلى أسفل حتى تحصل على CS: GO وتشغيلها مرة أخرى:- قم بتحديث برنامج تشغيل الرسومات الخاص بك
- توقف عن رفع تردد التشغيل عن وحدة معالجة الرسومات الخاصة بك
- تحقق من سلامة ملفات اللعبة
- قم بتشغيل CSGO في الوضع -autoconfig أو -safe
- استرجع جميع ملفات ألعاب CSGO
- تغيير fastprox.dll إلى fastprox.dllold
الإصلاح 1: قم بتحديث برنامج تشغيل الرسومات الخاص بك
قد تحدث هذه المشكلة إذا كنت تستخدم برنامج تشغيل رسومات خاطئ أو قديم. لذلك يجب عليك تحديث برنامج تشغيل الرسومات الخاص بك لمعرفة ما إذا كان يعمل على إصلاح المشكلة.إذا لم يكن لديك الوقت أو الصبر أو المهارات لتحديث برنامج التشغيل يدويًا ، فيمكنك القيام بذلك تلقائيًا باستخدام سهولة القيادة .
سوف يتعرف Driver Easy تلقائيًا على نظامك ويعثر على برامج التشغيل الصحيحة له. لست بحاجة إلى معرفة النظام الذي يعمل به جهاز الكمبيوتر الخاص بك بالضبط ، ولا داعي للقلق من قبل برنامج التشغيل الخاطئ الذي تريد تنزيله ، ولا داعي للقلق بشأن ارتكاب خطأ عند التثبيت. برنامج Driver Easy يتولى كل شيء.
يمكنك تحديث برامج التشغيل الخاصة بك تلقائيًا بأي منهما مجانا أو ال نسخة للمحترفين من سائق سهل. ولكن مع إصدار Pro ، لا يتطلب الأمر سوى نقرتين (وستحصل على الدعم الكامل وضمان استرداد الأموال لمدة 30 يومًا):
1) تحميل وتثبيت برنامج Driver Easy.
2) قم بتشغيل Driver Easy وانقر فوق إفحص الآن زر. سيقوم Driver Easy بعد ذلك بفحص جهاز الكمبيوتر الخاص بك واكتشاف أي مشكلات في برامج التشغيل.

3) انقر تحديث الجميع لتنزيل وتثبيت الإصدار الصحيح من الكل برامج التشغيل المفقودة أو القديمة على نظامك (وهذا يتطلب نسخة للمحترفين - ستتم مطالبتك بالترقية عند النقر على 'تحديث الكل').
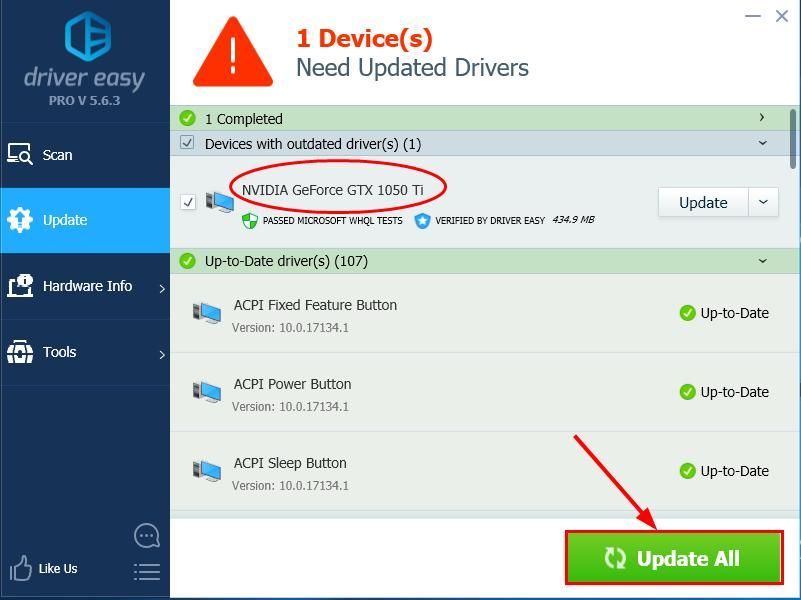
4) أعد تشغيل الكمبيوتر حتى تدخل التغييرات حيز التنفيذ.
5) قم بتشغيل CS: GO لمعرفة ما إذا كان سيتعطل مرة أخرى. إذا لم يحدث ذلك ، فتهانينا! إذا بقيت المشكلة ، يرجى الانتقال إلى الإصلاح 2 ، أدناه.
الإصلاح 2: توقف عن رفع تردد التشغيل عن وحدة معالجة الرسومات الخاصة بك
يعد Overlocking GPU طريقة جيدة للتجربة إذا كنت ترغب في الحصول على أداء أسرع وأكثر سلاسة للعبة. لكن دفعها إلى مستوى عالٍ جدًا قد يتسبب في مشكلة تعطل اللعبة.
إذا سبق لك تجاوز سرعة وحدة معالجة الرسومات لديك وواجهت مشكلة تعطل CS: GO ،
يمكنك محاولة خفضه مرة أخرى إلى الإعداد الافتراضي. إذا لم يكن الأمر كذلك ، أو لا يساعد في حل الموقف ، يجب أن تحاول الإصلاح 3 .
الإصلاح 3: تحقق من سلامة ملفات اللعبة
قد يكون لديك هذا تحطم CSGO مشكلة إذا كانت بعض ملفات تثبيت اللعبة تالفة أو تم حذفها كإيجابية خاطئة بواسطة برامج مكافحة الفيروسات. لذلك يمكنك التحقق من سلامة ملفات اللعبة لمعرفة ما إذا كانت ستصلح المشكلة.
لنفعل ذلك:
1) في Steam ، انتقل إلى مكتبة .
2) في قائمة الألعاب الخاصة بك ، حدد موقع وانقر بزر الماوس الأيمن فوق كاونتر سترايك: هجوم عالمي في قائمة الألعاب الخاصة بك وانقر فوق الخصائص .
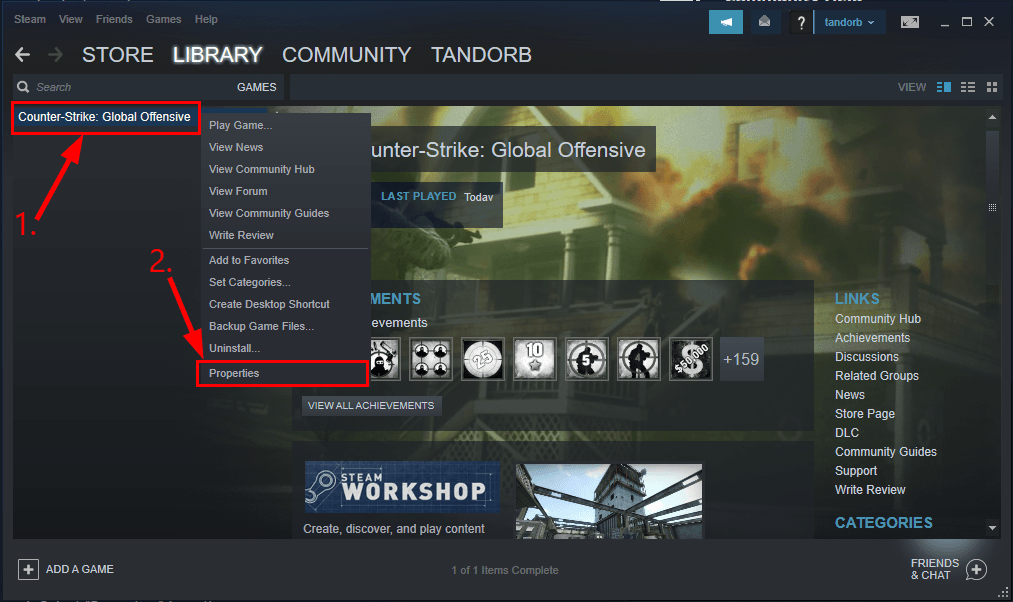
3) انقر ملفات محلية > تحقق من سلامة ملفات اللعبة .. .
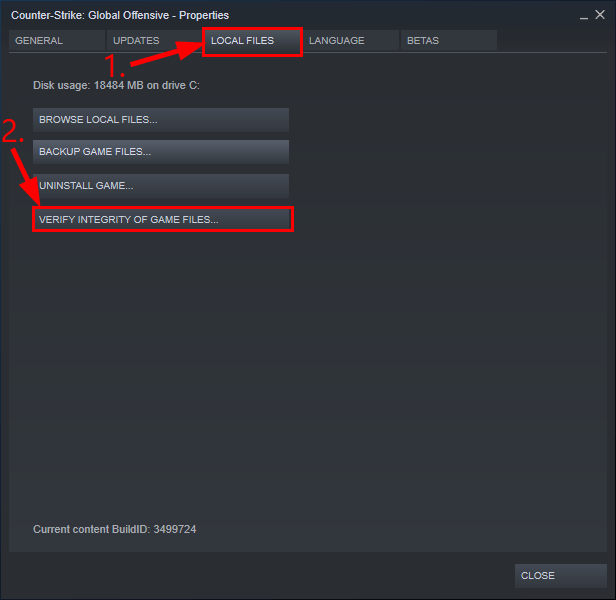
4) انتظر حتى انتهاء التحقق من ذاكرة التخزين المؤقت للعبة.
5) أغلق النوافذ في Steam واخرج من Steam.
6) أعد تشغيل Steam ، ثم قم بتشغيل CS: GO ومعرفة ما إذا كان ملف تحطم CSGO تم إصلاح المشكلة. إذا استمرت مشكلة التعطل ، فانتقل إلى الإصلاح 4 ، أدناه.
الإصلاح 4: تشغيل CSGO في الوضع التلقائي أو الوضع الآمن
يمكنك أيضًا محاولة تشغيل CSGO في وضع مختلف لمعرفة ما إذا كانت مشكلة التعطل تختفي. هنا نوصي بـ -التكوين التلقائي الوضع و -آمنة الوضع.
يمكنك استخدام خيار واحد فقط من خيارات التشغيل هذه في المرة الواحدة. بمجرد حل مشكلات تعطل اللعبة ، ستحتاج إلى إزالة هذه الأوضاع.
قم بتشغيل CSGO في وضع -autoconfig:
قم بتشغيل CSGO في وضع -autoconfig:
1) في Steam ، انتقل إلى مكتبة .
2) في قائمة الألعاب الخاصة بك ، حدد موقع وانقر بزر الماوس الأيمن فوق كاونتر سترايك: هجوم عالمي وانقر الخصائص .
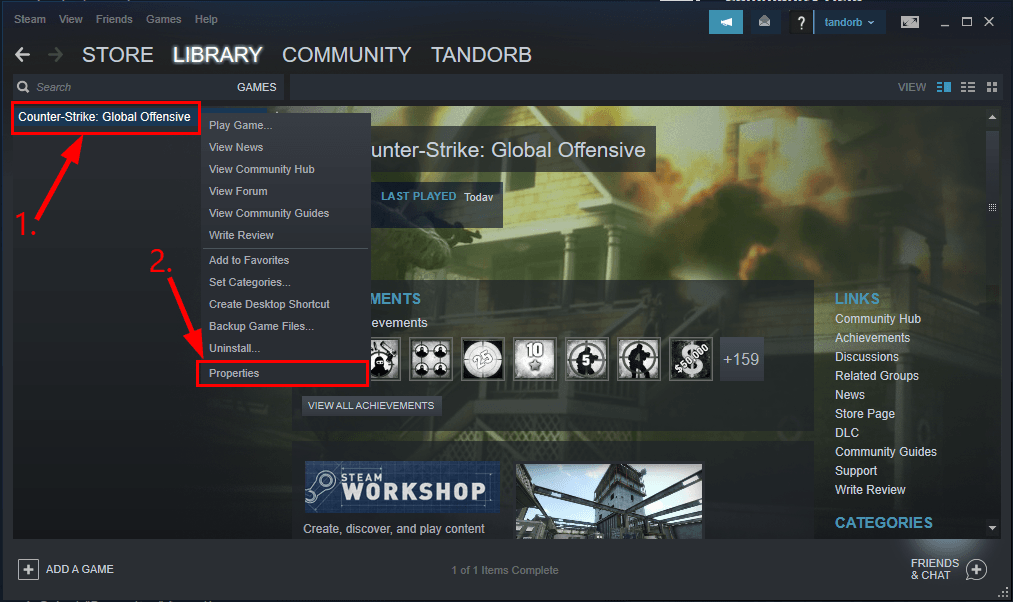
3) انقر تعيين خيارات إطلاق…
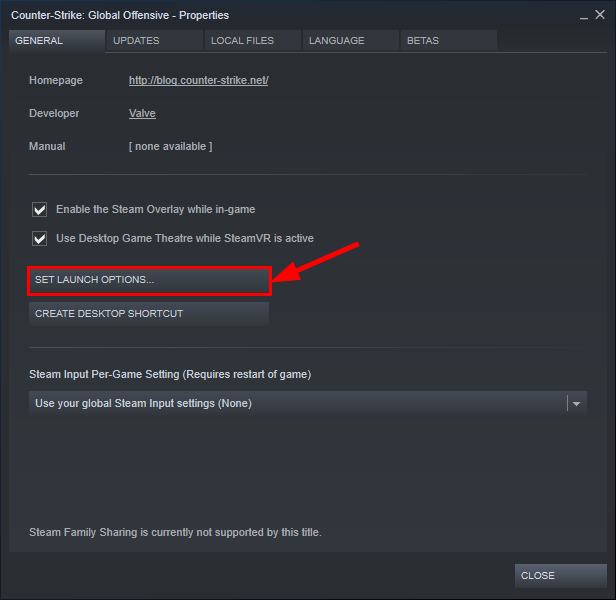
4) إزالة أي خيارات التشغيل المعروضة حاليًا.
5) النوع -التكوين التلقائي وانقر حسنا .
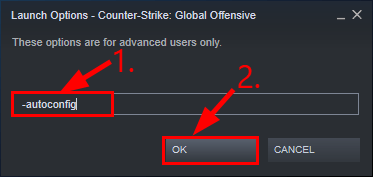
6) اخرج من Steam.
7) أعد تشغيل CS: GO وتحقق مما إذا كان قد تم حل مشكلة تعطل CSGO.
إطلاق CSGO في الوضع الآمن:
1) في Steam ، انتقل إلى مكتبة .
2) في قائمة الألعاب الخاصة بك ، حدد موقع وانقر بزر الماوس الأيمن فوق كاونتر سترايك: هجوم عالمي في قائمة الألعاب الخاصة بك وانقر فوق الخصائص .
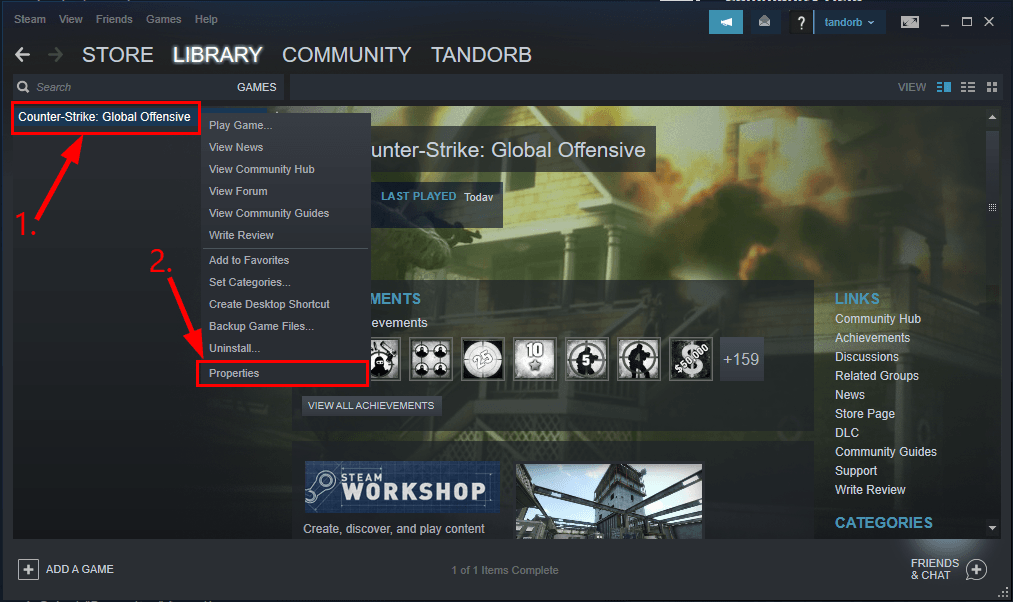
3) انقر تعيين خيارات إطلاق…
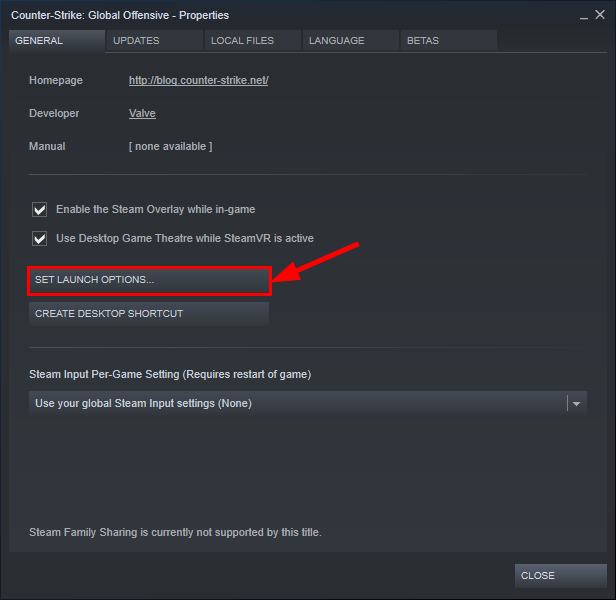
4) إزالة أي خيارات التشغيل المعروضة حاليًا.
5) النوع -آمنة وانقر حسنا .
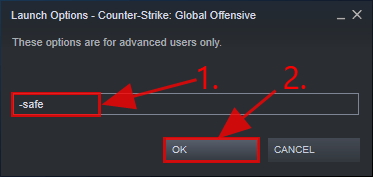
6) اخرج من Steam.
7) أعد تشغيل CS: GO وتحقق مما إذا كان قد تم حل مشكلة تعطل CSGO. إذا كانت الإجابة بنعم ، فتهانينا! ولكن إذا لم تحقق أي نجاح بعد ، فانتقل إلى الإصلاح 5 ، أدناه.
الإصلاح 5: استعادة جميع ملفات ألعاب CSGO
1) اخرج من Steam.
2) على لوحة المفاتيح ، اضغط على مفتاح شعار Windows و يكون في نفس الوقت ، ثم انسخ والصق C: Program Files (x86) Steam في شريط العنوان واضغط أدخل .
3) إعادة تسمية ستيم أبس مجلد إلى old_steamapps .
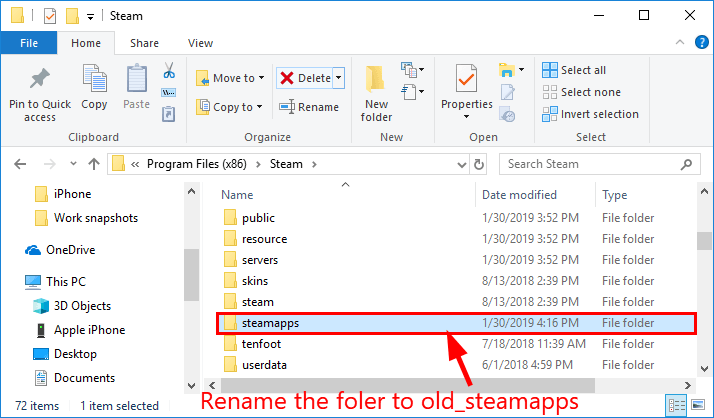
4) قم بتشغيل Steam وأعد تشغيل اللعبة.
5) بمجرد اكتمال التثبيت ، اختبر ما إذا كان قد تم حل مشكلة تعطل CSGO:
- إذا أدى ذلك إلى حل المشكلة : يمكنك نسخ الملفات الجديدة إلى ملف old_steamapps المجلد وإعادة تسميته إلى ستيم أبس لاستعادة ألعابك الأخرى دون إعادة تنزيلها.
- إذا فشل ذلك في حل المشكلة: يمكنك إعادة تسمية المجلد مرة أخرى لتجنب الاضطرار إلى إعادة تثبيت الألعاب الأخرى. ثم انتقل إلى الإصلاح 6 ، أدناه.
الإصلاح 6: تغيير fastprox.dll إلى fastprox.dllold
- على لوحة المفاتيح ، اضغط على مفتاح شعار Windows و يكون في نفس الوقت ، ثم انقر فوق رأي > خيارات > تغيير خيارات المجلد والبحث .
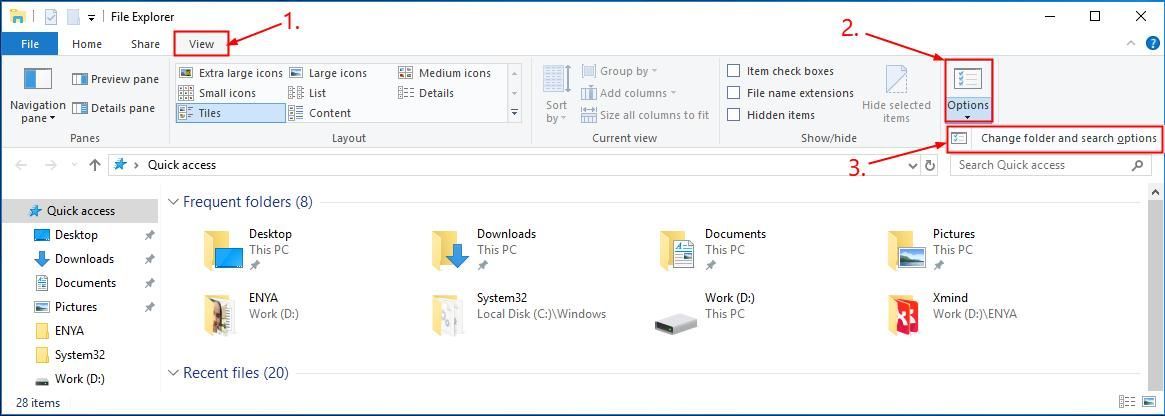
- انقر على رأي علامة التبويب وإلغاء التحديد الصندوق قبل إخفاء امتداد الملفات المعروفة . ثم اضغط تطبيق > حسنا .
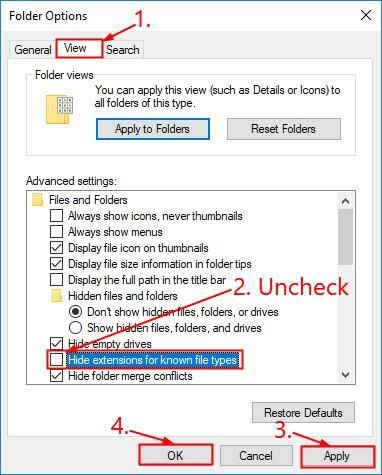
- على لوحة المفاتيح ، اضغط على مفتاح شعار Windows و يكون في نفس الوقت ، ثم انسخ والصق C: Windows SysWOW64 wbem في شريط العنوان واضغط أدخل .
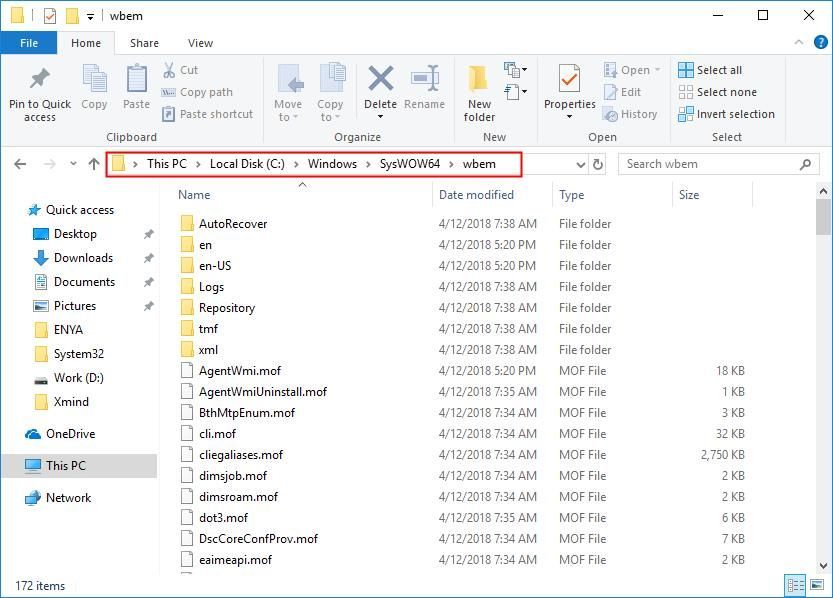
- حدد fastprox.dll وأعد تسميته إلى ملف fastprox.dll القديم .
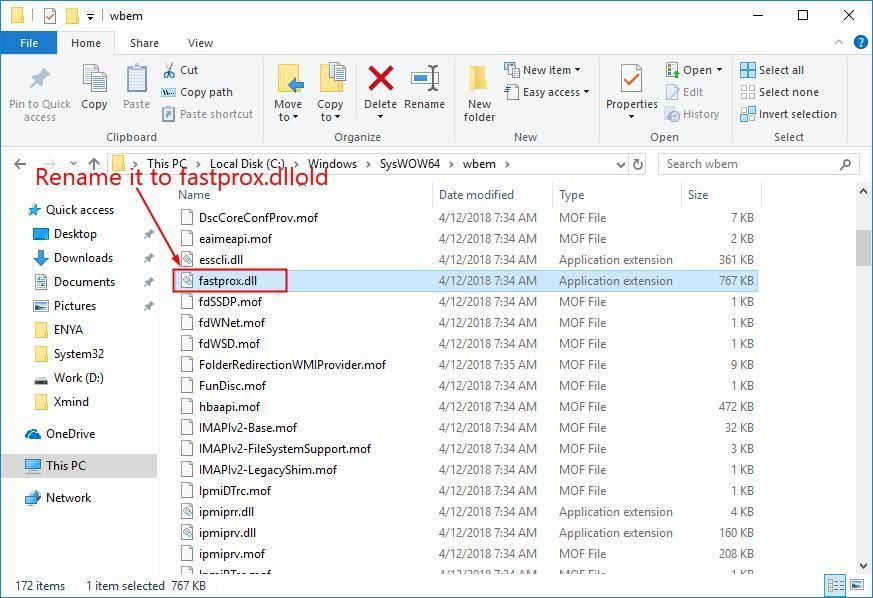
- أعد تشغيل لعبتك ونأمل أن تكون مستمتعًا بلعبتك الآن.
كيف ساعدتك الإصلاحات المذكورة أعلاه في استكشاف الأخطاء وإصلاحها؟ هل لديك أي أفكار أو نصائح لمشاركتها معنا؟ اترك تعليقًا أدناه وأخبرنا بأفكارك.
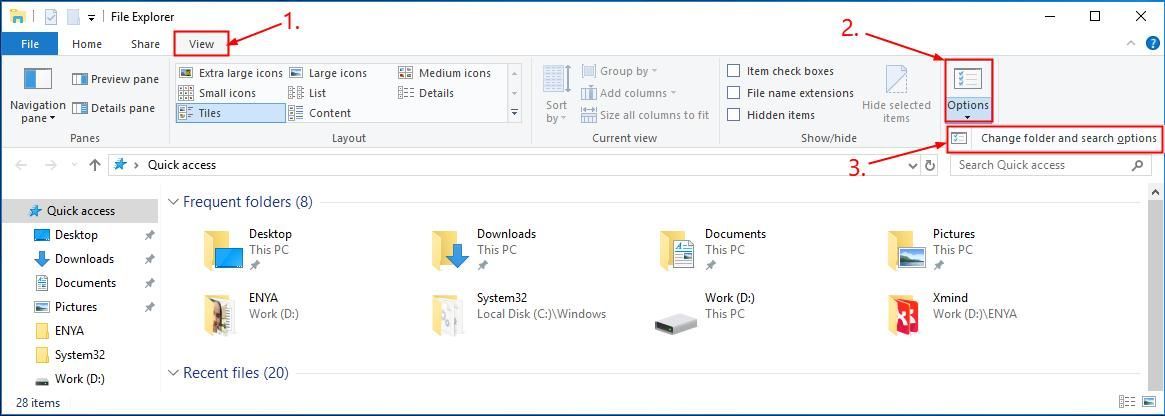
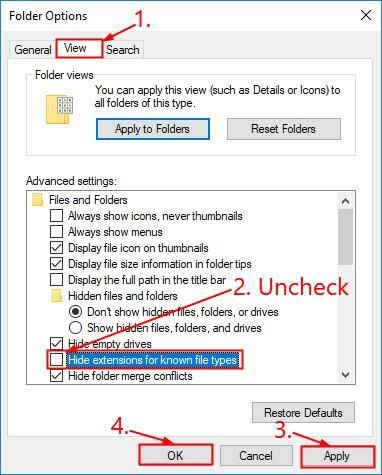
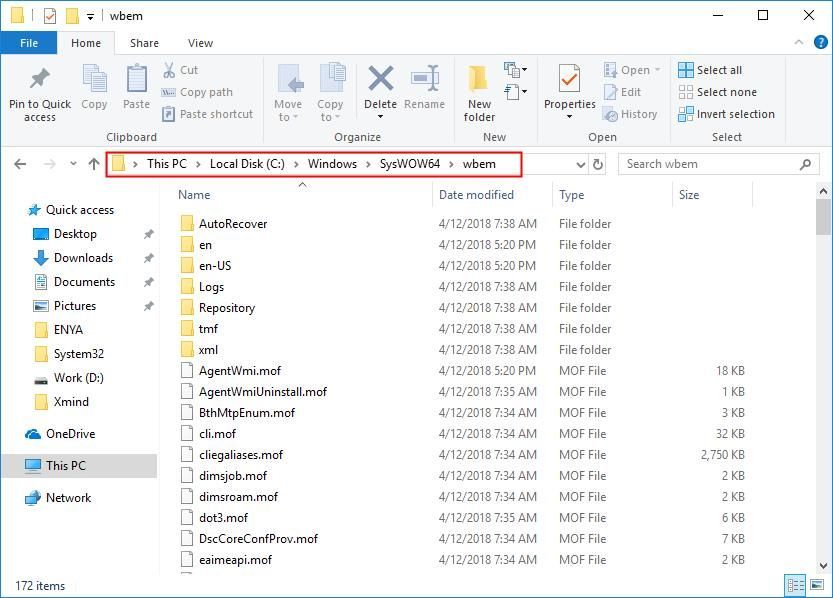
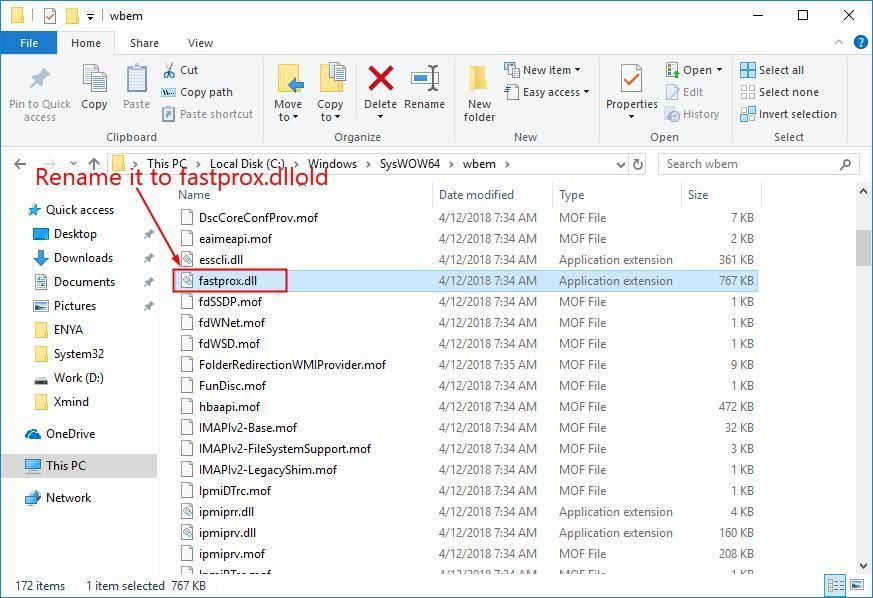




![[ستجد حلا] كيفية إصلاح رمز الخطأ 40 في Valorant](https://letmeknow.ch/img/knowledge/20/how-fix-error-code-40-valorant.jpg)

