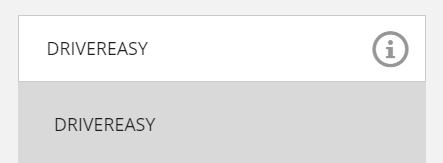يعد Epic Games Launcher أحد أكثر منصات الألعاب شيوعًا حيث يمكنك استكشاف عالم الألعاب. لكن بالنسبة لبعض المستخدمين ، يتلقون رسالة خطأ يبدو أنك تواجه بعض مشكلات الاتصال بالشبكة. مما يمنعهم من الوصول إلى محتويات اللعبة. إذا كنت أحدهم ، فلا داعي للقلق. في هذا المنشور ، سنوضح لك كيفية إصلاحه.
قبل البدء ، من المفترض أن تعيد تشغيل المودم وجهاز التوجيه. للقيام بذلك ، قم ببساطة بفصل المودم والموجه ، وانتظر لمدة 30 ثانية على الأقل. ثم أعد توصيلها وانتظر عدة ثوانٍ. إذا لم يمنحك هذا أي حظ ، فجرّب الإصلاحات أدناه:
- مسح ذاكرة التخزين المؤقت DNS
- قم بتغيير خادم DNS الخاص بك
- قم بإجراء إعادة تعيين الشبكة
- قم بتحديث برنامج تشغيل الشبكة الخاص بك

Fix1: مسح ذاكرة التخزين المؤقت DNS
عند استكشاف مشكلات الاتصال بالإنترنت وإصلاحها ، يجب أن تحاول أولاً مسح ذاكرة التخزين المؤقت لنظام أسماء النطاقات. فيما يلي الخطوات التي يمكنك اتخاذها لتحقيق ذلك:
- على لوحة المفاتيح ، اضغط على مفتاح شعار Windows لفتح قائمة ابدأ. اكتب كمد . انقر على اليمين موجه الأمر من النتائج وحدد تشغيل كمسؤول .

- اكتب أو الصق الأوامر التالية واحدًا تلو الآخر ، ثم اضغط على Enter على التوالي.
DRIVEREASY DRIVEREASY netsh int ip reset c: esetlog.txt
ثم أعد تشغيل الكمبيوتر وافتح المشغل. إذا استمرت مشكلتك ، فجرّب الإصلاح التالي أدناه.
Fix2: تغيير خادم DNS الخاص بك
إذا كنت تواجه مشكلات في اتصالك بالإنترنت ، فنحن نقترح عليك محاولة تبديل DNS الخاص بك. يمكن أن يؤدي هذا إلى تحسين الاتصال والأداء لاتصالك بالإنترنت. هنا نود أن نوصيك بالمحاولة CloudflareDNS . فيما يلي كيفية تغيير خادم DNS الخاص بك:
- في الركن الأيمن السفلي من سطح المكتب ، انقر بزر الماوس الأيمن على أيقونة الشبكة وحدد افتح إعدادات الشبكة والإنترنت .

- في ال حالة التبويب ، قم بالتمرير لأسفل وانقر فوق تغيير خيارات المحول .

- انقر بزر الماوس الأيمن على اتصال الشبكة ، سواء كان Ethernet أو Wi-Fi وحدد ملكيات .

- تحت يستخدم هذا الاتصال العناصر التالية ، تحديد الإصدار 4 من بروتوكول الإنترنت (TCP / IPv4) . ثم اضغط ملكيات .

- ضع علامة استخدم عناوين خادم DNS التالية: . إذا كان هناك أي عناوين IP مدرجة في ملف خادم DNS المفضل أو خادم DNS البديل اكتبها للرجوع إليها في المستقبل. ثم استبدل هذه العناوين بالعناوين التالية:
خادم DNS المفضل: 1.1.1.1
خادم DNS البديل: 1.0.0.1
ثم اضغط حسنا لحفظ التغييرات.

بعد تطبيق التغييرات ، افتح المشغل وتحقق مما إذا كان يعمل بشكل طبيعي. إذا استمر ظهور الخطأ ، فانتقل إلى الإصلاح التالي.
Fix3: قم بإجراء إعادة تعيين الشبكة
عند استكشاف مشكلات اتصال الشبكة وإصلاحها ، تتمثل إحدى النصائح الموصى بها في إعادة تعيين إعدادات الشبكة. يؤدي هذا إلى استعادة جميع الميزات والإعدادات المتعلقة بالشبكة إلى قيمها الأصلية - حالة المصنع. للقيام بذلك ، اتبع التعليمات أدناه:
- في الركن الأيمن السفلي من سطح المكتب ، انقر بزر الماوس الأيمن على أيقونة الشبكة وحدد افتح إعدادات الشبكة والإنترنت .

- في ال حالة علامة التبويب ، قم بالتمرير لأسفل حتى تجد ملف إعادة تعيين الشبكة زر. تأكد من النقر فوقه.

- انقر إعادة التعيين الآن .

- انقر نعم من أجل التأكيد.

عند الانتهاء من عملية إعادة التعيين ، أعد تشغيل الكمبيوتر ثم افتح المشغل. إذا استمر ظهور رسالة الخطأ المتعلقة بمشكلات الاتصال بالشبكة ، فانتقل إلى الإصلاح التالي.
Fix4: قم بتحديث برنامج تشغيل الشبكة الخاص بك
يعد برنامج التشغيل جزءًا أساسيًا من البرامج التي تتيح لنظامك الاتصال بأجهزتك. إذا كانت قديمة ، فقد يتسبب ذلك في حدوث مشكلات ملحوظة في الأداء. لذلك ، إذا كانت شبكتك لا تعمل كما ينبغي ، فقد حان الوقت للتحقق مما إذا كان برنامج تشغيل محول الشبكة محدثًا.
لتحديث برنامج تشغيل محول الشبكة ، يمكنك إما القيام بذلك يدويًا عبر إدارة الأجهزة أو التوجه إلى صفحة تنزيل برنامج التشغيل الخاص بالشركة المصنعة لتنزيل برنامج التشغيل الدقيق وتثبيته لنظامك. يتطلب هذا مستوى معينًا من معرفة الكمبيوتر ويمكن أن يكون مصدر إزعاج إذا لم تكن خبيرًا في التكنولوجيا. لذلك ، نود أن نوصيك باستخدام أداة تحديث برنامج التشغيل التلقائي مثل سهولة القيادة . مع برنامج Driver Easy ، لن تحتاج إلى تضييع وقتك في البحث عن تحديثات برنامج التشغيل حيث ستتكفل بالعمل المزدحم نيابةً عنك.
إليك كيفية تحديث برامج التشغيل باستخدام Driver Easy:
- تحميل وتثبيت برنامج Driver Easy.
- قم بتشغيل Driver Easy وانقر فوق إفحص الآن زر. سيقوم Driver Easy بعد ذلك بفحص جهاز الكمبيوتر الخاص بك واكتشاف أي أجهزة بها برامج تشغيل مفقودة أو قديمة.

- انقر تحديث الجميع . سيقوم Driver Easy بعد ذلك بتنزيل وتحديث جميع برامج تشغيل الأجهزة القديمة والمفقودة ، مما يمنحك أحدث إصدار من كل منها ، مباشرة من الشركة المصنعة للجهاز.
(هذا يتطلب نسخة للمحترفين الذي يأتي مع دعم كامل و أ 30 يومًا لاسترداد الأموال ضمان. سيُطلب منك الترقية عند النقر على تحديث الكل. إذا كنت لا ترغب في الترقية إلى الإصدار الاحترافي ، فيمكنك أيضًا تحديث برامج التشغيل الخاصة بك بالإصدار المجاني. كل ما عليك فعله هو تنزيلها واحدة تلو الأخرى وتثبيتها يدويًا. )

بعد تحديث برامج التشغيل ، أعد تشغيل الكمبيوتر لتصبح التغييرات سارية المفعول بالكامل. ثم يمكنك بدء المشغل الخاص بك ويجب حل مشكلتك.
وجدت هذه الوظيفة مفيدة؟ ثم لا تنس دعمنا باستخدام رمز المنشئ netsh winsock reset
. فيما يتعلق ببرنامج Support-A-Creator الخاص بـ Epic Games ، قد نتلقى عمولة من مشترياتك داخل اللعبة ، دون أي تكلفة إضافية عليك.
كيف يمكنك دعمنا؟
1) قم بزيارة متجر Epic Games لمعرفة الألعاب المتاحة.
2) عند الخروج ، أدخل علامة منشئ المحتوى ipconfig /flushdns
. دعمك يعني الكثير!