'>
قد يكون الأمر محبطًا إذا لم يعمل مفتاح FN (الوظيفة) بشكل صحيح. أبلغ العديد من مستخدمي الكمبيوتر المحمول من Dell عن عدم عمل مفتاح FN بعد الترقية إلى Windows 10. إذا كنت تواجه نفس المشكلة ، فلا داعي للذعر. اتبع خطوات الطرق الواردة في هذا المنشور ، ثم يجب حل المشكلة.
جرب جميع الطرق واحدة تلو الأخرى بدءًا من الطريقة الأولى. إذا لم تنجح هذه الطريقة ، فجرّب الطريقة التالية.
الطريقة الأولى: اضغط على Fn + Esc على لوحة المفاتيح
هذه الطريقة بسيطة للغاية. فقط اضغط على Fn + Esc على لوحة المفاتيح. لقد نجحت مع بعض مستخدمي أجهزة الكمبيوتر المحمول من Dell. لما لا تجرب؟
الطريقة 2: تحديث برامج التشغيل ذات الصلة
المشكلة ليست فقط بسبب السائقين لوحة المفاتيح. قد يكون ذلك بسبب مشكلات أخرى في برنامج التشغيل مثل مشكلات برنامج تشغيل مجموعة الشرائح ومشكلات برنامج تشغيل العرض. إذا لم تنجح الطريقة الأولى في حل المشكلة ، فحاول تحديث برامج التشغيل. انتقل إلى موقع Dell على الويب للتحقق من أحدث برامج التشغيل لجهاز الكمبيوتر المحمول.
إذا لم يكن لديك الوقت أو الصبر أو مهارات الكمبيوتر لتحديث برامج التشغيل يدويًا ، فيمكنك القيام بذلك تلقائيًا باستخدام سهولة القيادة .
سوف يتعرف Driver Easy تلقائيًا على نظامك ويعثر على برامج التشغيل الصحيحة له. لست بحاجة إلى معرفة النظام الذي يعمل به جهاز الكمبيوتر الخاص بك بالضبط ، ولست بحاجة إلى المخاطرة بتنزيل برنامج التشغيل الخاطئ وتثبيته ، ولا داعي للقلق بشأن ارتكاب خطأ عند التثبيت.
يمكنك تحديث برامج التشغيل الخاصة بك تلقائيًا باستخدام الإصدار المجاني أو الإصدار الاحترافي من Driver Easy. ولكن مع إصدار Pro ، لا يتطلب الأمر سوى نقرتين (وستحصل على الدعم الكامل وضمان استرداد الأموال لمدة 30 يومًا):
1) تحميل وتثبيت برنامج Driver Easy.
2) قم بتشغيل برنامج التشغيل Easy وانقر إفحص الآن زر. سيقوم Driver Easy بعد ذلك بفحص جهاز الكمبيوتر الخاص بك واكتشاف أي مشكلات في برامج التشغيل.

3) انقر فوق تحديث الزر الموجود بجوار برنامج تشغيل واحد لتنزيل الإصدار الصحيح من برنامج التشغيل هذا وتثبيته تلقائيًا (يمكنك القيام بذلك باستخدام الإصدار المجاني). أو انقر فوق تحديث الجميع لتنزيل وتثبيت الإصدار الصحيح من الكل برامج التشغيل المفقودة أو القديمة على نظامك (يتطلب هذا الإصدار الاحترافي - ستتم مطالبتك بالترقية عند النقر فوق تحديث الكل).
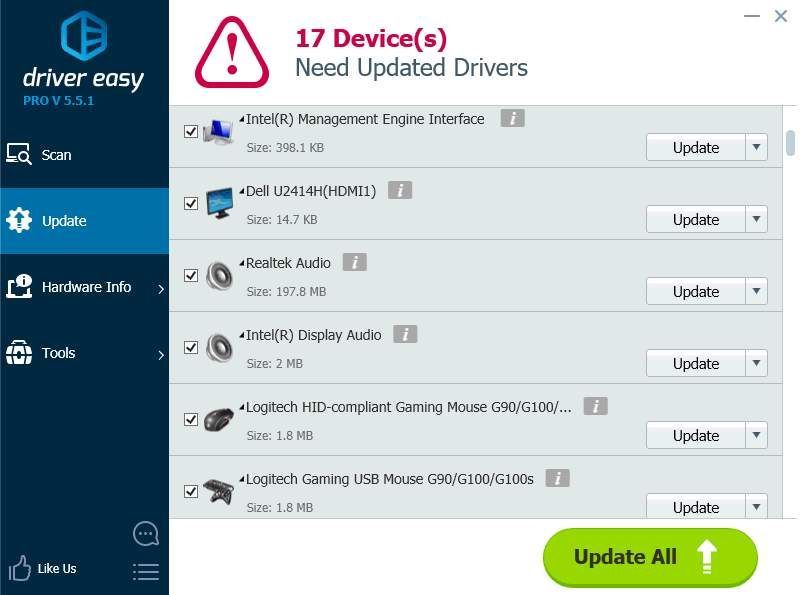
الطريقة الثالثة: تغيير سلوك مفتاح الوظيفة
يمكن أن يكون سبب المشكلة هو السلوك غير الصحيح لمفتاح الوظيفة. لذا حاول تغيير سلوك مفتاح الوظيفة في Windows Mobility Center ومعرفة ما إذا كان يعمل.
اتبع هذه الخطوات:
1. فتح لوحة التحكم .
2. اعرض حسب الرموز الكبيرة وحدد ويندوز مركز التنقل .
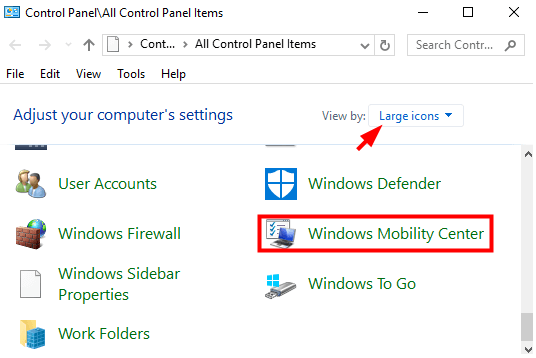
3. في نافذة Windows Mobility Center ، حدد موقع السلوك الرئيسي Fn . انقر فوق سهم القائمة المنسدلة وحدد مفتاح Funtion من القائمة.
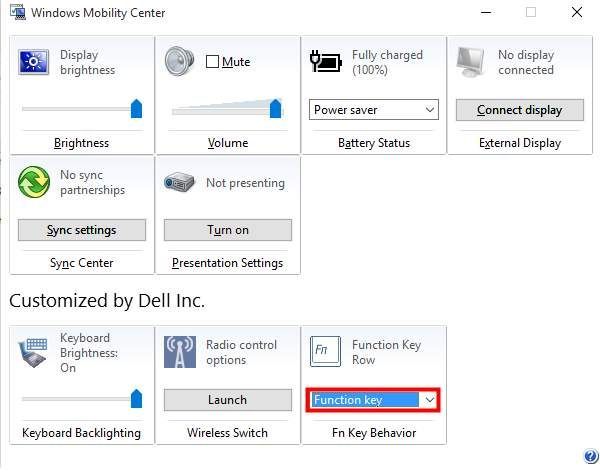
الطريقة الرابعة: حاول إلغاء تثبيت برامج تشغيل لوحة المفاتيح وإعادة تثبيتها
إذا كانت هناك مشكلة في برامج تشغيل لوحة المفاتيح ، فقد تحدث المشكلة. قم بإلغاء تثبيت برامج التشغيل وإعادة تشغيل جهاز الكمبيوتر الخاص بك ، ثم يتم إعادة تثبيت برامج التشغيل. إذا لم تكن متأكدًا من كيفية القيام بذلك ، فراجع الخطوات أدناه.
1. فتح مدير الجهاز .
2. قم بتوسيع الفئة لوحات المفاتيح ، انقر بزر الماوس الأيمن على جهاز لوحة المفاتيح وانقر جهاز إلغاء التثبيت من القائمة المنبثقة. ثم اتبع التعليمات التي تظهر على الشاشة.
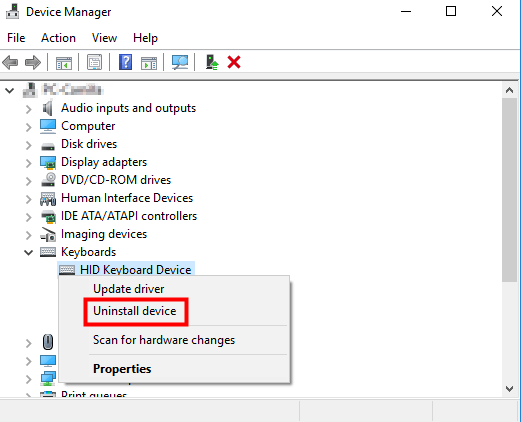
3. بعد إلغاء تثبيت برنامج التشغيل ، أعد تشغيل Windows ثم يتم تثبيت برنامج التشغيل تلقائيًا.
آمل أن تساعدك الطرق المذكورة أعلاه في إصلاح مشكلات مفتاح FN التي لا تعمل على كمبيوتر Dell المحمول.
إذا كان لديك أي أسئلة ، يرجى ترك تعليقاتك أدناه. أحب أن أجيب على أسئلتك.



![[محلول] قبائل Midgard Crashing](https://letmeknow.ch/img/knowledge/48/tribes-midgard-crashing.jpg)

![[محلول] برنامج تشغيل طابعة HP غير متوفر على Windows 10/11](https://letmeknow.ch/img/knowledge/87/hp-printer-driver-is-unavailable-windows-10-11.jpg)
