
عندما تنتهي من بناء جهاز ألعاب جديد ، فإن آخر شيء تريد معرفته هو لا تدور مراوح وحدة معالجة الرسومات . يحدث هذا أيضًا للعديد من اللاعبين: تستمر درجة الحرارة في الارتفاع ولن يتزحزح المشجعون.
لكن لا تقلق إذا كنت في نفس القارب. إليك بعض الإصلاحات العملية التي ساعدت العديد من المستخدمين ، وتجربتها وجعل المعجبين يعملون على الفور.
قبل أن تبدأ ، تحقق أولاً مما إذا كان GPU الخاص بك يحتوي على ملف التحكم الحراري (على سبيل المثال Fan Stop by GIGABYTE) الذي يسمح للمراوح بالدوران فقط في درجات حرارة معينة.هل هذا طبيعي؟
حسنًا ، هذا يعتمد. لا تدور دائمًا مراوح وحدة معالجة الرسومات . يدور البعض فقط في درجات حرارة معينة ، خاصةً عندما تتحدث عن وحدات معالجة الرسومات المتطورة التي تأتي مع وسيلة للتحايل على التحكم في درجة الحرارة.
ولكن إذا وصلت درجة حرارة وحدة معالجة الرسومات إلى 80 درجة مئوية ولم تسمع صوت المراوح ، فقد تكون هذه علامة سيئة.
جرب هذه الإصلاحات
قد لا تحتاج إلى تجربة كل الإصلاحات. ببساطة اعمل في طريقك إلى الأسفل حتى تجد الشخص الذي يقوم بالخدعة.
- تأكد من توصيل جميع الكابلات
- تحقق من مراوح وحدة معالجة الرسومات
- قم بتحديث برنامج تشغيل الرسومات الخاص بك
- تكوين GPU RPM (سرعة المروحة)
- أصلح نظامك
- قم بتشغيل Driver Easy وانقر فوق إفحص الآن زر. سيقوم برنامج Driver Easy بعد ذلك بفحص جهاز الكمبيوتر الخاص بك واكتشاف أي مشكلات في برامج التشغيل.

- انقر تحديث الجميع لتنزيل وتثبيت الإصدار الصحيح من الكل برامج التشغيل المفقودة أو القديمة على نظامك.
(وهذا يتطلب نسخة للمحترفين - ستتم مطالبتك بالترقية عند النقر على 'تحديث الكل'. إذا كنت لا ترغب في الدفع مقابل إصدار Pro ، فلا يزال بإمكانك تنزيل وتثبيت جميع برامج التشغيل التي تحتاجها باستخدام الإصدار المجاني ؛ عليك فقط تنزيلها واحدة تلو الأخرى ، وتثبيتها يدويًا بطريقة Windows العادية.)
 ال نسخة للمحترفين برنامج Driver Easy يأتي معه الدعم الفني الكامل . إذا كنت بحاجة إلى مساعدة ، يرجى الاتصال بفريق دعم Driver Easy على.
ال نسخة للمحترفين برنامج Driver Easy يأتي معه الدعم الفني الكامل . إذا كنت بحاجة إلى مساعدة ، يرجى الاتصال بفريق دعم Driver Easy على. - تحميل وتثبيت MSI Afterburner.
- افتح MSI Afterburner. في الركن الأيمن السفلي ، انقر فوق الرمز A لتبديل التحكم التلقائي.

- عندما يتوفر التحكم في سرعة المروحة ، اسحب المنزلق لتبديل سرعة المروحة.

- تحميل وتثبيت Restoro.
- افتح Restoro. سيقوم بإجراء مسح مجاني لجهاز الكمبيوتر الخاص بك ويمنحك تقرير مفصل عن حالة جهاز الكمبيوتر الخاص بك .

- بمجرد الانتهاء ، سترى تقريرًا يوضح جميع المشكلات. لإصلاح جميع المشكلات تلقائيًا ، انقر فوق بدء الإصلاح (ستحتاج إلى شراء الإصدار الكامل. يأتي مع ضمان استرداد الأموال لمدة 60 يومًا حتى تتمكن من استرداد الأموال في أي وقت إذا لم تُصلح Restoro مشكلتك).

- GPU
الإصلاح 1: تأكد من توصيل جميع الكابلات
أول شيء تريد القيام به هو تأكد من توصيل كبلات الطاقة PCIe بإحكام . يحدث هذا عادةً على أول جهاز كمبيوتر تم إنشاؤه. يجب عليك التحقق مما إذا كان GPU الخاص بك متصل بـ PSU ، وأن الكابلات ليست ممزقة أو رديئة.
 لاحظ أن بعض بطاقات الرسومات القديمة لا تحتوي على موصلات طاقة PCIe لأنها تستمد الطاقة من خلال ممر PCIe .
لاحظ أن بعض بطاقات الرسومات القديمة لا تحتوي على موصلات طاقة PCIe لأنها تستمد الطاقة من خلال ممر PCIe . إذا كان بإمكانك رؤية وحدة معالجة الرسومات في مدير الجهاز أو كان لديك إخراج من وحدة معالجة الرسومات ، فهذا يعني أنها ليست مشكلة اتصال إلى حد كبير.
الإصلاح 2: تحقق من مراوح وحدة معالجة الرسومات
بعد ذلك ، عليك إلقاء نظرة على مراوح وحدة معالجة الرسومات. متى قطع التيار الكهربائي عنه ، يمكنك محاولة تدوير المراوح بإصبعك لمعرفة ما إذا كانت عالقة. إذا كان جهاز كمبيوتر قديمًا ، فيمكنك سحب البطاقة للخارج و مسحة القطن عليه بعض الشيء. لإحياء وحدة معالجة الرسومات القديمة ، يمكنك أيضًا المحاولة تشحيم المحامل مع زيت الماكينة أو شحم التشحيم.
 لا تستخدم WD-40 على وحدة معالجة الرسومات الخاصة بك لأنه قد يؤدي إلى تلف المروحة بشكل دائم. وإذا لم تكن على دراية بأجهزة الكمبيوتر ، فاستشر اختصاصي تكنولوجيا المعلومات في ورشة الإصلاح.
لا تستخدم WD-40 على وحدة معالجة الرسومات الخاصة بك لأنه قد يؤدي إلى تلف المروحة بشكل دائم. وإذا لم تكن على دراية بأجهزة الكمبيوتر ، فاستشر اختصاصي تكنولوجيا المعلومات في ورشة الإصلاح. إذا كنت متأكدًا من أنها ليست مشكلة في الجهاز ، فألق نظرة على الإصلاح التالي.
الإصلاح 3: قم بتحديث برنامج تشغيل الرسومات الخاص بك
في أغلب الأحيان ، أنت تتعامل بالفعل مع مشكلة تتعلق بالسائق. قد تعني مشكلة عدم دوران المعجبين أنك تستخدمه برنامج تشغيل رسومات معطل أو قديم . لاستبعاد هذا الاحتمال ، تأكد دائمًا من أنك تستخدم أحدث برامج تشغيل الكمبيوتر الصحيحة.
يمكنك تحديث برنامج تشغيل الرسومات يدويًا عن طريق زيارة موقع الشركة المصنعة لوحدة معالجة الرسومات ( نفيديا / AMD ) ، وتنزيل أحدث برنامج تثبيت صحيح وتثبيت خطوة بخطوة. ولكن إذا لم تكن مرتاحًا للعب مع برامج تشغيل الأجهزة ، فيمكنك استخدام سهولة القيادة لفحص برامج التشغيل وإصلاحها وتحديثها تلقائيًا.
بعد تحديث جميع برامج التشغيل الخاصة بك ، أعد تشغيل الكمبيوتر وتحقق مما إذا كانت المراوح تدور الآن.
إذا لم تستطع أحدث برامج التشغيل مساعدتك ، فتحقق من الإصلاح التالي. (أو يمكنك الذهاب إلى أبعد من ذلك بقليل قم بإعادة تثبيت برنامج تشغيل نظيف باستخدام DDU .)
الإصلاح 4: تكوين GPU RPM (سرعة المروحة)
RPM تعني عدد الدورات في الدقيقة ، وهو ما نسميه عادة سرعة المروحة. لمعرفة ما إذا كان التكوين خاطئًا ، يمكنك استخدام برامج مراقبة الأجهزة مثل MSI Afterburner لضبط سرعة المروحة يدويًا. هذا نهج أكثر أمانًا مقارنة باختبارات الإجهاد.
إذا كنت لا تسمع أي شيء حتى عندما يكون شريط التمرير عند 100 ، فما عليك سوى المتابعة إلى الإصلاح التالي.
الإصلاح 5: مسح وإصلاح النظام الخاص بك
إذا كانت بطاقة الرسومات تعمل بشكل مثالي على جهاز كمبيوتر آخر ، فمن المحتمل أنها مشكلة في النظام ، أو أن PSU الخاص بك ليس قويًا بما يكفي. إذا كنت متأكدًا من أن لديك أكثر من طاقة كافية ، فقم بإجراء فحص للنظام الخاص بك وتحقق مما إذا كانت هناك ملفات مفقودة أو تالفة.
لهذا العمل نوصي أنا أستعيد . إنه حل إصلاح احترافي يفحص مشكلات النظام ويصلحها دون فقد البيانات الشخصية.
الإصلاح 6: ترقية GPU BIOS الخاص بك
يمكن أن يتسبب BIOS GPU التالف أيضًا في حدوث مشكلات في المروحة. عادة لا داعي للقلق بشأن GPU BIOS ، لكنه الجاني المحتمل ويجب أن يكون في قائمة التحقق الخاصة بك. لاحظ أن هذا ليس متاحًا للجميع ، وإذا لم تكن واثقًا جدًا من مهارات الكمبيوتر لديك ، فمن الأفضل أن تسأل خبيرًا.
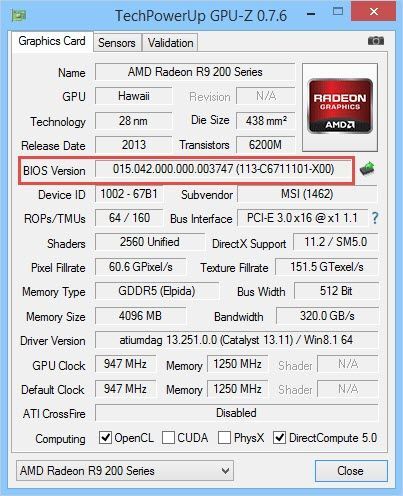
يمكنك متابعة هذا المشنور لترقية GPU BIOS. عادةً ما تكون على ما يرام إذا اخترت الطراز والشركة المصنعة الصحيحين. علاوة على ذلك ، تأكد من ذلك قم بعمل نسخة احتياطية من BIOS الأصلي في حال سارت الأمور جنوبًا.
نأمل أن يساعدك هذا المنشور في جذب المعجبين بدون مشاكل. إذا كانت لديك أي أسئلة أو أفكار ، فلا تتردد في تدوينها في التعليقات أدناه.











![[ستجد حلا] برنامج Oculus غير مثبت على Windows (2022)](https://letmeknow.ch/img/knowledge/03/oculus-software-not-installing-windows.png)
![[محلول] قطرات FPS مرضية](https://letmeknow.ch/img/knowledge/30/satisfactory-fps-drops.jpg)