
رجوع 4 الدم أخيرًا هنا! كان اللاعبون يستمتعون باللعبة أثناء الإصدار التجريبي ، لكن العديد منهم أبلغوا أيضًا عن بعض المشكلات التي تسببت في ضعف أداء اللعبة. يبدو أن إحدى المشكلات العائدة في Back 4 Blood هي ارتفاع ping و lag المستمر المسامير . إذا كنت تواجه أيضًا مشكلات مماثلة ، فلا داعي للقلق. لقد أعددنا لك بعض الإصلاحات لتجربتها!
جرب هذه الإصلاحات ...
3: إغلاق برامج استغراق النطاق الترددي
5: تحقق من إعدادات DNS الخاصة بك
قبل التعمق في أي شيء متقدم ، تأكد من تثبيت جميع تحديثات اللعبة. سيصدر المطورون تصحيحات لإصلاح أي مشكلات معروفة.
الإصلاح 1: تحقق من حالة الخادم
الخوادم المزدحمة شائعة في أيام الإطلاق. إذا كانت اللعبة بطيئة جدًا بحيث لا يمكن لعبها ، فيمكنك التحقق من حالة الخادم أولاً لمعرفة ما إذا كانت المشكلة في نهاية الخادم. يمكنك أيضا زيارة رجوع 4 موقع الدم الرسمي و تويتر و الخلاف أو ال منتدى Steam لمعرفة ما إذا كان هناك أي إعلان.
الإصلاح 2: اختبار الاتصال بالإنترنت
إذا لم يكن هناك خطأ في الخادم ، فيمكنك البدء في استكشاف الأخطاء وإصلاحها من جانبك. نظرًا لأن مشكلات ping و lag المرتفعة مرتبطة بالشبكة ، يجب عليك أولاً اختبار اتصالك بالإنترنت. إليك بعض الخطوات العامة التي يمكنك القيام بها:
- ص قم بدورة جهاز التوجيه والمودم . أولاً ، افصل كبلات الطاقة من كل من جهاز التوجيه والمودم الخاص بك. ثم اتركهم مفصولين لمدة دقيقة. بعد ذلك يمكنك توصيل الكابلات مرة أخرى في كلا الجهازين. عندما يعمل الإنترنت الخاص بك مرة أخرى ، قم بتشغيل Back 4 Blood لمعرفة ما إذا كنت لا تزال تحصل على اختبار ping عالي.
- من المستحسن أن قم بتشغيل اللعبة على اتصال Ethernet . سيوفر اتصالاً سريعًا وموثوقًا به.
- إذا كنت تلعب Back 4 Blood على شبكة Wi-Fi ، فتأكد من أن الأجهزة الأخرى لا تستخدم Wi-Fi حتى لا يكون هناك اكتظاظ. أنت تستطيع قم بإيقاف تشغيل Wi-Fi على الأجهزة التي لا تحتاجها في الوقت الحالي .
- إذا كانت سرعة الإنترنت لديك بطيئة ، فقد يؤدي ذلك إلى اتصال غير مستقر. يمكنك اختبار سرعة الإنترنت من google واختيار أداة اختبر سرعة الإنترنت لديك . عندما يبدو اتصالك بالإنترنت بطيئًا بشكل غير معقول ، ففكر في الاتصال بمزود خدمة الإنترنت للحصول على المساعدة.
إذا كنت قد تحققت من اتصالك بالإنترنت ولكن اختبار ping لا يزال مرتفعًا ، فجرّب الإصلاح التالي.
الإصلاح 3: إغلاق برامج استغراق النطاق الترددي
من المرجح أن تواجه ارتفاعات في التأخير والحصول على نسبة عالية من اختبار الاتصال داخل اللعبة عندما تستهلك البرامج الأخرى نطاقك الترددي. إذا كان متصفحك يعمل مع فتح العديد من علامات التبويب أو تحميل مقاطع الفيديو في الخلفية ، فسيصبح اتصالك بطيئًا للغاية.
لإيقاف تشغيل البرامج في الخلفية واستغلال النطاق الترددي ، يمكنك:
- انقر بزر الماوس الأيمن فوق شريط المهام ، ثم انقر فوق مدير المهام .
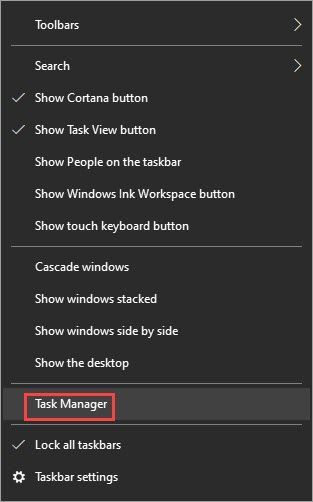
- تحت العمليات علامة التبويب ، ابحث عن العمليات التي تعتمد على الشبكة. حدده ثم انقر فوق إنهاء المهمة .
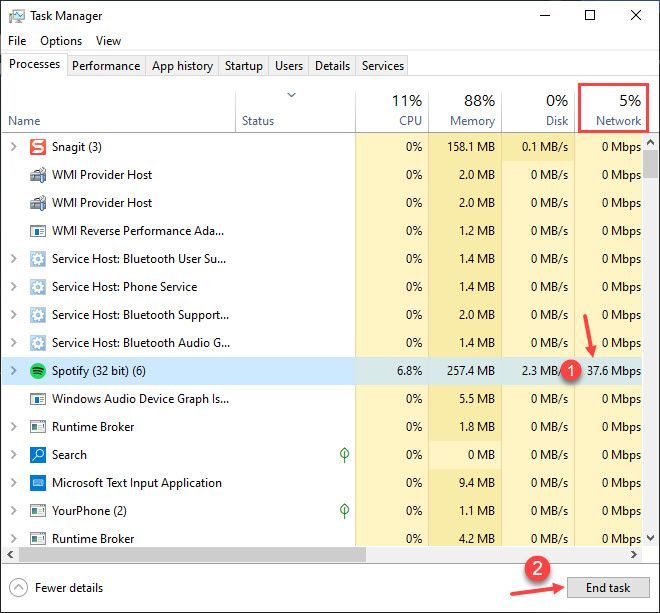
إذا كنت لا تزال تتلقى اختبارًا عاليًا ويبدو أن اللعبة بطيئة ، فجرّب الإصلاح التالي.
الإصلاح 4: تحديث برنامج تشغيل الشبكة
قد يتسبب برنامج تشغيل الشبكة القديم أو الخاطئ في حدوث مشكلات في الاتصال. على سبيل المثال ، قد يؤثر ذلك على استقرار أداء اللعبة وبالتالي قد تواجه تأخيرات شديدة. من المهم التأكد من أن برنامج تشغيل الشبكة محدث ويعمل بشكل صحيح. إذا لم يكن الأمر كذلك ، فستحتاج إلى تثبيت أحدث إصدار.
للحصول على برنامج التشغيل الصحيح لمحول الشبكة لديك ، هناك طريقتان: يدويا أو تلقائيا .
تحديث برنامج التشغيل اليدوي - يمكنك تحديث برنامج تشغيل الشبكة يدويًا عبر إدارة الأجهزة. إذا فشل 'إدارة الأجهزة' في اكتشاف تحديث متوفر ، يمكنك البحث على موقع الشركة المصنعة على الويب. تأكد من اختيار برنامج التشغيل المتوافق مع إصدار Windows الخاص بك فقط.
التحديث التلقائي لبرنامج التشغيل - إذا لم يكن لديك الوقت أو الصبر أو مهارات الكمبيوتر لتحديث برامج التشغيل يدويًا ، فيمكنك بدلاً من ذلك القيام بذلك تلقائيًا باستخدام Driver Easy. سوف يتعرف Driver Easy تلقائيًا على نظامك ويعثر على برنامج التشغيل الصحيح لمحول الشبكة وإصدار Windows لديك ، ثم يقوم بتنزيل برنامج التشغيل وتثبيته بشكل صحيح:
1) قم بتنزيل برنامج Driver Easy وتثبيته.
2) قم بتشغيل Driver Easy وانقر فوق إفحص الآن زر. سيقوم برنامج Driver Easy بعد ذلك بفحص جهاز الكمبيوتر الخاص بك واكتشاف أي مشكلات في برامج التشغيل. 
3) انقر فوق تحديث بجوار برنامج تشغيل الشبكة الذي تم وضع علامة عليه لتنزيل الإصدار الصحيح من برامج التشغيل تلقائيًا ، ثم يمكنك تثبيتها يدويًا (يمكنك القيام بذلك باستخدام الإصدار المجاني).
أو انقر فوق تحديث الجميع لتنزيل وتثبيت الإصدار الصحيح من الكل برامج التشغيل المفقودة أو القديمة على نظامك. على سبيل المثال ، يمكنك تحديث كل من برنامج تشغيل الرسومات وبرنامج تشغيل الشبكة بنقرة واحدة فقط. (يتطلب هذا الإصدار الاحترافي الذي يأتي مع دعم كامل وضمان 30 يومًا لاسترداد الأموال. ستتم مطالبتك بالترقية عند النقر فوق 'تحديث الكل'.) 
إذا كنت بحاجة إلى مساعدة ، يرجى الاتصال فريق دعم Driver Easy في support@drivereasy.com .
أعد تشغيل الكمبيوتر حتى تدخل برامج التشغيل الجديدة حيز التنفيذ. قم بتشغيل Back 4 Blood لمعرفة ما إذا كانت المشكلة قائمة. إذا كان اختبار ping الخاص بك لا يزال مرتفعًا وخبراتك متأخرة في اللعبة ، فلا داعي للقلق ، فهناك حل آخر يمكنك تجربته.
الإصلاح 5: تحقق من إعدادات DNS الخاصة بك
قد تتسبب ذاكرة التخزين المؤقت لنظام أسماء النطاقات المزدحمة أو المعطلة في حدوث مشكلات عشوائية في الاتصال. لحل مشكلة ping العالية وإصلاح ارتفاعات التأخر في Back 4 Blood ، هناك شيئان يمكنك القيام بهما:
2: قم بالتبديل إلى خادم DNS عام
1: مسح DNS الخاص بك
سيؤدي إجراء مسح DNS إلى مسح ذاكرة التخزين المؤقت لـ DNS من جهاز الكمبيوتر الخاص بك. عند إزالة ذاكرة التخزين المؤقت لـ DNS ، سيحتاج جهاز الكمبيوتر الخاص بك إلى الحصول على العنوان من خادم DNS في كل مرة يحتاج فيها إلى الوصول إلى موقع ويب جديد. قد يحل هذا مشكلة التأخر في Back 4 Blood إذا تم تشغيلها بواسطة بيانات ذاكرة التخزين المؤقت لنظام أسماء النطاقات غير الصالحة أو الفاسدة. هيريس كيفية القيام بذلك:
- اضغط على مفتاح شعار Windows و ص على لوحة المفاتيح لاستدعاء مربع التشغيل.
- نوع كمد ، ثم اضغط تحول و يدخل في نفس الوقت. إذا طُلب منك إذن ، انقر فوق نعم .
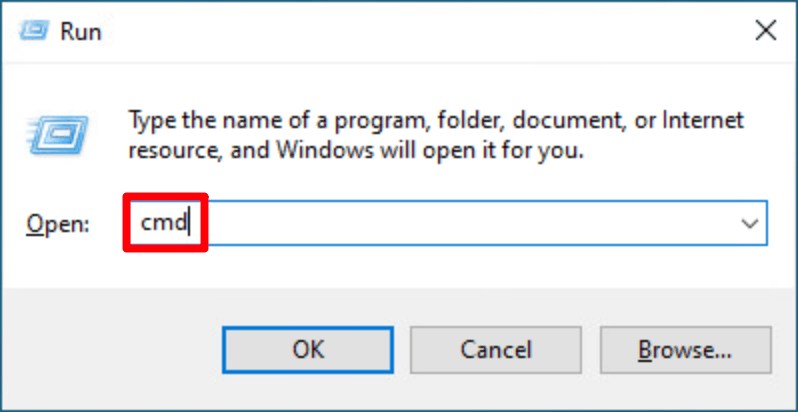
- ينسخ إيبكونفيغ / فلوشدس ، ولصقه في النافذة المنبثقة. ثم اضغط يدخل .

- تم مسح ذاكرة التخزين المؤقت DNS الخاصة بك بنجاح.

2: قم بالتبديل إلى خادم DNS عام
نوصي أيضًا باستخدام خادم DNS عام لاختبار المشكلة. سنستخدم هنا خادم Google DNS كمثال ، لأنه قد يحسن اختبار الاتصال الخاص بك. إليك الطريقة:
- في شريط المهام ، انقر بزر الماوس الأيمن فوق ملف رمز الشبكة ، ثم اضغط افتح إعدادات الشبكة والإنترنت .
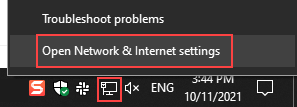
- انقر تغيير خيارات المحول .
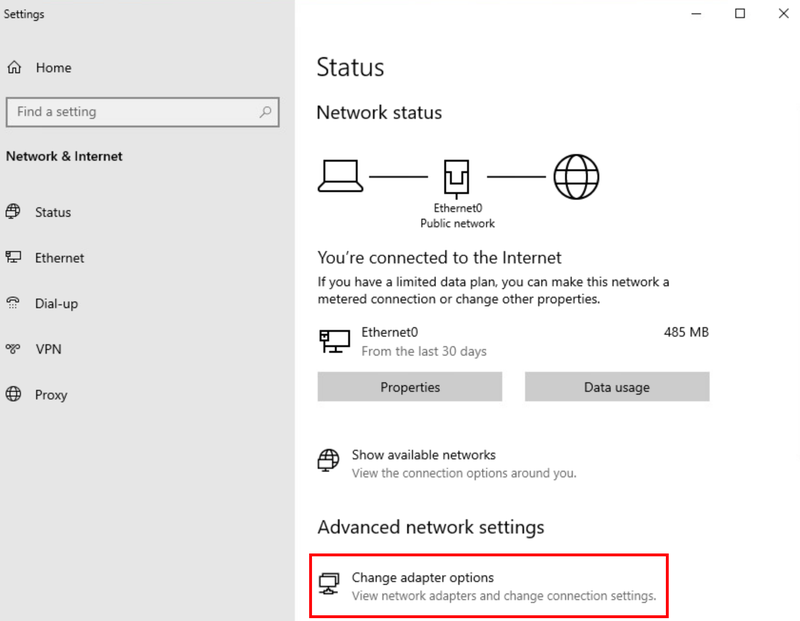
- انقر على اليمين الشبكة التي تستخدمها ، ثم اضغط الخصائص .
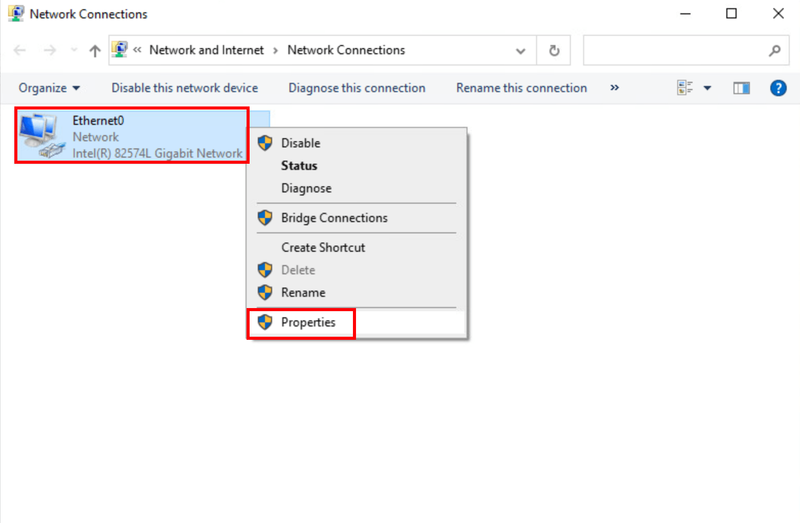
- يختار الإصدار 4 من بروتوكول الإنترنت (TCP / IPv4) ، ثم اضغط الخصائص .
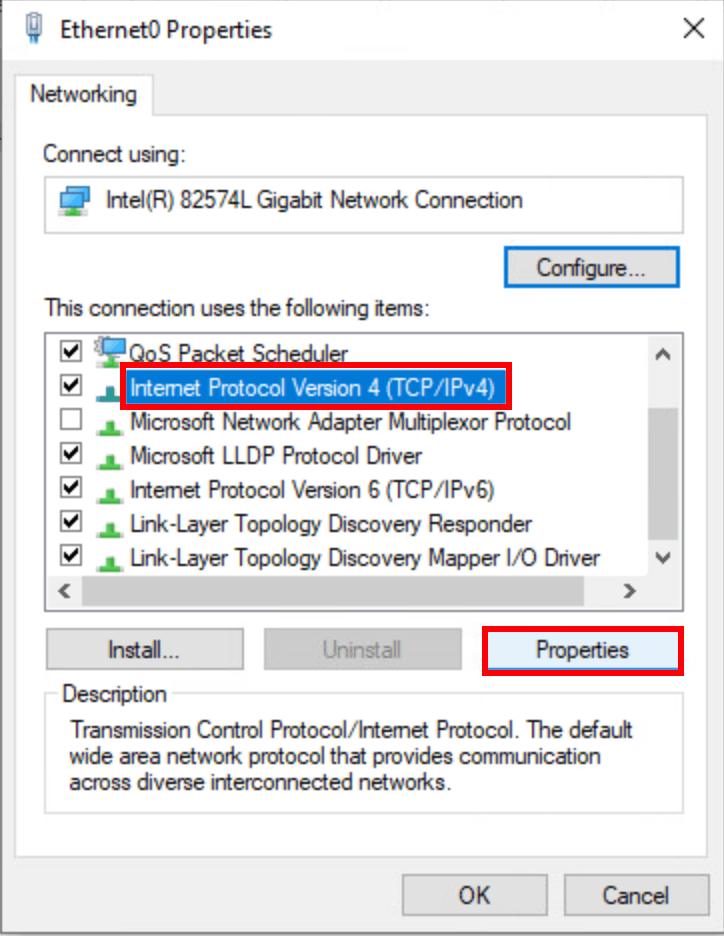
- يختار استخدم عناوين خادم DNS التالية ، املأ عناوين خادم Google DNS على النحو التالي ، ثم انقر فوق موافق .
خادم DNS المفضل: 8.8.8.8
خادم DNS البديل: 8.8.4.4
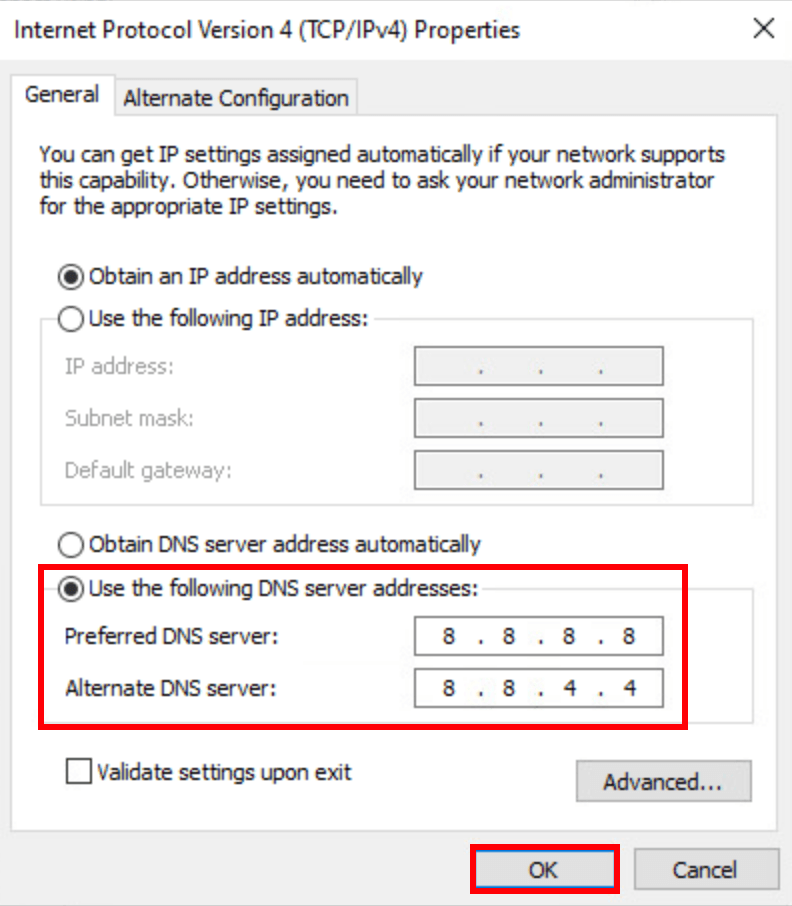
نصيحة إضافية: جرب مع VPN
إذا كنت ترغب في تجنب وقت الذروة في منطقتك أو ترغب فقط في اللعب على خوادم أخرى ، يمكنك تجربة استخدام VPN. تمنحك VPN الوصول إلى خوادم مختلفة ، وتساعد على منع اختناق النطاق الترددي ، وتبني اتصالاً مستقرًا. طالما أنك تستخدم شبكة ظاهرية خاصة (VPN) آمنة وموثوقة ، فلا يجب أن تحصل على نسبة عالية من اختبار الاتصال.
لاحظ أنه لا يُنصح بشبكات VPN المجانية ، لأنها قد تكون محفوفة بالمخاطر ، وتبطئ اتصالك ، وربما تكون مدرجة في القائمة السوداء لمعظم الألعاب. إليك بعض شبكات VPN للألعاب التي نوصي بها:
- NordVPN
- SurfShark
- CyberGhost
نأمل أن تكون هذه المقالة مفيدة! إذا كان لديك أي أسئلة أو اقتراحات ، فلا تتردد في ترك تعليق أدناه!
- بينغ عالية
- قانون
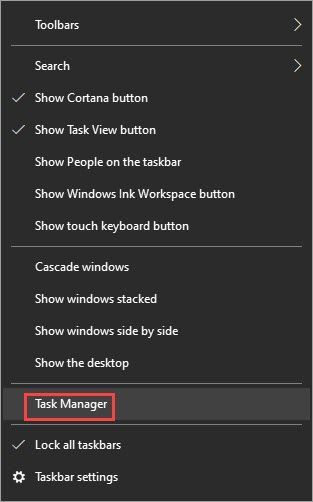
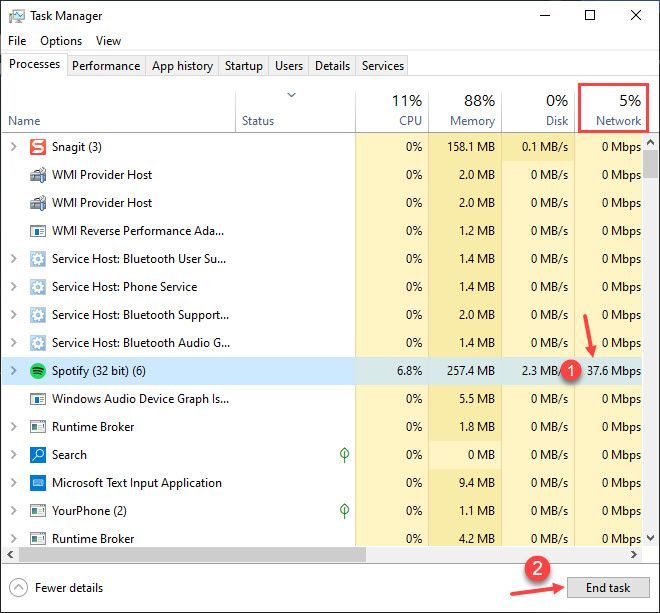
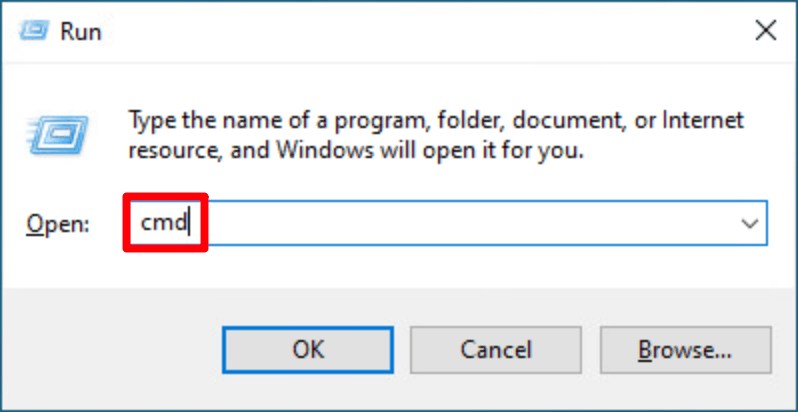

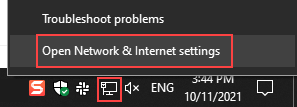
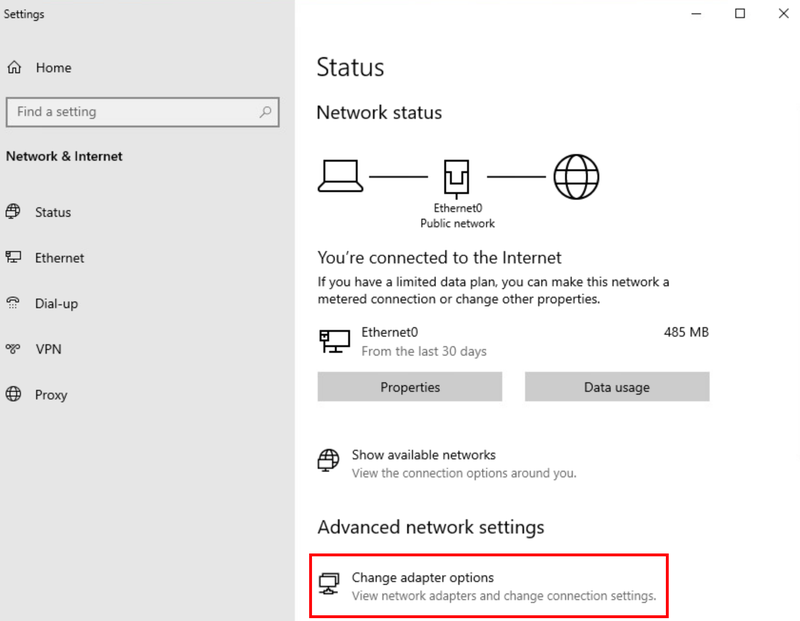
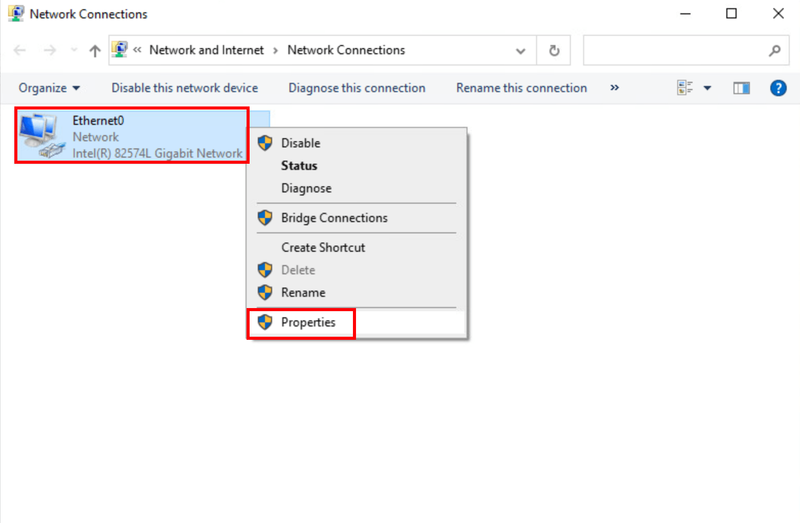
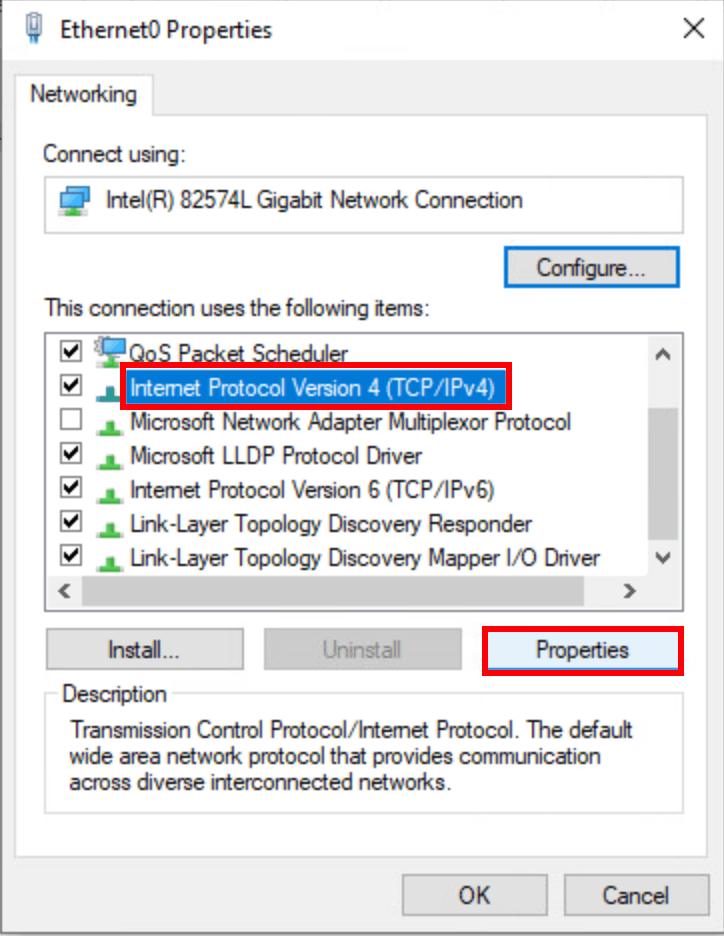
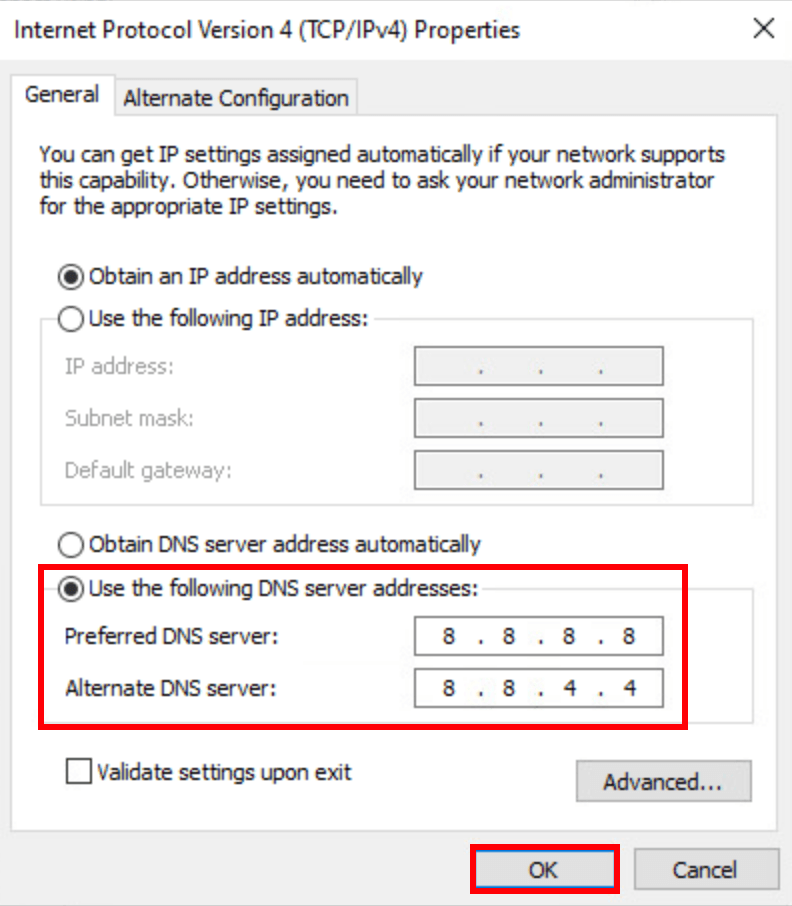



![[محلول] قبائل Midgard Crashing](https://letmeknow.ch/img/knowledge/48/tribes-midgard-crashing.jpg)

![[محلول] برنامج تشغيل طابعة HP غير متوفر على Windows 10/11](https://letmeknow.ch/img/knowledge/87/hp-printer-driver-is-unavailable-windows-10-11.jpg)
