'>

اذا كنت تمتلك خطأ إنترنت حزمة عالية (ping ) في League of Legends ، من المحتمل جدًا أنك تعاني أيضًا من ارتفاعات تأخير كبيرة في نفس الوقت. قد تدفعك مشكلات التأخير إلى الجنون خاصة عندما تكون منغمسًا في معركة شديدة. لكن لا داعي للقلق ، فألمك مشترك بين العديد من اللاعبين الآخرين وهناك بعض الحيل المفيدة هنا لمساعدتك في حل المشكلة أو على الأقل تخفيفها. تابع القراءة وابحث عن الشخص الذي يصنع العجائب من أجلك.
كيف أتحقق من اختبار ping الخاص بي في League of Legends (LOL)؟
1) ابدأ لعبة جديدة في LOL.
2) على لوحة المفاتيح ، اضغط على السيطرة و F في نفس الوقت.
3) ثم الخاص بك وقت بينغ و الإطارات في الثانية (fps) سيتم عرضها في الزاوية اليمنى العليا من شاشة اللعبة ، كما هو موضح في لقطة الشاشة أدناه.
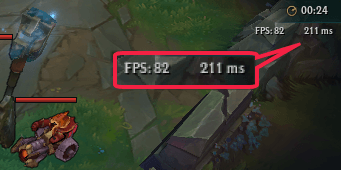
إذا لم يحدث شيء بعد الضغط على Ctrl + F ، فإليك كيفية عرض fps و ping:
1) انقر فوق علامة الترس في أعلى اليمين.
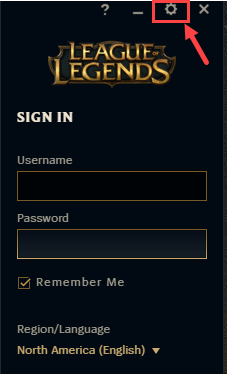
2) على مفاتيح التشغيل السريع علامة التبويب ، قم بالتمرير لأسفل لتحديد موقع عرض دخول. انقر فوقه لفتح القائمة المنسدلة ، ثم قم بتعيين مفاتيح الاختصار لـ تبديل عرض FPS إلى السيطرة + F (أو أي مجموعة مفاتيح ترضيك).
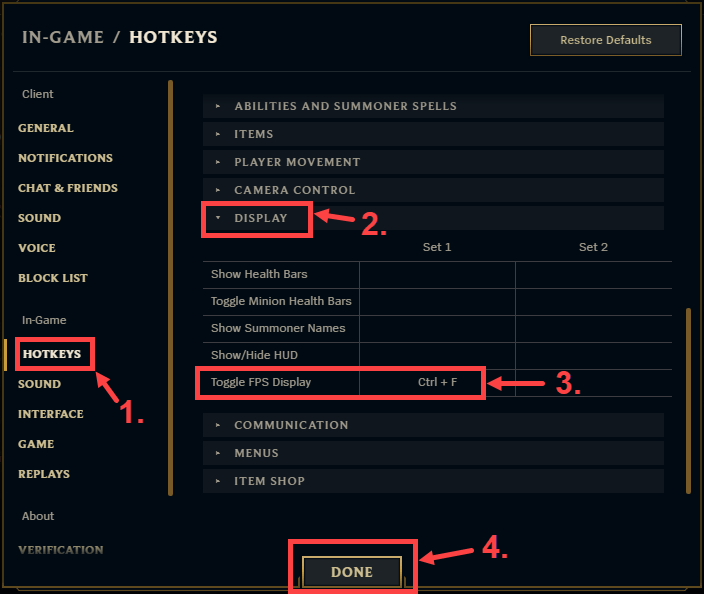
3) ابدأ لعبة واضغط على مفاتيح الاختصار التي قمت بتعيينها للتو. هذه المرة يجب أن تكون قادرًا على رؤية ping و fps على الشاشة.
كيف يمكنني تحديد ما إذا كان اختبار ping الخاص بي مرتفعًا؟
يقيس Ping ، الذي يشار إليه أيضًا باسم زمن الوصول ، وقت الرحلة ذهابًا وإيابًا للبيانات المرسلة من جهاز الكمبيوتر الخاص بك للوصول إلى خادم لعبة LOL ولإرجاع الاستجابة. وحدة ping أو الكمون هي ميلي ثانية ، ms للاختصار.
إذن ما هو وقت ping المرتفع؟ بشكل عام ، إذا كان وقت اختبار الاتصال لديك أقل من 20 مللي ثانية ، فتهانينا - سرعة الشبكة لديك سريعة للغاية ؛ ولكن إذا كان لديك وقت ping يزيد عن 150 مللي ثانية ، فأنت بالفعل تعاني من فترات تأخر كبيرة. لاحظ أنه لا يوجد معيار فعلي هنا ، لذا فإن الإجابة الحقيقية هي: إنها تعتمد على وضعك.
9 إصلاحات لمشكلة ping العالية
الآن دعنا ننتقل إلى المطاردة - إليك 9 إصلاحات أثبتت فائدتها للعديد من الآخرين. لست بحاجة إلى تجربتها جميعًا ؛ فقط اعمل في طريقك إلى أسفل القائمة حتى تجد الخيار المناسب.
الإصلاح 1: تنزيل أحدث تصحيحات اللعبة
الإصلاح 2: أعد تشغيل جهاز التوجيه والمودم
الإصلاح 3: إغلاق تطبيقات استغراق النطاق الترددي
الإصلاح 4: قم بتحديث برامج تشغيل جهازك
الإصلاح 5: استخدم أداة إصلاح Hextech لاستكشاف الأخطاء وإصلاحها تلقائيًا
الإصلاح 6: تعطيل الوكيل والشبكة الافتراضية الخاصة
الإصلاح 7: تغيير خادم DNS الخاص بك
الإصلاح 9: قم بتبديل Wi-Fi باتصال Ethernet
الإصلاح 1: تنزيل أحدث تصحيحات اللعبة
إذا كنت تلعب أيضًا ألعابًا أخرى عبر الإنترنت ، فقم بتشغيلها وتحقق مما إذا كان لديك أيضًا نسبة عالية من ping. في حالة استمرار المشكلة ، يجب أن يكون السبب متجذرًا في اتصال الشبكة ؛ خلاف ذلك ، فإن خادم اللعبة هو المسؤول عن هذه المشكلة.
إذا اكتشفت أن لديك ping عاليًا فقط مع LOL ، فاتصل ألعاب الشغب للمساعدة. يمكنك إما إرسال تذكرة أو الانتظار حتى يتم حل المشكلة بأنفسهم (على سبيل المثال ، إصدار تصحيحات لعبة جديدة). عادةً لا داعي للقلق بشأن فقد هذه التحديثات لأن LOL ستنزل أحدث التصحيحات تلقائيًا عند تشغيلها.
يمكنك البحث عن معلومات حول التصحيحات التي تم إصدارها مؤخرًا هنا:https://na.leagueoflegends.com/en/news/game-updates/patch
بالتأكيد يمكنك القيام بشيء آخر من جانبك لتحسين اتصال الشبكة لديك للحصول على سرعة أكبر. المضي قدما لتجربة الإصلاحات الأخرى أدناه.
الإصلاح 2: أعد تشغيل جهاز التوجيه والمودم
يجب عليك إعادة تشغيل المودم وجهاز التوجيه خاصة إذا لم يتم إيقاف تشغيلهما لفترة طويلة. فقط امنحهم بعض الوقت للتهدئة ومسح ذاكرة التخزين المؤقت. هيريس كيفية القيام بذلك:
1) افصل كل من جهاز التوجيه والمودم.


2) انتظر 30 ثانية على الأقل حتى تبرد الآلتان قليلاً.
3) أعد توصيل المودم وانتظر حتى تعود أضواء المؤشر إلى حالتها الطبيعية.
4) أعد توصيل جهاز التوجيه في هذا الوقت. وبالمثل ، انتظر حتى تعود أضواء المؤشر إلى حالتها الطبيعية.
5) الآن بعد أن تمت إعادة تشغيل أجهزة التوجيه والمودم بشكل صحيح ، يمكنك تشغيل LOL مرة أخرى لمعرفة ما إذا كانت مشكلة ping العالية قد اختفت.
في حالة عدم جدوى هذا الإصلاح أو عدم جدواه ، تابع القراءة وتحقق من الحل التالي.
الإصلاح 3: إغلاق تطبيقات استغراق النطاق الترددي
ستؤدي تطبيقات استغراق النطاق الترددي إلى إبطاء سرعة الشبكة لديك وإطلاق مشكلات ping عالية في LOL. تأكد من إيقاف تشغيل جميع البرامج المتعطشة للموارد قبل بدء اللعبة. إليك الطريقة:
1) على لوحة المفاتيح ، اضغط على مفتاح شعار Windows و ر في نفس الوقت لاستدعاء مربع الحوار Run. اكتب في ريمون وضرب أدخل .
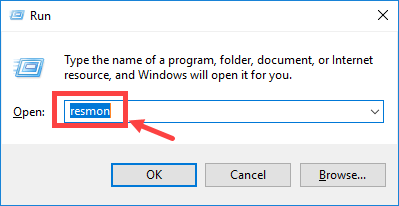
2) في مراقب المورد نافذة على شبكة الاتصال علامة التبويب ، لاحظ ملف الإجمالي (B / sec) عمود. بهذه الطريقة ، ستحصل على فهم بديهي للعملية التي تستخدم الآن أقصى استفادة من النطاق الترددي.
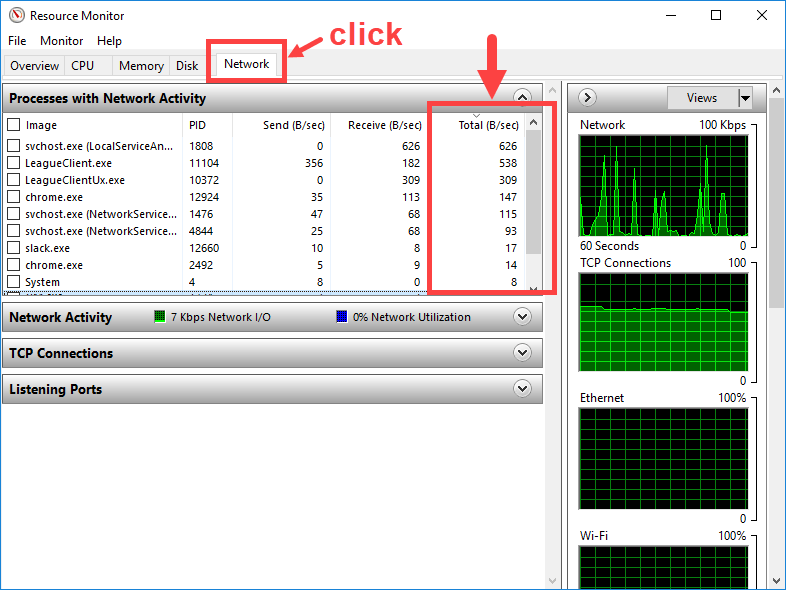
3) انقر على اليمين على التطبيق الذي يستهلك عرض النطاق الترددي الخاص بك وحدد إنهاء العملية .
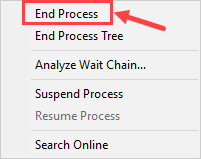
4) عندما يطلب منك Windows التأكيد ، انقر فوق إنهاء العملية .
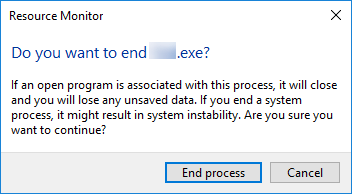 تأكد من أنك تعرف نوع التطبيقات التي تغلقها. لا قم بإيقاف أي برامج ليست على دراية بها في حالة قيامك بإنهاء البرامج المهمة عن طريق الخطأ (غالبًا ما تكون مرتبطة بنظامك) مثل sychost.exe.
تأكد من أنك تعرف نوع التطبيقات التي تغلقها. لا قم بإيقاف أي برامج ليست على دراية بها في حالة قيامك بإنهاء البرامج المهمة عن طريق الخطأ (غالبًا ما تكون مرتبطة بنظامك) مثل sychost.exe. 5) تحدث مشكلتك أحيانًا بسبب تدخل من برنامج مكافحة الفيروسات. لمعرفة ما إذا كانت هذه هي المشكلة بالنسبة لك ، قم بتعطيل برنامج مكافحة الفيروسات مؤقتًا وتحقق مما إذا تكررت مشكلة اختبار الاتصال.
إذا لم يعد لديك ارتفاعات تأخير كبيرة في LOL بعد تعطيل برنامج مكافحة الفيروسات ، فاتصل ببائع برنامج مكافحة الفيروسات واطلب منه النصيحة أو قم بتثبيت حل مكافحة فيروسات مختلف.
كن أكثر حذرًا بشأن المواقع التي تزورها ، ورسائل البريد الإلكتروني التي تفتحها ، والملفات التي تقوم بتنزيلها عند تعطيل برنامج مكافحة الفيروسات.إذا لم تجد حظًا في الاقتراب من الحل الحقيقي ، فيجب أن تأخذ طعنة في Fix 4.
الإصلاح 4: قم بتحديث برامج تشغيل جهازك
كما ذكر العديد من اللاعبين ، عادت أوقات اختبار الاتصال في LOL إلى وضعها الطبيعي بعد تحديث برامج تشغيل الجهاز. إذا لم تكن متأكدًا مما إذا كانت جميع برامج تشغيل أجهزتك (خاصة برامج تشغيل بطاقة الشبكة) محدثة ، فيجب عليك التحقق.
يمكنك القيام بذلك في Windows Device Manager ، جهاز واحد في كل مرة. لكن هذا يستغرق الكثير من الوقت والصبر ، وإذا حدث أن أصبح أي من برامج التشغيل لديك قديمًا ، فستحتاج إلى تحديثها يدويًا ، وهو أمر صعب وخطير. إذا لم يكن لديك الوقت أو الصبر أو مهارات الكمبيوتر لتحديث برامج تشغيل جهازك يدويًا ، يمكنك القيام بذلك تلقائيًا باستخدام سهولة القيادة .
سوف يتعرف Driver Easy تلقائيًا على نظامك ويعثر على برامج التشغيل الصحيحة له. لست بحاجة إلى معرفة النظام الذي يعمل به جهاز الكمبيوتر الخاص بك بالضبط ، ولست بحاجة إلى المخاطرة بتنزيل برنامج التشغيل الخاطئ وتثبيته ، ولا داعي للقلق بشأن ارتكاب خطأ عند التثبيت. برنامج Driver Easy يعتني بكل شيء.
يمكنك تحديث برامج التشغيل الخاصة بك تلقائيًا باستخدام الإصدار المجاني أو الإصدار الاحترافي من Driver Easy. ولكن مع إصدار Pro ، لا يتطلب الأمر سوى نقرتين (وستحصل على الدعم الكامل وضمان استرداد الأموال لمدة 30 يومًا):
1) تحميل وتثبيت برنامج Driver Easy.
2) قم بتشغيل Driver Easy وانقر فوق إفحص الآن زر. سيقوم Driver Easy بعد ذلك بفحص جهاز الكمبيوتر الخاص بك واكتشاف أي مشكلات في برامج التشغيل.
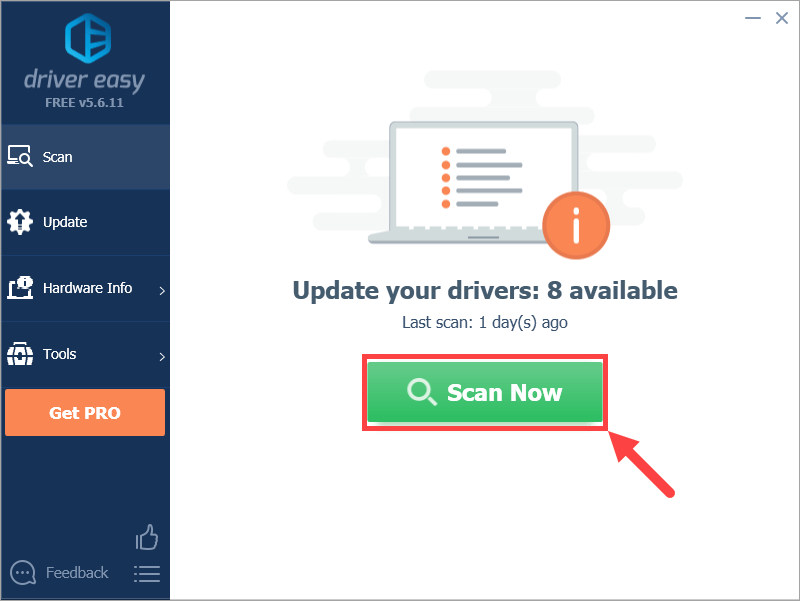
3) انقر فوق تحديث بجانب برنامج التشغيل الذي تم الإبلاغ عنه لتنزيل الإصدار الصحيح من برنامج التشغيل هذا تلقائيًا ، ثم يمكنك تثبيته يدويًا (يمكنك القيام بذلك باستخدام الإصدار المجاني).
أو انقر فوق تحديث الجميع لتنزيل وتثبيت الإصدار الصحيح من الكل برامج التشغيل المفقودة أو القديمة على نظامك. (هذا يتطلب نسخة للمحترفين والذي يأتي مع دعم كامل وضمان استرداد الأموال لمدة 30 يومًا. ستتم مطالبتك بالترقية عند النقر على تحديث الكل.)
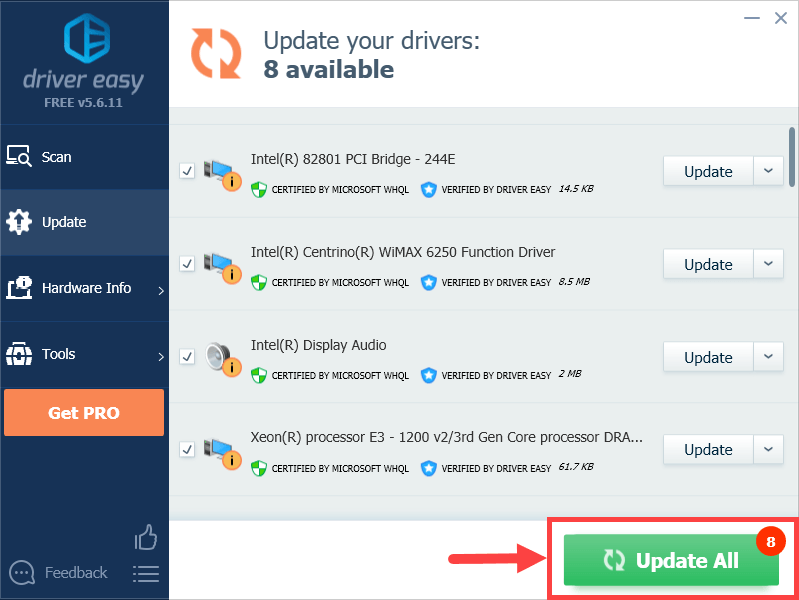 إذا كانت لديك أي مشاكل في استخدام Driver Easy لتحديث برامج التشغيل الخاصة بك ، فلا تتردد في مراسلتنا عبر البريد الإلكتروني support@drivereasy.com . نحن دائما هنا المساعدة.
إذا كانت لديك أي مشاكل في استخدام Driver Easy لتحديث برامج التشغيل الخاصة بك ، فلا تتردد في مراسلتنا عبر البريد الإلكتروني support@drivereasy.com . نحن دائما هنا المساعدة. بعد تحديث برامج التشغيل الخاصة بك ، تحقق لمعرفة ما إذا كانت المشكلة لا تزال قائمة. إذا كان الأمر كذلك ، فجرّب الإصلاح التالي أدناه.
الإصلاح 5: استخدم أداة إصلاح Hextech لاستكشاف الأخطاء وإصلاحها تلقائيًا
أداة إصلاح Hextech هي أداة مساعدة تلقائية لاستكشاف الأخطاء وإصلاحها مقدمة من لعبة الشغب . يمكنه تشخيص المشكلات التقنية التي لديك في LOL وإصلاحها ، بما في ذلك اختبار ping العالي.
يمكنك تنزيل Hextech Repair Tool على هذا الرابط:
https://support.riotgames.com/hc/en-us/articles/224826367
بعد وصولك إلى الموقع ، اتبع التعليمات لتثبيت Hextech Repair Tool وتشغيله. انتظر لترى ما إذا كان بإمكانه إصلاح مشكلة ping العالية. إذا استمرت مواجهة المشكلة ، فانتقل إلى Fix 6 أدناه.
الإصلاح 6: تعطيل الوكيل والشبكة الافتراضية الخاصة
إذا كنت تستخدم VPN أو خادمًا وكيلاً ، فتأكد من تعطيلهما قبل بدء تشغيل LOL. هذه أدوات مفيدة لحماية خصوصيتك عبر الإنترنت ، لكنها يمكن أن تكون أيضًا أسبابًا لمشكلة ping الكبيرة.
لقطع الاتصال بالخادم الوكيل والشبكة الافتراضية الخاصة ، إليك الخطوات:
لقطات الشاشة الموضحة أدناه مأخوذة من Windows 10. إذا كنت تستخدم Windows 8.1 / 8/7 أو أي إصدارات أخرى ، فقد تكون الخطوات مختلفة قليلاً.1) على لوحة المفاتيح ، اضغط على مفتاح شعار Windows و أنا في نفس الوقت لاستدعاء إعدادات نافذة او شباك. ثم اضغط الشبكة والإنترنت .
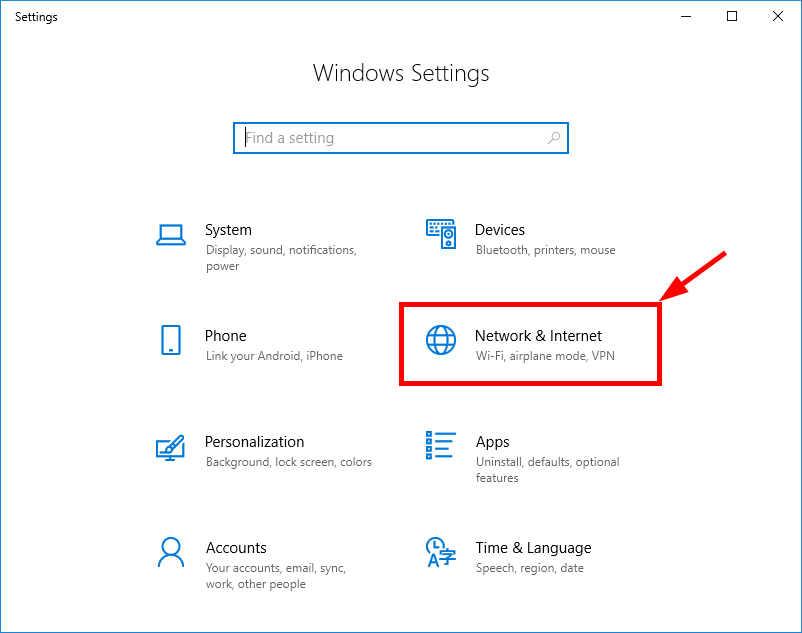
2) على الوكيل علامة التبويب ، في جزء النتائج ، أسفل الكشف عن الإعدادات تلقائيا و استخدام برنامج الإعداد ، نقل جميع المفاتيح إلى إيقاف .

3) أيضا ، لا تنسى افصل VPN الخاص بك إذا كنت تستخدمه.
4) قم بتشغيل LOL واختبر أوقات ping.
جرب الإصلاح التالي إذا كنت لا تزال غير قادر على حل المشكلة.
الإصلاح 7: تغيير خادم DNS الخاص بك
حاول تبديل خادم DNS الخاص بمزود خدمة الإنترنت إلى عنوان Google Public DNS. قد يؤدي ذلك إلى تحسين وقت الحل وتوفير مزيد من الأمان لك عبر الإنترنت. إليك الإجراء:
1) على لوحة المفاتيح ، اضغط على مفتاح شعار Windows و ر في نفس الوقت لفتح مربع الحوار 'تشغيل'. ثم اكتب مراقبة لوجة و اضغط أدخل .
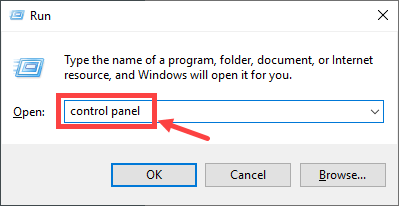
2) توسيع عرض بواسطة: واختر الفئة . ثم اضغط عرض حالة الشبكة والمهام .
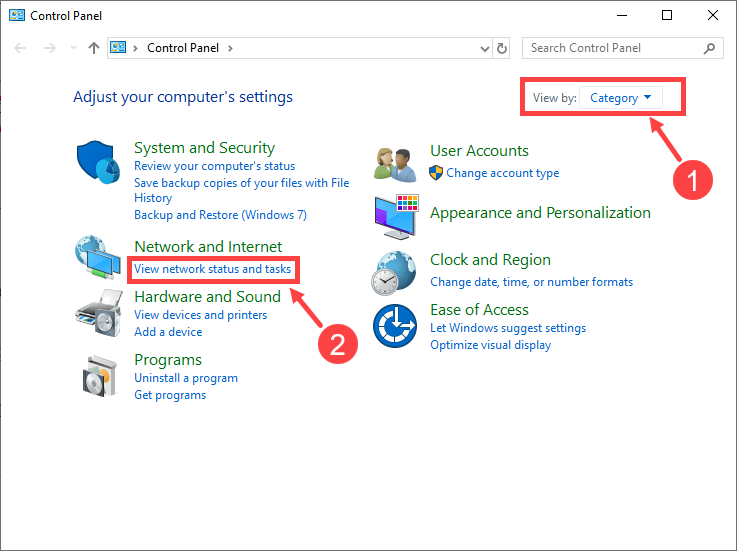
3) في النافذة التالية ، انقر فوق إعدادات محول التغيير .
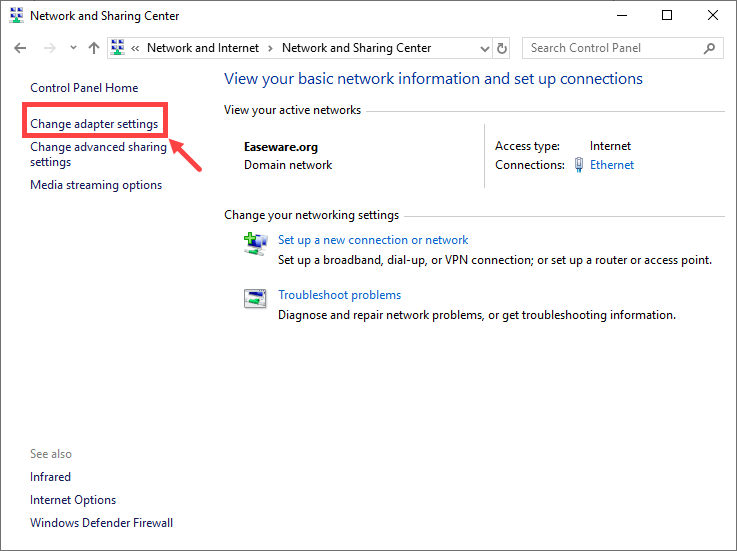
4) انقر بزر الماوس الأيمن على محول الشبكة وحدد الخصائص .
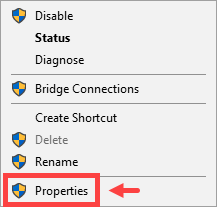
5) انقر نقرًا مزدوجًا الإصدار 4 من بروتوكول الإنترنت (TCP / IPv4) لعرض خصائصه.
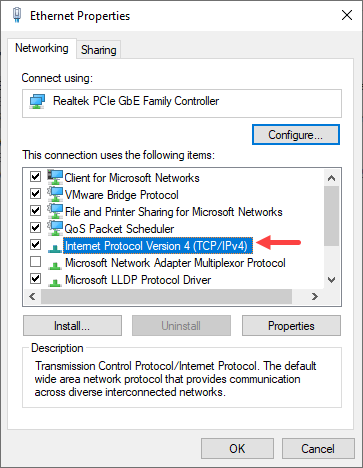
6) في النافذة المنبثقة ، حدد هذين الخيارين: الحصول على عنوان IP تلقائيا و استخدم عناوين خادم DNS التالية .
بالنسبة إلى خادم DNS المفضل ، أدخل 8.8.8.8 لاستبدال عنوان IP الأولي ؛ ل خادم DNS البديل ، أدخل 8.8.4.4 . ثم اضغط حسنا لحفظ التغييرات.
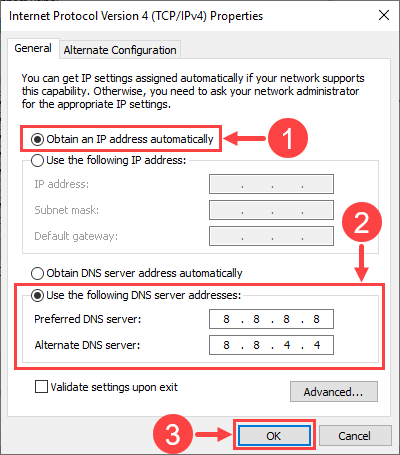 إذا كنت ترغب في استعادة عناوين خادم DNS ، فقم ببساطة بتغييرها استخدم عناوين خادم DNS التالية إلى الحصول على عنوان خادم DNS تلقائيًا ثم أعد تشغيل محول الشبكة.
إذا كنت ترغب في استعادة عناوين خادم DNS ، فقم ببساطة بتغييرها استخدم عناوين خادم DNS التالية إلى الحصول على عنوان خادم DNS تلقائيًا ثم أعد تشغيل محول الشبكة. 7) أعد تشغيل الكمبيوتر وابدأ LOL. تحقق من أوقات اختبار الاتصال في اللعبة ومعرفة ما إذا كان قد تم حل المشكلة أم لا.
إذا استمرت مشكلة اختبار الاتصال الكبيرة لديك ، فتابع القراءة وجرب الإصلاح التالي.
الإصلاح 8: تجديد عنوان IP
لتجديد عنوان IP الخاص بك ، يجب عليك تنفيذ الإجراء التالي:
1) على شريط المهام ، اكتب أمر في مربع البحث. ثم انقر بزر الماوس الأيمن فوق ملف موجه الأمر نتيجة واختيار تشغيل كمسؤول .
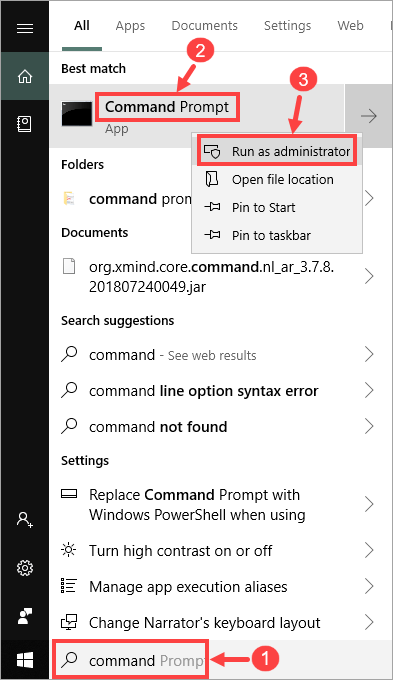
انقر نعم إذا طُلب منك الإذن.
2) في نافذة موجه الأوامر ، أدخل الأمر التالي:
ipconfig / الإصدار
ملحوظة أن هناك مسافة بين 'ipconfig' و '/'.
صحافة أدخل على لوحة المفاتيح وانتظر حتى اكتمال الإصدار.
3) ثم اكتب الأمر التالي:
ipconfig / تجديد
ملحوظة أن هناك مسافة بين 'ipconfig' و '/'.
صحافة أدخل على لوحة المفاتيح وانتظر حتى اكتمال التجديد.
4) هذه المرة ، أدخل:
إيبكونفيغ / فلوشدس
ملحوظة أن هناك مسافة بين 'ipconfig' و '/'.
صحافة أدخل على لوحة المفاتيح وانتظر حتى تكتمل العملية.
اخرج من نافذة موجه الأوامر. تحقق الآن لمعرفة ما إذا كان LOL الخاص بك لا يزال بطيئًا. إذا كان الأمر كذلك ، فانتقل إلى الإصلاح 9 أدناه.
الإصلاح 9: قم بتبديل Wi-Fi باتصال Ethernet
إذا لم تنجح أي من الإصلاحات المذكورة أعلاه معك ، فربما يجب عليك تحويل تركيزك إلى إشارات Wi-Fi الموجودة (فقط إذا كنت من مستخدمي Wi-Fi). من المسلم به أن الشبكة اللاسلكية ليست مستقرة مثل الشبكة السلكية ، لذا ستحصل على مزيد من الانقطاعات لتوصيل جهاز الكمبيوتر بشبكة Wi-Fi. لنفترض أنك عندما تلعب LOL في غرفة بعيدة عن جهاز التوجيه الخاص بك ، يمكن أن تكون إشارات Wi-Fi التي تتلقاها ضعيفة نوعًا ما ، ومن ثم يكون سبب ارتفاع مستوى اختبار الاتصال.
لإزالة هذه المشكلة ، يجب عليك تبديل Wi-Fi باتصال Ethernet ، لكن هذا ليس عمليًا للجميع. بدلاً من ذلك ، يمكنك تجربة استخدام ملف محول إيثرنت باورلاين مما يوسع مدى وصول شبكتك المنزلية إلى الأماكن ذات التغطية اللاسلكية الضعيفة.
أيضًا ، يجب تجنب التداخل اللاسلكي المحتمل الذي يضعف إشارات Wi-Fi مثل الهواتف اللاسلكية وأفران الميكروويف. ضعها بعيدًا عن جهاز التوجيه الخاص بك ، أو ببساطة انقل الكمبيوتر المحمول إلى مكان جديد به إشارات Wi-Fi أقوى.
نأمل أن يساعدك هذا المنشور في حل مشكلة ping العالية مع LOL. لا تتردد في ترك تعليق أدناه إذا كانت لديك أسئلة أو أفكار أخرى. شكرا للقراءة!
![[ستجد حلا] لن يتم إطلاق مدير كرة القدم 2022](https://letmeknow.ch/img/knowledge/37/football-manager-2022-won-t-launch.jpg)





