
أخيرًا وصل الإصدار الجديد من Call of Duty ، Vanguard.
لكن ردود الفعل متباينة. إلى جانب التكتيكات والتصاميم ، يقوم العديد من اللاعبين بالإبلاغ عن مشكلات مثل تأخر مستمر و انفجار الحزمة . وفقًا للبعض ، اختفى الأعداء وقتلوهم فجأة كما في المصفوفة.
لكن لا تقلق إذا كنت على نفس القارب. قد لا يكون من الصعب إصلاح هذه المشكلات على الإطلاق.
قبل البدء في استكشاف الأخطاء وإصلاحها ، أولاً تحقق مما إذا كانت جميع خوادم اللعبة تعمل .
جرب هذه الإصلاحات:
قد لا تحتاج إلى تجربتها جميعًا. ما عليك سوى تدوين القائمة حتى تضغط على القائمة التي تؤدي الغرض.
- أعد تشغيل الشبكة
- استخدم اتصالاً سلكيًا
- قم بتحديث برنامج تشغيل الشبكة الخاص بك
- قم بتغيير إعدادات DNS الخاصة بك
- استخدم VPN
- في الجزء الخلفي من المودم والموجه ، افصل أسلاك الطاقة.

مودم

جهاز التوجيه
- انتظر على الأقل 30 ثانية ، ثم قم بتوصيل الأسلاك مرة أخرى. تأكد من عودة المؤشرات إلى حالتها الطبيعية.
- افتح المتصفح الخاص بك وتحقق من الاتصال.
- تحميل وتثبيت برنامج Driver Easy.
- قم بتشغيل Driver Easy وانقر فوق إفحص الآن زر. سيقوم برنامج Driver Easy بعد ذلك بفحص جهاز الكمبيوتر الخاص بك واكتشاف أي مشكلات في برامج التشغيل.

- انقر تحديث الجميع لتنزيل وتثبيت الإصدار الصحيح من الكل برامج التشغيل المفقودة أو القديمة على نظامك.
(وهذا يتطلب نسخة للمحترفين - ستتم مطالبتك بالترقية عند النقر على 'تحديث الكل'. إذا كنت لا ترغب في الدفع مقابل إصدار Pro ، فلا يزال بإمكانك تنزيل وتثبيت جميع برامج التشغيل التي تحتاجها باستخدام الإصدار المجاني ؛ عليك فقط تنزيلها واحدة تلو الأخرى ، وتثبيتها يدويًا بطريقة Windows العادية.)

- في الركن الأيمن السفلي من الشاشة ، انقر فوق رمز الكمبيوتر. ثم اضغط إعدادات الشبكة والإنترنت .

- تحت إعدادات الشبكة المتقدمة القسم ، انقر فوق تغيير خيارات المحول .

- انقر بزر الماوس الأيمن فوق محول الشبكة ، وحدد الخصائص .

- يختار الإصدار 4 من بروتوكول الإنترنت (TCP / IPv4) وانقر الخصائص .

- يختار استخدم عناوين خادم DNS التالية: . ل خادم DNS المفضل ، نوع 8.8.8.8 ؛ ولل خادم DNS البديل ، نوع 8.8.4.4 . انقر موافق لحفظ التغييرات.

- بعد ذلك ، تحتاج إلى مسح ذاكرة التخزين المؤقت لنظام أسماء النطاقات لتطبيق التغييرات. على لوحة المفاتيح ، اضغط على يفوز (مفتاح شعار Windows) واكتب كمد . يختار تشغيل كمسؤول .

- في النافذة المنبثقة ، اكتب إيبكونفيغ / فلوشدس . صحافة يدخل .

- NordVPN
- CyberGhost VPN
- SurfShark VPN
الإصلاح 1: أعد تشغيل الشبكة
الإصلاح الأول الذي يمكنك تجربته هو أعد تشغيل معدات الشبكة . سيؤدي هذا إلى إعادة تعيين الاتصال ومسح ذاكرة التخزين المؤقت والحصول على عنوان IP جديد. يجب أن تؤدي الحيلة إذا كانت مجرد خلل.
الإصلاح 2: استخدام اتصال سلكي
إذا كنت لاعبًا جادًا ، فيجب أن تستخدم اتصالاً سلكيًا. يمكننا أن نتفق جميعًا على أن شبكة Wi-Fi مناسبة ، لكنها ليست مثالية لألعاب إطلاق النار من طراز AAA. لذلك ، إذا كان متاحًا ، استخدم كبل شبكة من العلامات التجارية ذات السمعة الطيبة.

إذا كنت تستخدم شبكة Wi-Fi ، فتأكد من أنك تستخدم النطاق الترددي 5 غيغاهرتز. يمكنك أيضًا اختبار سرعة الإنترنت لديك speedtest.net . عادة ستحتاج على الأقل 20 ميجابت في الثانية لمنطقة الحرب. وإذا كانت النتيجة أقل بكثير من السرعة الموعودة ، فاتصل بمزود خدمة الإنترنت لفرز ذلك.
الإصلاح 3: قم بتحديث برنامج تشغيل الشبكة الخاص بك
يمكن أن يشير اختبار ping المستمر إلى وجود مشكلة في برنامج التشغيل. بمعنى آخر ، ربما تستخدم ملفات برنامج تشغيل شبكة معطوب أو قديم . إذا كنت لا تعرف متى كانت آخر مرة قمت فيها بتحديث برامج التشغيل الخاصة بك ، فقم بذلك بالتأكيد الآن.
يمكنك تحديث برنامج تشغيل الشبكة يدويًا ، من خلال زيارة موقع الشركة المصنعة للوحة الأم على الويب ، والعثور على أحدث مثبت صحيح لطرازك وتثبيته خطوة بخطوة. ولكن إذا لم تكن مرتاحًا للعب مع برامج تشغيل الأجهزة ، فيمكنك استخدام سهولة القيادة للتحديث تلقائيًا.
بعد تحديث جميع برامج التشغيل ، أعد تشغيل الكمبيوتر وتحقق من طريقة اللعب في COD: Vanguard.
إذا لم يمنحك أحدث برنامج تشغيل للشبكة الحظ ، فما عليك سوى إلقاء نظرة على الإصلاح التالي.
الإصلاح 4: قم بتغيير إعدادات DNS الخاصة بك
إذا كنت لا تعرف ما هي خوادم DNS ، فإنها تترجم النطاقات إلى عنوان IP الفعلي. عادةً ما نستخدم خوادم DNS المعينة من قبل موفري النطاق العريض ، ولكن يمكنك تغييرها إلى خوادم عامة أسرع.
بمجرد الانتهاء من ذلك ، أعد تشغيل عميل Battle.net واختبر لعبتك.
إذا لم تنجح هذه الحيلة معك ، ألق نظرة على الحيلة التالية أدناه.
الإصلاح 5: استخدم VPN
إذا لم تكن هناك أي تقارير عن تعطل الخوادم ، فمن المحتمل أن تكون المشكلة من جانبك ، أو قد تكون مشكلة إقليمية. في كلتا الحالتين ، يمكنك ذلك جرب VPN .
عادةً لا تحتاج إلى شبكات VPN للألعاب ، إلا إذا كنت تعاني من فقد دائم للحزم وارتفاعات في التأخير. توفر خوادم VPN اتصالاً مستقرًا وخاصًا بين جهاز الكمبيوتر الخاص بك وخوادم اللعبة ، مما يمنحك تجربة لعب سلسة حتى أثناء ساعات الذروة. يمكنك استخدام VPN في الوقت الحالي ، والعودة إلى استكشاف الأخطاء وإصلاحها عندما ترغب في ذلك.
إليك بعض شبكات VPN للألعاب التي نوصي بها:
الإصلاح 6: أعد تثبيت اللعبة
بصراحة ، هذا عادة لا علاقة له بمشكلات الشبكة. لكن بعض اللاعبين أفادوا أنه يمكنهم اللعب بشكل طبيعي بعد إعادة التثبيت. إذا لم يبدو أن أيًا مما سبق يعمل من أجلك ، فيمكنك تجربة هذا الحل النووي ومعرفة كيف ستسير الأمور.
إذا كان هناك الكثير من المتاعب بالنسبة لك ، فجرّب أولاً التحقق من ملفات اللعبة في عميل Battle.net. سيتحقق هذا مما إذا كانت هناك ملفات مفقودة أو تالفة ، وسيقوم بتنزيل التحديثات المتاحة.
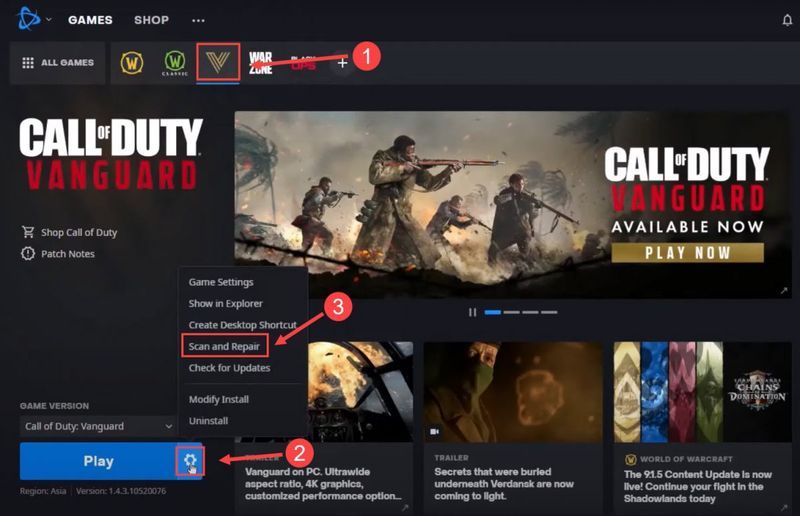
نأمل أن يساعدك هذا المنشور في إيقاف التأخير في COD: Vanguard. إذا كان لديك أي أسئلة أو أفكار ، فلا تتردد في ترك سطر وسنعاود الاتصال بك.

















