'>

إذا كنت تستخدم Chrome في نظام التشغيل Windows 10 ، وظهرت لك رسالة الخطأ هذه تعذر تحميل المكون الإضافي ، انت لست وحدك. يقوم العديد من المستخدمين بالإبلاغ عنها. لكن الخبر السار هو أنه يمكنك إصلاحه بسهولة بنفسك.
كيف أصلحه؟
فيما يلي 4 حلول يمكنك تجربتها. قد لا تحتاج إلى تجربتها جميعًا ؛ فقط اعمل في طريقك إلى أسفل القائمة حتى تجد الخيار المناسب.
الحل 1: أعد تسمية ملف pepflashplayer.dll
الحل 2: احذف مجلد PepperFlash
الحل 3: أوقف Shockwave Flash
الحل 4: تأكد من تحديث Chrome
الحل 1: أعد تسمية ملف pepflashplayer.dll
1)على لوحة المفاتيح ، اضغط على مفتاح شعار Windows  و يكون في نفس الوقت لفتح مستكشف ملفات Windows.
و يكون في نفس الوقت لفتح مستكشف ملفات Windows.
2) اذهب إلى C: Users Your Users name AppData Local Google Chrome User Data PepperFlash .
ثم انقر نقرًا مزدوجًا فوق المجلد الذي يحتوي على رقم الإصدار.

3) انقر بزر الماوس الأيمن بيبلاش بلاير ، ثم إعادة تسمية .
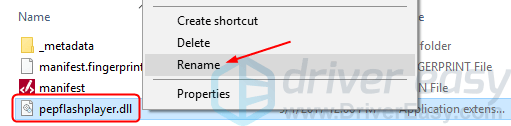
4) قم بتغيير الاسم إلى بيبلاش بلاير X .
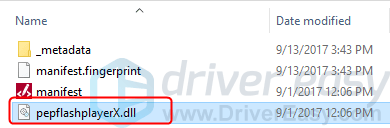
5) أعد تشغيل Chrome ومعرفة ما إذا كان الفلاش يعمل.
الحل 2: احذف مجلد PepperFlash
1)على لوحة المفاتيح ، اضغط على مفتاح شعار Windows  و ر في نفس الوقت لاستدعاء مربع التشغيل.
و ر في نفس الوقت لاستدعاء مربع التشغيل.
2) النوع ٪ Localappdata٪ و اضغط أدخل .
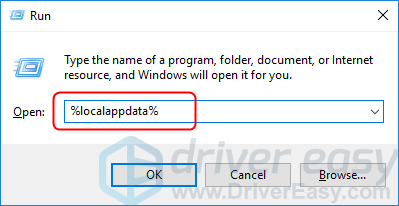
3) اذهب إلى جوجل / كروم / بيانات المستخدم .
ثم انقر بزر الماوس الأيمن بيبر فلاش ، ثم حذف .
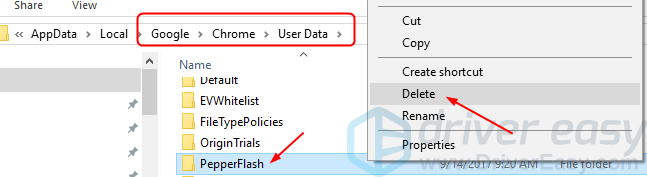
4) أعد تشغيل Chrome ومعرفة ما إذا كان الفلاش يعمل.
الحل 3: قم بإيقاف Shockwave Flash
1) في أي علامة تبويب في Chrome ، قم بما يلي: على لوحة المفاتيح ، اضغط تحول و زر Esc فى الكيبورد في نفس الوقت لاستدعاء إدارة مهام Chrome نافذة او شباك.
2) انقر وسيط البرنامج المساعد: Shockwave Flash ، ثم إنهاء العملية .
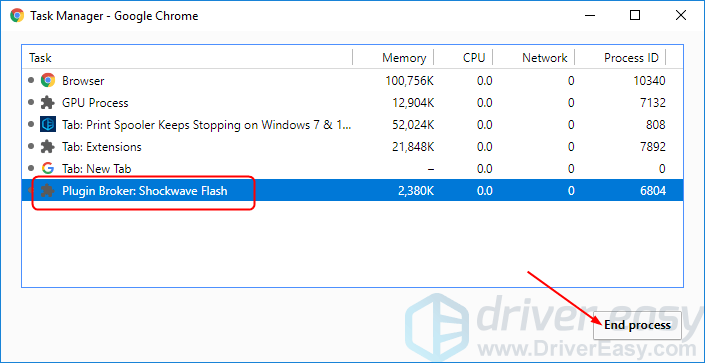
3) أعد تشغيل Chrome ومعرفة ما إذا كان الفلاش يعمل.
الحل 4: تأكد من تحديث Chrome
قد يكون سبب هذا الخطأ أيضًا إصدار قديم من Chrome. للتأكد من تحديث Chrome:
1) انقر فوق زر المزيد من الخيارات  على Chrome الخاص بك. ثم مساعدة > حول جوجل كروم .
على Chrome الخاص بك. ثم مساعدة > حول جوجل كروم .
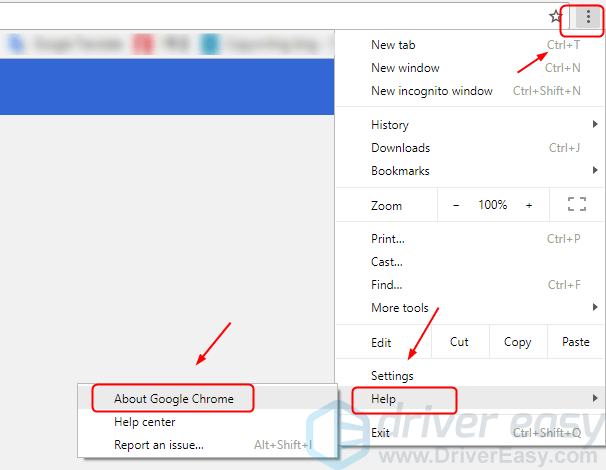
2) يجب تحديث Chrome الخاص بك تلقائيًا.
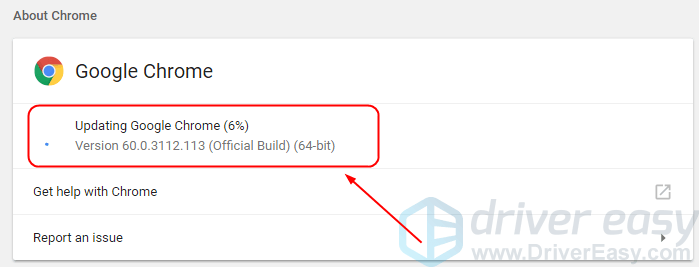
3) أعد تشغيل Chrome ومعرفة ما إذا كان الفلاش يعمل.



![[تم حل المشكلة] ميكروفون Counter-Strike 2 لا يعمل](https://letmeknow.ch/img/knowledge-base/78/solved-counter-strike-2-mic-not-working-1.jpg)


