
ماين كرافت زنزانات تحطم باستمرار على جهاز الكمبيوتر الخاص بك؟ انت لست وحدك. في الآونة الأخيرة ، أبلغ العديد من اللاعبين عن هذه المشكلة. لكن لا تقلق. في هذا المنشور ، سنعرض لك جميع الإصلاحات التي يمكنك تجربتها!
جرب هذه الإصلاحات
- فتح متجر مايكروسوفت .
- في الزاوية اليمنى العليا ، انقر فوق ثلاث نقاط ، ثم حدد التنزيلات والتحديثات .
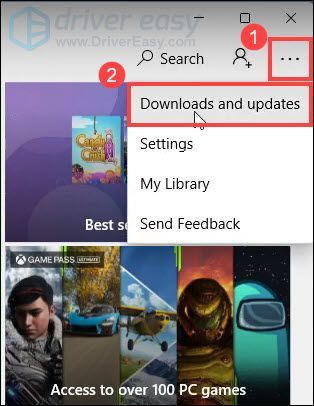
- انقر احصل على التحديثات . ثم يجب تحديث جميع تطبيقاتك (بما في ذلك Minecraft Dungeons).
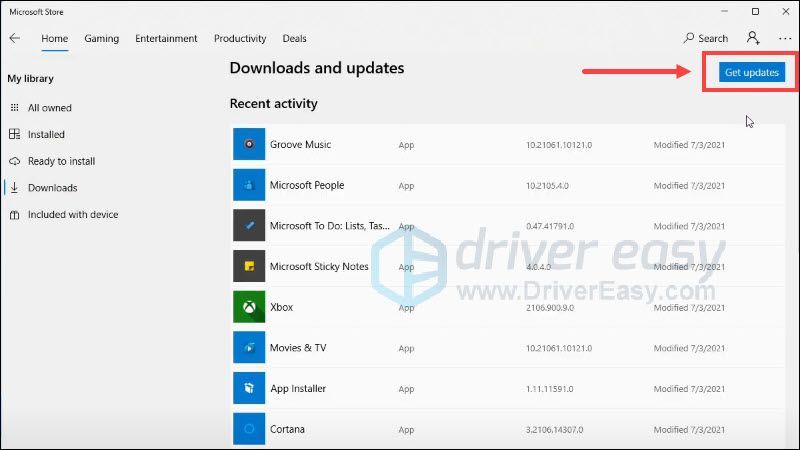
- قم بتشغيل Driver Easy وانقر فوق إفحص الآن زر. سيقوم برنامج Driver Easy بعد ذلك بفحص جهاز الكمبيوتر الخاص بك واكتشاف أي مشكلات في برامج التشغيل.
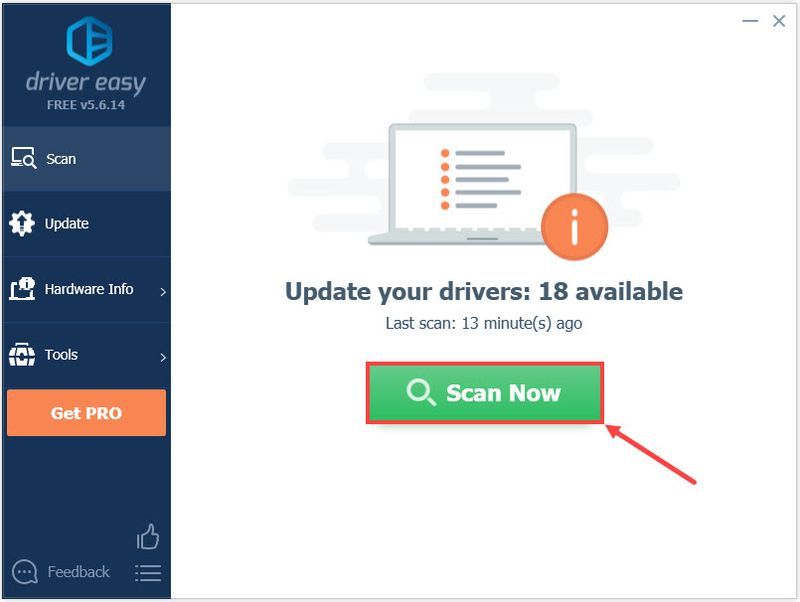
- انقر تحديث الجميع لتنزيل وتثبيت الإصدار الصحيح من جميع برامج التشغيل المفقودة أو القديمة على نظامك تلقائيًا. (وهذا يتطلب نسخة للمحترفين - ستتم مطالبتك بالترقية عند النقر على 'تحديث الكل'.)
أو انقر فوق ملف تحديث الزر الموجود بجوار برنامج تشغيل الرسومات الذي تم وضع علامة عليه لتنزيل الإصدار الصحيح من برنامج التشغيل هذا تلقائيًا ، ثم يمكنك تثبيته يدويًا (يمكنك القيام بذلك باستخدام الإصدار المجاني).
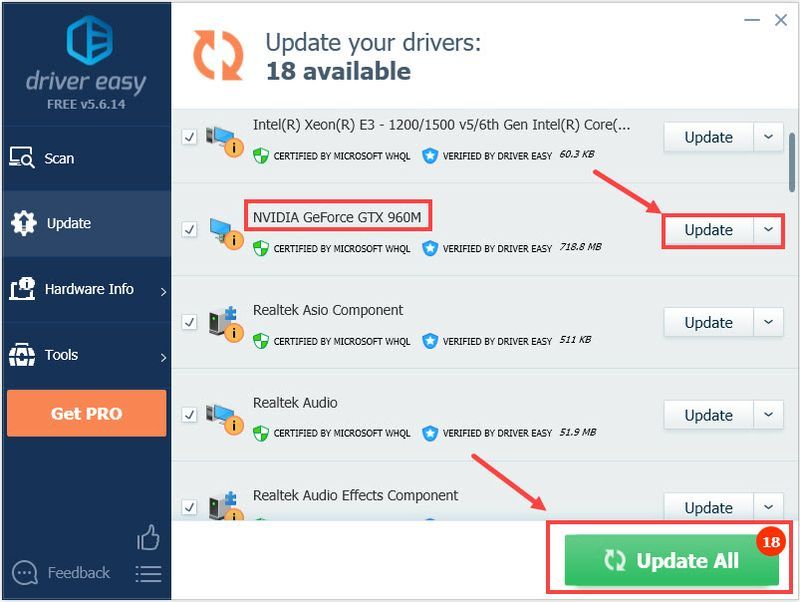 ال نسخة للمحترفين برنامج Driver Easy يأتي معه الدعم الفني الكامل . إذا كنت بحاجة إلى مساعدة ، يرجى الاتصال بفريق دعم Driver Easy على.
ال نسخة للمحترفين برنامج Driver Easy يأتي معه الدعم الفني الكامل . إذا كنت بحاجة إلى مساعدة ، يرجى الاتصال بفريق دعم Driver Easy على. - على لوحة المفاتيح ، اضغط على مفتاح شعار Windows و أنا في نفس الوقت لفتح الإعدادات.
- انقر التحديث والأمان .
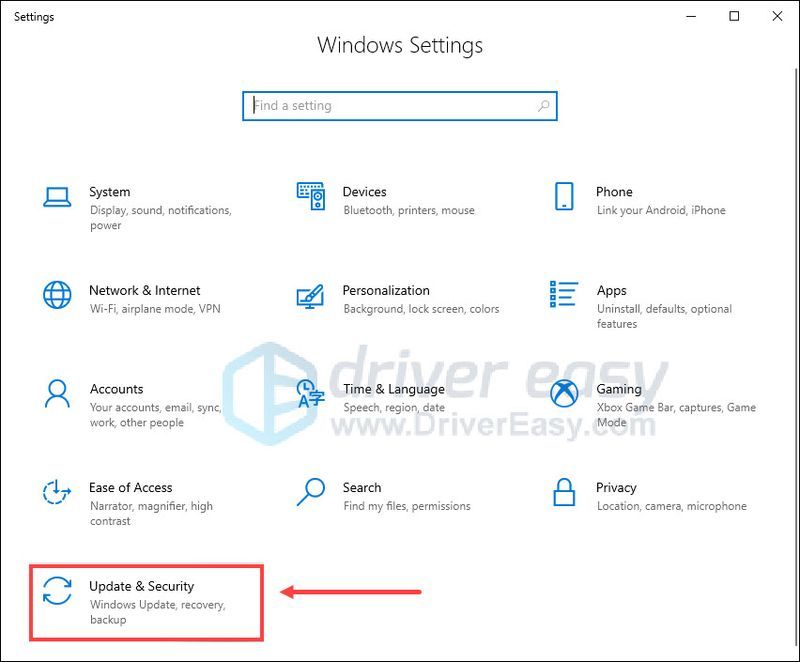
- ضمن Windows Update ، انقر فوق تحقق من وجود تحديثات . سيقوم Windows تلقائيًا بتنزيل التحديثات المتوفرة وتثبيتها.
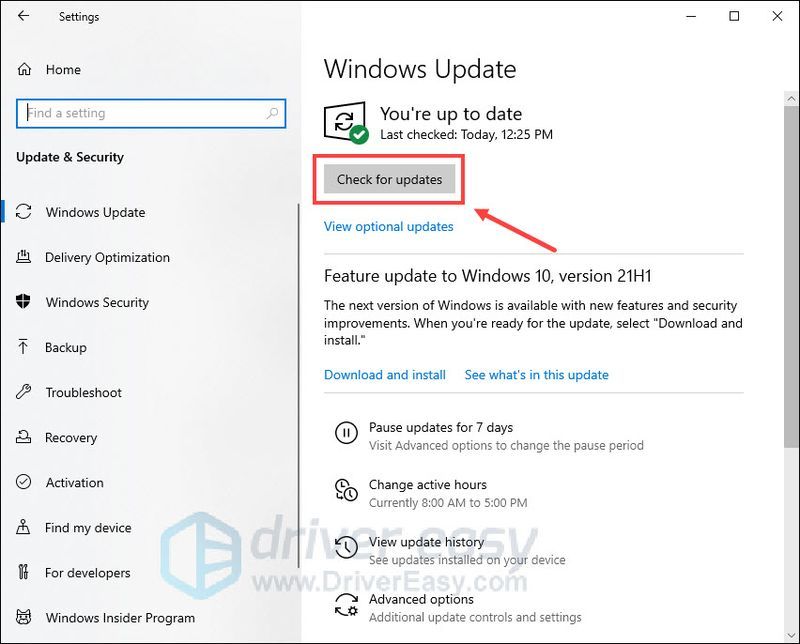
- على لوحة المفاتيح ، اضغط على مفتاح شعار Windows و أنا في نفس الوقت لفتح الإعدادات.
- انقر تطبيقات .

- ضمن التطبيقات والميزات ، انقر فوق ماين كرافت الأبراج المحصنة ، ثم اضغط خيارات متقدمة .
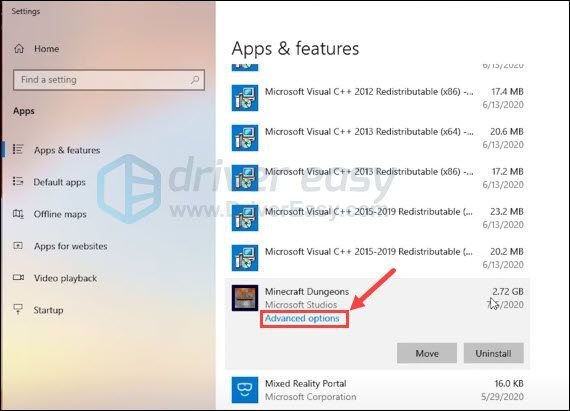
- قم بالتمرير لأسفل الصفحة ، ثم انقر فوق بصلح .
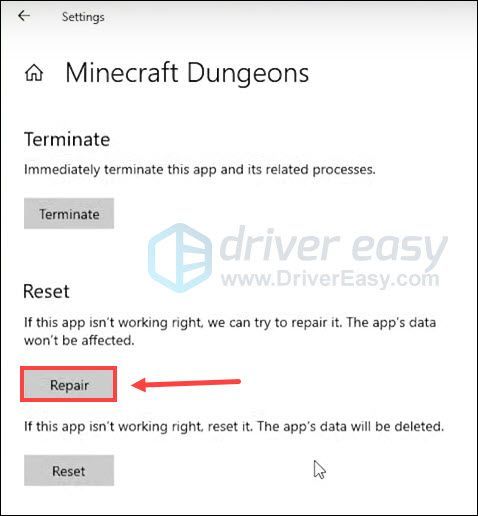
- افتح Minecraft Dungeons وانتقل إلى إعدادات .
- انقر العرض / الرسومات .
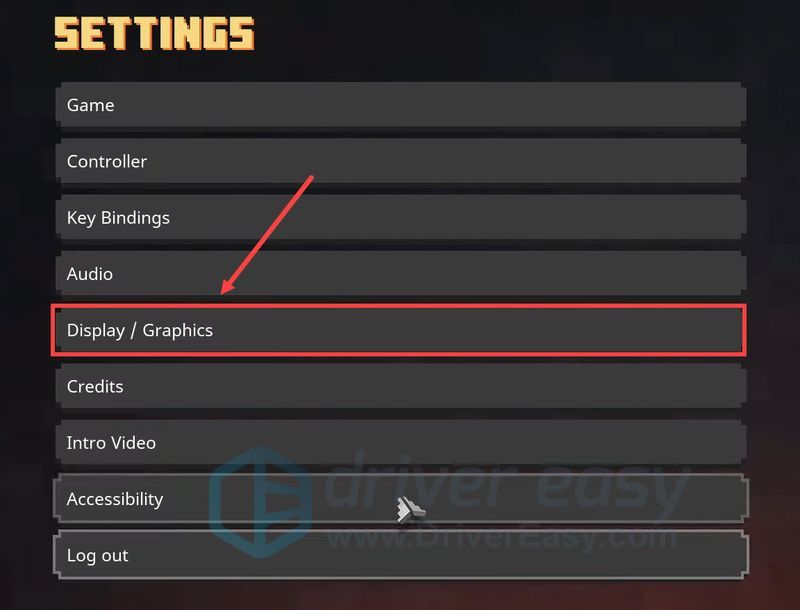
- يختار رسومات متقدمة .
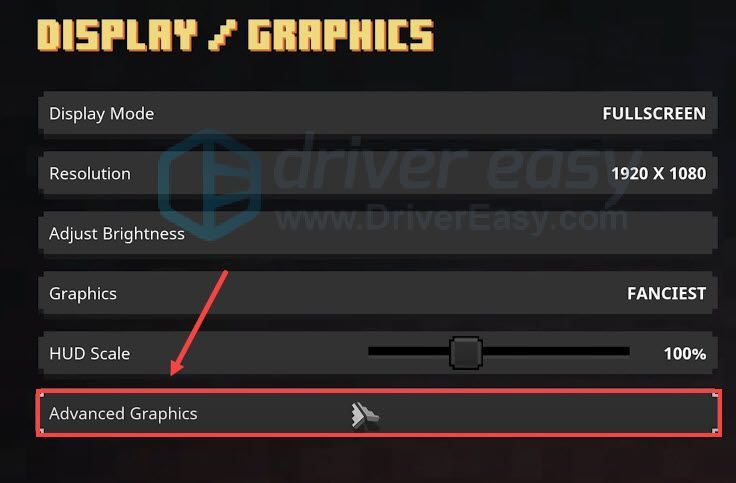
- على لوحة المفاتيح ، اضغط على مفتاح شعار Windows و أنا في نفس الوقت لفتح الإعدادات.
- انقر تطبيقات .

- ضمن التطبيقات والميزات ، انقر فوق ماين كرافت الأبراج المحصنة واختر الغاء التثبيت . ثم اتبع التعليمات التي تظهر على الشاشة لإلغاء تثبيت اللعبة.
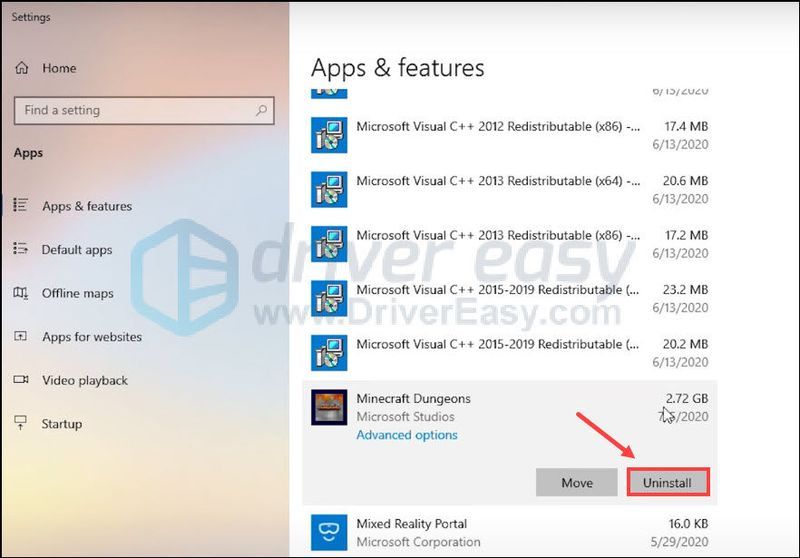
- اذهب إلى الموقع الرسمي لماين كرافت زنزانة لتنزيل أحدث إصدار وتثبيته.
- تحطم اللعبة
- ماين كرافت
الإصلاح 1: تأكد من أن جهاز الكمبيوتر الخاص بك يلبي الحد الأدنى من المتطلبات
قبل أن نبدأ في استكشاف مشكلة تعطل اللعبة وإصلاحها ، ستحتاج إلى التأكد من أن جهاز الكمبيوتر الخاص بك يلبي الحد الأدنى من المتطلبات لتشغيل Minecraft Dungeons بشكل صحيح.
| نظام التشغيل | Windows 10 أو 8 أو 7 (بعض الوظائف غير مدعومة في Windows 7 و 8) |
| وحدة المعالجة المركزية | Core i5 2.8 جيجاهرتز أو ما يعادله |
| GPU | NVIDIA GeForce GTX 660 أو AMD Radeon HD 7870 أو ما يعادلها DX11 GPU |
| ذاكرة | 8 جيجا رام ، 2 جيجا رام |
بعد التأكد من أن جهاز الكمبيوتر الخاص بك جيد بما يكفي لـ Minecraft Dungeons ، تابع الإصلاحات أدناه.
الإصلاح 2: قم بتثبيت أحدث تصحيح للعبة
يقوم مطورو Minecraft Dungeons بإصدار تصحيحات للألعاب باستمرار لإضافة ميزات جديدة وإصلاح الأخطاء المعروفة. إذا لم تقم بتحديث لعبتك إلى أحدث إصدار ، فيجب عليك تجربتها لمعرفة ما إذا كان بإمكانها حل مشكلة التعطل.
يجب تحديث Minecraft Dungeons إلى أحدث إصدار تلقائيًا. ولكن إذا لم يكن الأمر كذلك ، فيمكنك تحديث لعبتك يدويًا. إليك الطريقة:
بعد تحديث لعبتك ، أعد تشغيل Minecraft Dungeons لمعرفة ما إذا كان قد تم حل مشكلتك أم لا.
إذا استمرت مشكلة التعطل ، فتابع إلى الإصلاح التالي.
الإصلاح 3: قم بتحديث برنامج تشغيل الرسومات الخاص بك
أحد أكثر أسباب تعطل اللعبة شيوعًا هو أنك تستخدم برنامج تشغيل رسومات معيبًا أو قديمًا. لإصلاح المشكلة المحتملة والاستمتاع بتجربة أفضل للعبة ، يجب عليك تحديث برنامج تشغيل الرسومات إلى أحدث إصدار.
هناك طريقتان رئيسيتان لتحديث برنامج تشغيل الرسومات الخاص بك: يدويا أو تلقائيا .
الخيار 1 - تحديث برنامج تشغيل الرسومات الخاص بك يدويًا
يمكنك تحديث برامج تشغيل الرسومات يدويًا بالانتقال إلى موقع الشركة المصنعة على الويب ( نفيديا و AMD أو شركة انتل ) لوحدة معالجة الرسومات الخاصة بك ، والبحث عن أحدث برنامج تشغيل صحيح. تأكد من اختيار برامج التشغيل المتوافقة مع إصدار Windows الخاص بك فقط.
الخيار 2 - تحديث برنامج تشغيل الرسومات تلقائيًا (موصى به)
إذا لم يكن لديك الوقت أو الصبر أو مهارات الكمبيوتر لتحديث برامج تشغيل الرسومات يدويًا ، فيمكنك بدلاً من ذلك القيام بذلك تلقائيًا باستخدام سهولة القيادة . سوف يتعرف Driver Easy تلقائيًا على نظامك ويعثر على برامج التشغيل الصحيحة لوحدة معالجة الرسومات الخاصة بك بالضبط ، وإصدار Windows الخاص بك ، وسيقوم بتنزيلها وتثبيتها بشكل صحيح:
بعد تحديث برنامج تشغيل الرسومات الخاص بك ، أعد تشغيل الكمبيوتر وابدأ تشغيل Minecraft Dungeons لمعرفة ما إذا كانت اللعبة ستتعطل مرة أخرى.
إذا استمرت المشكلة ، فانتقل إلى الإصلاح التالي.
الإصلاح 4: قم بتثبيت جميع تحديثات Windows
غالبًا ما تجلب تحديثات Windows ميزات جديدة وتحسينات أمنية. إذا كنت لا تتذكر آخر مرة قمت فيها بتحديث نظامك ، يمكنك محاولة البحث عن التحديثات يدويًا ومعرفة ما إذا كان ذلك مفيدًا. إليك الطريقة:
بمجرد تثبيت جميع التحديثات ، أعد تشغيل الكمبيوتر وابدأ تشغيل Minecraft Dungeons لمعرفة ما إذا كان قد تم حل مشكلة التعطل.
إذا لم يؤد هذا الإصلاح إلى حل المشكلة ، فجرب الحل التالي.
الإصلاح 5: إصلاح اللعبة الخاصة بك
قد تحدث مشكلة التعطل في Minecraft Dungeons بسبب ملفات اللعبة التالفة. إذا كنت تستخدم نظام التشغيل Windows 10 ، فيمكنك محاولة إصلاح اللعبة دون إعادة تثبيتها. لن تتأثر بيانات اللعبة. إليك الطريقة:
يمكنك الآن إعادة تشغيل Minecraft Dungeons للتحقق مما إذا كانت اللعبة تعمل بشكل صحيح.
إذا كان هذا الإصلاح لا يناسبك ، فتحقق من الحل التالي.
الإصلاح 6: تعديل إعدادات الرسومات داخل اللعبة
من المحتمل أن تؤدي إعدادات الرسومات العالية في Minecraft Dungeons إلى زيادة التحميل على نظامك وقد تتسبب في حدوث مشكلة التعطل. لذا يمكنك تعديل إعدادات الرسومات داخل اللعبة للتخفيف من إجهاد الكمبيوتر وتحسين أداء اللعبة. إليك الطريقة:
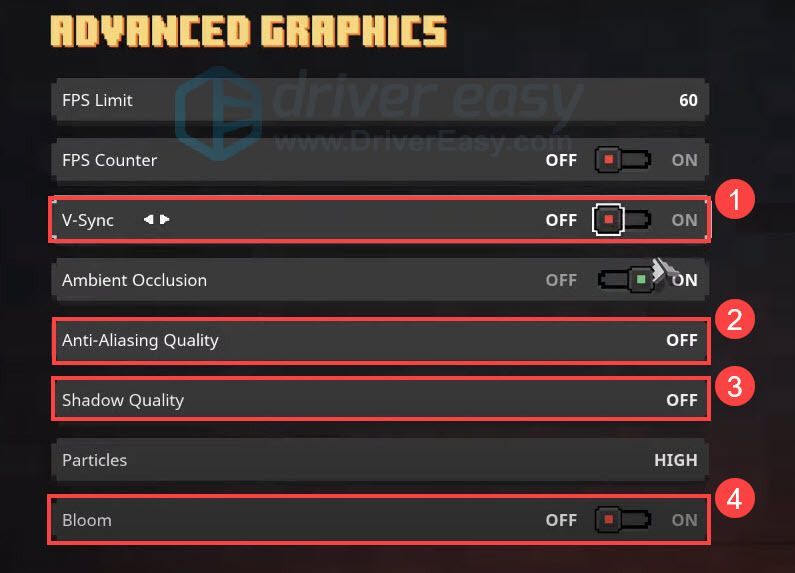
تحقق مما إذا كانت Minecraft Dungeons لا تزال تتعطل.
إذا لم يساعدك هذا الإصلاح ، فتحقق من آخر حل.
الإصلاح 7: أعد تثبيت Minecraft Dungeons
إذا لم يوقف أي من الإصلاحات المذكورة أعلاه الانهيار في Minecraft Dungeons ، فقد تحتاج إلى التفكير في إعادة تثبيت اللعبة. قد يساعدك هذا أحيانًا في التخلص من مشكلة التعطل. لنفعل ذلك:
تحقق مما إذا كانت Minecraft Dungeons تعمل بشكل صحيح.
إذن هذه هي الإصلاحات لمشكلتك التعطل في Minecraft Dungeons. نأمل أن يكون هذا المنشور قد ساعد. إذا كانت لديك أسئلة أو اقتراحات أخرى ، فلا تتردد في ترك تعليق أدناه.
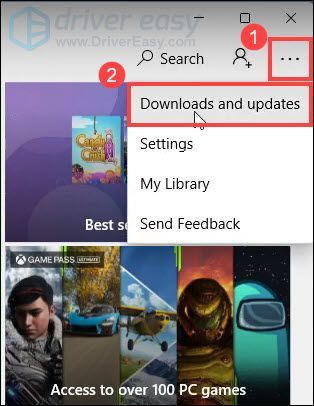
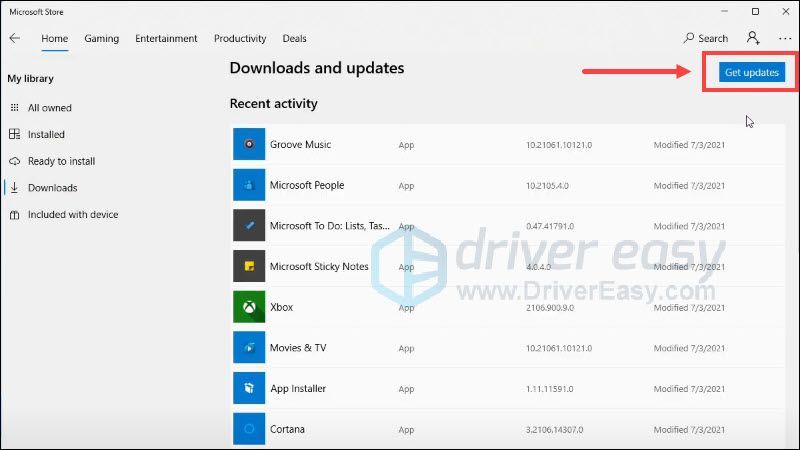
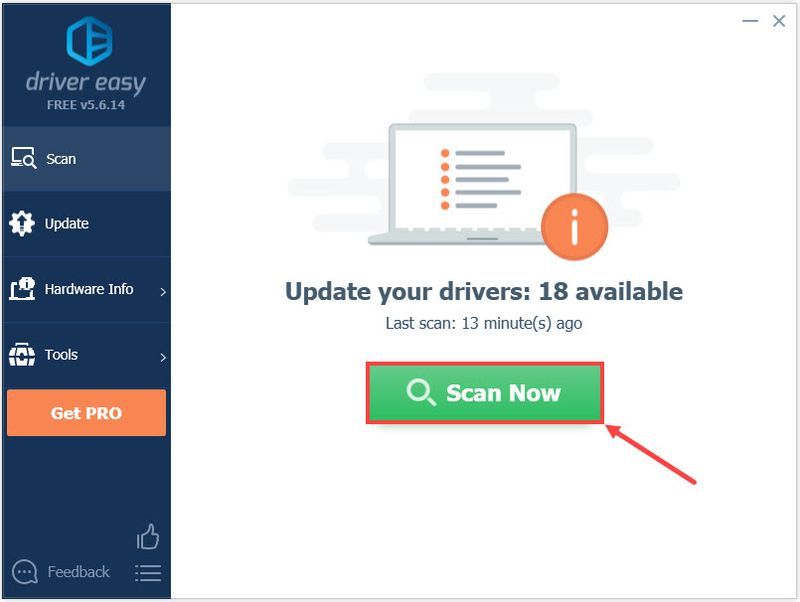
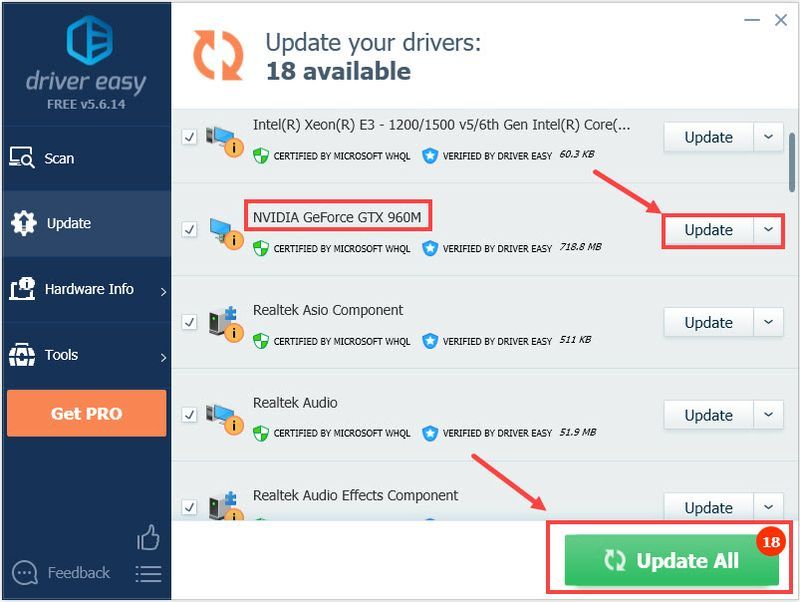
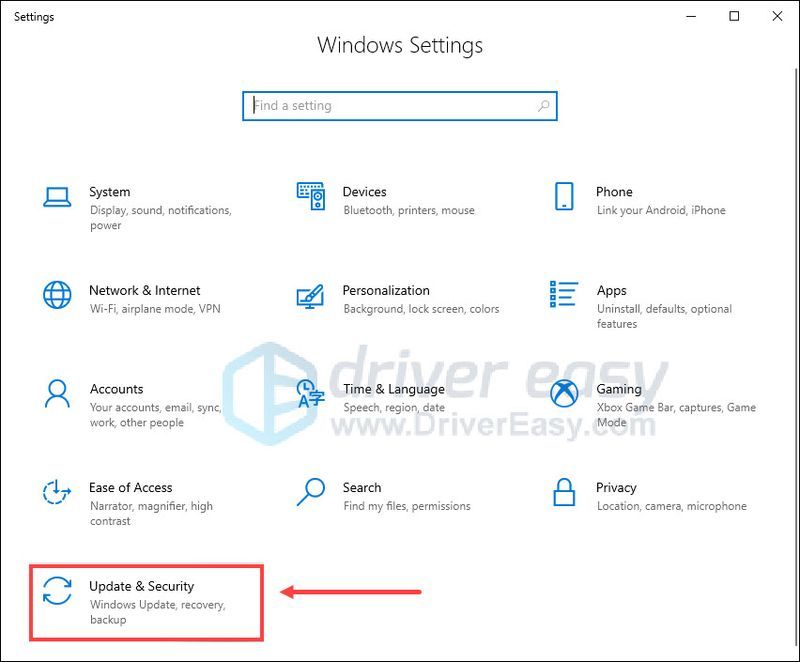
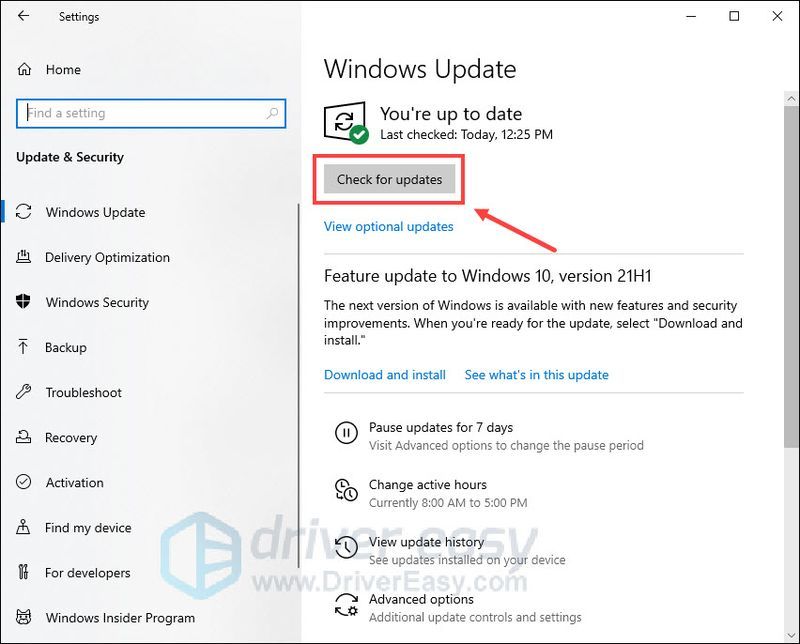

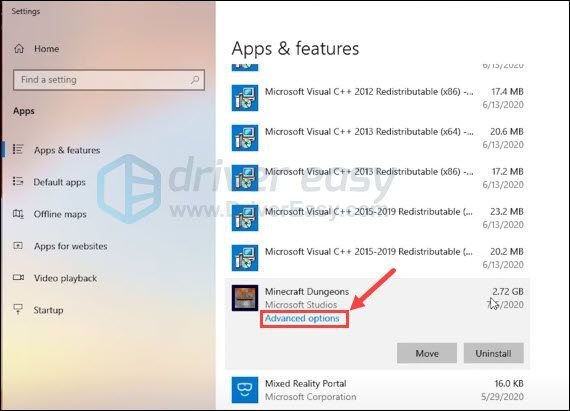
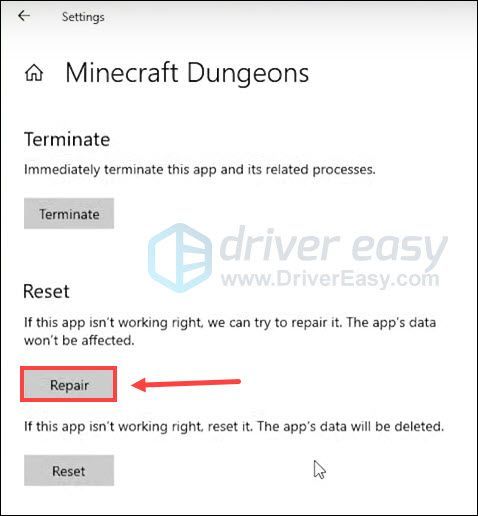
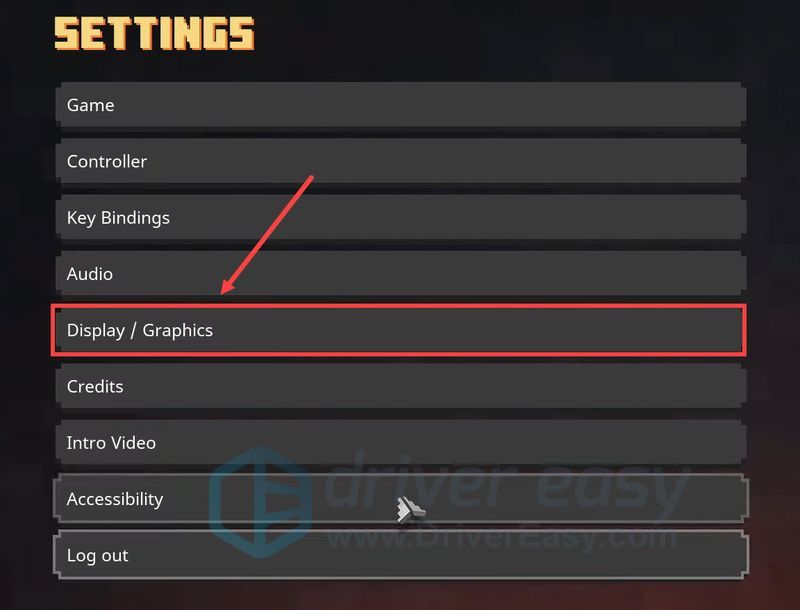
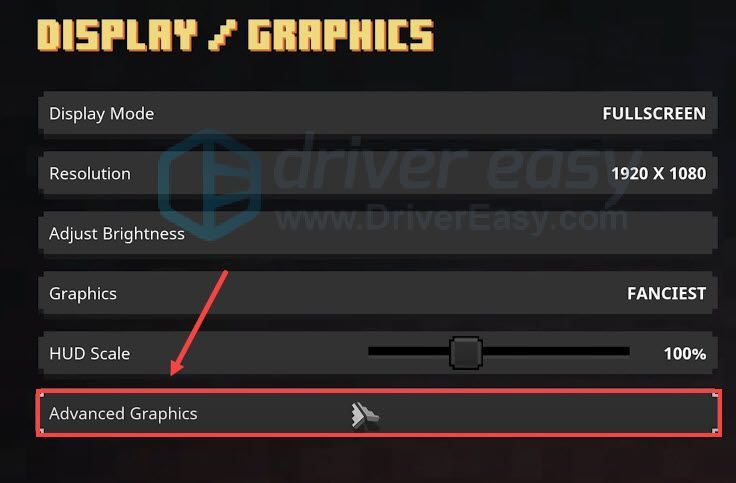
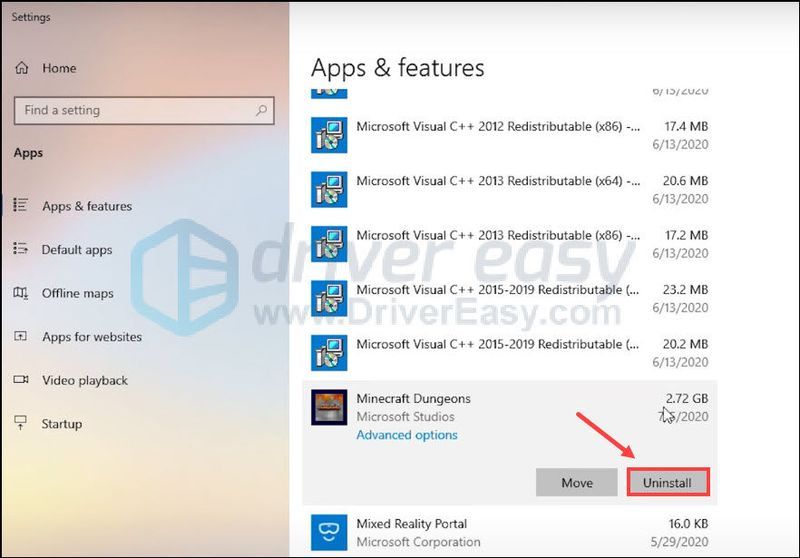
![[ستجد حلا] Minecraft غير قادر على الاتصال بالعالم](https://letmeknow.ch/img/knowledge/33/minecraft-unable-connect-world.png)


![[تم الإصلاح] استمرار تحطم Sony Vegas](https://letmeknow.ch/img/knowledge/42/sony-vegas-keeps-crashing.jpg)


![[محلول] مشكلة أداء إله الحرب](https://letmeknow.ch/img/knowledge/02/god-war-performance-issue.jpg)