'>
في الآونة الأخيرة ، ركض الكثير من الأشخاص في إعدادات Radeon غير متوفرة حاليًا. يرجى المحاولة مرة أخرى بعد توصيل رسومات AMD. خطأ. إذا كنت أيضًا في نفس الموقف ، فلا تقلق. إنها في الغالب مشكلة سائق يمكن إصلاحها بسهولة ...
كيفية الإصلاح إعدادات Radeon غير متوفرة حاليًا. يرجى المحاولة مرة أخرى بعد توصيل رسومات AMD.
فيما يلي ثلاثة إصلاحات ساعدت المستخدمين الآخرين في حل إعدادات Radeon غير متوفرة حاليًا. يرجى المحاولة مرة أخرى بعد توصيل رسومات AMD مشكلة. قد لا تضطر إلى تجربتها جميعًا ؛ فقط اعمل في طريقك إلى أسفل القائمة حتى تجد ما يناسبك.
- استرجع برنامج تشغيل الرسومات Radeon الخاص بك
- أعد تثبيت برنامج تشغيل الرسومات Radeon الخاص بك
- قم بتحديث برنامج تشغيل رسومات Radeon الخاص بك
الإصلاح 1: استرجع برنامج تشغيل رسومات Radeon الخاص بك
قد يحدث هذا الخطأ إذا كانت هناك مشكلة توافق أو خلل في برنامج التشغيل على جهاز الكمبيوتر الخاص بك. إذا كانت هذه هي الحالة ، يمكنك محاولة نقل برنامج تشغيل الرسومات إلى آخر إصدار يعمل.
هيريس كيفية القيام بذلك:
1) على لوحة المفاتيح ، اضغط على مفتاح شعار Windows و ر في نفس الوقت ، ثم اكتب devmgmt.msc و اضغط أدخل .

2) انقر نقرًا مزدوجًا فوق محولات أجهزة العرض (الملقب ب. بطاقة مصورات و بطاقة فيديو ). ثم انقر نقرًا مزدوجًا فوق بطاقة الرسومات الخاصة بك .
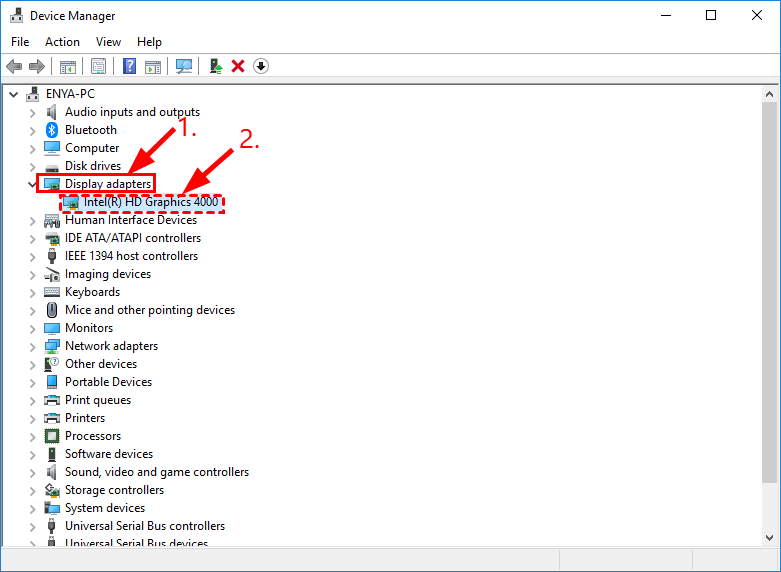
3) انقر فوق سائق علامة التبويب> استرجاع سائق > حسنا .
4) انقر نعم طلب مرة واحدة لتأكيد استرجاع السائق.
5) أعد تشغيل الكمبيوتر لتصبح التغييرات سارية المفعول.
6) تحقق لمعرفة ما إذا كان إعدادات Radeon غير متوفرة حاليًا. يرجى المحاولة مرة أخرى بعد توصيل رسومات AMD. لا يزال ينبثق خطأ. إذا لم تظهر مرة أخرى ، فهذا يعني أنك قد حلت المشكلة! إذا استمر حدوث ذلك ، يرجى الانتقال إلى الإصلاح 2 ، أدناه.
الإصلاح 2: أعد تثبيت برنامج تشغيل رسومات Radeon
إذا لم تكن هناك إصدارات سابقة من برنامج التشغيل لبطاقة رسومات Radeon الخاصة بك ، أو إذا لم يكن الإصلاح الأول متعة ، فيمكنك محاولة إعادة تثبيت برنامج التشغيل. لإعادة تثبيت برنامج التشغيل ، تحتاج أولاً إلى إزالة برنامج التشغيل من جهاز الكمبيوتر الخاص بك ، ثم انتظر حتى يقوم Windows بإعادة التثبيت تلقائيًا.
فيما يلي خطوات أكثر تفصيلاً حول كيفية القيام بذلك:
1) على لوحة المفاتيح ، اضغط على مفتاح شعار Windows و ر في نفس الوقت ، ثم اكتب devmgmt.msc و اضغط أدخل .
2) حدد موقع وانقر نقرًا مزدوجًا فوق محولات أجهزة العرض (الملقب ب. بطاقة مصورات و بطاقة فيديو ). ثم انقر بزر الماوس الأيمن فوق البند الحق أدناه وانقر جهاز إلغاء التثبيت .
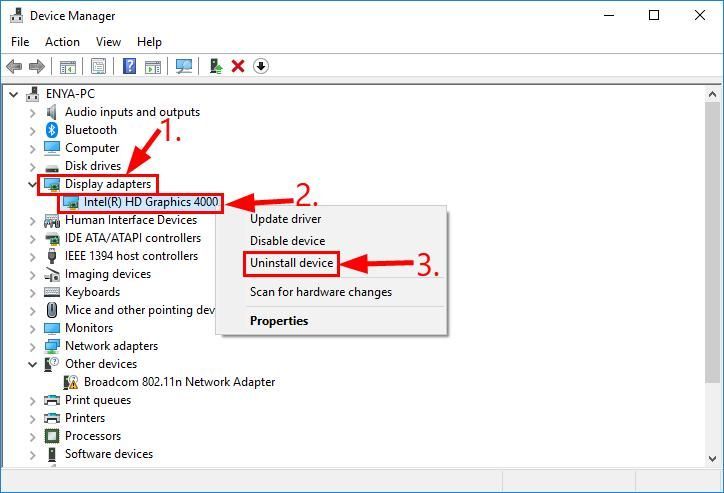
3) انقر الغاء التثبيت في النافذة المنبثقة.
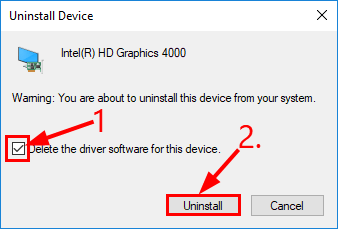
4) أعد تشغيل الكمبيوتر حتى تدخل التغييرات حيز التنفيذ.
هل الخطأ يحدث مرة أخرى؟ إذا كانت الإجابة بنعم ، يرجى الانتقال إلى Fix 3 أدناه.
الإصلاح 3: قم بتحديث ملف راديون سائق الرسومات
الخاص بك إعدادات Radeon غير متوفرة حاليًا. يرجى المحاولة مرة أخرى بعد توصيل رسومات AMD ربما يكون سبب المشكلة هو مشاكل السائق. قد تؤدي الخطوات المذكورة أعلاه إلى حل المشكلة ، ولكن إذا لم تكن كذلك ، أو إذا لم يكن لديك الوقت أو الصبر أو المهارات لتحديث برنامج التشغيل يدويًا ، فيمكنك القيام بذلك تلقائيًا باستخدام سهولة القيادة .
سوف يتعرف Driver Easy تلقائيًا على نظامك ويعثر على برامج التشغيل الصحيحة له. لا تحتاج إلى معرفة النظام الذي يعمل به جهاز الكمبيوتر الخاص بك بالضبط ، ولست بحاجة إلى المخاطرة بتنزيل برنامج التشغيل الخاطئ وتثبيته ، ولا داعي للقلق بشأن ارتكاب خطأ عند التثبيت. برنامج Driver Easy يتولى كل شيء.
يمكنك تحديث برامج التشغيل الخاصة بك تلقائيًا باستخدام إما ملف مجانا أو ال نسخة للمحترفين من سائق سهل. ولكن مع إصدار Pro ، لا يتطلب الأمر سوى نقرتين (وستحصل على دعم كامل وضمان استرداد الأموال لمدة 30 يومًا):
1) تحميل وتثبيت برنامج Driver Easy.
2) قم بتشغيل برنامج التشغيل Easy وانقر إفحص الآن . سيقوم Driver Easy بعد ذلك بفحص جهاز الكمبيوتر الخاص بك واكتشاف أي مشكلات في برامج التشغيل.
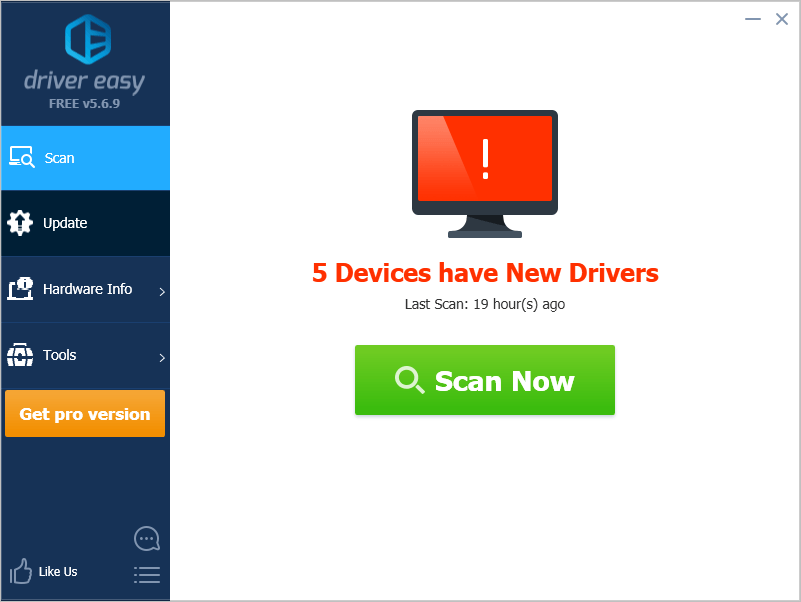
3) انقر تحديث الجميع لتنزيل وتثبيت الإصدار الصحيح من الكل برامج التشغيل المفقودة أو القديمة على نظامك (وهذا يتطلب نسخة للمحترفين - ستتم مطالبتك بالترقية عند النقر على 'تحديث الكل').
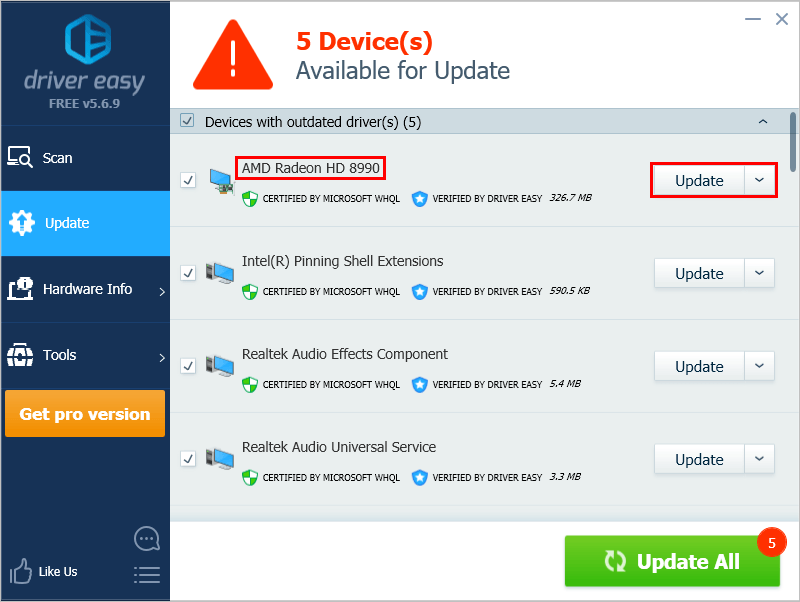
4) أعد تشغيل الكمبيوتر حتى تدخل التغييرات حيز التنفيذ.
نأمل أن تكون المقالة قد وجهتك في الاتجاه الصحيح في حل مشكلة إعدادات Radeon غير متوفرة حاليًا. يرجى المحاولة مرة أخرى بعد توصيل رسومات AMD. القضية. إذا كان لديك أي أسئلة أو أفكار أو اقتراحات ، فيرجى إبلاغي بذلك في التعليقات. شكرا للقراءة!

![كيفية إصلاح مشكلة تحطم الأفق بالمدن [نصائح 2021]](https://letmeknow.ch/img/program-issues/18/how-fix-cities-skyline-crashing-issue.jpeg)

![كيفية تثبيت طابعات Brother [بسرعة وسهولة]](https://letmeknow.ch/img/knowledge/97/how-install-brother-printers.jpg)
![[محلول] Kernel Power 41 خطأ فادح في Windows 11/10](https://letmeknow.ch/img/knowledge/03/kernel-power-41-critical-error-windows-11-10.jpg)

![[ستجد حلاً 2022] Battlestate Games Launcher (BSG) لن يبدأ](https://letmeknow.ch/img/other/38/battlestate-games-launcher-startet-nicht.jpg)