إلى جانب المهارات ، ترتبط عمليات القتل في Fortnite أيضًا ارتباطًا وثيقًا بوقت الاستجابة. فقدان الحزمة المستمر يمكن أن يؤدي إلى النقل الآني ويضعك في موقف يطلق النار أولاً يموت أولاً. إذا كنت تعاني من فقدان الحزم في Fortnite ، فلا داعي للقلق. إليك بعض الحلول التي يمكن أن تساعدك في حل هذه المشكلة أو التخفيف منها على الأقل.
جرب هذه الإصلاحات:
قد لا تحتاج إلى تجربتها جميعًا. ببساطة اعمل في طريقك لأسفل حتى تضغط على الشخص الذي يقوم بالخدعة.
- أعد تشغيل الشبكة
- أضف معلمات الإطلاق
- قم بتحديث برنامج تشغيل الشبكة الخاص بك
- قم بتثبيت جميع تحديثات Windows
- استخدم VPN
الإصلاح 1: أعد تشغيل الشبكة
عندما تواجه مشكلات في الاتصال ، إعادة تشغيل معدات الشبكة الخاصة بك غالبًا ما يكون حلاً سهلاً وبسيطًا. ويجب أن تجرب هذا قبل الانتقال إلى أي شيء أكثر تعقيدًا.
لإعادة تشغيل شبكتك ، ما عليك سوى اتباع الخطوات التالية:
- في الجزء الخلفي من المودم والموجه ، افصل أسلاك الطاقة.

مودم

جهاز التوجيه
- انتظر على الأقل 30 ثانية ، ثم قم بتوصيل الأسلاك مرة أخرى. تأكد من عودة المؤشرات إلى حالتها الطبيعية.
- افتح المتصفح الخاص بك وتحقق من الاتصال.
بمجرد عودتك إلى الإنترنت ، ابدأ Fortnite واختبر طريقة اللعب.
إذا لم تؤد إعادة تشغيل الشبكة إلى حل المشكلة ، فيمكنك تجربة الإصلاح التالي.
الإصلاح 2: إضافة معلمات الإطلاق
أبلغ بعض لاعبي Fortnite عن ذلك إضافة خيار سطر الأوامر يمكن أن يحسن الاتصال. يمكنك تجربة هذا الإصلاح المحتمل ومعرفة ما إذا كان يساعد.
- افتح Epic Games Launcher .
- في الزاوية اليسرى السفلية ، انقر فوق إعدادات .
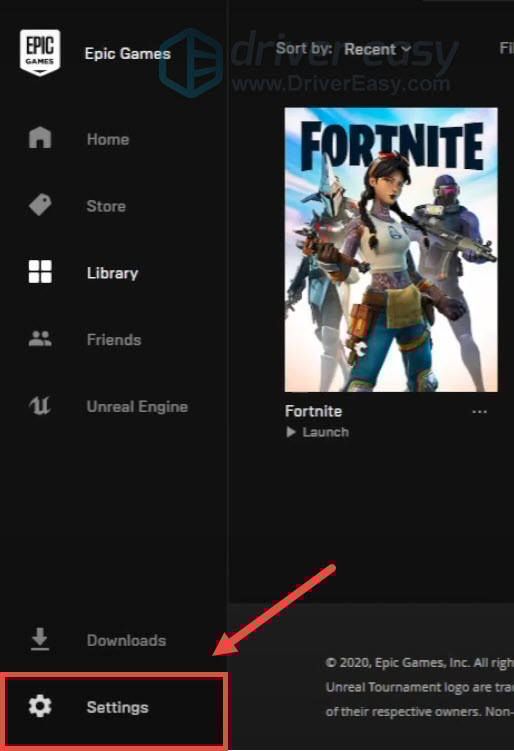
- تحت إدارة الألعاب القسم ، انقر للتوسيع متاح .
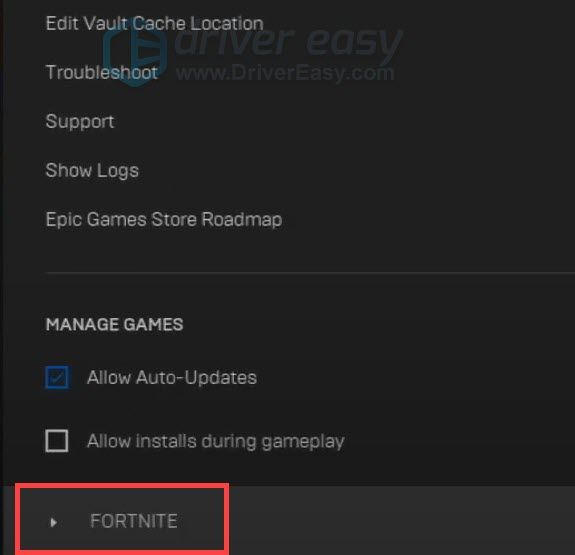
- حدد المربع بجوار وسيطات سطر الأوامر الإضافية . في حقل النص الفارغ ، اكتب أو الصق -حدود .
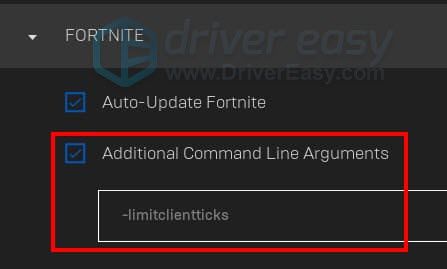 يمكنك زيارة هذه الصفحة للحصول على القائمة الكاملة لخيارات سطر الأوامر المتاحة.
يمكنك زيارة هذه الصفحة للحصول على القائمة الكاملة لخيارات سطر الأوامر المتاحة. - قم الآن بتشغيل Fortnite وتحقق مما إذا كان الاتصال أفضل الآن.
إذا كنت لا تزال تعاني من فقدان الحزمة ، فما عليك سوى الانتقال إلى الإصلاح التالي.
الإصلاح 3: قم بتحديث برنامج تشغيل الشبكة الخاص بك
قد يشير فقدان الحزمة المستمر إلى أنك تستخدم ملف برنامج تشغيل شبكة مكسور أو قديم . يمكن أن يؤدي تحديث برامج التشغيل إلى تحقيق أقصى استفادة من أجهزتك وقد يؤدي إلى حل مشكلة الاتصال.
هذا صحيح بشكل خاص إذا كنت تستخدم اللوحة الأم للألعاب ، والتي قد توفر بعض الميزات المتقدمة التي يجب فتحها بواسطة برامج تشغيل إضافية.
هناك طريقتان أساسيتان يمكنك من خلالهما تحديث برنامج تشغيل الشبكة: يدويًا أو تلقائيًا.
الخيار 1: قم بتحديث برنامج تشغيل الشبكة يدويًا
قد يشير فقدان الحزمة المستمر إلى أنك تستخدم ملف برنامج تشغيل شبكة مكسور أو قديم . يمكن أن يؤدي تحديث برامج التشغيل إلى تحقيق أقصى استفادة من أجهزتك وقد يكون العلاج لمشكلة الاتصال لديك.
يمكنك تحديث برنامج تشغيل الشبكة يدويًا ، من خلال زيارة موقع الشركة المصنعة للوحة الأم على الويب ، والبحث في الطراز الخاص بك وتنزيل أحدث برنامج تثبيت صحيح خطوة بخطوة. ولكن إذا لم يكن لديك الوقت والصبر ومهارات الكمبيوتر للتحديث يدويًا ، فيمكنك القيام بذلك تلقائيًا باستخدام سهولة القيادة .
- تحميل وتثبيت برنامج Driver Easy.
- قم بتشغيل Driver Easy ، ثم انقر فوق إفحص الآن . سيقوم برنامج Driver Easy بعد ذلك بفحص جهاز الكمبيوتر الخاص بك واكتشاف أي مشكلات في برامج التشغيل.
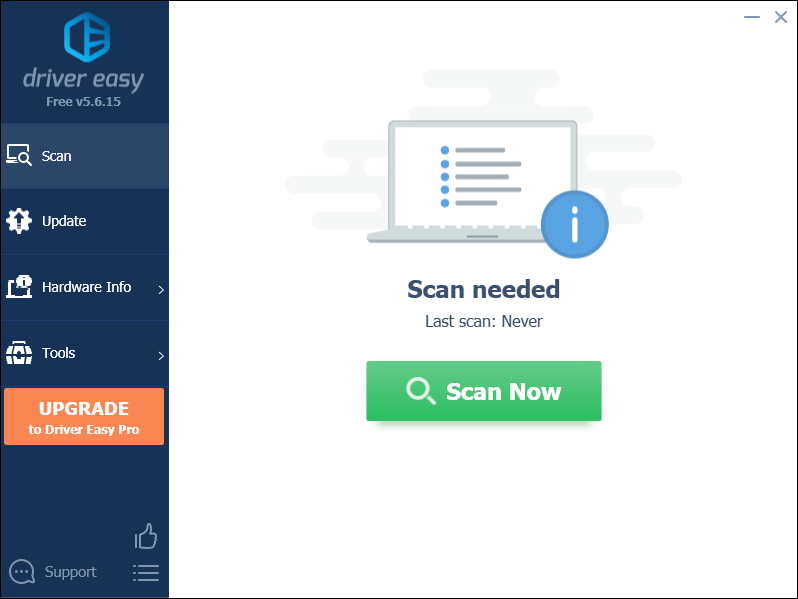
- انقر تحديث الجميع لتنزيل وتثبيت الإصدار الصحيح من جميع برامج التشغيل المفقودة أو القديمة على نظامك تلقائيًا.
(هذا يتطلب نسخة للمحترفين - ستتم مطالبتك بالترقية عند النقر على 'تحديث الكل'. إذا كنت لا ترغب في الدفع مقابل إصدار Pro ، فلا يزال بإمكانك تنزيل وتثبيت جميع برامج التشغيل التي تحتاجها باستخدام الإصدار المجاني ؛ عليك فقط تنزيلها واحدة تلو الأخرى ، وتثبيتها يدويًا بطريقة Windows العادية.)
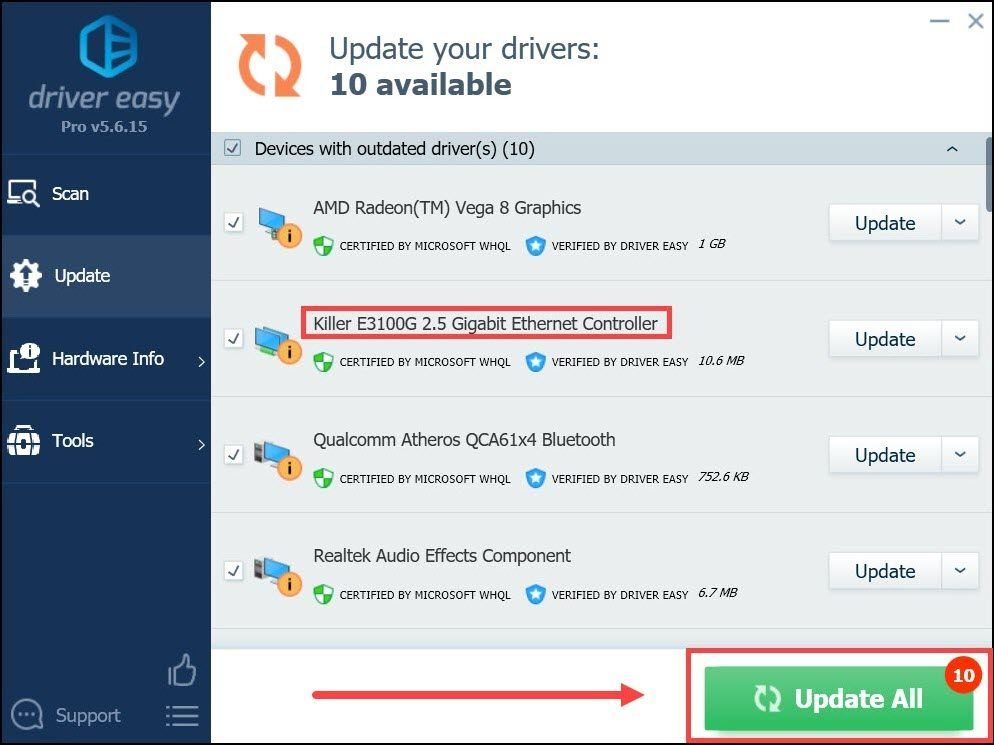
بعد تحديث برنامج تشغيل الشبكة ، أعد تشغيل الكمبيوتر وتحقق من طريقة اللعب في Fortnite.
إذا لم تتمكن أحدث برامج التشغيل من حل مشكلتك ، فما عليك سوى المتابعة إلى الحل التالي.
الإصلاح 4: قم بتثبيت جميع تحديثات Windows
بالإضافة إلى السائقين ، يجب عليك أيضًا تأكد من تحديث نظامك . تطرح Microsoft تصحيحات وتحديثات للميزات لنظام التشغيل Windows 10 بشكل منتظم. قد يساعدك تحديث نظامك على تجنب العديد من مشكلات الكمبيوتر.
إليك كيفية البحث عن التحديثات يدويًا:
- على لوحة المفاتيح ، اضغط على فوز + أنا (مفتاح شعار Windows والمفتاح i) لفتح تطبيق إعدادات Windows. انقر التحديث والأمان .
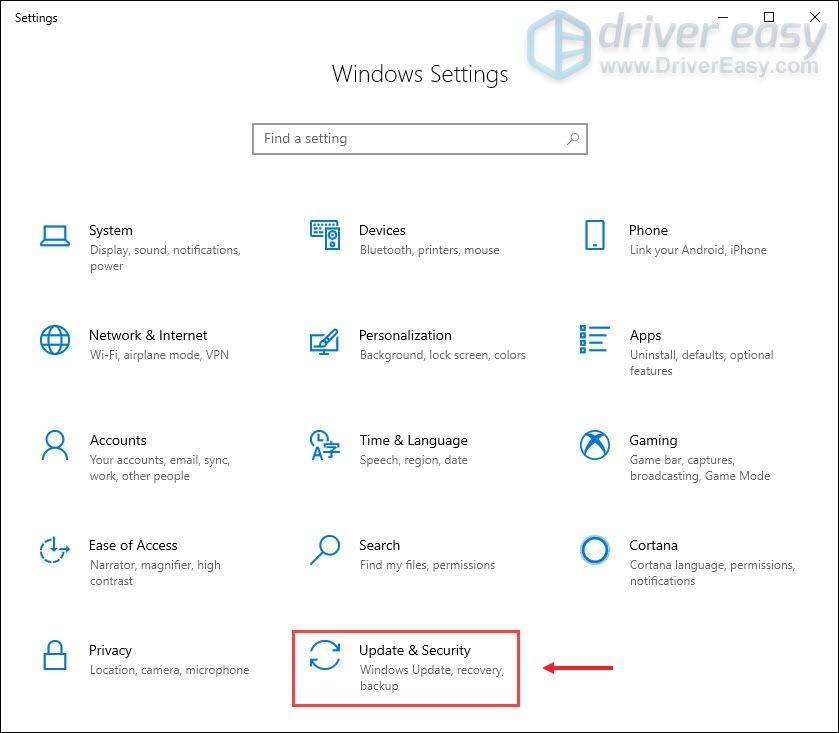
- انقر تحقق من وجود تحديثات . سيقوم Windows بعد ذلك بتنزيل التصحيحات المتوفرة وتثبيتها. قد يستغرق الأمر بعض الوقت (حتى 30 دقيقة).
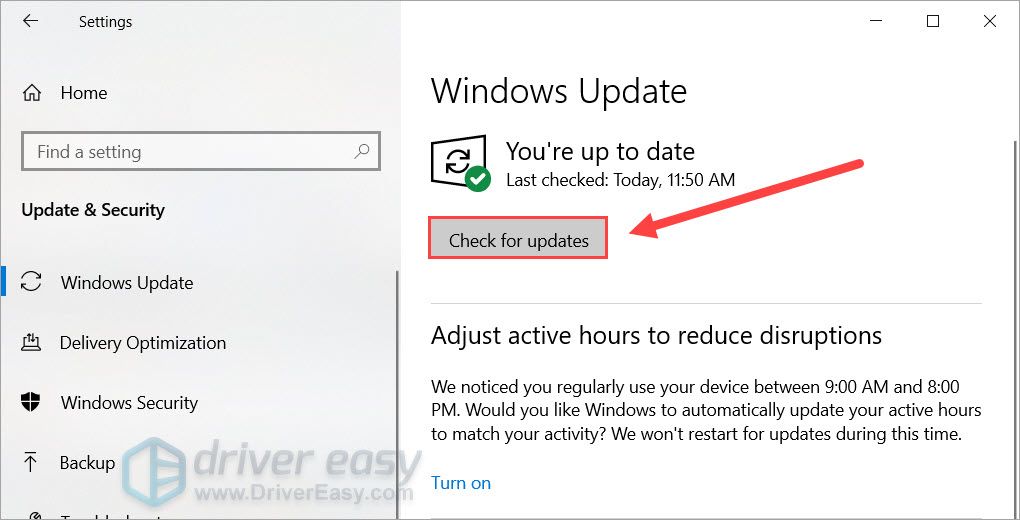
بمجرد تحديث نظامك ، قم بإعادة التشغيل حتى يتم تطبيق التغييرات. ثم يمكنك العودة إلى Fortnite ومعرفة ما إذا كان هناك أي تحسن.
إذا لم يمنحك هذا الإصلاح الحظ ، فتابع ببساطة إلى الحل التالي أدناه.
الإصلاح 5: استخدام VPN
يشير فقدان الحزمة الثابت إلى أ مشكلة الشبكة المحلية . هذا يعني حدوث خطأ ما في اتصالك بخادم اللعبة. إذا كنت قد جربت جميع الطرق المذكورة أعلاه ولكن دون جدوى ، ففكر في تجربة VPN.
تضمن خوادم VPN وصولاً موثوقًا به وزمن انتقال منخفض خلال ساعات الذروة. والأهم من ذلك ، أنهم يعتنون بجميع الأدوات مثل NAT و QoS وإعدادات جدار الحماية.
وإليك بعض شبكات VPN للألعاب التي نوصي بها:
- NordVPN
- تسريع
- ExpressVPN
نأمل أن يساعدك هذا المنشور في إصلاح مشكلة فقدان الحزم في Fortnite. إذا كانت لديك أي أفكار أو أسئلة ، فلا تتردد في إخبارنا في التعليقات أدناه.
إذا وجدت أن هذا المنشور مفيد لك ، فيرجى استخدام رمز المنشئ الخاص بنا: DRIVEREASY لدعمنا حتى نتمكن من الاستمرار في إنشاء المزيد من المحتوى عالي الجودة. فيما يتعلق ب برنامج Support-A-Creator الخاص بـ Epic Games ، قد نتلقى عمولة من عمليات شراء معينة داخل اللعبة.


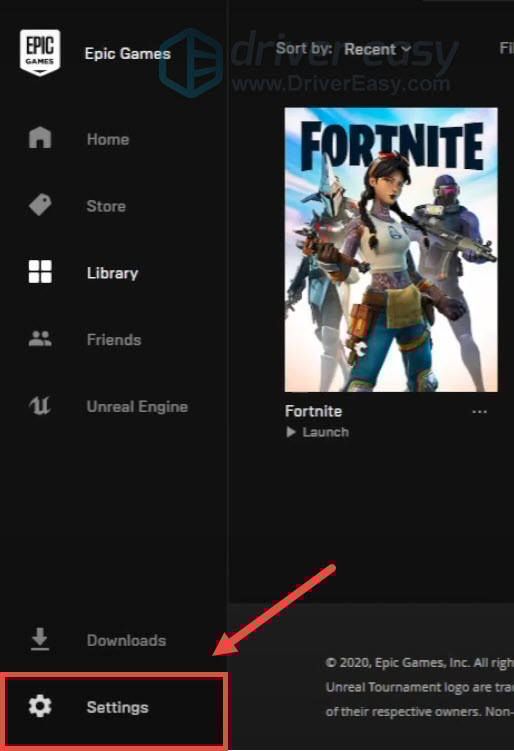
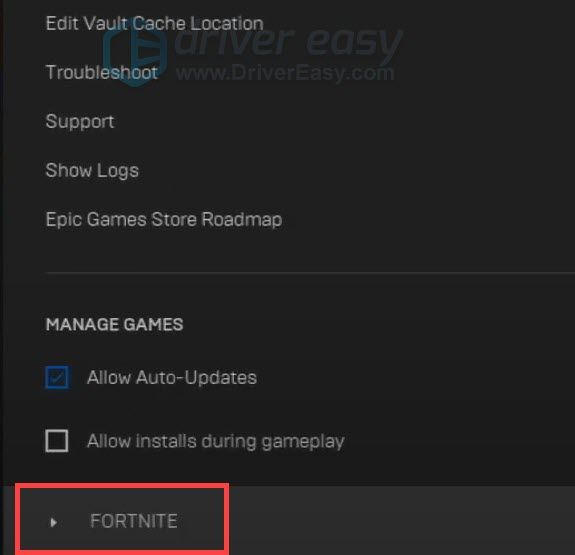
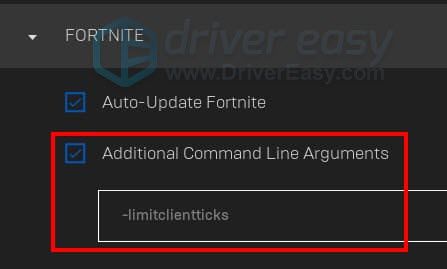
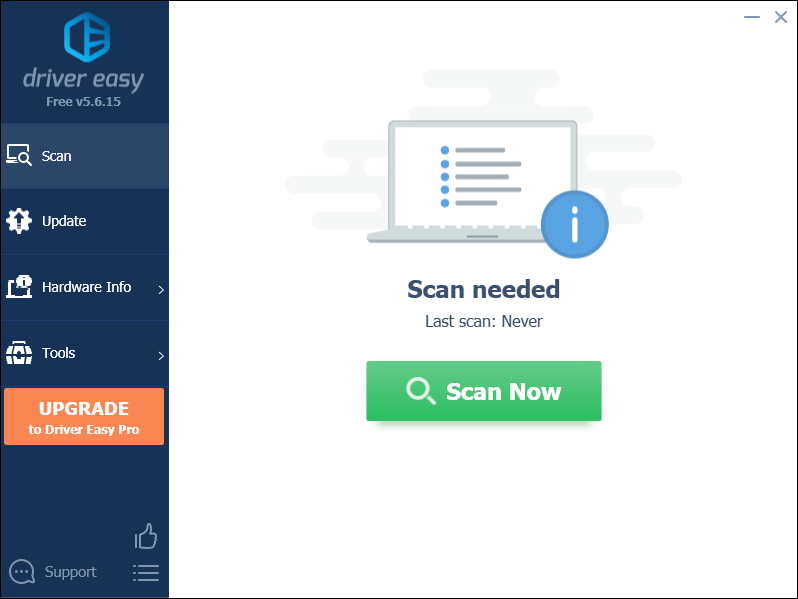
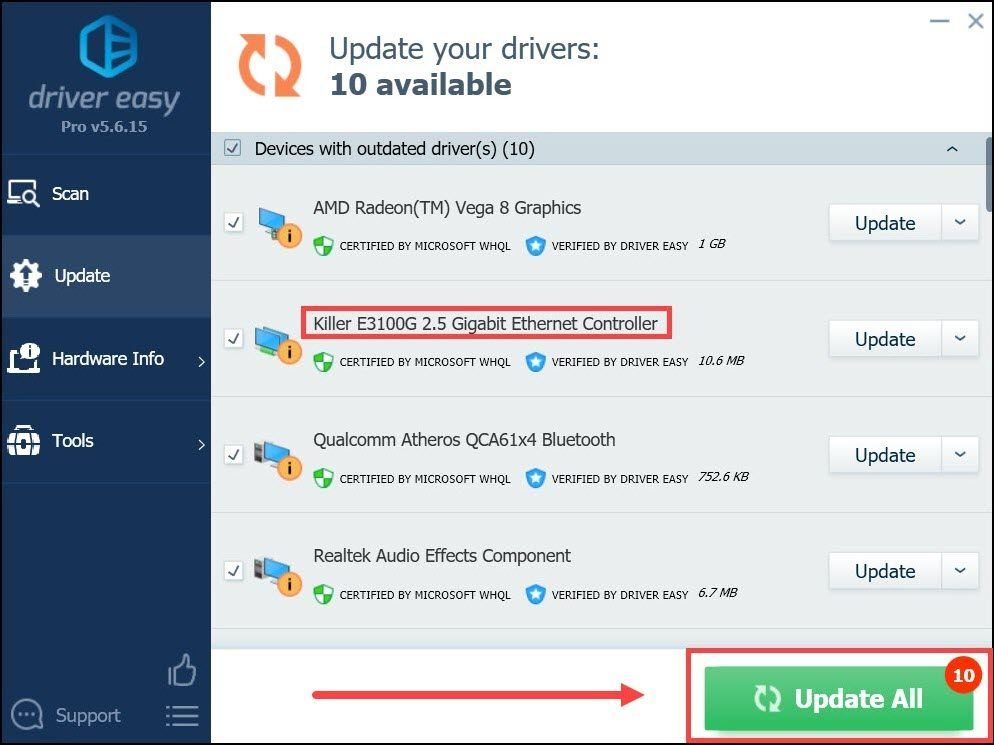
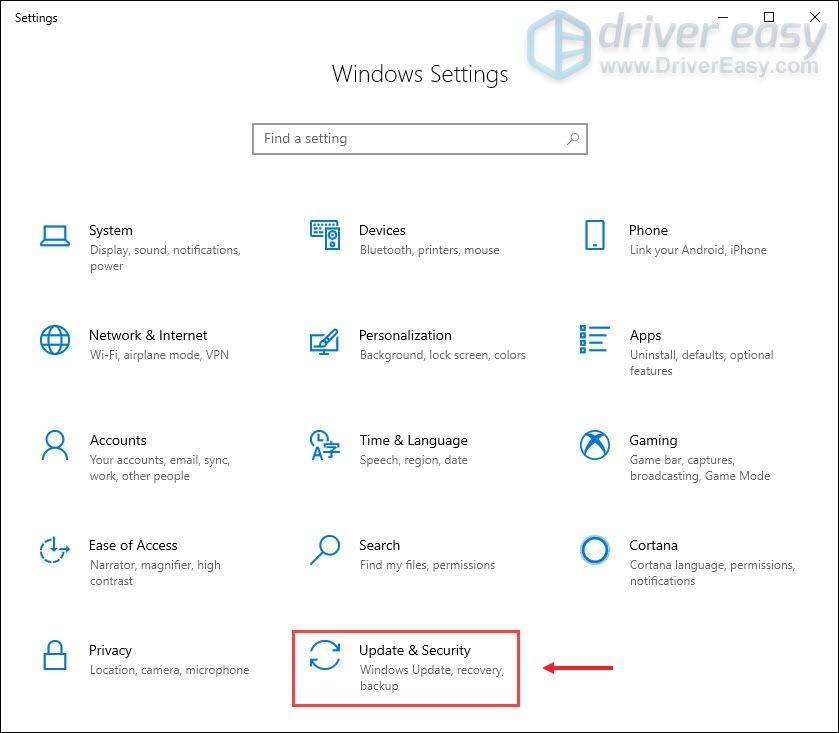
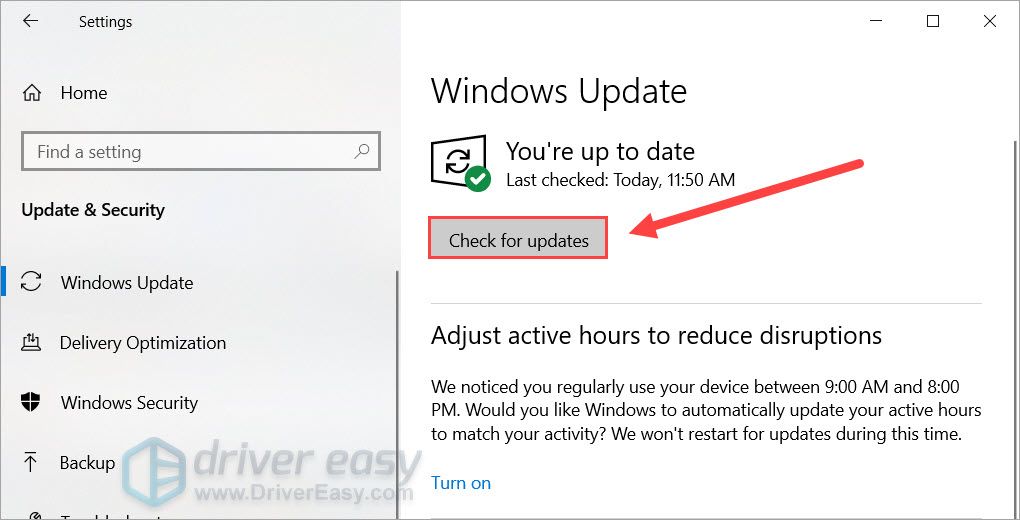
![[نصائح 2021] كيفية إصلاح فقدان الحزم في MW: Warzone](https://letmeknow.ch/img/network-issues/29/how-fix-packet-loss-mw.jpg)
![[محلول] Squad Mic لا يعمل - دليل 2021](https://letmeknow.ch/img/sound-issues/91/squad-mic-not-working-2021-guide.jpg)


![[محلول] Razer Barracuda X Mic لا يعمل](https://letmeknow.ch/img/knowledge/13/razer-barracuda-x-mic-not-working.jpg)

