تم إصدار Call of Duty: Modern Warfare منذ عام تقريبًا ، ومع ذلك لا يزال العديد من اللاعبين يكافحون مع لا توجد مشكلة في الصوت . إذا كنت أحدهم ، فقد وصلت إلى المكان الصحيح. إليك بعض الحلول السريعة لمشكلة الصوت في Modern Warfare. جربهم وعد إلى الميدان على الفور!
جرب هذه الإصلاحات
قد لا تضطر إلى تجربتها جميعًا ؛ ما عليك سوى تدوين القائمة حتى تجد الخيار الذي يناسبك.
- تحقق من سماعة الرأس أو مكبر الصوت
- تغيير جهاز التشغيل الافتراضي الخاص بك
- قم بتحديث برنامج تشغيل الصوت الخاص بك
- أغلق البرامج المتضاربة
- على لوحة المفاتيح ، اضغط على مفتاح شعار Windows و ص في نفس الوقت لاستدعاء مربع التشغيل. اكتب أو الصق mmsys.cpl و اضغط يدخل .
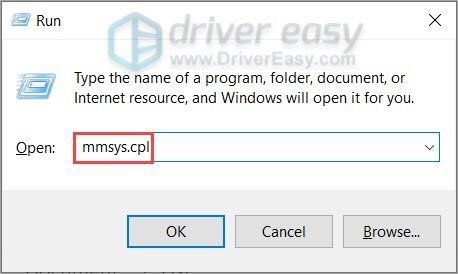
- تحقق مما إذا كان هناك ملف القراد الأخضر على جهاز التشغيل الذي تريده. إذا لم يكن كذلك ، حدد جهازك وانقر فوق الوضع الإفتراضي . ثم اضغط موافق .
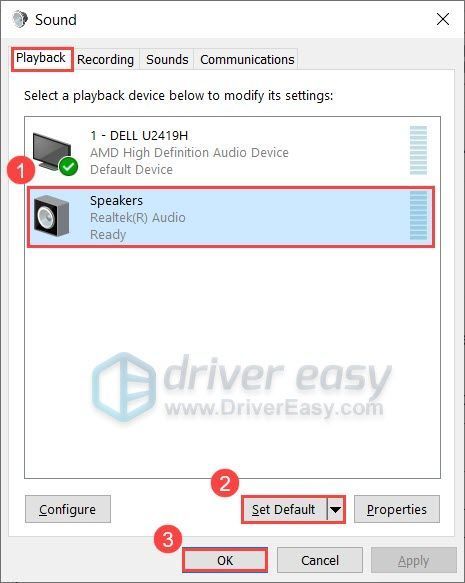
- افتح Modern Warfare وشاهد ما إذا كانت مشكلتك قد انتهت أم لا. إذا كانت المشكلة لا تزال قائمة ، كرر الخطوة 1 وحدد جهاز التشغيل الخاص بك ، ثم انقر فوق الخصائص .
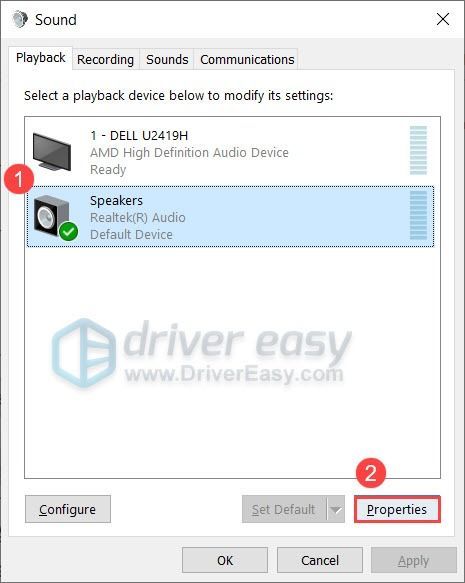
- انتقل إلى متقدم التبويب. تحت التنسيق الافتراضي ، حدد معدل عينة مختلف وعمق بت ، ثم انقر فوق اختبار . كرر هذه العملية حتى تجد التنسيق الذي يعمل مع جهازك. ثم اضغط موافق .
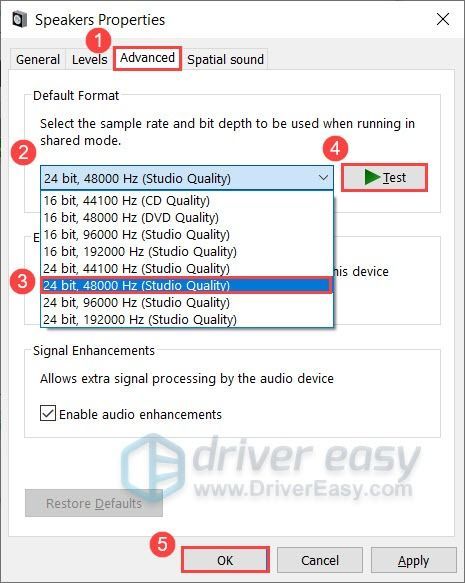
- قم بتشغيل Modern Warfare ومعرفة ما إذا كنت تسمع أي صوت.
- على لوحة المفاتيح ، اضغط على مفتاح شعار Windows واكتب إعدادات استكشاف الأخطاء وإصلاحها . ثم اضغط استكشاف أخطاء الإعدادات وإصلاحها .
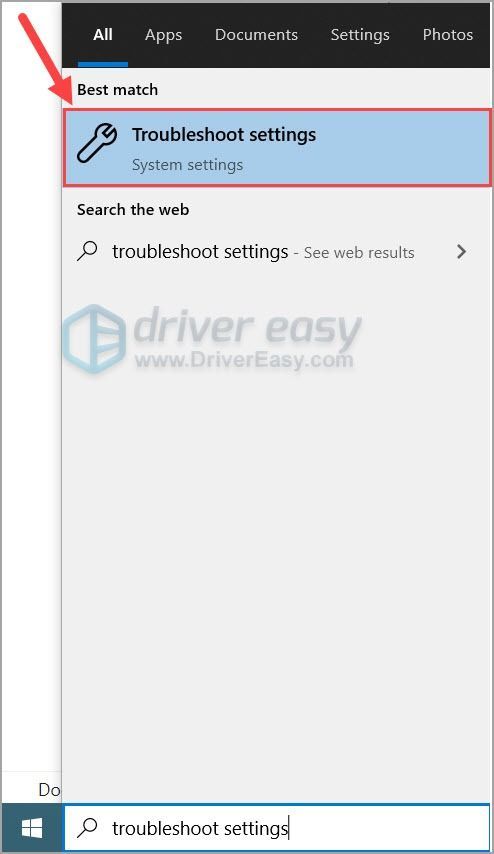
- انقر أدوات استكشاف الأخطاء وإصلاحها الإضافية .
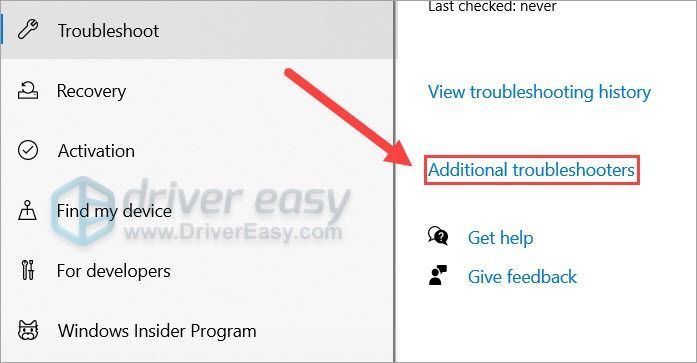
- يختار تشغيل الصوت وانقر قم بتشغيل مستكشف الأخطاء ومصلحها .
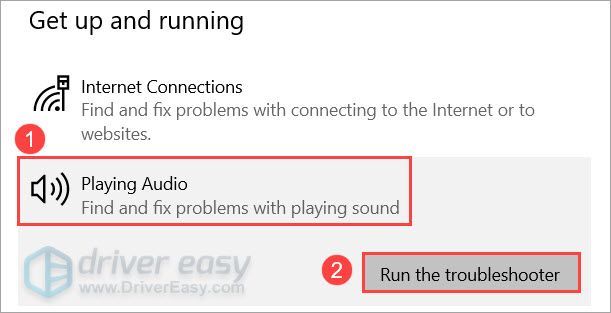
- اتبع التعليمات التي تظهر على الشاشة لاستكشاف مشكلة الصوت لديك وإصلاحها.
- قم بتشغيل Driver Easy ، ثم انقر فوق إفحص الآن . سيقوم برنامج Driver Easy بعد ذلك بفحص جهاز الكمبيوتر الخاص بك واكتشاف أي مشكلات في برامج التشغيل.
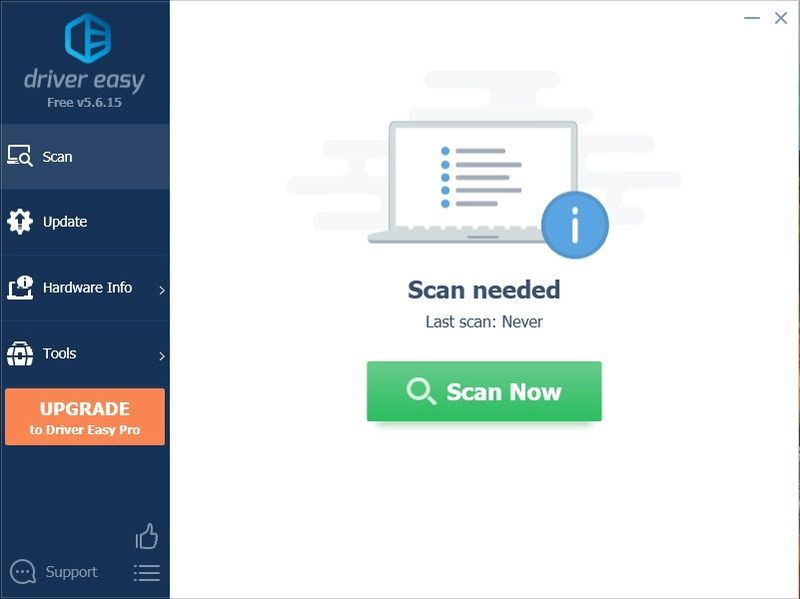
- انقر تحديث الجميع لتنزيل وتثبيت الإصدار الصحيح من الكل برامج التشغيل المفقودة أو القديمة على نظامك.
(وهذا يتطلب نسخة للمحترفين - ستتم مطالبتك بالترقية عند النقر على 'تحديث الكل'. إذا كنت لا ترغب في الدفع مقابل إصدار Pro ، فلا يزال بإمكانك تنزيل وتثبيت جميع برامج التشغيل التي تحتاجها باستخدام الإصدار المجاني ؛ عليك فقط تنزيلها واحدة تلو الأخرى ، وتثبيتها يدويًا بطريقة Windows العادية.)
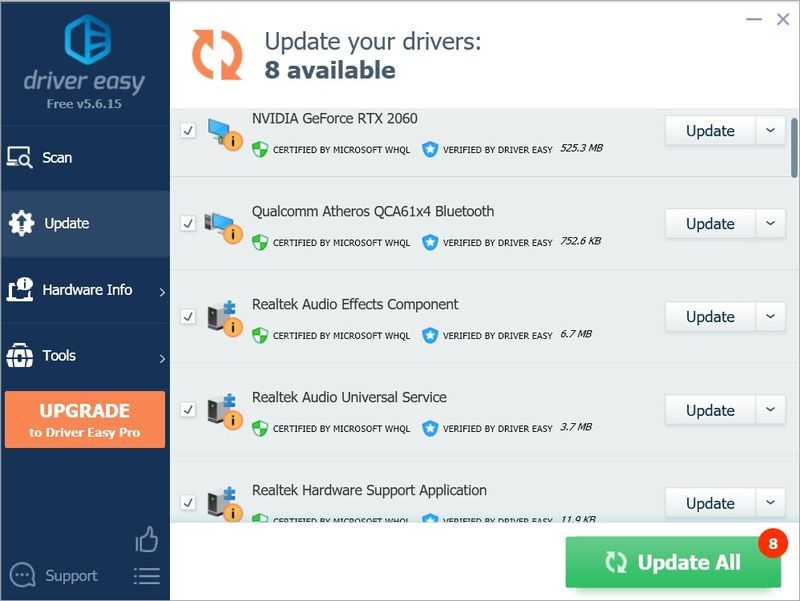 النسخة الاحترافية من برنامج Driver Easy يأتي مع دعم فني كامل. إذا كنت بحاجة إلى مساعدة ، يرجى الاتصال فريق دعم Driver Easy في support@drivereasy.com .
النسخة الاحترافية من برنامج Driver Easy يأتي مع دعم فني كامل. إذا كنت بحاجة إلى مساعدة ، يرجى الاتصال فريق دعم Driver Easy في support@drivereasy.com . - على لوحة المفاتيح ، اضغط على مفتاح شعار Windows و ص في نفس الوقت لاستدعاء مربع التشغيل. اكتب أو الصق التحكم / اسم Microsoft.WindowsUpdate وضرب يدخل .
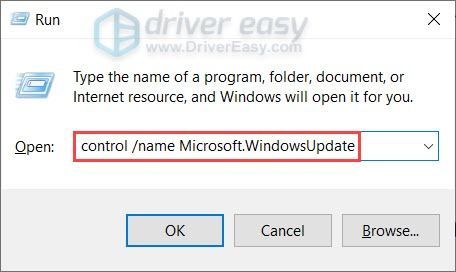
- انقر تحقق من وجود تحديثات . سيستغرق Windows بعض الوقت للبحث عن تحديثات النظام وتثبيتها.
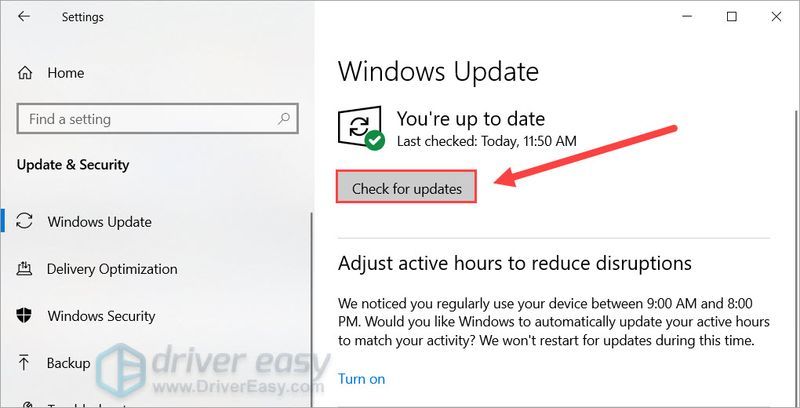
- بمجرد تثبيت التحديثات ، أعد تشغيل الكمبيوتر حتى يسري مفعوله بالكامل.
- في الركن الأيمن السفلي من سطح المكتب ، انقر بزر الماوس الأيمن فوق ملف رمز مستوى الصوت واختر يبدو .
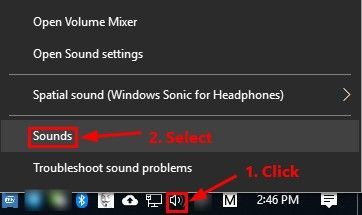
- انتقل إلى تشغيل التبويب. حدد الخاص بك جهاز التشغيل الافتراضي وانقر تهيئة .
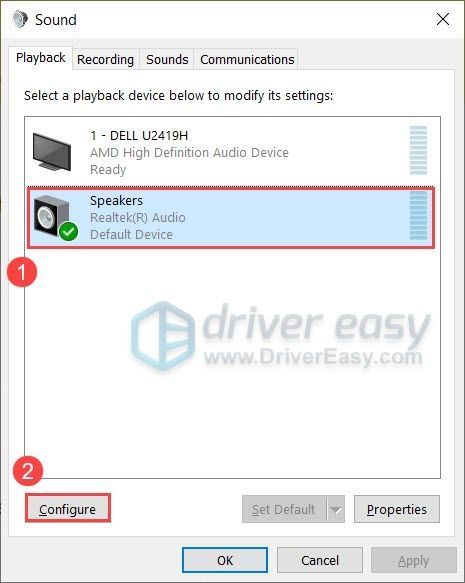
- ل قنوات الصوت ، تحديد ستيريو وانقر التالي .
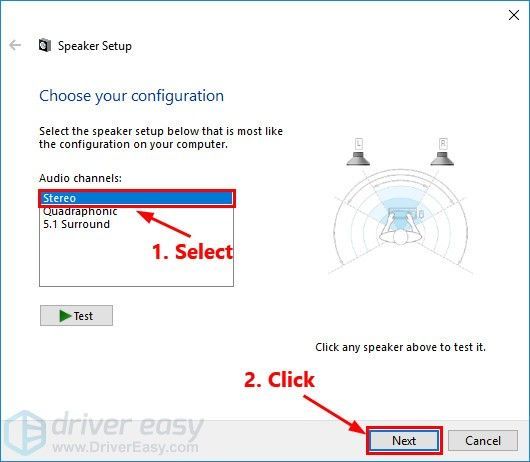
- تفقد الصندوق بجانب اليمين واليسار الأمامي . ثم اضغط التالي .
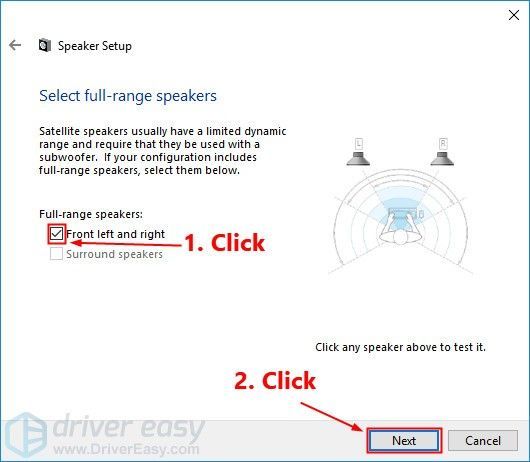
- انقر ينهي لحفظ التغييرات.
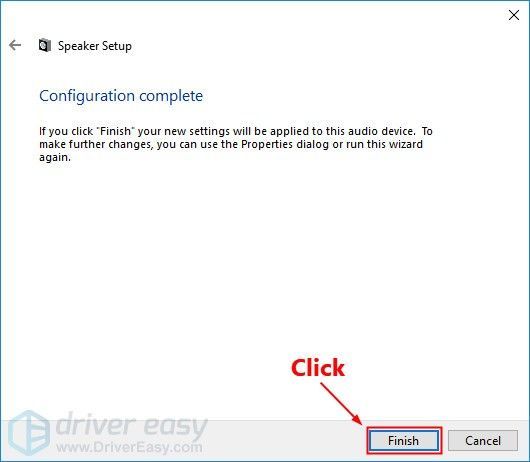
الإصلاح 1: تحقق من سماعة الرأس أو السماعة
عند استكشاف مشكلات الصوت وإصلاحها ، فإن أول شيء هو التحقق من اتصال الكابل الخاص بك. يجب عليك التحقق مما إذا كانت الكابلات قد تهالك ، والتأكد من توصيلها بإحكام في المنفذ الصحيح.
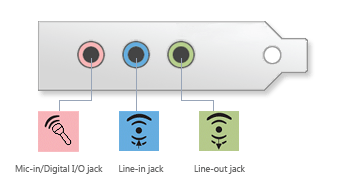
يمكنك أيضًا محاولة توصيل الكابلات مرة أخرى ومعرفة ما إذا كنت تسمع أي صوت. إذا أمكن ، يمكنك الاتصال بأجهزة أخرى مثل الهاتف المحمول أو مشغل MP3 لاستكشاف الأخطاء وإصلاحها.
الإصلاح 2: تغيير جهاز التشغيل الافتراضي الخاص بك
لن يكون لديك صوت عند تعيين جهاز تشغيل خاطئ. يمكنك اتباع هذه الخطوات لإجراء فحص سريع:
إذا لم تمنحك هذه الطريقة أي حظ ، فيرجى المتابعة إلى الطريقة التالية.
الإصلاح 3: قم بتشغيل مستكشف أخطاء الصوت ومصلحها في Windows
مستكشف أخطاء الصوت ومصلحها في Windows عبارة عن أداة مساعدة مضمنة تكتشف مشكلات الصوت الشائعة وتصلحها تلقائيًا. يمكنك اتباع هذه الخطوات لاستخدام مستكشف الأخطاء ومصلحها:
بعد تشغيل مستكشف الأخطاء ومصلحها ، يمكنك الانضمام إلى لعبة ومعرفة كيف تسير الأمور.
إذا فشل مستكشف الأخطاء ومصلحها في اكتشاف مشكلتك ، فيرجى التحقق من الإصلاح التالي.
الإصلاح 4: قم بتحديث برنامج تشغيل الصوت الخاص بك
أحد الأسباب الأكثر شيوعًا لمشكلة الصوت داخل اللعبة هو برنامج تشغيل صوت مكسور أو قديم . لذلك يجب عليك تحديث برنامج تشغيل الصوت الخاص بك لرؤيته يعمل على حل مشكلتك.
يمكنك تحديث برنامج تشغيل الصوت يدويًا ، بالانتقال إلى موقع تصنيع بطاقة الصوت الخاصة بك والبحث عن أحدث برنامج تشغيل للوحدة الخاصة بك بالضبط. لكن هذا يستغرق بعض الوقت. إذا لم يكن لديك الوقت أو الصبر أو مهارات الكمبيوتر لتحديث برنامج التشغيل يدويًا ، فيمكنك القيام بذلك تلقائيًا باستخدام سهولة القيادة .
بمجرد تحديث برنامج تشغيل الصوت ، أعد تشغيل الكمبيوتر ومعرفة ما إذا كان سيؤدي إلى حل مشكلتك.
إذا لم يؤد تحديث برنامج تشغيل الصوت إلى حل المشكلة ، فالرجاء إلقاء نظرة على الإصلاح التالي.
الإصلاح 5: قم بتثبيت جميع تحديثات Windows
هناك العديد من التقارير التي تفيد بأن تثبيت تحديثات النظام يعمل على إصلاح مشكلة الصوت على Windows ، لذلك قد يكون هذا حلاً محتملاً لمشكلة الصوت لديك مع Modern Warfare.
ومن السهل جدًا التحديث أيضًا:
يمكنك الآن فتح Modern Warfare والتحقق من الصوت داخل اللعبة.
إذا لم تنجح هذه الطريقة معك ، فما عليك سوى الانتقال إلى الطريقة التالية أدناه.
الإصلاح 6: إغلاق البرامج المتضاربة
أفاد بعض المشغلين أنهم تمكنوا من استعادة الصوت عن طريق إغلاق البرامج التي تحتوي على إخراج صوتي. يمكنك تجربة هذه الطريقة عن طريق إغلاق تطبيقات مثل الخلاف و سكايب و كروم ، لأنها قد تؤثر على الصوت داخل اللعبة.
الإصلاح 7: تغيير قناة الصوت الخاصة بك
في بعض الحالات ، قد لا تعمل أجهزة الإخراج المزودة ببعض الميزات المتطورة (مثل الصوت المحيطي 5.1) بشكل جيد على نظامك ، لذلك ستحتاج إلى تغيير قناة الصوت الخاصة بك لإخراج الصوت. ينطبق هذا الحل أيضًا على الحالة التي يكون فيها المشغلون لديهم موسيقى سينمائية فقط وليس لديهم مؤثرات صوتية.
هيريس كيفية القيام بذلك:
هذه هي الإصلاحات لمشكلة عدم الصوت في Modern Warfare. نأمل أن تهيمن على ساحة المعركة الآن. إذا كانت لديك أي أسئلة أو اقتراحات ، فلا تتردد في مراسلتنا وسنعاود الاتصال بك.
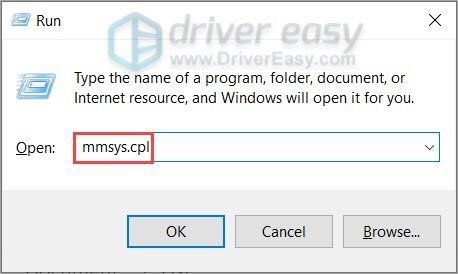
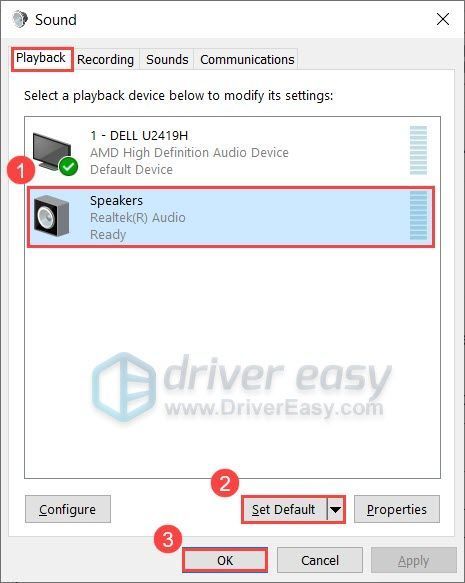
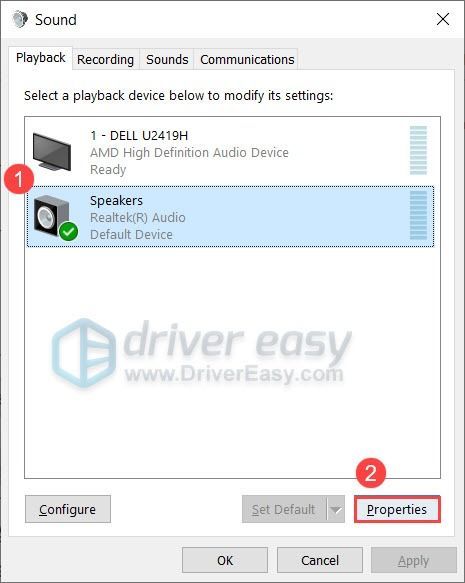
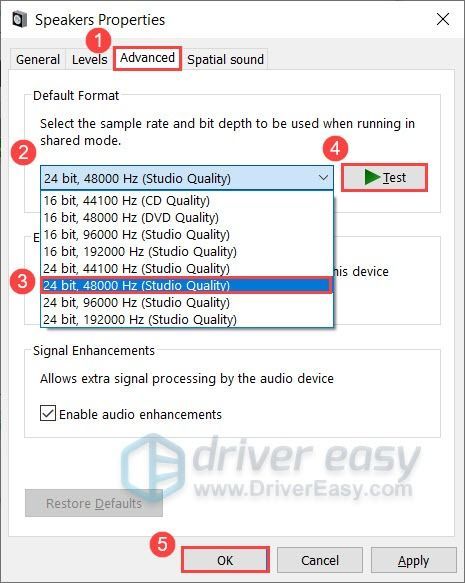
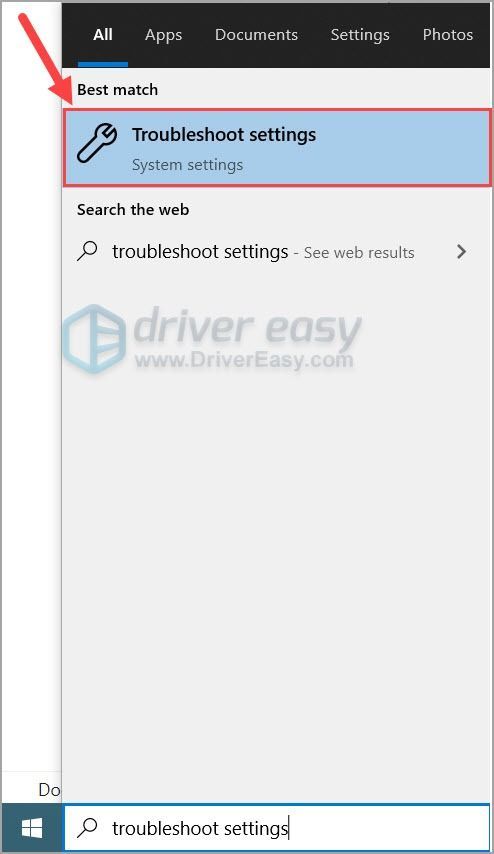
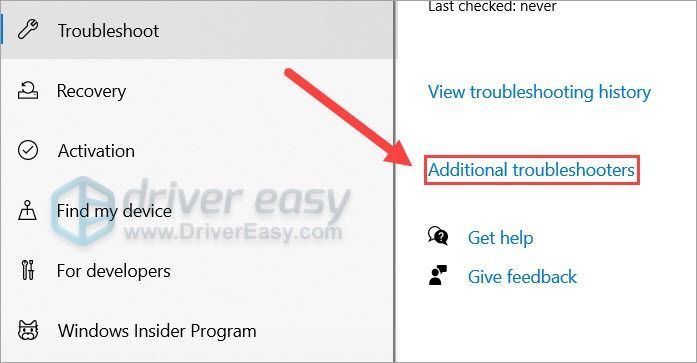
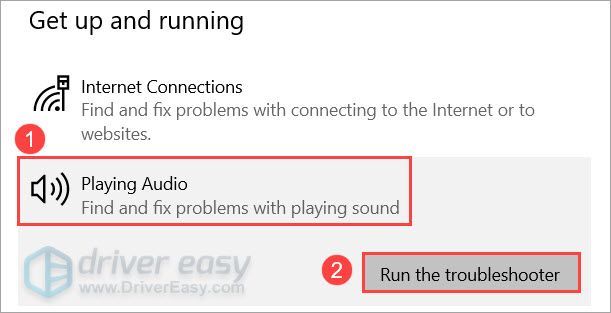
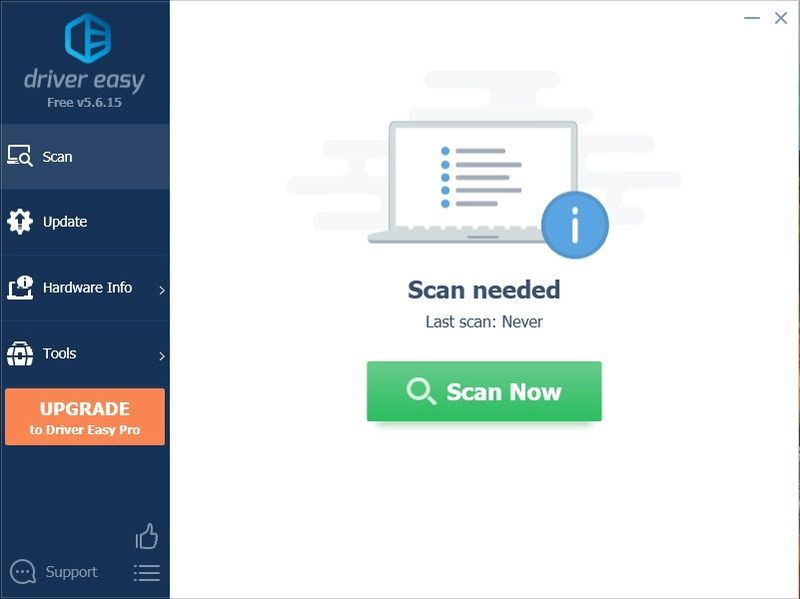
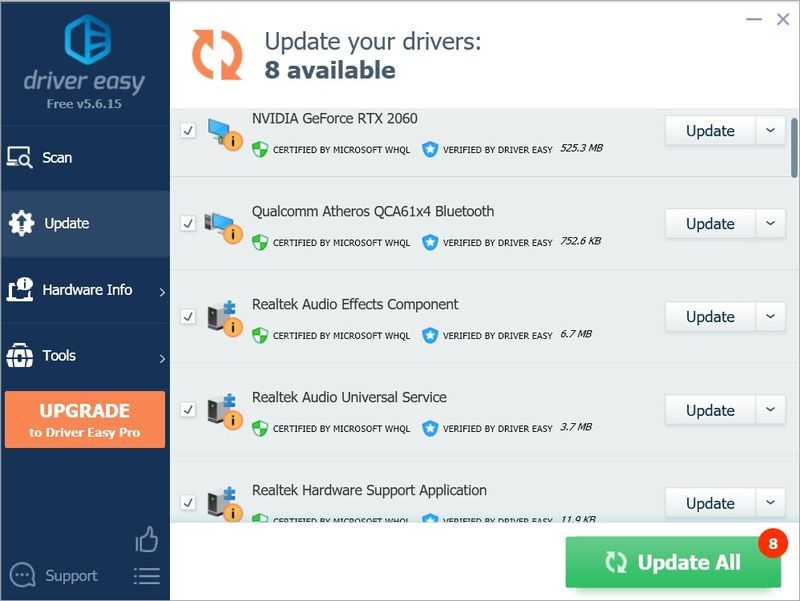
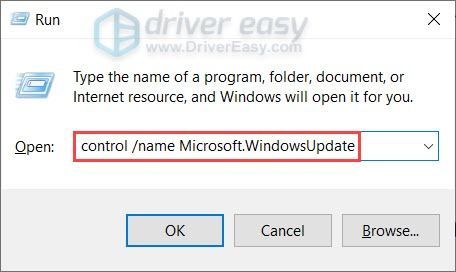
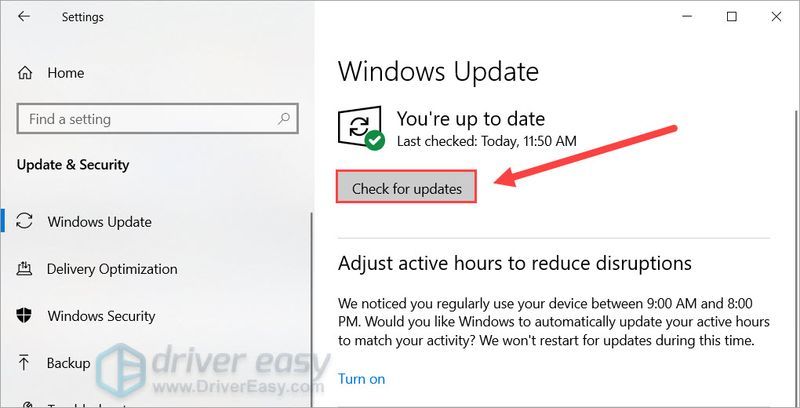
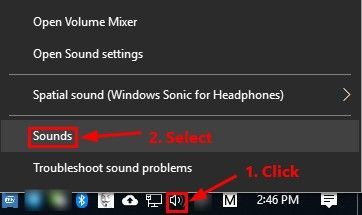
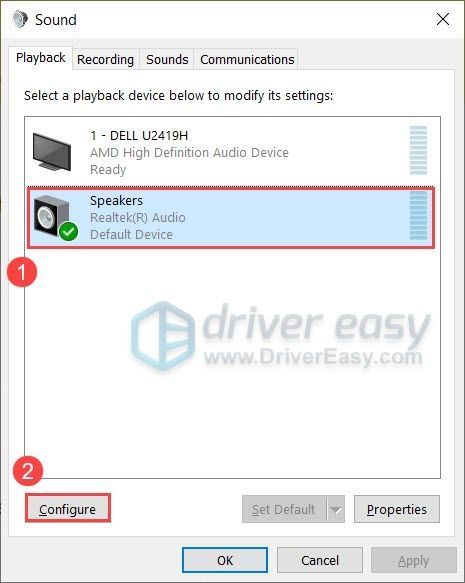
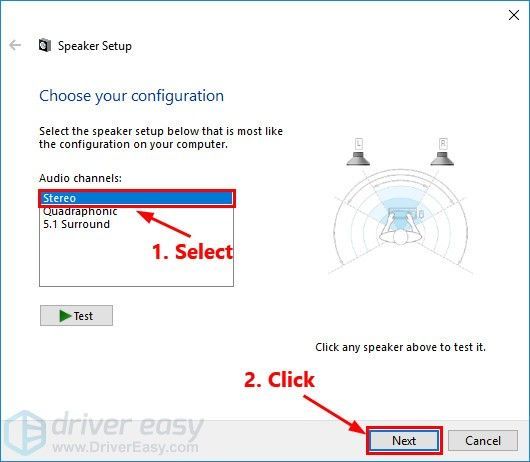
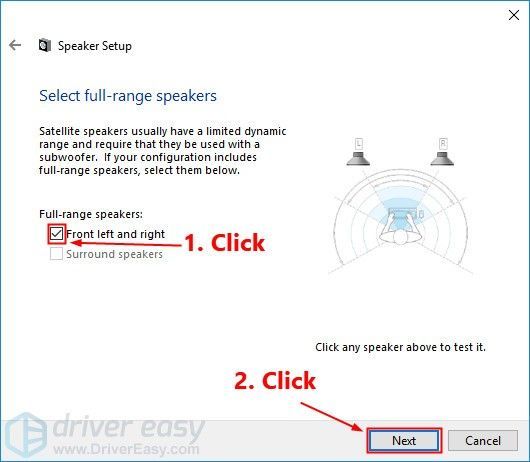
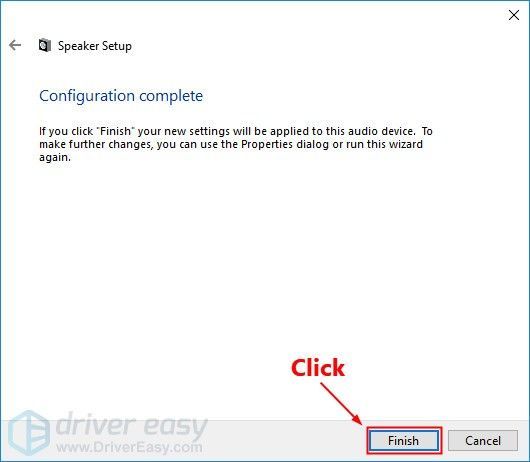



![كيفية إصلاح خطأ قراءة قرص Warzone [5.0] و [3.1] على جهاز الكمبيوتر - 2021](https://letmeknow.ch/img/program-issues/90/how-fix-warzone-disc-read-error-5.jpg)

![[تم الحل] توقف Phasmophobia عند شاشة التحميل بنسبة 90% 2024](https://letmeknow.ch/img/knowledge-base/00/phasmophobia-stuck-90-loading-screen-2024.png)
