'>

Kodi ، الذي كان يُطلق عليه سابقًا XBMC ، هو مشغل وسائط مشهور يبث مقاطع الفيديو ويجلب لك تجربة مشاهدة رائعة. سنعرض لك في هذا الدليل كيفية تحديث Kodi على منصات مختلفة ، مثل Windows و Mac OS و FireStick و Android و iOS .
كيف أقوم بتحديث Kodi؟
فيما يلي قائمة التعليمات الموجودة على كيفية تحديث Kodi إلى أحدث إصدار من Kodi 17.6 (Kodi Krypton) . انقر فوق الإرشادات التي تريد تحديثها على جهازك وجربها!
- كيفية تحديث Kodi على Windows
- كيفية تحديث Kodi على MacOS
- كيفية تحديث Kodi على FireStick
- كيفية تحديث Kodi على Android
- كيفية تحديث Kodi على أجهزة iOS
- نصيحة إضافية: استخدم VPN
كيفية تحديث Kodi على Windows
إذا كنت تستخدم جهاز كمبيوتر يعمل بنظام Windows أو كمبيوتر محمول ، فلديك 3 طرق لتحديث أحدث إصدار من Kodi وتثبيته على نظام Windows الخاص بك. لست بحاجة إلى تجربتها جميعًا ؛ فقط اعمل في طريقك حتى تقوم بتثبيت أحدث إصدار من Kodi على جهاز الكمبيوتر الخاص بك.
الطريقة 1: قم بتحديث أحدث إصدار من Kodi من الموقع الرسمي
الطريقة 2: قم بتحديث أحدث إصدار من Kodi من متجر Microsoft
الطريقة 3: قم بتحديث أحدث إصدار من Kodi من مستودع Kodi
الطريقة 1: قم بتحديث أحدث إصدار من Kodi من الموقع الرسمي
1) اذهب إلى لا تقم بتنزيل الموقع ، ثم حدد شبابيك .
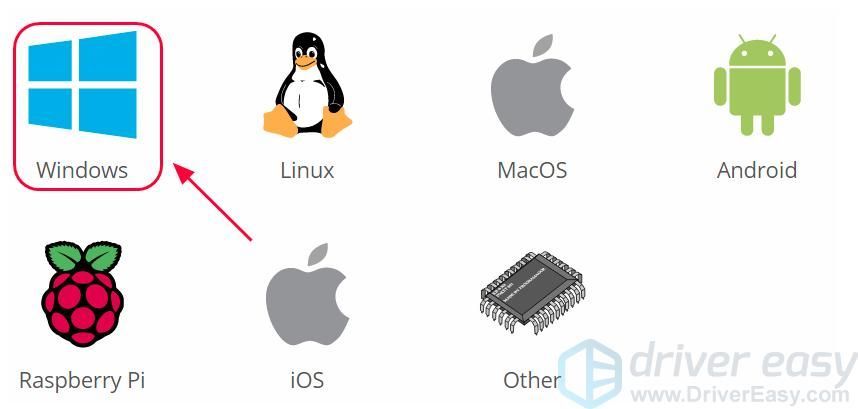
2) انقر تثبيت لتنزيل الملف. ثم يقوم تلقائيًا بتنزيل حزمة التثبيت المتطابقة مع نظام التشغيل Windows الخاص بك.
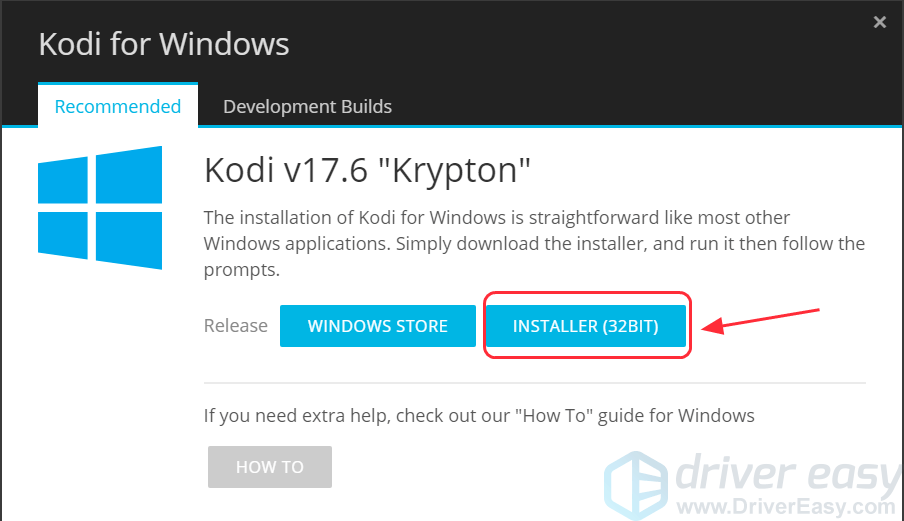
3) انقر فوق الملف الذي تم تنزيله ، وانقر فوق نعم لاستكمال.
4) ينبثق معالج إعداد Kodi. انقر التالى لاستكمال.
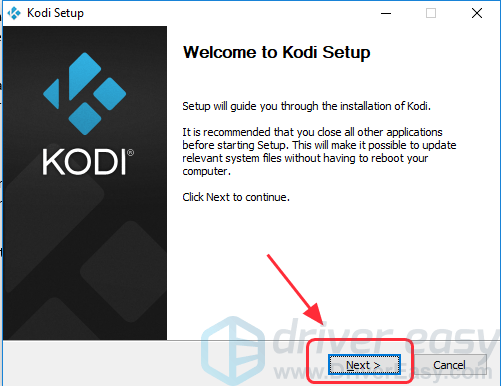
5) انقر أنا موافق للموافقة على اتفاقية الترخيص.
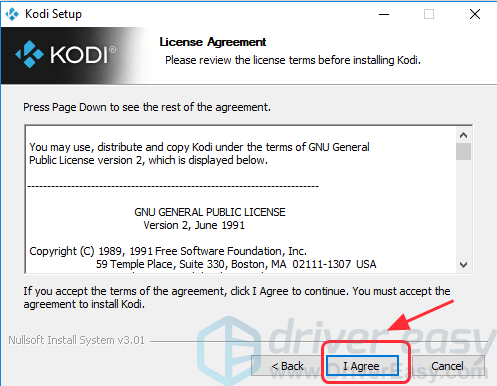
6) حدد المكونات المراد تثبيتها ، ثم انقر فوق التالى . يقوم بتحديد جميع المكونات بشكل افتراضي ، ويوصى بتحديد الكل لتثبيته.
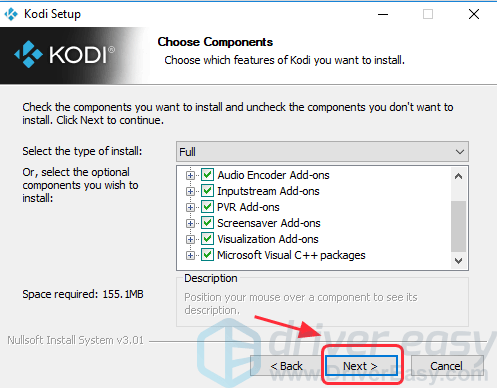
7) انقر تصفح لتخصيص الموقع الذي تريد حفظ الملفات فيه ، ثم انقر فوق التالى . إذا كنت تريد حفظه في المسار الافتراضي ، فقط انقر فوق التالى .
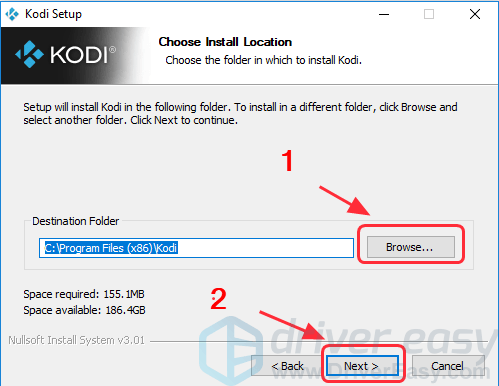
8) انقر تثبيت .
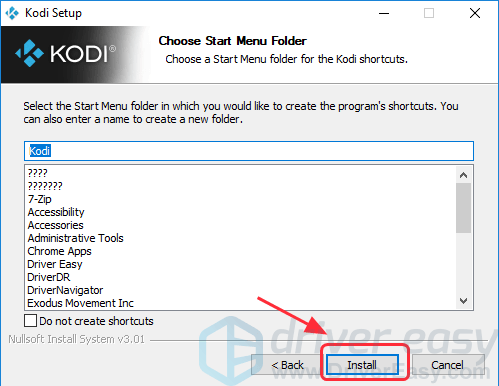
إذا كنت لا تريد إنشاء اختصارات لـ Kodi ، فحدد المربع المجاور لـ لا تقوم بعمل اختصارات . ثم اضغط تثبيت . لكن يوصى بإنشاء اختصارات حتى تتمكن من العثور على Kodi بسهولة في نظام Windows.
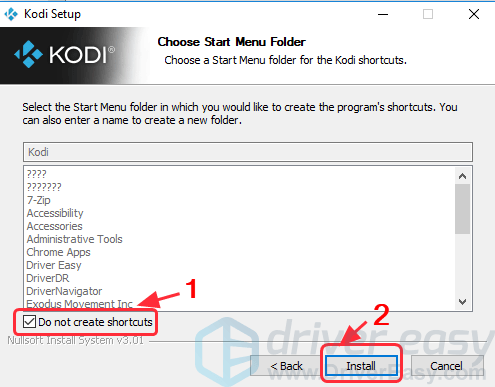
9) انتظر معالجة التثبيت.
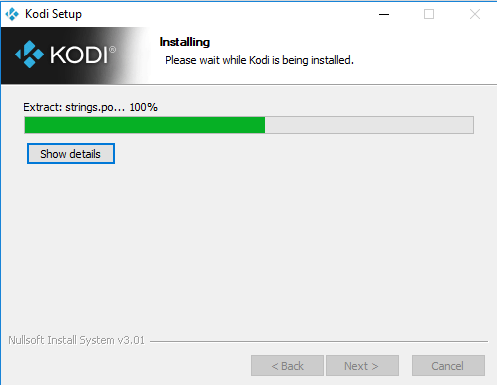
10) انقر إنهاء . إذا كنت تريد تشغيل Kodi الآن ، فحدد المربع بجوار تشغيل الضرائب ، ثم اضغط إنهاء حتى تتمكن من تشغيل Kodi بعد الانتهاء من التثبيت.
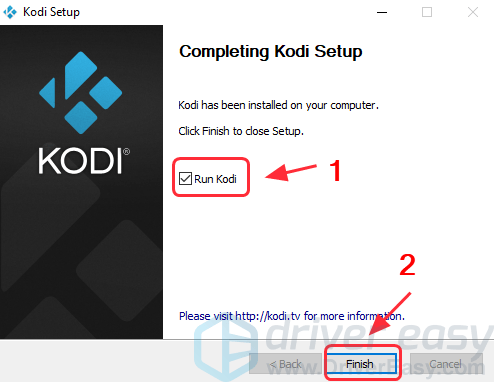
الآن يمكنك الاستمتاع باستخدام Kodi.
الطريقة 2: قم بتحديث أحدث إصدار من Kodi من متجر Microsoft
أصبح Kodi متاحًا في تطبيق Microsoft Store الآن ، لذا يمكنك تثبيته مباشرة من المتجر.
1) فتح تطبيق Microsoft Store في جهاز الكمبيوتر الخاص بك ، اكتب الشفرة في مربع البحث ، ثم اضغط على أدخل .
2) حدد الشفرة ، ثم اضغط احصل على لتثبيت.
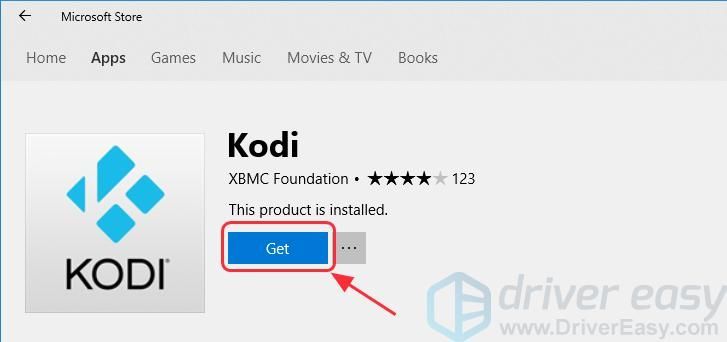
3) انتظر بضع ثوان للتنزيل.
4) بعد التنزيل ، انقر فوق إطلاق لتشغيل وفتح Kodi في Windows الخاص بك.
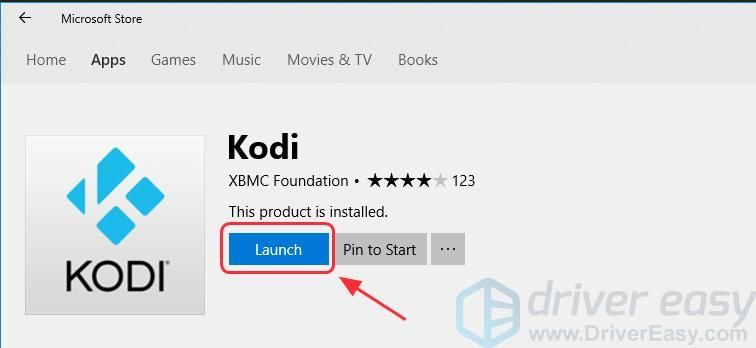
يمكنك الآن الاستمتاع باستخدام Kodi على جهاز الكمبيوتر الخاص بك.
الطريقة 3: قم بتثبيت أحدث إصدار من Kodi من مستودع Kodi
يمكنك أيضًا محاولة تحديث Kodi الخاص بك إلى أحدث إصدار باستخدام مستودع Kodi داخل التطبيق. اتبع هذه الخطوات:
1) افتح Kodi على جهاز الكمبيوتر الخاص بك ، وانقر فوق الإضافات ، ثم انقر فوق رمز الحزمة في الجزء العلوي الأيسر.
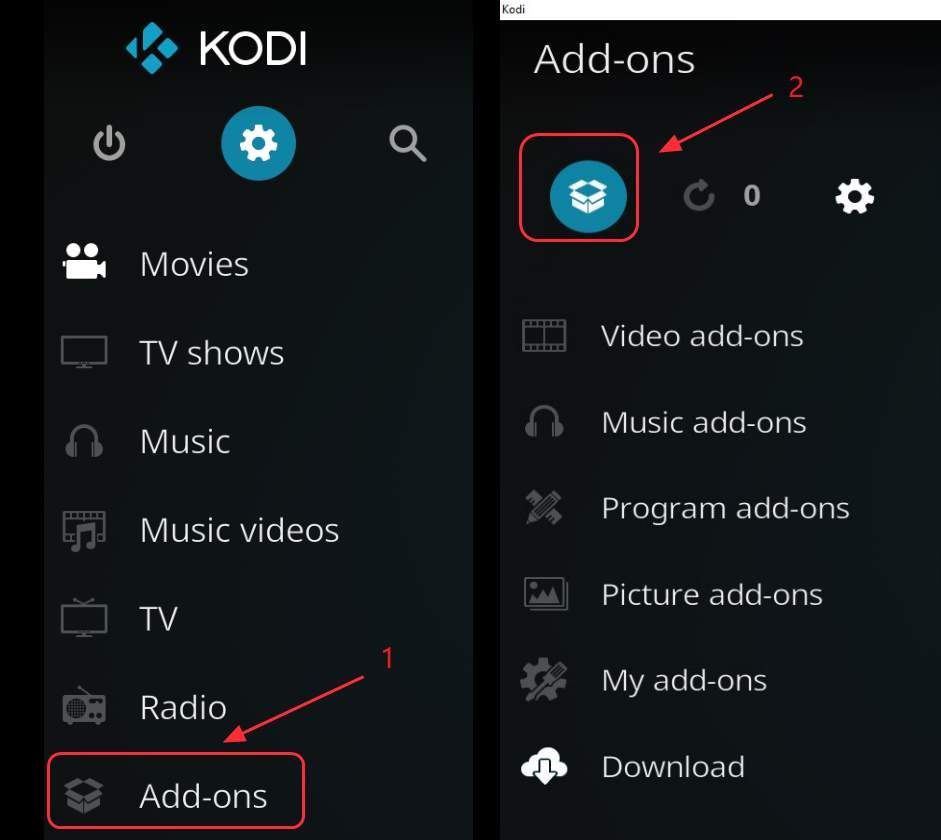
2) حدد التثبيت من المستودع .
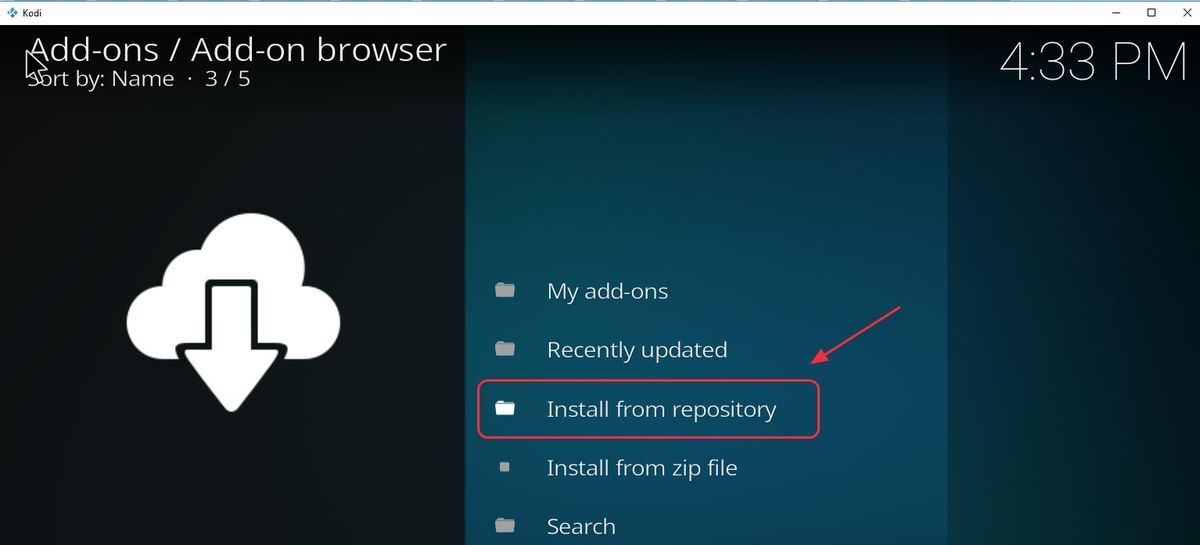
3) سترى قائمة بجميع المستودعات المثبتة في Kodi الخاص بك. انقر قم بعمل مستودع إضافي .
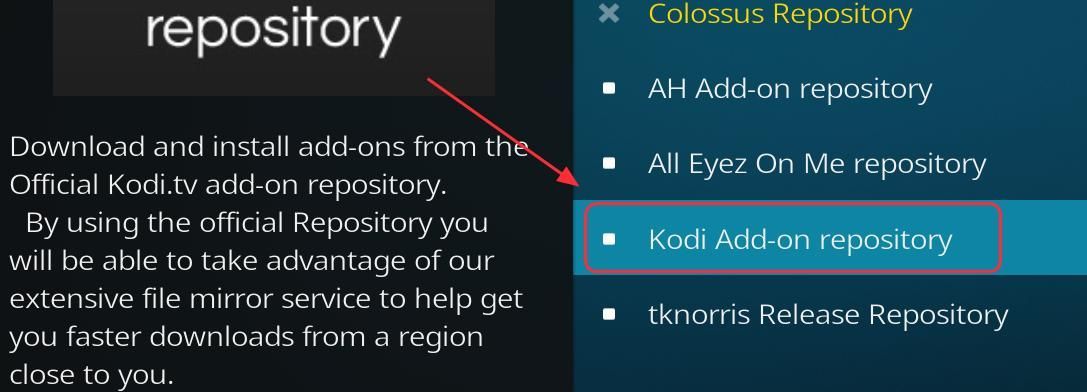
4) انقر البرامج الإضافية .
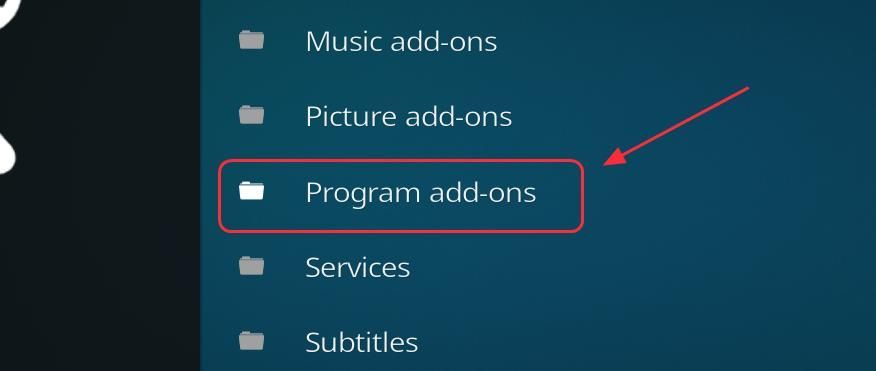
5) حدد برنامج Kodi Windows Installer في القائمة.
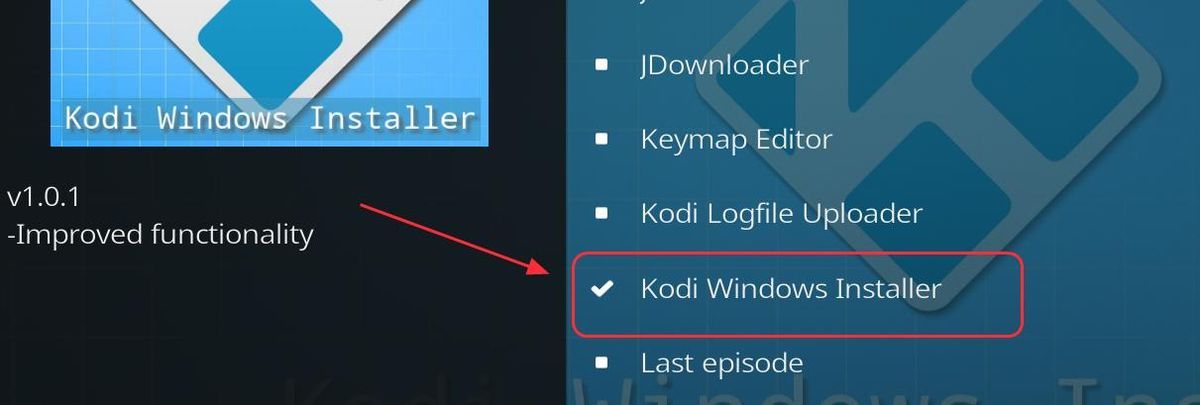
6) توجد قائمة في الأسفل ، ثم انقر فوق تثبيت .
7) بعد التنزيل ، انقر فوق مسافة للخلف أو زر Esc فى الكيبورد للعودة إلى صفحة Kodi الرئيسية. تحديد الإضافات .
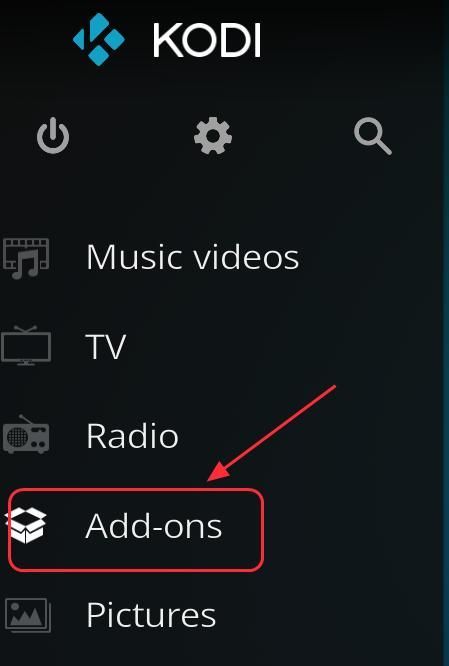
8) انقر البرامج الإضافية .
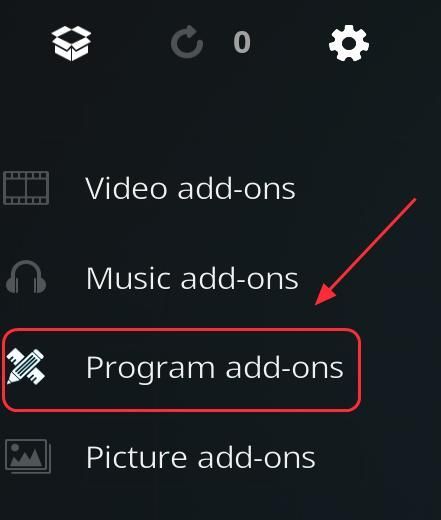
9) انقر برنامج Kodi Windows Installer .
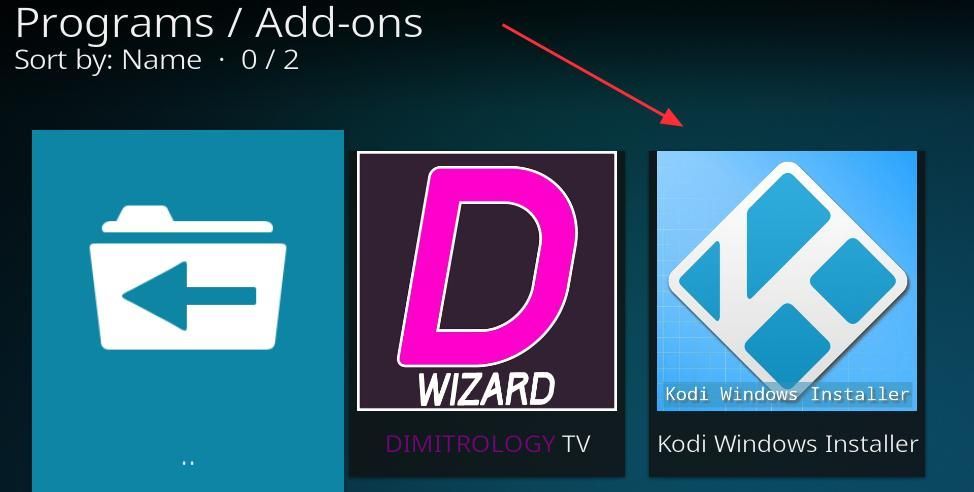
10) حدد كود 17.6 من أحدث إصدار في القائمة المنبثقة. بعد ذلك ، سيبدأ تنزيل أحدث إصدار من Kodi في نظام التشغيل Windows.
كيفية تحديث Kodi على MacOS
لتحديث Kodi for Mac ، ما عليك سوى اتباع خطوات التثبيت العادية بالإصدار الأحدث. سيتم الاحتفاظ بجميع الإعدادات والملفات الخاصة بك لأنها موجودة في مكان مختلف في مجلد بيانات المستخدم.
ملحوظة : تأكد من عمل نسخة احتياطية من مجلد بيانات المستخدم عند إجراء التحديثات في حالة حدوث خطأ ما.1) اذهب إلى موقع التحميل الرسمي هو كودي.
2) حدد ماك .
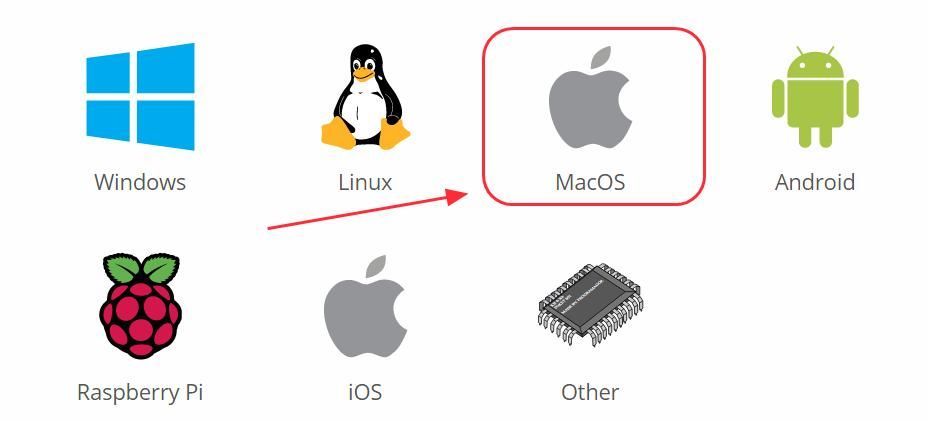
3) انقر تثبيت (64 بت) .
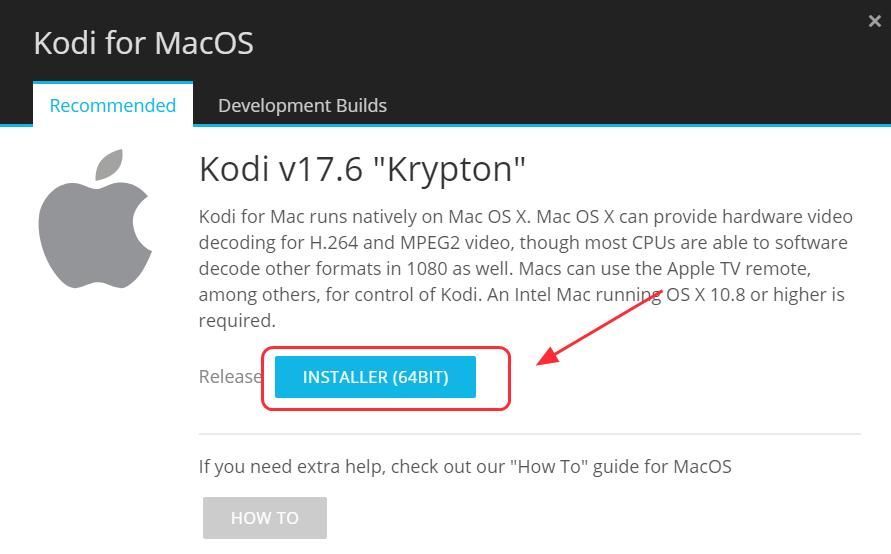
4) بعد ذلك سيتم تنزيل الحزمة. بعد التنزيل ، افتح ملف الحزمة.
5) اتبع على الشاشة ساحر لمعالجة التثبيت.
6) بعد التثبيت ، إطلاق Kodi على جهاز Mac الخاص بك للاستمتاع بأحدث إصدار.
كيفية تحديث Kodi على FireStick
إذا كان لديك FireStick وترغب في تثبيت Kodi وتحديثه على FireStick الخاص بك ، فجرّب إحدى الطريقتين أدناه للقيام بذلك.
الطريقة 1: قم بتحديث Kodi من أداة التنزيل على FireStick
الطريقة 2: قم بتحديث Kodi من ES File Explorer على FireStick
الطريقة 1: قم بتحديث Kodi من أداة التنزيل على FireStick
1) على FireStick الخاص بك ، انتقل إلى القائمة الرئيسية > إعدادات > جهاز > خيارات للمطور .
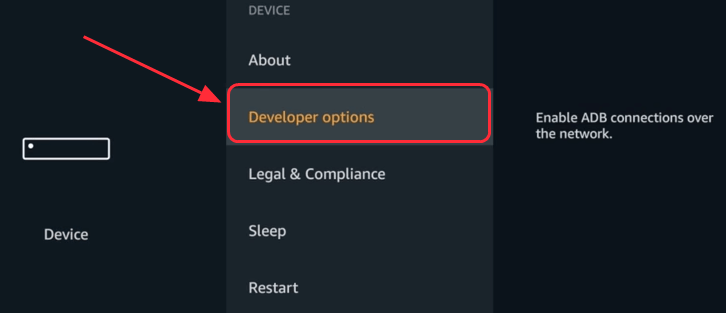
2) تشغيل تصحيح أخطاء ADB و تطبيقات من مصادر غير معروفة .
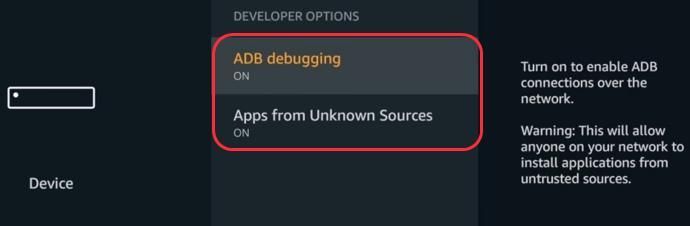
3) العودة إلى الأفضلية ، انقر معرف الإعلان ، وإيقاف الإعلانات القائمة على الاهتمامات .
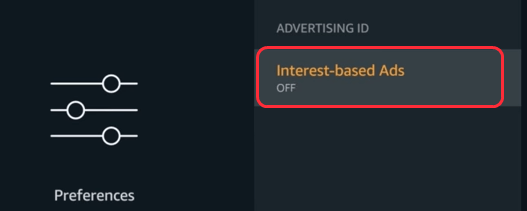
4) ارجع إلى الصفحة الرئيسية وانقر فوق بحث زر. ثم اكتب تنزيل .
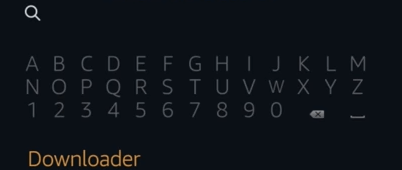
5) في قائمة نتائج البحث ، حدد تنزيل . ثم اضغط تحميل لتثبيته في FireStick الخاص بك.
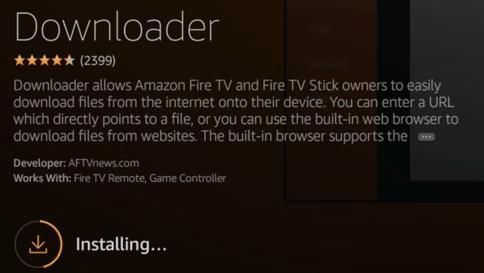
6) بعد التنزيل ، انقر فوق افتح لتشغيل برنامج Downloader. ثم اضغط حسنا .
7) اكتب مصدر URL التالي لتنزيل Kodi. ثم اضغط اذهب . يبدأ برنامج التنزيل في تنزيل Kodi.
http://bit.ly/kodi174
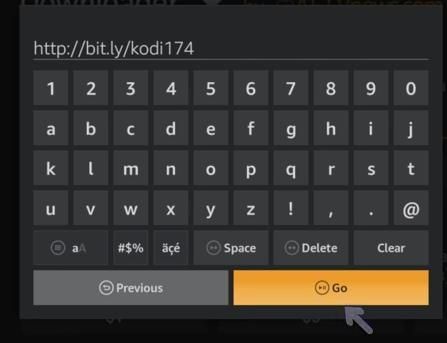
8) بعد التنزيل ، سيُطلب منك تثبيت Kodi على جهازك. انقر تثبيت في الركن الأيمن السفلي.
9) انتظر بضع ثوان ، وسترى تم تثبيت التطبيق على الشاشة. انقر افتح لفتح Kodi.
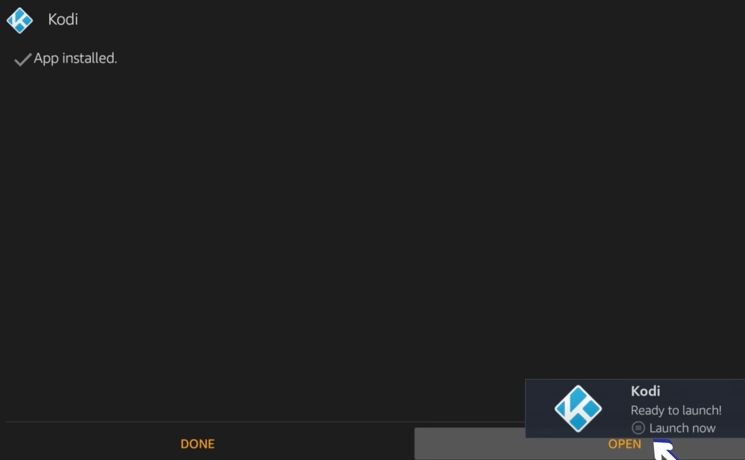
الطريقة 2: قم بتحديث Kodi من ES File Explorer على FireStick
يمكنك أيضًا محاولة تحديث Kodi الخاص بك من ES File Explorer:
1) على FireStick الخاص بك ، انتقل إلى القائمة الرئيسية> بحث ، ثم اكتب ES File Explorer . وفتح ES File Explorer .
ملحوظة : إذا لم يكن لديك ES File Explorer مثبتًا على جهازك ، فسترى زر التنزيل ، انقر لتنزيل ES File Explorer وتثبيته على FireStick أولاً.2) انقر أدوات > مدير التحميل .
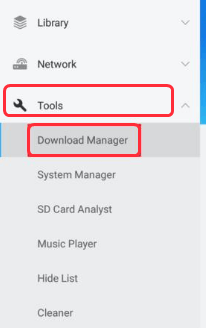
3) حدد + جديد في الأسفل.
4) أدخل المسار التالي وانقر فوق موافق.
http://bit.ly/Kodi-17_6-Krypton-APK
5) أدخل اسمًا للمسار ، حتى تتمكن من الكتابة كود 17.6 .
6) انقر تحميل الآن ، ويبدأ في تنزيل أحدث إصدار من Kodi.
7) بعد التنزيل ، حدد افتح ملف ، ثم يقوم بتثبيت Kodi 17.6 في FireStick الخاص بك.
8) قم بتشغيل Kodi بعد التثبيت.
كيفية تحديث Kodi على Android
إذا كنت تستخدم جهاز Android ، بما في ذلك هواتف Android المحمولة أو Android TV Box ، يمكنك إما تحديث Kodi من متجر Google Play أو من موقع تنزيل Kodi.
الطريقة 1: قم بتحديث Kofi من متجر Google Play
الطريقة 2: قم بتحديث Kodi من موقع تنزيل Kodi
الطريقة 1: تحديث Kofi من متجر Google Play
1) يمكنك تشغيل ملف متجر جوجل بلاى على جهاز Android الخاص بك ، ثم قم بتسجيل الدخول حساب Google Play .
2) بحث الشفرة في متجر Play ، وسترى Kodi مدرجًا في نتيجة البحث.
3) إذا كنت قد قمت بالفعل بتثبيت Kodi على جهاز Android الخاص بك ، فيجب أن تكون قادرًا على رؤية التحديثات المتاحة ، والنقر فوقها تحديث الضرائب .
ملحوظة : سيُطلب منك أحيانًا إعداد خيار دفع ، حدد ذكرني لاحقا نظرًا لأن Kodi مجاني ولن يكون مكلفًا.4) اتبع التعليمات التي تظهر على الشاشة لتثبيت أحدث إصدار.
الطريقة 2: تحديث الضريبة من موقع تنزيل الضرائب
إذا لم يكن لديك متجر Google Play ، فيمكنك أيضًا تحديث Kodi من موقع الويب.
1) اذهب إلى موقع تنزيل Kodi ، وانقر ذكري المظهر نظرًا لأننا نقوم بتحديث Kodi على جهاز Android. (يوصى بفتح موقع الويب مباشرة على جهازك ، حتى تتمكن من تنزيل ملف .apk على جهازك.)
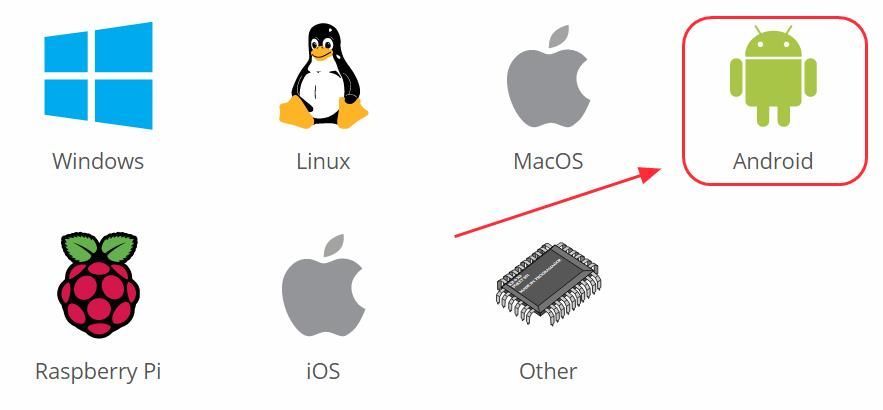
2) حدد ملف نسخة ARM . إذا كان جهازك 32 بت مثل معظم Android TV box ، يمكنك تحديد ARMV7A (32BIT) ؛ إذا كان جهازك 64 بت ، يمكنك الاختيار ARMV8A (64 بت) .
ملحوظة : يمكنك التحقق من وحدة المعالجة المركزية لنظام الجهاز لمعرفة ما إذا كان جهازك 32 بت أو 64 بت.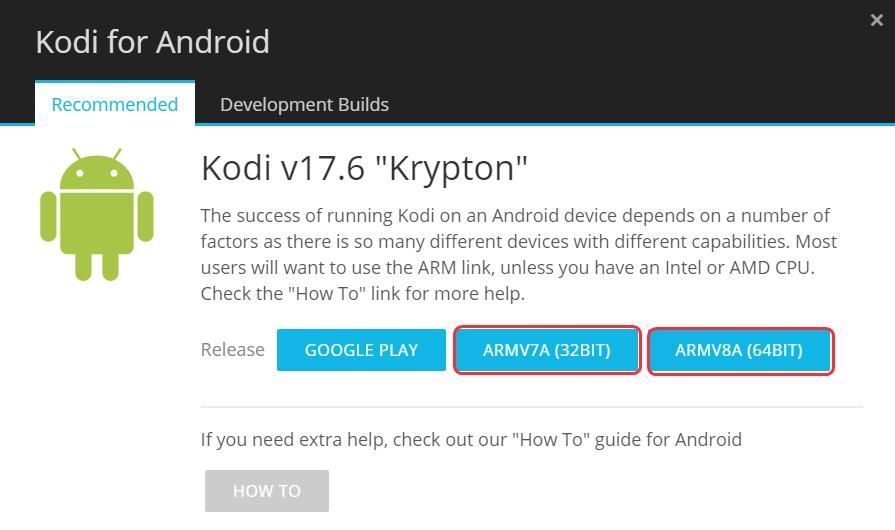
3) ثم يبدأ تنزيل ملف ملف apk . بعد التنزيل ، انقر فوق ملف ملف apk واتبع ساحر لتثبيته في جهازك.
الآن لديك أحدث إصدار من Kodi مثبتًا على جهاز Android الخاص بك.
كيفية تحديث Kodi على أجهزة iOS
كانت عملية تثبيت Kodi على جهاز iPhone أو iPad عملية شاقة. الآن يصبح أسهل. فقط اتبع هذه الطريقة:
ملحوظة : قبل البدء ، ستحتاج إلى ملف جهاز كمبيوتر يعمل بنظام Windows / كمبيوتر محمول أو ماك ، وأ كابل USB المضي قدما.1) أولاً ، ستحتاج إلى تنزيل ملف سيديا إمباكتور على جهاز الكمبيوتر / جهاز Mac. إذا كنت تستخدم Windows ، فانقر فوق شبابيك للتنزيل ؛ إذا كنت تستخدم نظام Mac ، فانقر فوق نظام التشغيل Mac OS X للتنزيل.
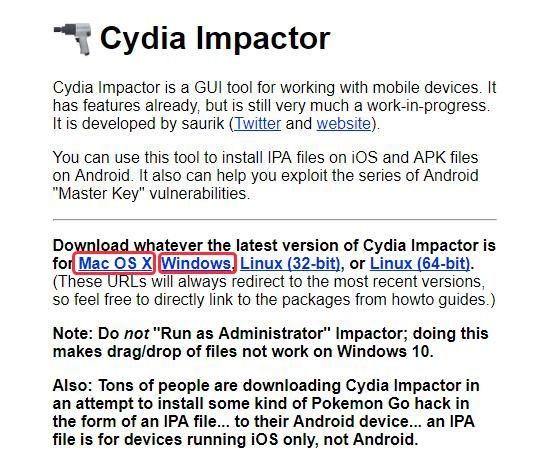
2) تنزيل هو 17.6 ipa على جهاز الكمبيوتر أو جهاز Mac.
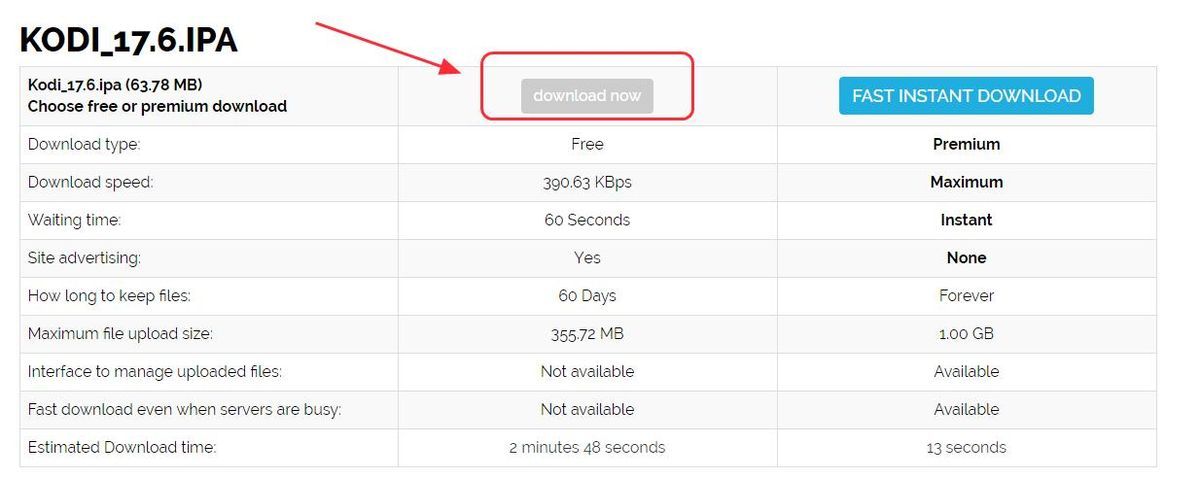
3) قم بتوصيل جهاز iPhone / iPad بجهاز الكمبيوتر / جهاز Mac الخاص بك باستخدام كابل USB .
4) أنشئ مجلدًا جديدًا على جهاز الكمبيوتر / جهاز Mac ، ثم انسخ والصق الملف الذي تم تنزيله سيديا إمباكتور إلى المجلد الجديد.
5) انقر Impactor.exe في الملف لتشغيل البرنامج.
6) قم بسحب وإسقاط الملف الذي تم تنزيله قم بعمل ملف 17.6 ipa داخل ال سيديا إمباكتور .
7) سيُطلب منك إدخال التفاح معرف ، ادخل التفاح معرف .
8) ثم سيبدأ في تثبيت أحدث إصدار من Kodi على جهاز iPhone / iPad.
نصيحة إضافية: استخدم VPN
يمكن أن يكون استخدام الوظائف الإضافية على Kodi مقيدًا جغرافيًا إذا كنت تستخدم الإنترنت من مزود خدمة الإنترنت. بمعنى ، قد لا تتمكن من مشاهدة مقاطع الفيديو أو البرامج التلفزيونية بسبب موقع الشبكة. لهذا السبب تحتاج إلى استخدام VPN من أجل استخدام Kodi وبث مقاطع الفيديو دون قيود جغرافية.
لمنع أي مشاكل محتملة مثل عدم عمل Exodus ، وعدم بث الفيديو ، يجب عليك تثبيت شبكة افتراضية خاصة (VPN). ستعمل الشبكة الظاهرية الخاصة (VPN) على إخفاء الفيديو ، لذلك لن يتعرف عليه مزود خدمة الإنترنت على أنه فيديو Kodi ، ونتيجة لذلك ، لن يحظره.
للعثور على VPN ، ما عليك سوى البحث في VPN في متصفحك ، ثم اختيار واحد يتمتع بأفضل سمعة. إذا لم يكن لديك الوقت أو الصبر ، يمكنك المحاولة NordVPN .
يساعدك NordVPN على تجاوز القيود الجغرافية للحصول على جميع الوظائف الإضافية المرغوبة ، ويبقيك محميًا من التطفل ، ويؤمن بياناتك للحفاظ على خصوصية نشاطك عبر الإنترنت. إنه آمن وسهل الاستخدام!
انقر قسيمة NordVPN للحصول على رمز قسيمة NordVPN أولاً ، ستتم إعادة توجيهك إلى صفحة NordVPN الرئيسية.
- تحميل NordVPN في جهازك.
- قم بتشغيل NordVPN وافتحه.
- الاتصال بخادم في الموقع المختار.
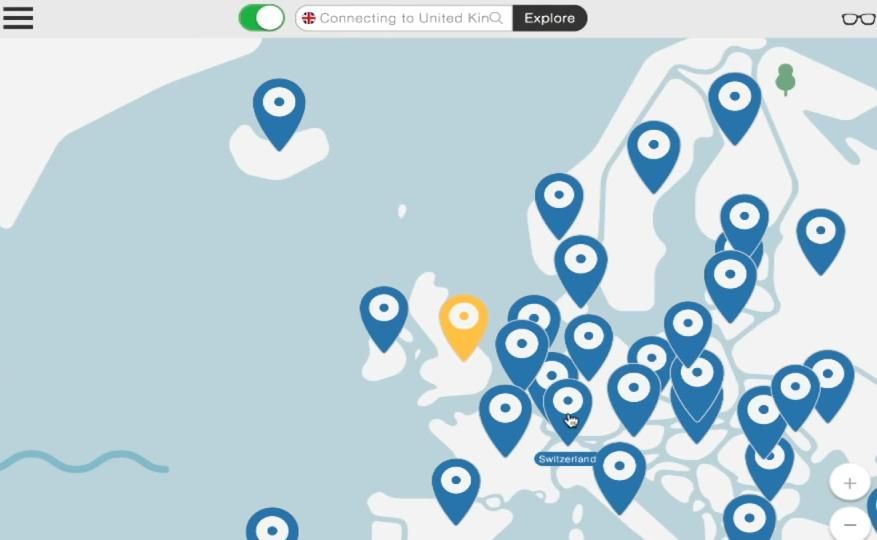
اكتمل الإعداد! الآن يمكنك استخدام Kodi دون أن تقيدك شبكتك. استمتع بها!
هذه هي البرامج التعليمية السهلة حول كيفية تحديث Kodi على أنظمة Windows و MacOS و FireStick و Android و iOS. لا تتردد في التعليق أدناه إذا كان لديك أي سؤال ، وسنرى ما يمكننا القيام به للمساعدة.
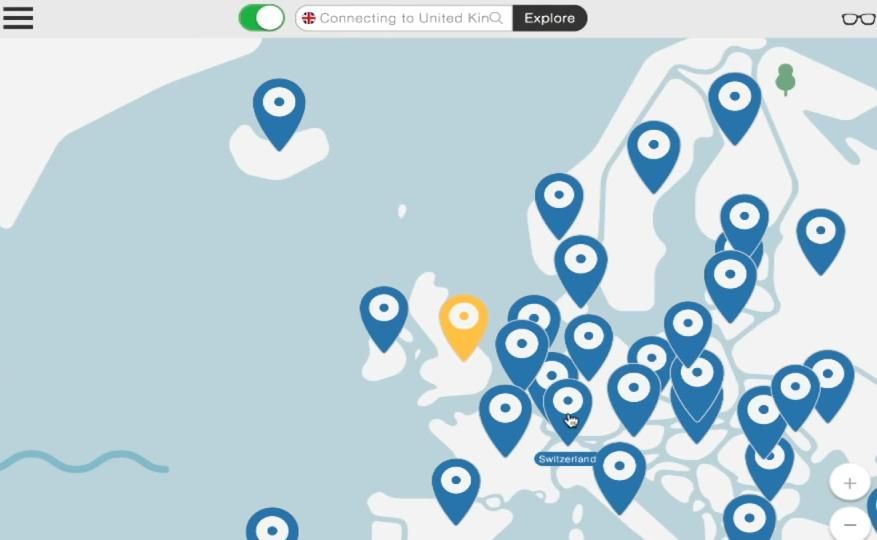



![[ستجد حلا] Watch Dogs: Legion تحطم على جهاز الكمبيوتر](https://letmeknow.ch/img/other/81/watch-dogs-legion-crash-sur-pc.jpg)


