'>
 سائق سهل مجاني يعمل على إصلاح الخطأ 'لا يمكن للجهاز بدء تشغيل الرمز 10' على الفور!
سائق سهل مجاني يعمل على إصلاح الخطأ 'لا يمكن للجهاز بدء تشغيل الرمز 10' على الفور!إذا رأيت علامة تعجب صفراء أو علامة استفهام بجوار ملف واجهة محرك إدارة Intel (R) (IMEI) اسم الجهاز في مدير الجهاز ، لا داعي للذعر ، فلدينا بعض الإصلاحات لك. قد تجد صعوبة في تصديق ذلك ، لكن هذه المشكلة ليست خطيرة كما تعتقد ، ويمكن أن يكون حلها بسيطًا مثل الفطيرة.
جرب هذه الإصلاحات ، واحدًا تلو الآخر
فيما يلي 3 من أكثر الطرق فعالية لتجربتها. قد لا تضطر إلى تجربتها جميعًا ؛ فقط اعمل في طريقك إلى أسفل حتى تجد ما يناسبك.
ما هي واجهة محرك إدارة Intel (IMEI)؟
لتسهيل الفهم ، نحتاج فقط إلى تغطية معظم المعلومات الأساسية التي تحتاج إلى معرفتها IMEI . جاء إنتل لأول مرة مع IMEI ، بدأت بشرائح أقدم. ثم IMEI تطورت ، والآن تسمى AMT (تقنية الإدارة النشطة) . ما يفعله في الأساس هو أنه يتيح لك التحكم عن بعد بجهاز الكمبيوتر حتى لو لم يكن هذا الكمبيوتر يحتوي على نظام تشغيل أو تم إيقاف تشغيله. بهذه الطريقة ، ستتمكن من تكوين نظام التشغيل وتثبيته من مسافة على الكمبيوتر الهدف ، والذي يمكن أن يكون في الجانب الآخر من العالم.
طريقة 1: تحديث ويندوز
بادئ ذي بدء ، تحتاج إلى التحقق لمعرفة ما إذا كان لديك أي تحديثات أو تصحيحات من Windows Update فاتتك. في حالة العثور على أي منها ، يرجى تحديثها أولاً قبل متابعة الخطوات التالية.
1) على لوحة المفاتيح ، اضغط على مفتاح شعار Windows و أنا في نفس الوقت ، ثم انقر فوق التحديث والأمان .
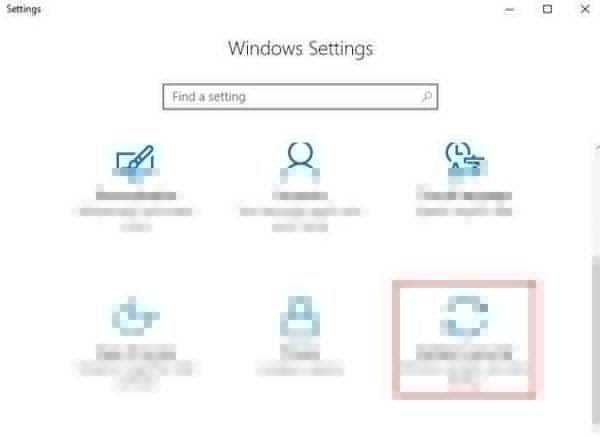
2) انقر تحقق من وجود تحديثات .

إذا وجدت أيًا منها ، فيرجى التأكد من تحديث جميع برامج تشغيل الجهاز أو التصحيحات. ثم إعادة بدء حاسوبك.
الطريقة 2: أعد تثبيت برنامج التشغيل يدويًا
يشير الخطأ Code 10 في إدارة الأجهزة عادةً إلى خطأ في برنامج التشغيل. في بعض الحالات ، قد يكون خطأ برنامج التشغيل مرتبطًا ببرنامج تشغيل خاطئ مثبت. لإصلاحها:
1)على لوحة المفاتيح ، اضغط على مفتاح شعار Windows و X في نفس الوقت ، انقر فوق مدير الجهاز . 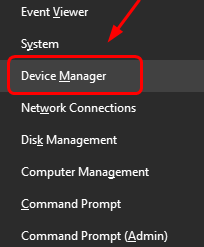
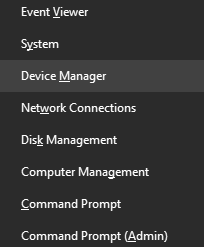
2) انقر للتوسيع أجهزة النظام . انقر على اليمين واجهة محرك إدارة Intel (R) وانقر الغاء التثبيت .

3) عندما يُطلب منك تأكيد إلغاء التثبيت ، حدد المربع الخاص بـ احذف برنامج التشغيل لهذا الجهاز ، ثم انقر فوق حسنا لاستكمال.
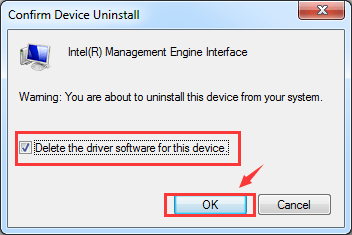
3) أعد تشغيل جهاز الكمبيوتر الخاص بك. سيساعدك Windows تلقائيًا في تحديث برنامج التشغيل الصحيح بمجرد إعادة التشغيل.
الطريقة الثالثة: تحديث برنامج التشغيل
إذا لم تنجح الطريقة المذكورة أعلاه في حل مشكلتك ، فمن المحتمل أنك تستخدم برنامج التشغيل الخاطئ تمامًا.
هناك طريقتان يمكنك من خلالهما الحصول على برامج التشغيل المناسبة لبطاقة الفيديو والشاشة: يدويًا أو تلقائيًا.
تحديث برنامج التشغيل اليدوي - يمكنك تحديث ملف واجهة محرك إدارة Intel برامج التشغيل يدويًا بالانتقال إلى موقع الشركة المصنعة على الويب والبحث عن أحدث برنامج تشغيل صحيح لكل منها. تأكد من اختيار برامج التشغيل المتوافقة فقط مع البديل الخاص بك من Windows 10.
التحديث التلقائي لبرنامج التشغيل - إذا لم يكن لديك الوقت أو الصبر أو مهارات الكمبيوتر لتحديث الفيديو ومراقبة برامج التشغيل يدويًا ، فيمكنك بدلاً من ذلك القيام بذلك تلقائيًا باستخدام سهولة القيادة. سيتعرف تلقائيًا على نظامك ويعثر على برامج التشغيل الصحيحة له. لست بحاجة إلى معرفة النظام الذي يعمل به جهاز الكمبيوتر الخاص بك بالضبط ، ولست بحاجة إلى المخاطرة بتنزيل برنامج التشغيل الخاطئ وتثبيته ، ولا داعي للقلق بشأن ارتكاب خطأ عند التثبيت.
يمكنك تحديث برامج التشغيل الخاصة بك تلقائيًا باستخدام الإصدار المجاني أو الإصدار الاحترافي من Driver Easy. ولكن مع إصدار Pro ، لا يتطلب الأمر سوى نقرتين (وستحصل على الدعم الكامل وضمان استرداد الأموال لمدة 30 يومًا):
1) تحميل وتثبيت برنامج Driver Easy.
2) قم بتشغيل Driver Easy وانقر فوق إفحص الآن زر. سيقوم Driver Easy بعد ذلك بفحص جهاز الكمبيوتر الخاص بك واكتشاف أي مشكلات في برامج التشغيل.
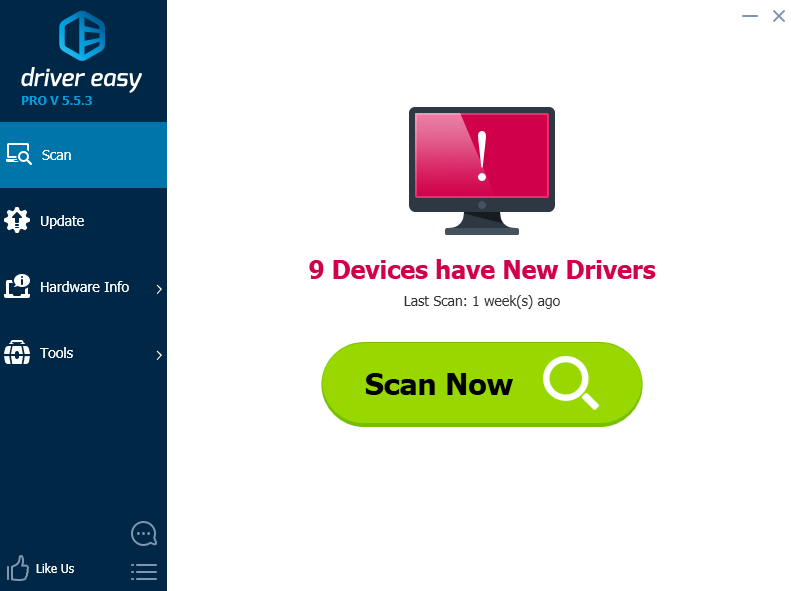
3) انقر فوق تحديث الزر الموجود بجوار برنامج تشغيل واجهة Intel Management Engine الذي تم وضع علامة عليه لتنزيل الإصدار الصحيح من برنامج التشغيل هذا وتثبيته تلقائيًا (يمكنك القيام بذلك باستخدام الإصدار المجاني).
أو انقر فوق تحديث الجميع لتنزيل وتثبيت الإصدار الصحيح من جميع برامج التشغيل المفقودة أو القديمة على نظامك تلقائيًا (يتطلب ذلك نسخة للمحترفين - سيُطلب منك الترقية عند النقر تحديث الجميع ).
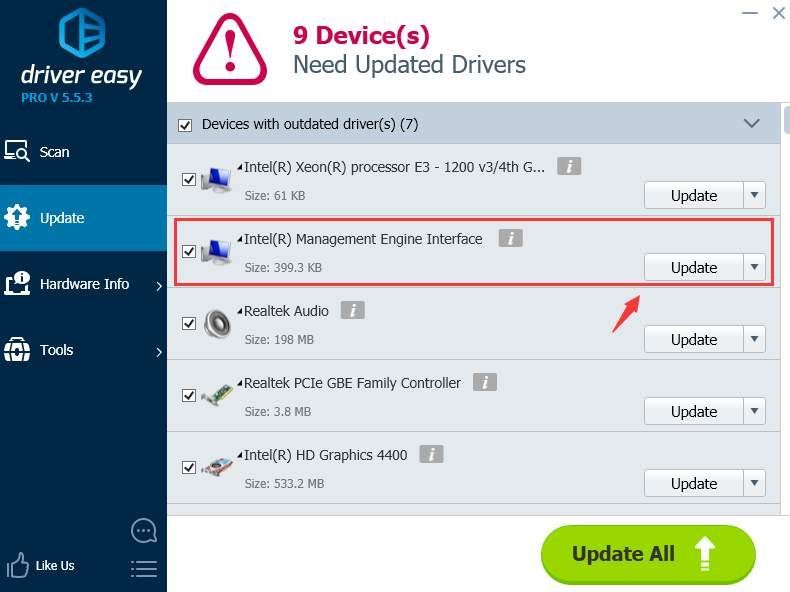



![كيفية إصلاح خطأ قراءة قرص Warzone [5.0] و [3.1] على جهاز الكمبيوتر - 2021](https://letmeknow.ch/img/program-issues/90/how-fix-warzone-disc-read-error-5.jpg)

![[تم الحل] توقف Phasmophobia عند شاشة التحميل بنسبة 90% 2024](https://letmeknow.ch/img/knowledge-base/00/phasmophobia-stuck-90-loading-screen-2024.png)
