'>
إذا وجدت أن جهاز iPhone الخاص بك لن يتصل بجهاز الكمبيوتر ، فلا داعي للقلق! انت لست وحدك. يقوم العديد من مستخدمي iPhone بالإبلاغ عن هذه المشكلة.
والخبر السار هو أنه يمكنك إصلاحه بنفسك. يجب أن تكون قادرًا على حل هذه المشكلة بسهولة باستخدام الإصلاحات الواردة في هذه المقالة.
جرب هذه الإصلاحات:
إليك الإصلاحات التي يمكنك تجربتها. لست بحاجة إلى تجربتها جميعًا ؛ فقط اعمل في طريقك إلى أسفل القائمة حتى تجد ما يناسبك.
- نصائح أساسية لك للتحقق
- قم بتحديث iTunes إلى أحدث إصدار وقم بإجراء تحديث لنظام Windows
- قم بتحديث برنامج التشغيل لجهاز Apple iPhone
- أعد تثبيت برنامج تشغيل Apple Mobile Device USB
- أعد تشغيل Apple Mobile Device Service
- تحديث برنامج تشغيل Apple Mobile Device USB
الإصلاح 1: نصائح أساسية لك للتحقق منها
عندما تلاحظ أن جهاز iPhone الخاص بك لن يتصل بجهاز الكمبيوتر ، فإليك بعض النصائح الأساسية التي يمكنك التحقق منها أولاً:
- تحقق مما إذا كان كابل Lightning مكسورًا . إذا تم كسره ، فحاول استخدام واحدة جديدة لتوصيل جهاز iPhone بجهاز الكمبيوتر الخاص بك.
- إذا كان كابل Lightning الحالي في حالة جيدة ، حاول توصيل جهاز iPhone الخاص بك بمنفذ USB آخر . تحقق مما إذا كان iPhone الخاص بك يمكنه توصيل جهاز الكمبيوتر الخاص بك.
- افصل جهاز iPhone الخاص بك ثم أعد توصيله بجهاز الكمبيوتر الخاص بك. إذا استمرت هذه المشكلة ، فحاول إعادة تشغيل جهاز iPhone وجهاز الكمبيوتر الخاص بك ، ثم قم بتوصيل جهاز iPhone بجهاز الكمبيوتر الخاص بك مرة أخرى.
- الغاء القفل iPhone الخاص بك قبل محاولة توصيله بجهاز الكمبيوتر الخاص بك. وعندما تقوم بتوصيل جهاز iPhone الخاص بك ، انقر فوق ثقة عندما يُطلب منك التحديد ثقة أو لا تثق حاسوبك.
إذا استمرت هذه المشكلة ، فلا داعي للقلق ، فجرّب الإصلاح التالي أدناه.
الإصلاح 2: قم بتحديث iTunes إلى أحدث إصدار وقم بإجراء تحديث لنظام Windows
من المحتمل أن تكون هذه المشكلة ناتجة عن نظام iTunes أو Windows القديم. حاول تحديث iTunes إلى أحدث إصدار ثم قم بإجراء تحديث لنظام Windows لمعرفة ما إذا كان بإمكانك إصلاح هذه المشكلة. هنا لتنزيل iTunes من موقعه الرسمي ثم تثبيته على جهاز الكمبيوتر الخاص بك.
إذا كان نظام التشغيل الحالي على جهاز الكمبيوتر الخاص بك هو نظام التشغيل Windows 10 و سيقوم iTunes بتحديث نفسه تلقائيًا عند إصدار الإصدار الجديد ، إذا كنت تستخدم Windows 7 أو Windows 8 / 8.1 ، فيمكنك اتباع الإرشادات أدناه لتحديث iTunes:
1) قم بتشغيل iTunes.
2) انقر مساعدة ثم حدد تحقق من وجود تحديثات .

3) بعد تحديث iTunes إلى أحدث إصدار ، انتقل وتحقق من توفر أي تحديثات Windows.
4) بعد إجراء تحديث Windows ، حاول توصيل جهاز iPhone بجهاز الكمبيوتر الخاص بك.
تحقق مما إذا كانت هذه المشكلة تظهر مرة أخرى. إذا لم يكن الأمر كذلك ، فقد تم حل هذه المشكلة. إذا استمرت هذه المشكلة ، فجرّب الإصلاح التالي أدناه.
الإصلاح 3: تحديث برنامج التشغيل لجهاز Apple iPhone
حاول تحديث برنامج التشغيل لجهاز Apple iPhone لمعرفة ما إذا كان يمكنك حل هذه المشكلة. إليك كيفية القيام بذلك:
1) افصل جهاز iPhone الخاص بك عن جهاز الكمبيوتر وأغلق iTunes.
2) افتح جهاز iPhone الخاص بك وانتقل إلى الشاشة الرئيسية.
3) أعد توصيل جهاز iPhone بجهاز الكمبيوتر الخاص بك. إذا تم فتح iTunes ، فأغلقه.
4) على لوحة المفاتيح ، اضغط على مفتاح شعار Windows و ر في نفس الوقت لفتح مربع الحوار تشغيل. نوع devmgmt.msc و اضغط أدخل لفتح إدارة الأجهزة.
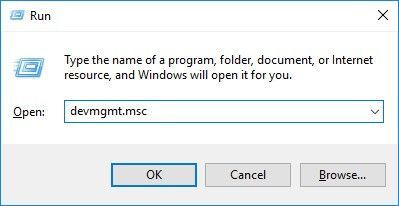
5) نقرتين متتاليتين أجهزة محمولة لتوسيع القائمة. انقر على اليمين ابل اي فون ثم حدد تحديث السائق .
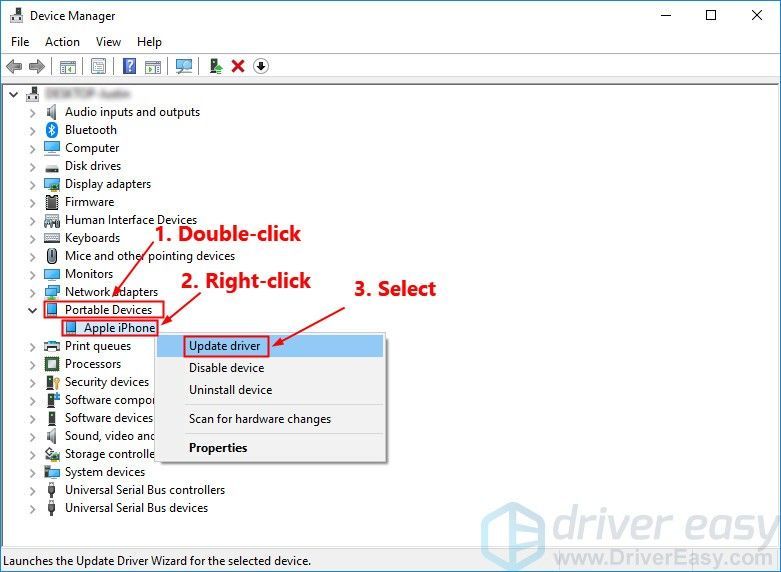
6) حدد ابحث تلقائيًا عن برنامج التشغيل المحدث واتبع التعليمات التي تظهر على الشاشة لتحديث برنامج تشغيل Apple iPhone.
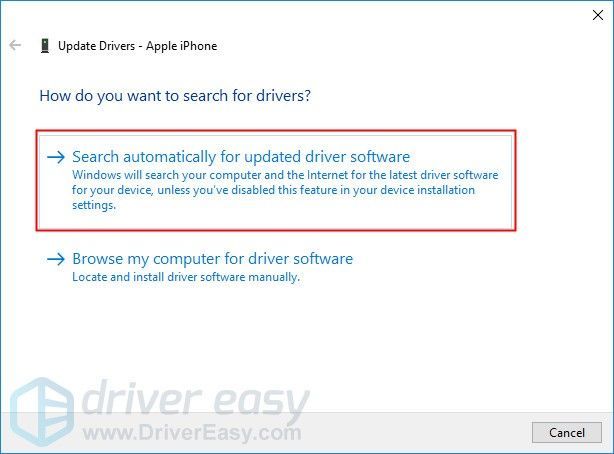
7) افتح iTunes ثم قم بتوصيل جهاز iPhone بجهاز الكمبيوتر الخاص بك.
انظر إذا استمرت هذه المشكلة. إذا لم يتصل iPhone بجهاز الكمبيوتر الخاص بك بعد تحديث برنامج التشغيل لجهاز Apple iPhone ، فحاول إعادة تثبيت برنامج تشغيل Apple Mobile Device USB.
الإصلاح 4: أعد تثبيت برنامج تشغيل Apple Mobile Device USB
تستطيع حاول إعادة تثبيت برنامج تشغيل Apple Mobile Device USB إذا كان جهاز الكمبيوتر الخاص بك لا يمكن التعرف على iPhone الخاص بك. اذا أنت تنزيل iTunes من موقع الويب الرسمي لشركة Apple ، يمكنك اتباع الخطوات أدناه لإعادة تثبيت برنامج تشغيل Apple Mobile Device USB:
إذا قمت بتنزيل iTunes من متجر مايكروسوفت (إذا كان جهاز الكمبيوتر الخاص بك يعمل بنظام Windows 10 ، في معظم الحالات ، يتم تنزيل iTunes الخاص بك من متجر Microsoft) ، يمكنك الرجوع إلى الإصلاح 6 لتحديث برنامج تشغيل Apple Mobile Device USB.1) افصل جهاز iPhone الخاص بك عن جهاز الكمبيوتر وأغلق iTunes.
2) افتح جهاز iPhone الخاص بك وانتقل إلى الشاشة الرئيسية.
3) أعد توصيل جهاز iPhone بجهاز الكمبيوتر الخاص بك. إذا تم فتح iTunes ، فأغلقه.
4) على لوحة المفاتيح ، اضغط على مفتاح شعار Windows و ر في نفس الوقت لفتح مربع الحوار تشغيل. نوع ٪ ProgramFiles٪ Common Files Apple Mobile Device Support Drivers و اضغط أدخل .
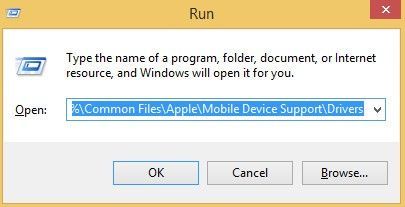
5) في النافذة المنبثقة ، انقر بزر الماوس الأيمن فوق ملف usbaapl64.inf أو usbaapl.inf ملف وحدد تثبيت .
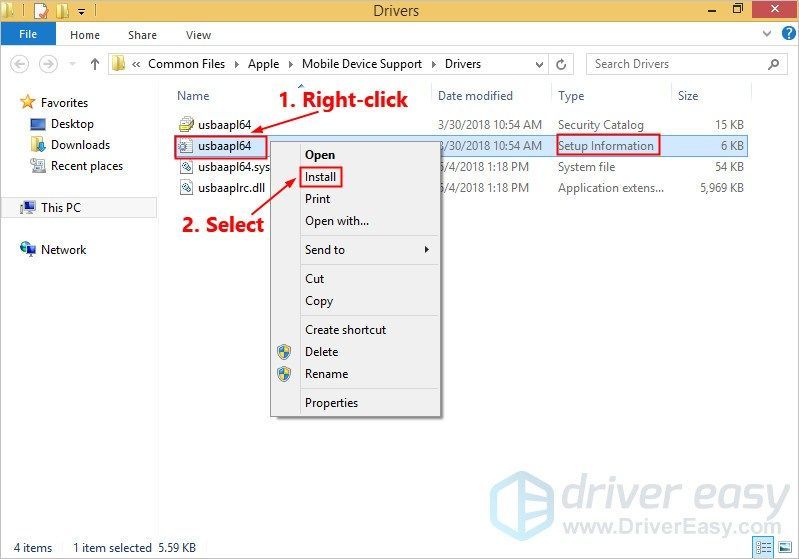 تأكد من النقر بزر الماوس الأيمن فوق الملف الذي ينتهي بـ .inf . إذا كنت لا تستطيع معرفة ذلك ، فحدد الملف الذي هو نوع الملف معلومات الإعداد .
تأكد من النقر بزر الماوس الأيمن فوق الملف الذي ينتهي بـ .inf . إذا كنت لا تستطيع معرفة ذلك ، فحدد الملف الذي هو نوع الملف معلومات الإعداد . 6) افصل جهاز iPhone الخاص بك عن جهاز الكمبيوتر الخاص بك ، ثم أعد تشغيل جهاز الكمبيوتر الخاص بك.
7) أعد توصيل جهازك وافتح iTunes.
إذا استمر تعذر اتصال iPhone بجهاز الكمبيوتر ، فحاول إعادة تشغيل Apple Mobile Device Service.
الإصلاح 5: أعد تشغيل خدمة Apple Mobile Device
إذا خدمة Apple Mobile Device لا يعمل على جهاز الكمبيوتر الخاص بك ، فلن يتصل iPhone بجهاز الكمبيوتر الخاص بك. إذا كان نظام التشغيل الحالي على جهاز الكمبيوتر الخاص بك هو Windows 7 أو Windows 8 /8.1 ، فاتبع الإرشادات لإعادة تشغيل Apple Mobile Device Service:
1) أغلق iTunes وافصل جهاز iPhone عن جهاز الكمبيوتر الخاص بك.
2) على لوحة المفاتيح ، اضغط على مفتاح شعار Windows و ر في نفس الوقت لاستدعاء مربع حوار التشغيل. نوع services.msc و اضغط أدخل .
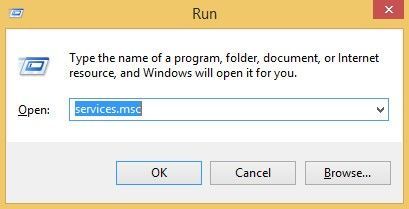
3) انقر بزر الماوس الأيمن خدمة Apple Mobile Device واختر الخصائص .
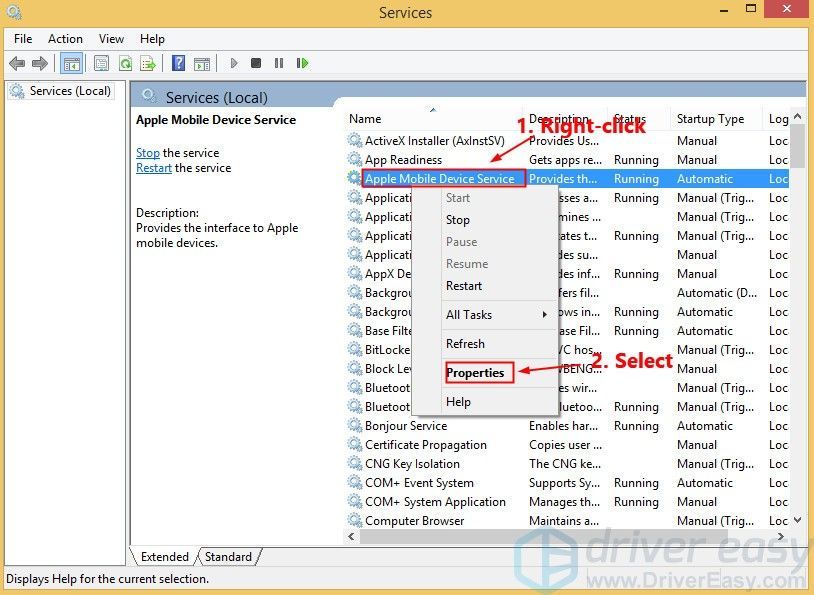
4) اضبط ملف نوع بدء التشغيل إلى تلقائي .
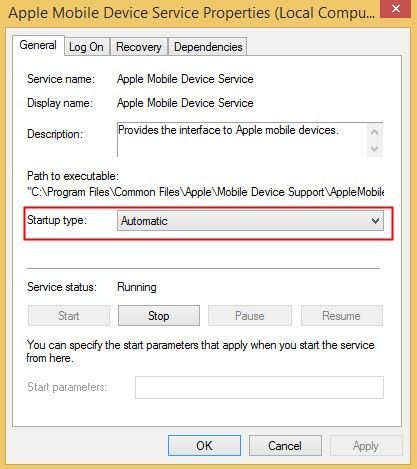
5) انقر قف لإيقاف الخدمة.
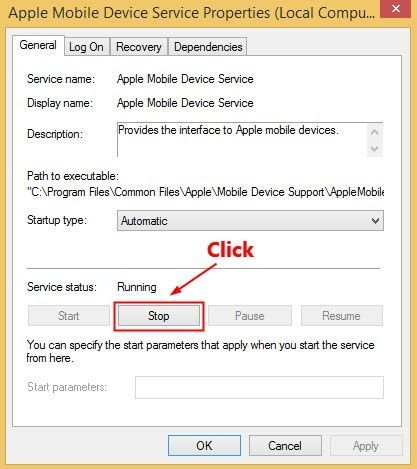
6) بعد توقف الخدمة ، انقر فوق بداية لإعادة تشغيل الخدمة. ثم اضغط حسنا .
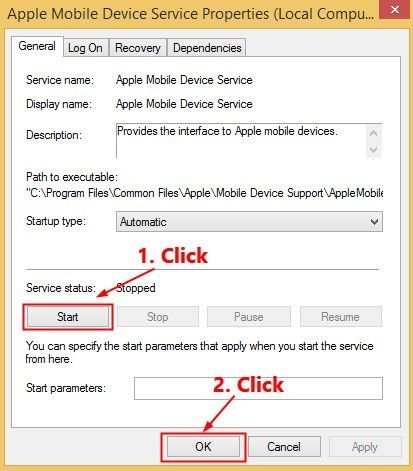
7) أعد تشغيل الكمبيوتر. افتح iTunes ثم قم بتوصيل جهاز iPhone بجهاز الكمبيوتر الخاص بك.
انظر إذا استمرت هذه المشكلة. إذا لم يكن الأمر كذلك ، فقد أصلحت هذه المشكلة.
الإصلاح 6: تحديث برنامج تشغيل Apple Mobile Device USB
إذا كنت تستخدم Windows 7 أو Windows 8 / 8.1 ، فقد تحل الإصلاحات المذكورة أعلاه هذه المشكلة ، ولكن إذا لم تكن كذلك ، أو إذا كنت غير واثق من اللعب مع برامج التشغيل يدويًا ، أو إذا كان جهاز الكمبيوتر الخاص بك يعمل بنظام Windows 10 ، فأنت يمكن تحديث برنامج تشغيل Apple Mobile Device USB تلقائيًا باستخدام سهولة القيادة .
سهولة القيادة سوف يتعرف تلقائيًا على نظامك ويعثر على برامج التشغيل الصحيحة له. لا تحتاج إلى معرفة النظام الذي يعمل به جهاز الكمبيوتر الخاص بك بالضبط ، ولست بحاجة إلى المخاطرة بتنزيل برنامج التشغيل الخاطئ وتثبيته ، ولا داعي للقلق بشأن ارتكاب خطأ عند التثبيت. برنامج Driver Easy يتولى كل شيء.
1) تحميل وتثبيت برنامج Driver Easy.
2) قم بتشغيل برنامج التشغيل Easy وانقر إفحص الآن . سيقوم Driver Easy بعد ذلك بفحص جهاز الكمبيوتر الخاص بك واكتشاف أي مشكلات في برامج التشغيل.
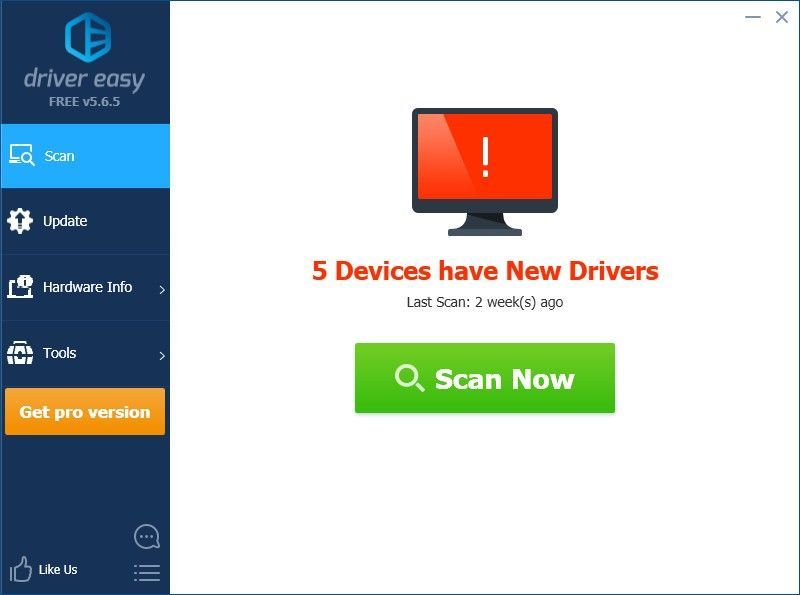
3) انقر تحديث بجوار برنامج تشغيل Apple Mobile Device USB الذي تم الإبلاغ عنه لتنزيل الإصدار الصحيح من برنامج التشغيل الخاص به تلقائيًا ، ثم يمكنك تثبيته يدويًا. أو انقر فوق تحديث الجميع لتنزيل وتثبيت الإصدار الصحيح من الكل برامج التشغيل المفقودة أو القديمة على نظامك (يتطلب ذلك نسخة للمحترفين - سيُطلب منك الترقية عند النقر تحديث الجميع. لقد حصلت دعم كامل و أ 30 يومًا لاسترداد الأموال ضمان).
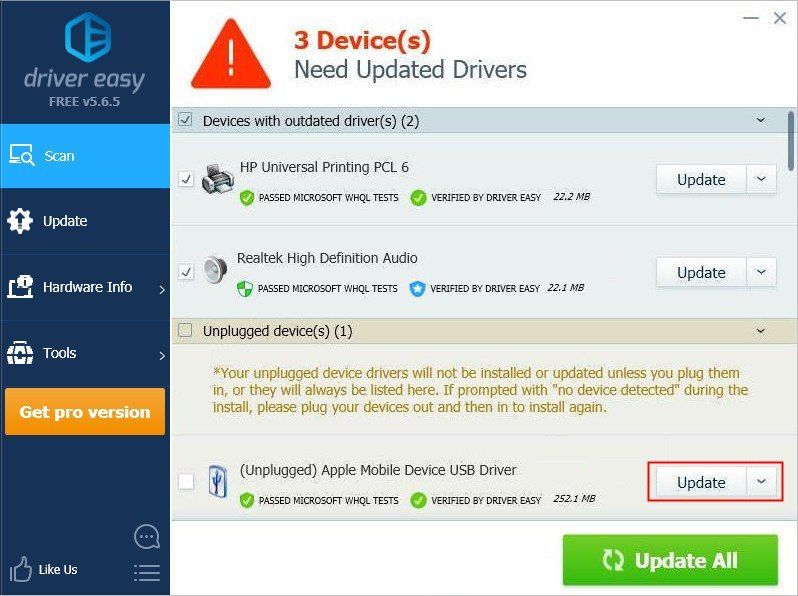
نأمل أن يكون أحد الإصلاحات المذكورة أعلاه قد ساعدك في حل هذه المشكلة. إذا كان لديك أي أسئلة أو اقتراحات ، فنحن نرحب بك لترك تعليق لنا أدناه.
![[محلول] Halo 4 UE4 خطأ فادح تحطم 2022](https://letmeknow.ch/img/knowledge/36/halo-4-ue4-fatal-error-crash-2022.png)

![Cyberpunk 2077 Crashing على جهاز الكمبيوتر [محلول]](https://letmeknow.ch/img/program-issues/24/cyberpunk-2077-crashing-pc.jpg)

![[محلول] لن يتم إطلاق Assassin's Creed Mirage على جهاز الكمبيوتر 2023](https://letmeknow.ch/img/knowledge-base/EE/solved-assassin-s-creed-mirage-not-launching-on-pc-2023-1.png)

