'>

إذا كنت تستخدم Windows 10 ولا يمكنك رؤية iPhone في File Explorer عند توصيل جهازك ، فأنت لست وحدك. يقوم العديد من مستخدمي Windows 10 بالإبلاغ عن هذه المشكلة أيضًا. لا تقلق ، نحن هنا للمساعدة ، وهذه المشكلة يمكن حلها.
فيما يلي 4 حلول يمكنك تجربتها. قد لا تحتاج إلى تجربتها جميعًا ؛ فقط اعمل في طريقك إلى أسفل حتى تجد ما يناسبك.
- قم بتثبيت تحديثات Windows
- تحديث برنامج تشغيل Apple Mobile Device USB (موصى به)
- تبديل برنامج التشغيل النشط في إدارة الأجهزة
- تأكد من أن لديك سيطرة كاملة على مجلد iTunes
قبل أن نبدأ
من فضلك تأكد من أن الخاص بك اي تيونز هو أحدث إصدار وقمت بفحصه ثقة الكمبيوتر الذي تتصل به.

1: تثبيت تحديثات Windows
يمكن أن يكون فقدان ملفي تحديث Windows التاليين هو سبب هذه المشكلة. لإصلاحها ، يمكنك تنزيلها من:https://support.microsoft.com/en-us/kb/3010081
https://support.microsoft.com/en-us/kb/3099229
بعد التنزيل ، قم بتثبيتها حسب التعليمات. يجب أن تكون قادرًا على عرض ملف ابل اي فون تحت هذه الفئة هذا الكمبيوتر الآن.
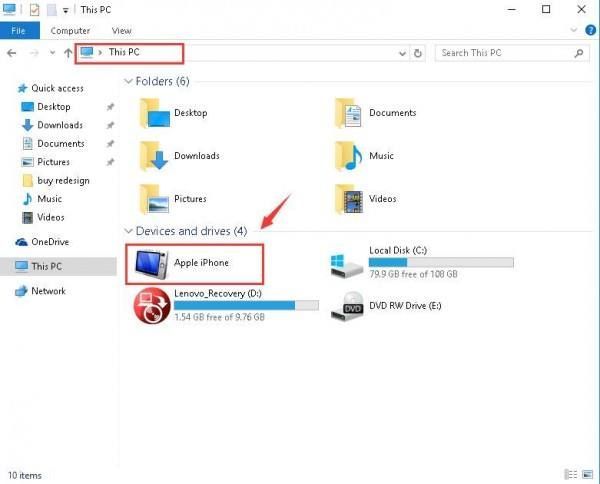
2: تحديث برنامج تشغيل Apple Mobile Device USB (موصى به)
أحد الأشياء الأولى التي تحتاج إلى مراعاتها هو ما إذا كان لديك أحدث برنامج تشغيل Apple Mobile Device USB محدث في جهاز الكمبيوتر الخاص بك. تعد برامج التشغيل القديمة من بين الأسباب الأكثر ترجيحًا لعدم عمل أجهزتك فجأة. لذلك نوصي بإزالة هذا الأمر قبل الانتقال إلى الحلول الإضافية.
تحديث برنامج التشغيل اليدوي - يمكنك تحديث برنامج تشغيل Apple Mobile Device USB يدويًا بالانتقال إلى دعم Apple والبحث عن أحدث برنامج تشغيل صحيح. تأكد من اختيار برنامج التشغيل المتوافق مع البديل الخاص بك من Windows 10.
التحديث التلقائي لبرنامج التشغيل - إذا لم يكن لديك الوقت أو الطاقة أو لم تكن واثقًا من اللعب مع السائقين يدويًا ، فيمكنك القيام بذلك تلقائيًا باستخدام سهولة القيادة . سوف يتعرف Driver Easy تلقائيًا على نظامك ويعثر على برنامج تشغيل Apple Mobile Device USB الصحيح له. لست بحاجة إلى معرفة النظام الذي يعمل به جهاز الكمبيوتر الخاص بك بالضبط ، ولست بحاجة إلى المخاطرة بتنزيل برنامج التشغيل الخاطئ وتثبيته ، ولا داعي للقلق بشأن ارتكاب خطأ عند التثبيت.
يمكنك تحديث برامج التشغيل الخاصة بك تلقائيًا باستخدام الإصدار المجاني أو الإصدار الاحترافي من Driver Easy. ولكن مع إصدار Pro ، لا يتطلب الأمر سوى نقرتين (وستحصل على الدعم الكامل وضمان استرداد الأموال لمدة 30 يومًا):
1) تحميل وتثبيت برنامج Driver Easy.
2) قم بتشغيل Driver Easy وانقر فوق إفحص الآن زر. سيقوم Driver Easy بعد ذلك بفحص جهاز الكمبيوتر الخاص بك واكتشاف أي مشكلات في برامج التشغيل.

3) انقر فوق تحديث الزر الموجود بجوار جهاز Apple Mobile USB الذي تم وضع علامة عليه لتنزيل الإصدار الصحيح من برنامج التشغيل وتثبيته تلقائيًا (يمكنك القيام بذلك باستخدام الإصدار المجاني).
أو انقر فوق تحديث الجميع لتنزيل وتثبيت الإصدار الصحيح من الكل برامج التشغيل المفقودة أو القديمة على نظامك (يتطلب هذا الإصدار الاحترافي - ستتم مطالبتك بالترقية عند النقر فوق تحديث الجميع ).

4) تحقق مما إذا كان iPhone الخاص بك يظهر في File Explorer في نظام التشغيل Windows 10 الآن.
3: تبديل برنامج التشغيل النشط في إدارة الأجهزة
توقع وجود برنامج تشغيل قديم ، فقد يؤدي وجود برنامج خاطئ أيضًا إلى عدم ظهور جهاز iPhone الخاص بك في مستكشف الملفات. لكن لا تقلق ، مجرد نشل بسيط سيحل هذه المشكلة لك. هنا كيف تفعلها:
1) على لوحة المفاتيح ، اضغط على مفتاح شعار Windows و X في نفس الوقت ، ثم انقر فوق مدير الجهاز .

2) توسيع وحدات تحكم الناقل التسلسلي العالمية . ثم انقر نقرًا مزدوجًا برنامج تشغيل USB لجهاز Apple المحمول .
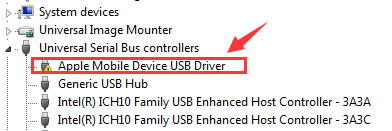
3) تحت سائق التبويب ، انقر فوق تحديث برنامج التشغيل ... .

4) انقر تصفح جهاز الكمبيوتر الخاص بي للحصول على برنامج التشغيل > اسمح لي بالاختيار من قائمة برامج تشغيل الأجهزة على جهاز الكمبيوتر الخاص بي . انقر جهاز MTP USB و التالى لاستكمال.

5) إذا كان بإمكانك رؤية الإشعار ، فسيظهر جهاز iPhone الخاص بك كمحرك معين. أعد تشغيل الكمبيوتر إذا لزم الأمر.

4: تأكد من أن لديك سيطرة كاملة على مجلد iTunes
إذا لم يكن لديك سيطرة كاملة على مجلد iTunes الخاص بك ، فمن غير المحتمل أن تتمكن من رؤية iPhone يظهر في Windows Explorer. لإصلاحها:
1) على لوحة المفاتيح ، اضغط على مفتاح شعار Windows و يكون في نفس الوقت.
2) انقر موسيقى . انقر على اليمين اي تيونز وانقر الخصائص .

3) تحت جنرال لواء شريط ، un-tick للقراءة فقط (ينطبق فقط على الملفات الموجودة في المجلد) . انقر تطبيق و حسنا للحفظ والخروج.

4) إذا استمرت المشكلة ، فتأكد فقط من أن لديك سيطرة كاملة على مجلد iTunes. انتقل إلى نافذة خصائص iTunes مرة أخرى. هذه المرة ، اذهب إلى الأمان شريط. انقر تعديل… .

5) يرجى التأكد من أن لديك تحكم كامل ثم اضغط تطبيق لحفظ التغيير والخروج.

لا تتردد في إخبارنا إذا كنت بحاجة إلى أي مساعدة. يمكنك أيضًا إخبارنا بإحدى الطرق المذكورة أعلاه لحل المشكلة بالنسبة لك: نعتقد أنها ستكون مفيدة جدًا للقراء الآخرين.



![[Solved!] خطأ DX12 0x887A0006 & 0x887A0005 ظلال AC](https://letmeknow.ch/img/knowledge-base/8A/solved-dx12-error-0x887a0006-0x887a0005-ac-shadows-1.jpg)


