'>
الصدأ يستمر في التعطل عند بدء التشغيل ، أو يغلق باستمرار على سطح المكتب أثناء اللعب؟ انت لست وحدك! يقوم العديد من اللاعبين بالإبلاغ عنها. لكن لا تقلق. هذا قابل للإصلاح. جرب الحلول أدناه.
كيفية الإصلاح الصدأ تحطم؟
ليس عليك تجربة كل منهم. فقط اعمل في طريقك من خلال القائمة حتى تجد الشخص الذي يؤدي الحيلة لك.
- قم بتحديث برنامج تشغيل الرسومات الخاص بك
- قم بتشغيل Steam كمسؤول
- إلغاء الاشتراك في الإصدار التجريبي من Steam
- إنهاء برامج الخلفية
- تحقق من سلامة ملفات اللعبة
- قم بتغيير خيار الطاقة
- تغيير إعدادات تقارب العملية
- اضبط خيارات إطلاق الصدأ
- اضبط ذاكرتك الافتراضية
- أعد تثبيت الصدأ
الإصلاح 1: قم بتحديث برنامج تشغيل الرسومات الخاص بك
أحد الأسباب الأكثر شيوعًا لـ الصدأ مشكلة التعطل هي برنامج تشغيل رسومات مفقود أو قديم. حاول تحديث برنامج التشغيل الخاص بك لمعرفة ما إذا كانت هذه هي المشكلة بالنسبة لك. هناك نوعان من الطرق التي يمكنك القيام بذلك:
تحديث برنامج التشغيل اليدوي - يمكنك تحديث برنامج تشغيل الرسومات يدويًا بالانتقال إلى ملف موقع الشركة المصنعة لمنتج الرسومات الخاص بك ، والبحث عن أحدث برنامج تشغيل صحيح. تأكد من اختيار برنامج التشغيل المتوافق مع إصدار Windows الخاص بك فقط.
التحديث التلقائي لبرنامج التشغيل - إذا لم يكن لديك الوقت أو الصبر أو مهارات الكمبيوتر لتحديث برنامج تشغيل الرسومات يدويًا ، فيمكنك بدلاً من ذلك القيام بذلك تلقائيًا باستخدام سهولة القيادة . سوف يتعرف Driver Easy تلقائيًا على نظامك ويعثر على برنامج التشغيل الصحيح لمنتج الرسومات الخاص بك وإصدار Windows الخاص بك ، وسوف يقوم بتنزيلها وتثبيتها بشكل صحيح:
1) تحميل وتثبيت برنامج Driver Easy.
2) قم بتشغيل Driver Easy وانقر فوق إفحص الآن زر. سيقوم Driver Easy بعد ذلك بفحص جهاز الكمبيوتر الخاص بك واكتشاف أي مشكلات في برامج التشغيل.

3) انقر على زر التحديث بجوار برنامج تشغيل الرسومات لتنزيل الإصدار الصحيح من برنامج التشغيل هذا تلقائيًا ، ثم يمكنك تثبيته يدويًا (يمكنك القيام بذلك باستخدام الإصدار المجاني).
أو انقر فوق تحديث الجميع لتنزيل وتثبيت الإصدار الصحيح من جميع برامج التشغيل المفقودة أو القديمة على نظامك تلقائيًا. (هذا يتطلب نسخة للمحترفين والذي يأتي مع دعم كامل وضمان استرداد الأموال لمدة 30 يومًا. ستتم مطالبتك بالترقية عند النقر على تحديث الكل.)
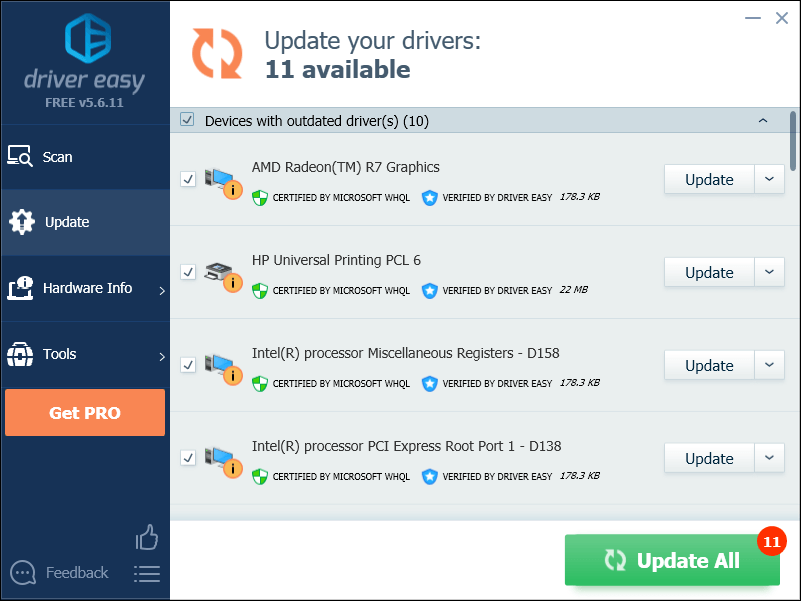
إذا كنت بحاجة إلى مساعدة ، يرجى الاتصال فريق دعم Driver Easy في support@drivereasy.com .
4) أعد تشغيل الكمبيوتر و Rust بعد اكتمال التحديث.
إذا استمرت مشكلة تحطم الصدأ ، فانتقل إلى الإصلاح أدناه.
الإصلاح 2: قم بتشغيل Steam كمسؤول
الصدأ في بعض الأحيان قد لا تتمكن من الوصول إلى ملفات الألعاب الهامة على جهاز الكمبيوتر الخاص بك في ظل وضع المستخدم العادي. هذا يمكن أن يسبب تعطل أثناء اللعب.
لإصلاح ذلك ، حاول تشغيل اللعبة كمسؤول.
1) إذا كنت تستخدم Steam الآن ، فانقر بزر الماوس الأيمن على أيقونة Steam على شريط المهام وحدد خروج .
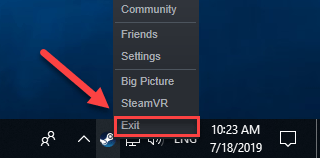
2) انقر بزر الماوس الأيمن فوق ملف أيقونة Steam واختر الخصائص .
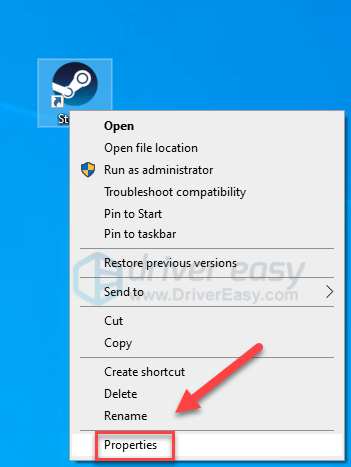
2) انقر على علامة التبويب التوافق وحدد المربع بجوار شغل هذا البرنامج كمسؤول .
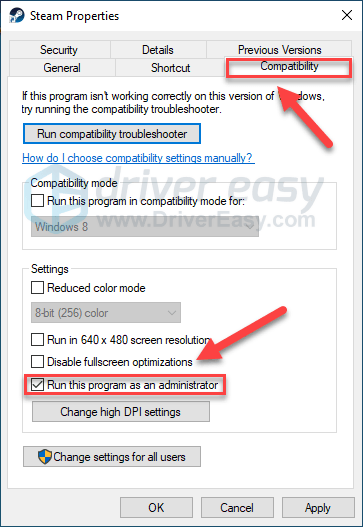
3) انقر تطبيق ، ثم حسنا .
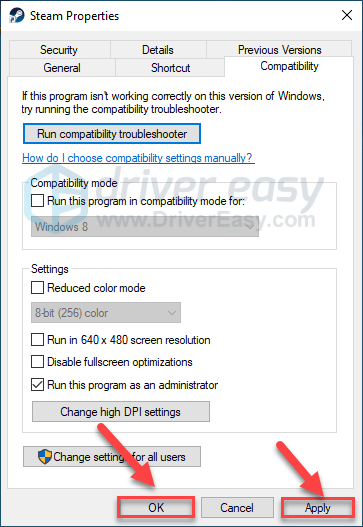
4) إعادة التشغيل الصدأ من Steam لاختبار مشكلتك.
إذا لم يفلح هذا وكان Rust لا يزال يتعطل ، فجرّب الإصلاح أدناه.
الإصلاح 3: إلغاء الاشتراك في الإصدار التجريبي من Steam
بالنسبة للبعض ، يحدث خطأ تعطل Rust عند تشغيلهم لإصدار Steam التجريبي. إذا كان هذا هو الحال بالنسبة لك ، فاتبع الإرشادات أدناه لإلغاء الاشتراك في الإصدار التجريبي من Steam:
1) يركض بخار
2) انقر بخار ، ثم إعدادات .
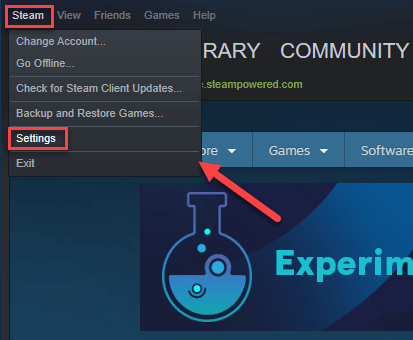
3) انقر على زر التغيير .
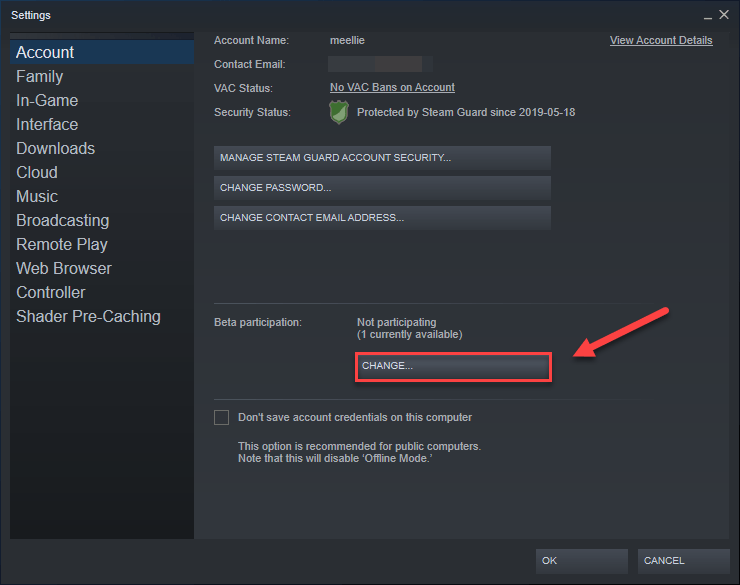
4) انقر فوق مربع القائمة بجوار مشاركة بيتا . ثم حدد لا شيء - إلغاء الاشتراك في جميع البرامج التجريبية وانقر حسنا .
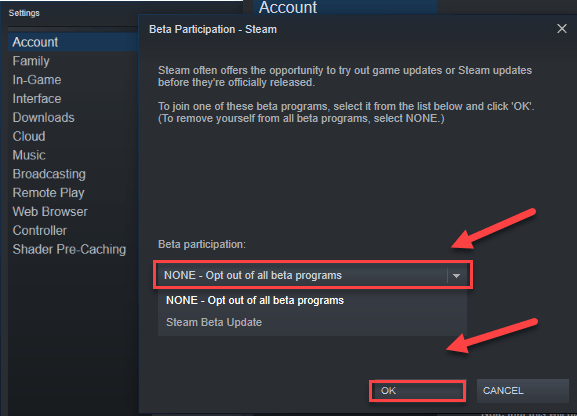
5) أعد تشغيل Steam و الصدأ .
إذا كان الصدأ لا تزال مشكلة التعطل موجودة ، فانتقل إلى الإصلاح التالي أدناه.
الإصلاح 4: إنهاء برامج الخلفية
قد تتعارض بعض البرامج (خاصة برامج التراكب) التي تعمل على جهاز الكمبيوتر الخاص بك مع الصدأ أو Steam ، مما يؤدي إلى حدوث أخطاء أثناء اللعب.
لذلك ، يجب عليك إيقاف تشغيل التطبيقات غير الضرورية عند ممارسة الألعاب. إليك كيفية القيام بذلك:
إذا كنت تستخدم Windows 7 ...
1) انقر بزر الماوس الأيمن فوق شريط المهام وحدد بدء إدارة المهام .
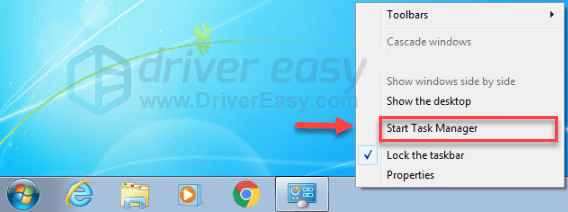
2) انقر على العمليات التبويب. ثم تحقق من تيار استخدام وحدة المعالجة المركزية والذاكرة لمعرفة العمليات التي تستهلك مواردك أكثر.
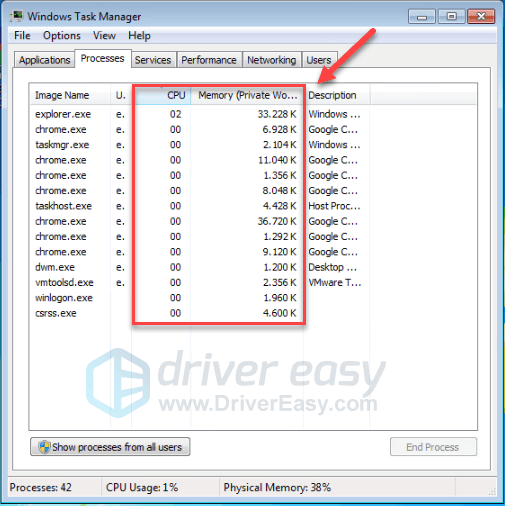
3) انقر بزر الماوس الأيمن فوق عملية استهلاك الموارد وحدد شجرة عملية نهاية .
لا تنهِ أي برنامج لست معتادًا عليه. قد يكون حاسما لعمل جهاز الكمبيوتر الخاص بك.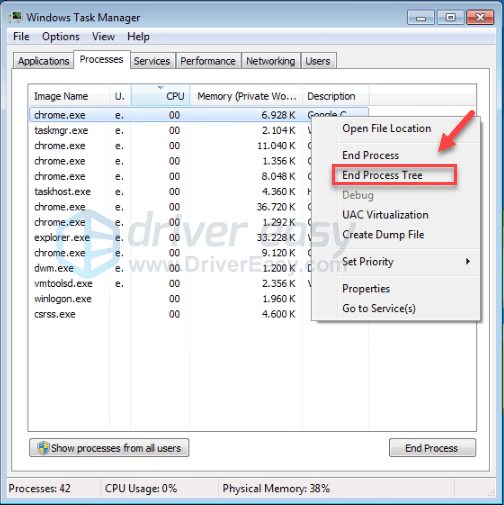
حاول إعادة تشغيل لعبتك لمعرفة ما إذا كان هذا قد أدى إلى حل مشكلتك. إذا لم يساعدك ذلك ، فحاول الإصلاح 5 .
إذا كنت تستخدم نظام التشغيل Windows 8 أو 10 ...
1) انقر بزر الماوس الأيمن فوق شريط المهام وحدد مدير المهام .

2) تحقق الخاص بك الحالي استخدام وحدة المعالجة المركزية والذاكرة لمعرفة العمليات التي تستهلك مواردك أكثر.
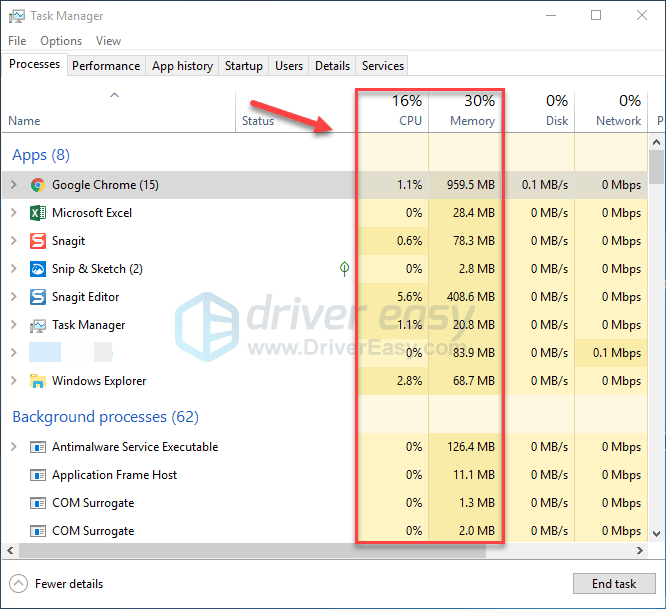
3) انقر بزر الماوس الأيمن فوق عملية استهلاك الموارد وحدد إنهاء المهمة .
لا تنهِ أي برنامج لست معتادًا عليه. قد يكون حاسما لعمل جهاز الكمبيوتر الخاص بك.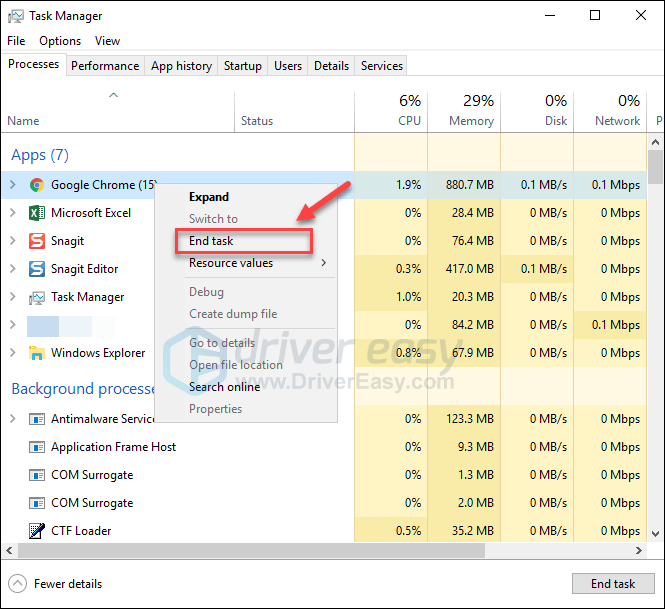
4) إعادة التشغيل الصدأ لمعرفة ما إذا كان يعمل بشكل صحيح الآن.
إذا كنت لا تزال تواجه أعطالًا عند لعب Rust ، فاقرأ وجرب الإصلاح التالي.
الإصلاح 5: تحقق من سلامة ملفات اللعبة
لتشغيل Rust بشكل صحيح ، ستحتاج إلى التأكد من عدم تلف أو فقدان ملفات اللعبة الهامة. يمكنك التحقق من سلامة ملفات Rust من Steam. (سيعمل Steam على إصلاح الملفات التالفة تلقائيًا إذا اكتشف أيًا منها.)
1) قم بتشغيل Steam.
2) انقر مكتبة .

3) انقر على اليمين الصدأ واختر الخصائص.
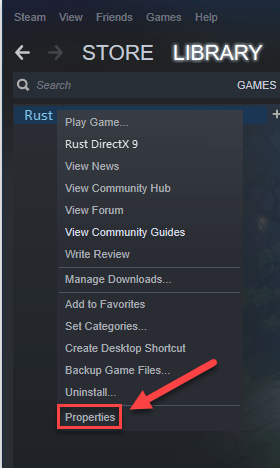
4) انقر على ملفات محلية التبويب ، ثم انقر فوق تحقق من سلامة ملفات اللعبة .
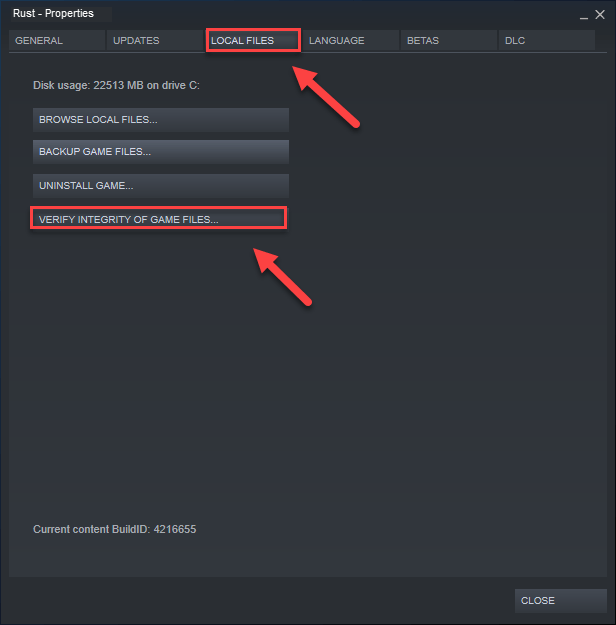
انتظر حتى تكتمل عمليات الفحص ، ثم أعد التشغيل الصدأ لمعرفة ما إذا كان قد تم حل مشكلتك. إذا لم يكن كذلك ، فجرّب الإصلاح التالي.
الإصلاح 6: تغيير خيار الطاقة
يتم تعيين مخطط الطاقة على جميع أجهزة الكمبيوتر على 'متوازن' افتراضيًا. لذلك قد يتباطأ جهاز الكمبيوتر الخاص بك في بعض الأحيان تلقائيًا لتوفير الطاقة ، مما قد يؤدي إلى حدوث ذلك الصدأ ليصطدم. في هذه الحالة ، حاول تغيير خطة الطاقة إلى أداء عالي ه. هنا هو كيف:
1) على لوحة المفاتيح ، اضغط على مفتاح شعار Windows و ر في نفس الوقت لفتح مربع الحوار 'تشغيل'.
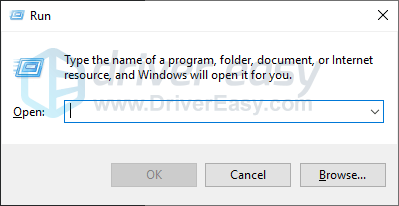
2) نوع powercfg.cpl في المربع واضغط أدخل .
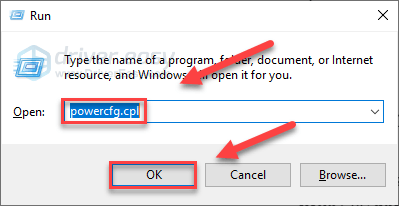
3) حدد ملف أداء عالي اختيار.
يمكن أن يؤدي ذلك إلى تسريع جهاز الكمبيوتر الخاص بك ، ولكنه سيؤدي إلى زيادة حرارة جهاز الكمبيوتر الخاص بك.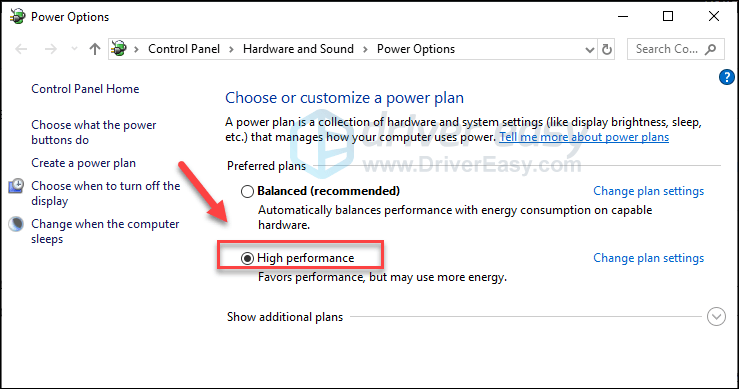
4) أعد تشغيل الكمبيوتر واللعب.
نأمل أن تتمكن من لعب لعبة Rust الآن! إذا استمرت مشكلتك ، فتحقق من الإصلاح أدناه.
الإصلاح 7: تعيين تقارب العملية للعبة
الصدأ من المحتمل أن يتعطل عندما لا يستخدم الإمكانات الكاملة لوحدة المعالجة المركزية الخاصة بك بشكل صحيح. لكي أعطي الصدأ القوة الكاملة لوحدة المعالجة المركزية والمعالجات لديك ، اتبع الإرشادات أدناه:
1) إطلاق الصدأ .
2) على لوحة المفاتيح ، اضغط على شعار Windows مفاتيح للتقليل الصدأ والتبديل إلى سطح المكتب الخاص بك.
3) على لوحة المفاتيح ، اضغط على مفاتيح Ctrl و Shift و Esc في نفس الوقت لتشغيل إدارة المهام.
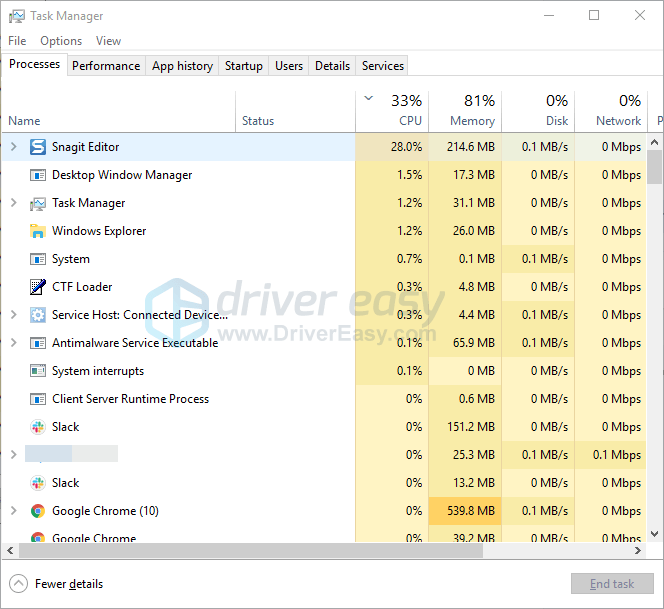
4) انقر على علامة التبويب 'التفاصيل' .
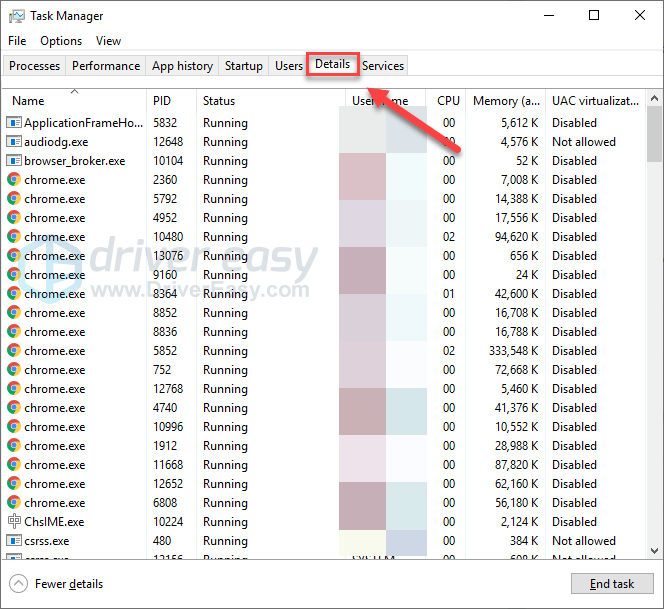
5) انقر على اليمين الصدأ واختر تعيين التقارب .
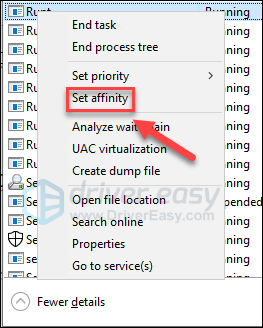
6) حدد جميع المربعات المتاحة وانقر فوق موافق.
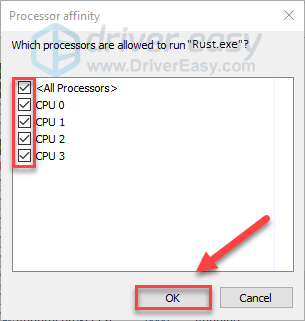
7) أعد تشغيل لعبتك لمعرفة ما إذا كان هذا يعمل من أجلك
إذا كان الصدأ لا تزال مشكلة التعطل تحدث ، لا تقلق ، جرب الإصلاح أدناه.
الإصلاح 8: تعيين خيارات إطلاق الصدأ
يمكن أن تؤدي الإعدادات الداخلية غير الملائمة لـ Rust أيضًا إلى مشكلات تعطل اللعبة. إذا الصدأ يتعطل باستمرار دون سبب ، جرب خيار التشغيل أدناه:
1) قم بتشغيل Steam.
2) انقر مكتبة .
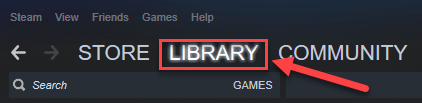
3) انقر على اليمين الصدأ واختر الخصائص .
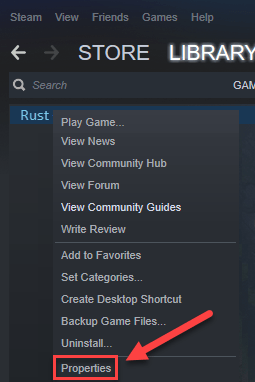
4) انقر تعيين خيارات إطلاق.
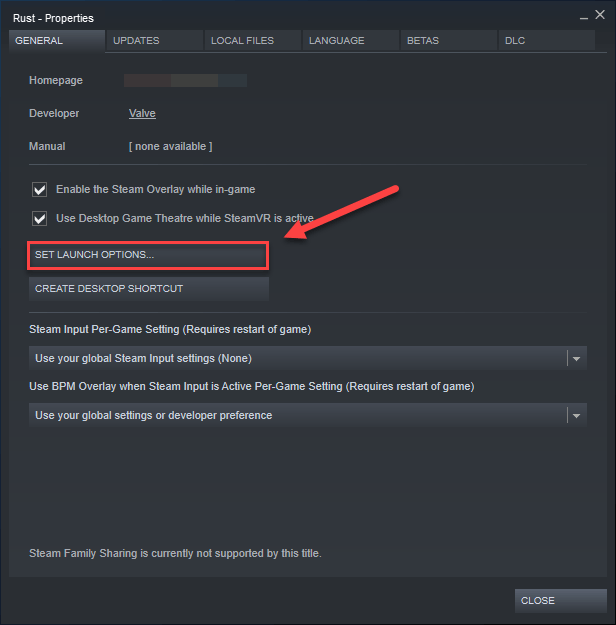
5) قم بإزالة أي خيارات تشغيل معروضة حاليًا.
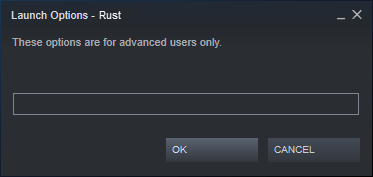
6) نوع -عالية -maxMem = X -malloc = نظام -قوة-ميزة-المستوى-11-0 -cpuCount = X -exThreads = X -force-d3d11-no-singlethreaded وانقر حسنا .
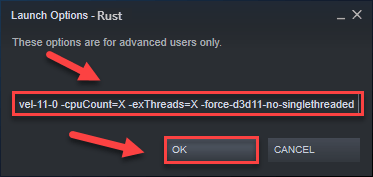
7) إعادة بدء الصدأ لرؤية هذا ساعد.
إذا لم ينفع هذا الأمر معك ، يرجى إعادة فتح مربع خيارات التشغيل وإلغاء تحديد خيار التشغيل. ثم جرب الإصلاح التالي أدناه.
الإصلاح 9: ضبط الذاكرة الافتراضية الخاصة بك
الذاكرة الافتراضية هي في الأساس امتداد للذاكرة الفعلية لجهاز الكمبيوتر الخاص بك. إنها مزيج من ذاكرة الوصول العشوائي وجزء من القرص الصلب الخاص بك. إذا نفد جهاز الكمبيوتر الخاص بك من ذاكرة الوصول العشوائي عند تنفيذ مهمة مكثفة ، فسيقوم Windows بالغطس في الذاكرة الافتراضية لتخزين الملفات المؤقتة.
الصدأ من المحتمل أن تتعطل إذا لم يكن حجم الذاكرة الظاهرية كبيرًا بما يكفي لحفظ الملفات المؤقتة. اتبع الإرشادات أدناه لضبط حجم الذاكرة الافتراضية الخاصة بك ومعرفة ما إذا كان هذا يسبب مشكلتك:
1) على لوحة المفاتيح ، اضغط على شعار Windows مفتاح واكتب إعدادات النظام المتقدمة.
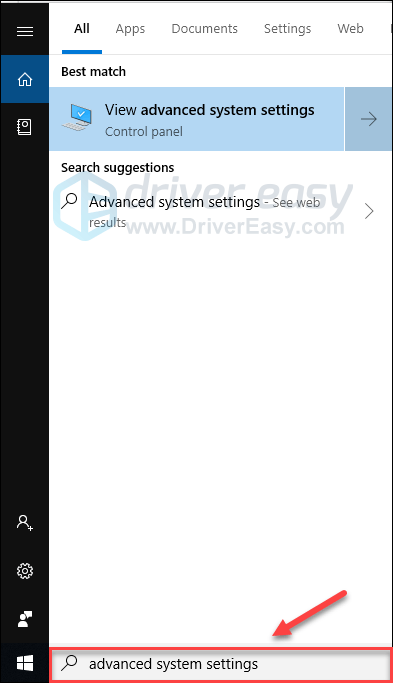
2) انقر عرض إعدادات النظام المتقدمة.
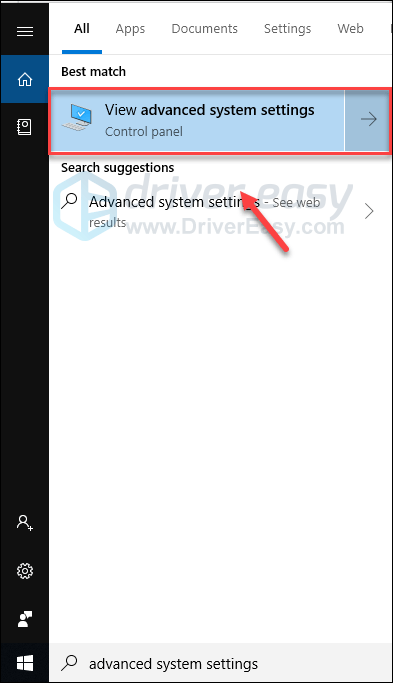
3) انقر إعدادات .
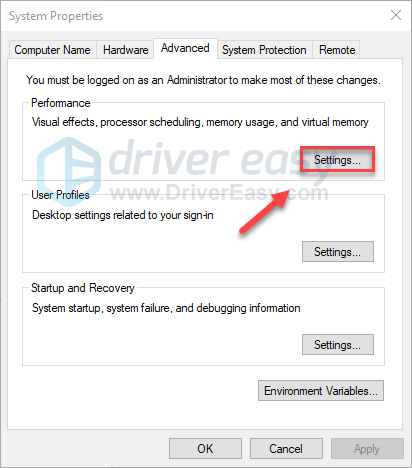
4) انقر على المتقدمة التبويب ، ثم انقر فوق يتغيرون .
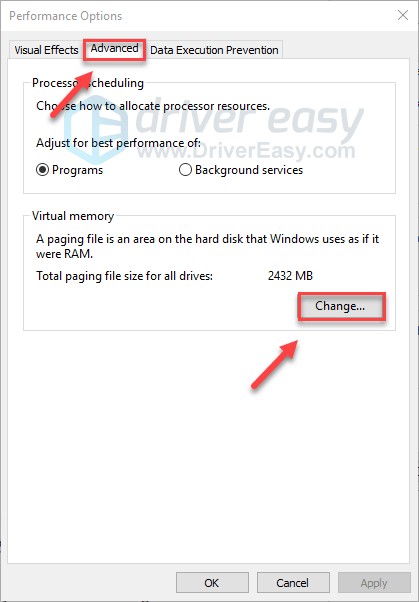
5) قم بإلغاء تحديد المربع المجاور لـ إدارة حجم ملف ترحيل الصفحات تلقائيًا لجميع محركات الأقراص .
6) انقر فوق الخاص بك محرك C .
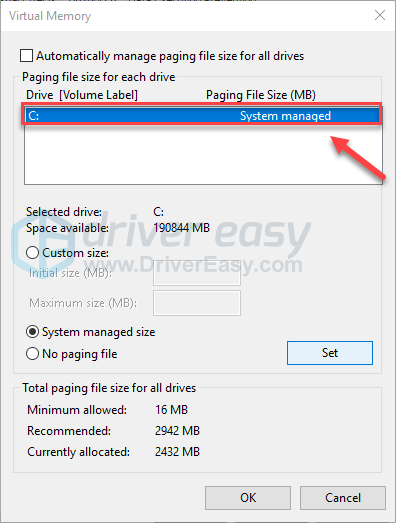
7) انقر فوق زر الخيار بجوار حجم مخصص ، ثم اكتب 4096 في مربع النص بجوار الحجم الأولي (ميغا بايت) و الحجم الأقصى (ميغا بايت) .
توصي Microsoft بأن تقوم بتعيين الذاكرة الافتراضية الخاصة بك ثلاثة أضعاف حجم الذاكرة الفعلية (RAM) أو 4 جيجابايت (4096 ميجا) ، أيهما أكبر.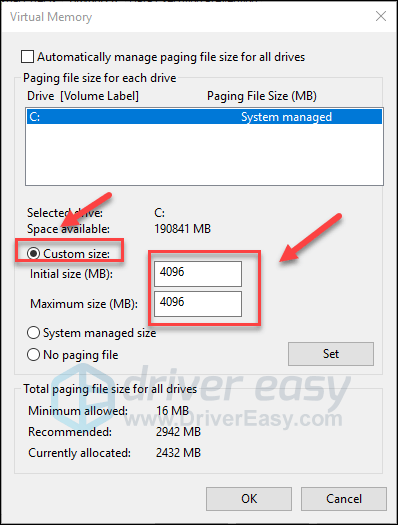
8) انقر جلس ، ثم انقر فوق حسنا .
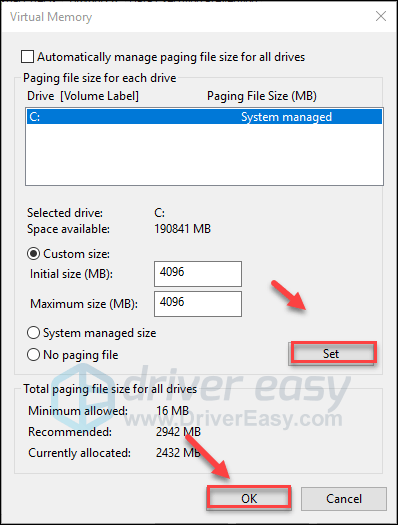
9) أعد تشغيل الكمبيوتر و Rust.
يجب أن تكون قادرًا على تشغيل اللعبة دون أعطال الآن. إذا لم يكن كذلك ، تحقق من الإصلاح أدناه.
الإصلاح 10: إعادة تثبيت الصدأ
إذا لم تنجح أي من الإصلاحات المذكورة أعلاه معك ، فمن المحتمل جدًا أن تكون إعادة تثبيت Rust هي الحل لخطأ تعطل اللعبة. إليك كيفية القيام بذلك:
1) قم بتشغيل Steam.
2) انقر مكتبة .

3) انقر على اليمين الصدأ واختر الغاء التثبيت.
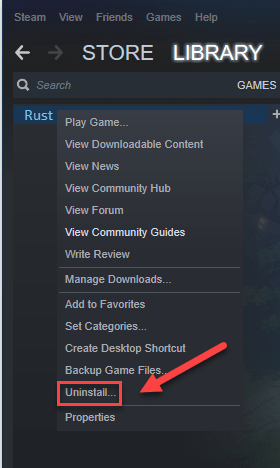
4) انقر حذف .
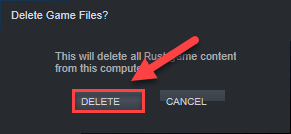
5) انقر بزر الماوس الأيمن فوق ملف أيقونة Steam في شريط المهام ، ثم حدد خروج .
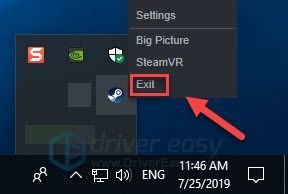
6) على لوحة المفاتيح ، اضغط على شعار Windows مفتاح و يكون في نفس الوقت.
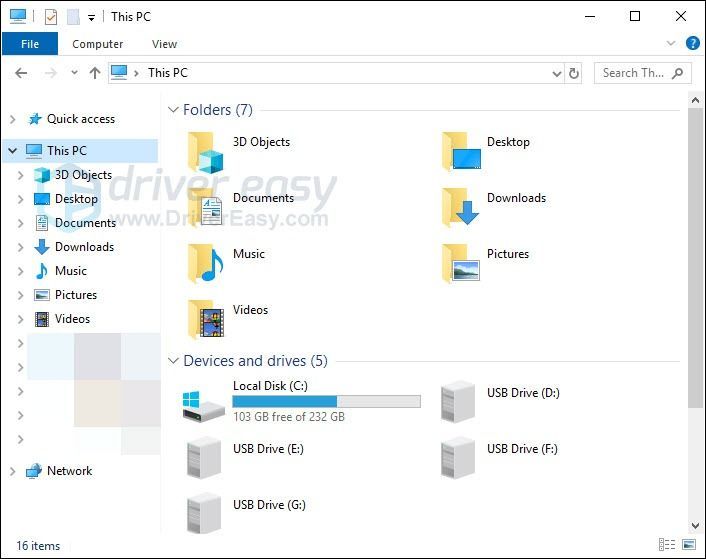
7) معجون C: Program Files (x86) Steam steamapps common في شريط العنوان ، ثم اضغط على مفتاح الادخال على لوحة المفاتيح.
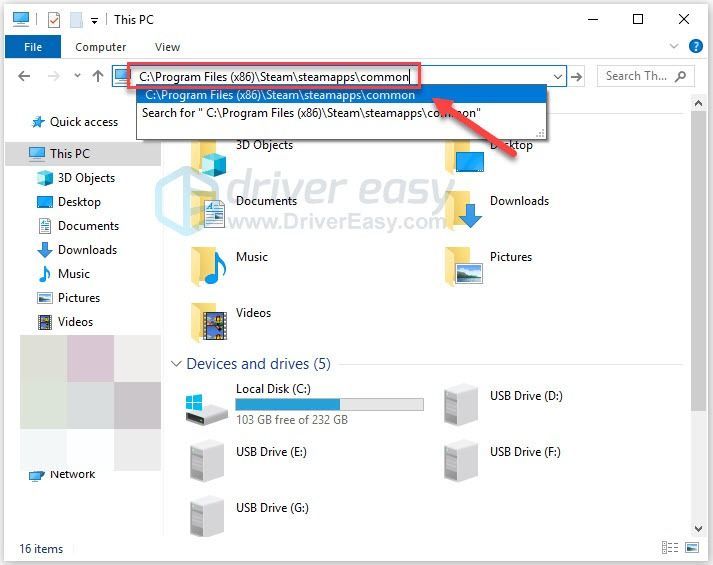
8) تسليط الضوء على بقية المجلد ، ثم اضغط على من على لوحة المفاتيح لحذف المجلد.
9) أعد تشغيل Steam للتنزيل وإعادة التثبيت الصدأ .
تأكد من أن جهاز الكمبيوتر الخاص بك يلبي الحد الأدنى من متطلبات النظام
يجب تلبية الحد الأدنى من متطلبات النظام للتشغيل الصدأ بسلاسة ، وإلا فمن المحتمل أن تواجه مشكلات في اللعبة مثل التجميد والتباطؤ والانهيار. وبالتالي، تأكد من أن جهاز الكمبيوتر الخاص بك يلبي الحد الأدنى من متطلبات النظام قبل البدء في استكشاف الأخطاء وإصلاحها .
هنا الصدأ الحد الأدنى لمتطلبات النظام:
| ال: | Windows 7 64 بت |
| المعالج: | Intel Core i7-3770 / AMD FX-9590 أو أفضل |
| الرسومات: | GTX 670 2GB / AMD R9280 أو أفضل |
| ذاكرة: | 10 جيجا بايت رام |
| برنامج DirectX: | الإصدار 11 |
| تخزين: | 20 جيجا مساحة متوفرة |
نأمل أن تكون هذه المقالة قد ساعدت في حل مشكلتك! إذا كان لديك أي أسئلة أو اقتراحات ، فلا تتردد في ترك تعليق أدناه.
![[6 حلول] استخدام القرص بنسبة 100٪ على نظام التشغيل Windows 10](https://letmeknow.ch/img/other/96/utilisation-disque-100-sur-windows-10.jpg)



![تحطم Resident Evil Village على جهاز الكمبيوتر [SOLVED]](https://letmeknow.ch/img/other/52/resident-evil-village-crash-sur-pc.jpg)

