'>

إذا كنت ترى شاشة زرقاء لخطأ الموت KERNEL_DATA_INPAGE_ERROR (أحيانًا مع رمز الخطأ 0x0000007A على الجانب)، انت لست وحدك. يقوم العديد من مستخدمي Windows 10 بالإبلاغ عن هذه المشكلة. ولكن لا داعي للقلق ، نظرًا لأن الشاشة الزرقاء قد تبدو مرعبة ، فمن الممكن إصلاحها.
فيما يلي 3 حلول يمكنك تجربتها. قد لا تحتاج إلى تجربتها جميعًا ؛ فقط اعمل في طريقك إلى أسفل حتى تجد ما يناسبك.
1: تحقق من وجود فيروس
2: قم بتشغيل فحص محرك القرص الصلب وفحص ذاكرة الوصول العشوائي
3: اضبط إدارة ملف الترحيل على تلقائي
4: تحديث برامج تشغيل الجهاز
خيارات أخرى
مهم: ستحتاج إلى تسجيل الدخول إلى Windows على جهاز الكمبيوتر الذي به مشكلة لتجربة أي من هذه الحلول. إذا لم تتمكن من تسجيل الدخول إلى Windows ، فقم بتشغيل جهاز الكمبيوتر وإيقاف تشغيله 3 مرات لإجراء إعادة تشغيل ثابتة و أعد تشغيله في الوضع الآمن ، ثم جرب هذه الحلول.
الطريقة الأولى: التحقق من وجود فيروس
قد يكون سبب Kernel_Data_Inpage_Error هو الملفات أو البرامج المصابة بالفيروس. إذا لم تقم بفحص جهاز الكمبيوتر الخاص بك بحثًا عن فيروسات محتملة ، فقم بذلك الآن.
إذا وجدت أي ملفات مصابة ، قم بإزالتها تمامًا.
الطريقة الثانية: قم بتشغيل فحص محرك القرص الصلب وفحص ذاكرة الوصول العشوائي
من المحتمل جدًا أن يكون سبب Kernel_Data_Inpage_Error هو فشل ذاكرة الوصول العشوائي وخطأ في وحدة التحكم في القرص. يمكنك إجراء بعض الفحوصات لمعرفة ما إذا كان القرص أو ذاكرة الوصول العشوائي على خطأ:
- اختبر ذاكرة النظام لديك
1) على لوحة المفاتيح ، اضغط على مفتاح شعار Windows  و ر في نفس الوقت لاستدعاء أ يركض أمر. نوع mdsched.exe في مربع التشغيل واضغط أدخل .
و ر في نفس الوقت لاستدعاء أ يركض أمر. نوع mdsched.exe في مربع التشغيل واضغط أدخل .
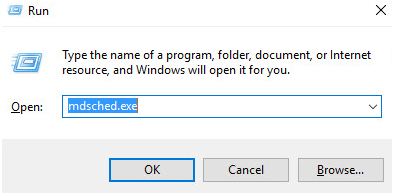
2) يمكنك النقر فوق أعد التشغيل الآن وتحقق من المشكلات (موصى به) للتحقق من حالة بطاقة الذاكرة الخاصة بك الآن ، أو انقر فوق تحقق من وجود مشاكل في المرة التالية التي أقوم فيها بتشغيل جهاز الكمبيوتر الخاص بي إذا كنت مشغولا جدا الآن.
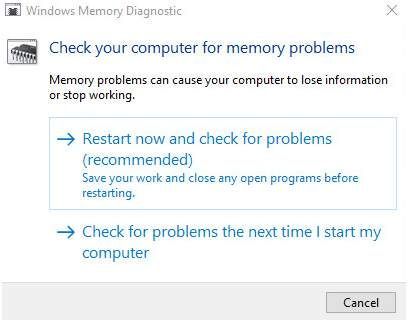
3) سترى أداة تشخيص ذاكرة Windows العمل عند إعادة تشغيل جهاز الكمبيوتر الخاص بك.
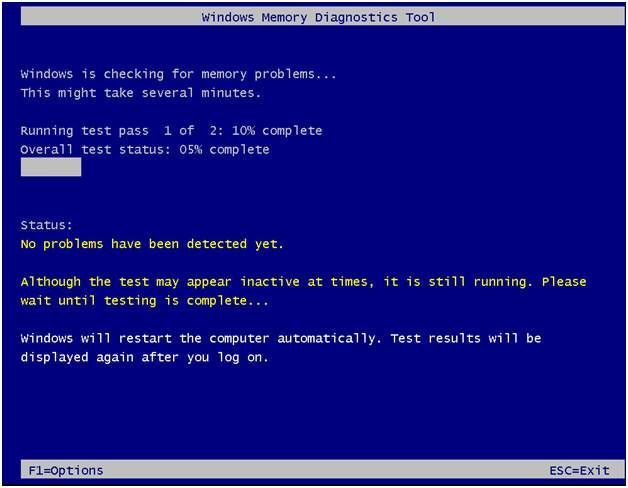
إذا لم يبلغ عن أي خطأ ، فهذا خبر سار ، فالقرص ليس هو الجاني.
- قم بإجراء اختبار محرك القرص الصلب
1) على لوحة المفاتيح ، صress ال مفتاح شعار Windows  و X في نفس الوقت ، ثم انقر فوق موجه الأوامر (المسؤول) .
و X في نفس الوقت ، ثم انقر فوق موجه الأوامر (المسؤول) .
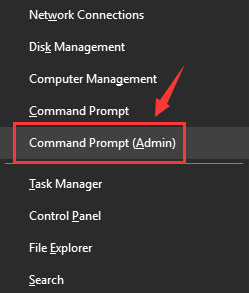
عند المطالبة بإذن المسؤول ، انقر فوق نعم .
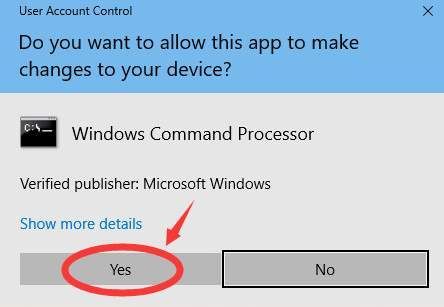
2) اكتب الأمر واضغط على أدخل مفتاح على لوحة المفاتيح. ثم اكتب و .
chkdsk ج: / ف / ر
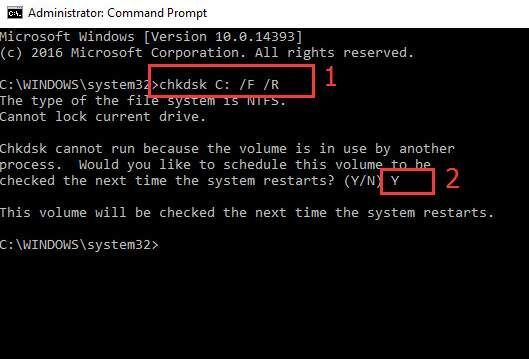
3) أعد تشغيل جهاز الكمبيوتر الخاص بك لـ CHKDSK لفحص محرك الأقراص الثابتة وتحديد أي مشاكل تم اكتشافها وإصلاحها.
الطريقة الثالثة: تعيين إدارة ملف ترحيل الصفحات على تلقائي
كما يظهر رمز الخطأ ، إذا كان لديك كتلة أو قطاع تالف في ملف ترحيل ، فسيحدث Kernel_Data_Inpage_Error أيضًا. لإصلاحها:
1) على لوحة المفاتيح ، اضغط على مفتاح شعار Windows  و يكون في نفس الوقت لاستدعاء مجلد File Explorer. انقر على اليمين هذا الكمبيوتر وانقر الخصائص .
و يكون في نفس الوقت لاستدعاء مجلد File Explorer. انقر على اليمين هذا الكمبيوتر وانقر الخصائص .
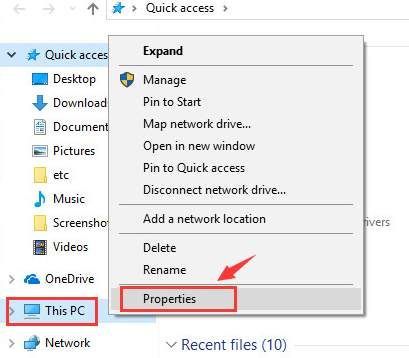
2) انقر إعدادات النظام المتقدمة .
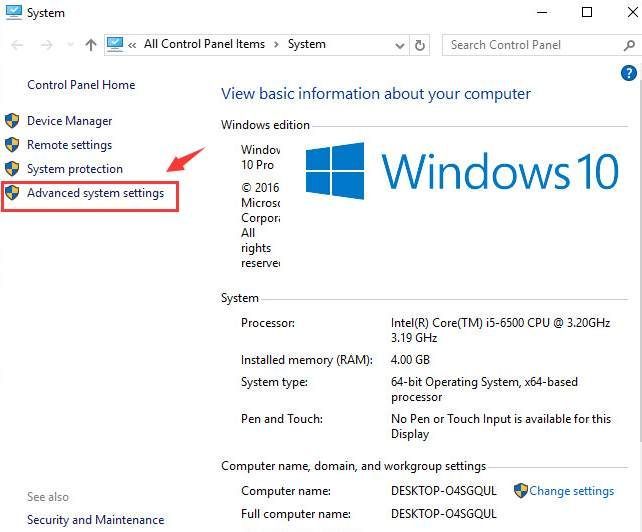
3) في المتقدمة التبويب ، انقر فوق إعدادات تحت فئة الأداء.
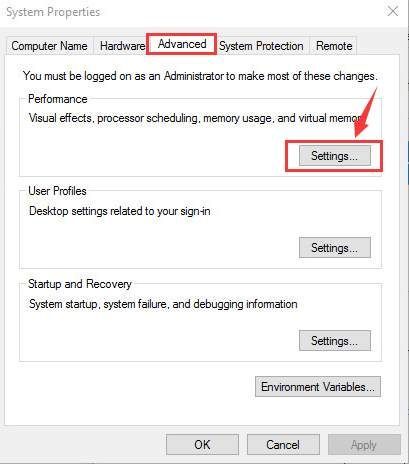
4) اذهب إلى المتقدمة التبويب. انقر يتغيرون… .
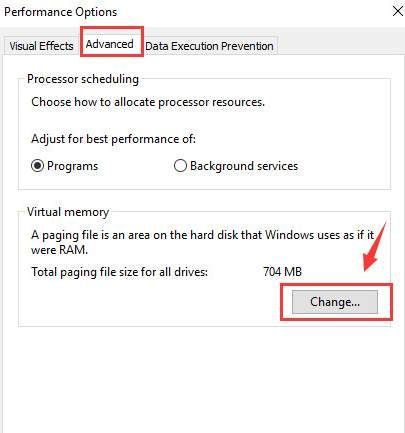
5) تحقق مما إذا كان المربع الخاص بـ إدارة حجم ملف ترحيل الصفحات تلقائيًا لجميع محركات الأقراص يتم وضع علامة عليه ، ويجب أن يكون ليس كن فارغا.

إذا تم تعطيل جهازك ، يرجى تحديد هذا المربع والنقر حسنا لحفظ التغيير.
الطريقة الرابعة: تحديث برامج تشغيل الجهاز .
من المحتمل أن تكون مشكلتك ناتجة عن مشكلات في برنامج التشغيل. قد تؤدي الخطوات المذكورة أعلاه إلى حل المشكلة ، ولكن إذا لم يتم حلها ، أو إذا لم تكن واثقًا من اللعب مع السائقين يدويًا ، فيمكنك القيام بذلك تلقائيًا باستخدام سهولة القيادة .
سهولة القيادة سوف يتعرف تلقائيًا على نظامك ويعثر على برامج التشغيل الصحيحة له. لست بحاجة إلى معرفة النظام الذي يعمل به جهاز الكمبيوتر الخاص بك بالضبط ، ولست بحاجة إلى المخاطرة بتنزيل برنامج التشغيل الخاطئ وتثبيته ، ولا داعي للقلق بشأن ارتكاب خطأ عند التثبيت.
يمكنك تحديث برامج التشغيل الخاصة بك تلقائيًا باستخدام إما ملف مجانا أو ال إلى عن على نسخة من برنامج Driver Easy. ولكن مع إصدار Pro ، لا يتطلب الأمر سوى نقرتين (وستحصل على الدعم الكامل وضمان استرداد الأموال لمدة 30 يومًا):
1) تحميل وتثبيت برنامج Driver Easy.
2) قم بتشغيل برنامج التشغيل Easy وانقر إفحص الآن زر. سيقوم Driver Easy بعد ذلك بفحص جهاز الكمبيوتر الخاص بك واكتشاف أي مشكلات في برامج التشغيل.
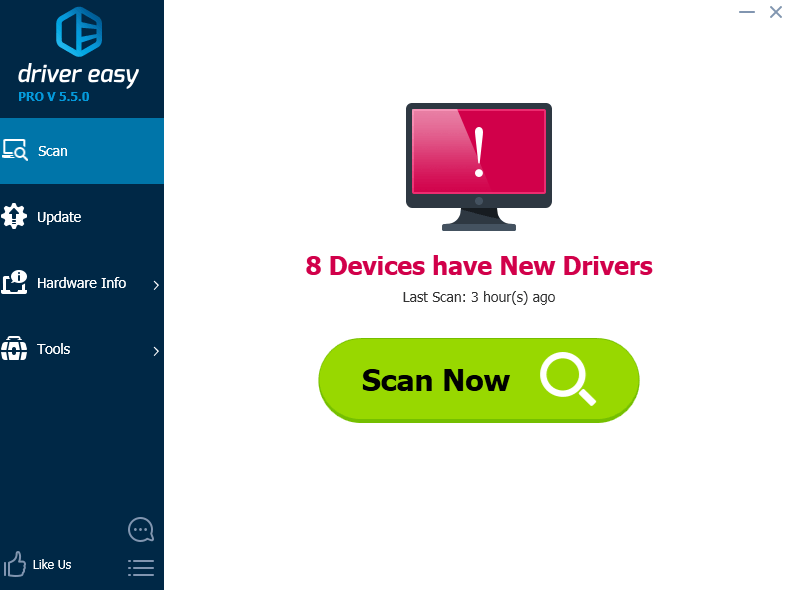
3) انقر فوق تحديث الموجود بجوار برنامج تشغيل الصوت الذي تم الإبلاغ عنه لتنزيل الإصدار الصحيح من برنامج التشغيل هذا وتثبيته تلقائيًا (يمكنك القيام بذلك باستخدام الإصدار المجاني). أو انقر فوق تحديث الجميع لتنزيل الإصدار الصحيح وتثبيته تلقائيًا من جميع برامج التشغيل المفقودة أو القديمة على نظامك (وهذا يتطلب نسخة للمحترفين - سيُطلب منك الترقية عند النقر تحديث الجميع ).
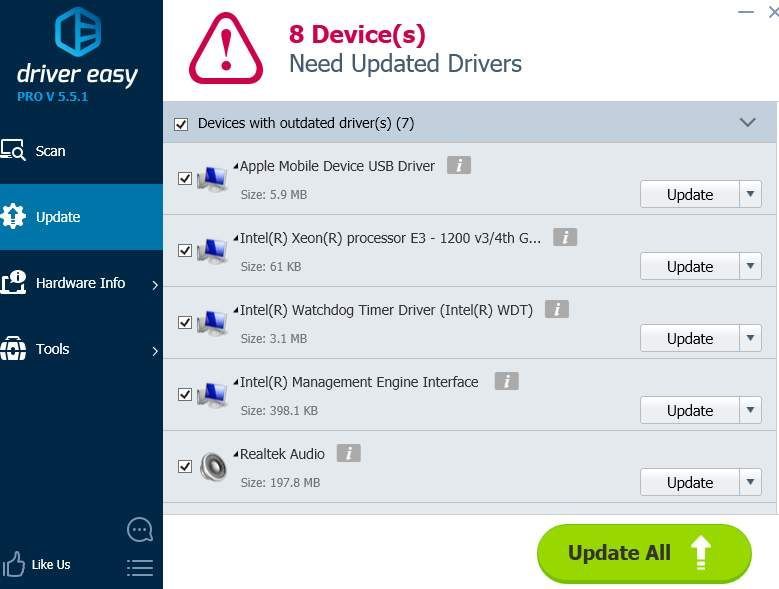
خيارات أخرى
1) تأكد من عدم فشل محرك الأقراص الثابتة . إذا كنت تسمع ضوضاء نقر غريبة تخرج من محرك الأقراص الثابتة بجهاز الكمبيوتر الخاص بك عند حدوث شاشة زرقاء لخطأ الموت ، فهناك احتمال كبير أن يكون محرك الأقراص الثابتة لديك قد فشل أو فشل.
2) تحقق من كبل IDE / SATA الخاص بك . كما ذكرنا أعلاه ، قد تكون شاشة الموت الزرقاء هذه ناتجة عن قطاعات سيئة على محرك الأقراص الثابتة ، مما قد يكون بسبب أن جهاز الكمبيوتر الخاص بك يواجه صعوبة في اكتشاف محرك الأقراص الثابتة بسبب كبل IDE / SATA فضفاض أو خاطئ. تأكد من تثبيت كبل IDE / SATA على كلا الطرفين. إذا كنت قد تأكدت بالفعل من ربط الكبل واستمر حدوث خطأ الشاشة الزرقاء ، فقد ترغب في استبداله والمحاولة مرة أخرى.
3) تحقق من سجل النظام في عارض الأحداث . إذا كنت ترغب في الحصول على المزيد من رسائل الخطأ الإضافية التي قد تساعدك في تحديد غلاف الجهاز الذي يسبب المشكلة ، يمكنك التحقق من المعلومات في عارض الأحداث.



![[محلول] 7 إصلاحات لعدم تشغيل Warzone 2.0 على جهاز الكمبيوتر 2024](https://letmeknow.ch/img/knowledge-base/15/7-fixes-warzone-2.png)


