'>

Kodi هو أحد أشهر مشغلات الوسائط حول العالم. يمكنك استخدامه لتشغيل وعرض معظم مقاطع الفيديو والموسيقى والبودكاست وملفات الوسائط الرقمية الأخرى من وسائط التخزين المحلية والشبكات والإنترنت. في هذه المقالة ، سأوضح لك دليلًا تفصيليًا حول كيفية البث باستخدام Kodi .
ملخص
الشيء المهم الذي يجب أن تعرفه عن Kodi
كيفية تثبيت Kodi
كيفية البث مع Kodi
الشيء المهم الذي يجب أن تعرفه عن Kodi
قبل أن تمضي قدمًا ، قد ترغب في معرفة شيء مهم عن Kodi. Kodi هو مشغل وسائط مفتوح المصدر ، يسمح لمطوري الطرف الثالث بترميز البرنامج ويسمح بالوظائف الإضافية لجهات خارجية (الوظيفة الإضافية هي امتدادات تتيح لك الوصول إلى مصادر الشبكة.). هذا مفيد لمستخدمينا حيث يمكننا استخدام Kodi في أنظمة وأجهزة مختلفة. لكنها قد تسبب أيضًا مشكلات. لمزيد من المعلومات حول Kodi ، يمكنك الذهاب إلى Kodi في ويكيبيديا .
تتمثل إحدى المشكلات المعروفة في سهولة الوصول إلى المحتوى المقرصن دون معرفة ذلك. قد تنتج بعض وظائف Kodi الإضافية غير الرسمية محتوى غير قانوني. إذا قمت بتثبيت هذه الوظائف الإضافية ، ولم تتحقق من أنه إذا كان المحتوى قانونيًا ، فيمكنك الوصول إلى المحتوى بشكل غير قانوني. يمكن أن يتسبب ذلك في انتهاكك للقانون في بلدك. لذا أوصيك بإجراء بعض البحث قبل الوصول إلى المحتوى الذي لا تعرفه. إذا لم تكن واثقًا من استخدام إضافات Kodi غير الرسمية ، فيمكنك اختيار تثبيت إضافات Kodi الرسمية بدلاً من ذلك ، والتي توفر المحتوى القانوني.
ومع ذلك ، فإن Kodi قانونية ، لكن الوظائف الإضافية للجهات الخارجية أو محتواها قد تكون غير قانونية. تحتاج إلى التأكد من أنك تستخدم Kodi بشكل قانوني. إذا لم تكن متأكدًا من ذلك ، يمكنك أن تطلب من مستخدمي Kodi الآخرين في ما منتدى المجتمع للاقتراحات.
ملحوظة : لا يشجع Kodi ولا Driver Easy القرصنة. تأكد من أنك تستخدم Kodi بشكل قانوني.
كيفية تثبيت Kodi
إذا قمت بتثبيت Kodi ، فيمكنك تخطي هذا الجزء ؛ فقط توجه إلى كيفية البث مع Kodi .
Kodi متاح في ذكري المظهر ، لينكس ، نظام التشغيل Mac OS X ، دائرة الرقابة الداخلية و شبابيك أنظمة التشغيل. يمكنك تنزيل Kodi وتثبيته من موقع Kodi الرسمي ، حيث يسمح لك بتنزيل التطبيق بناءً على نظامك.
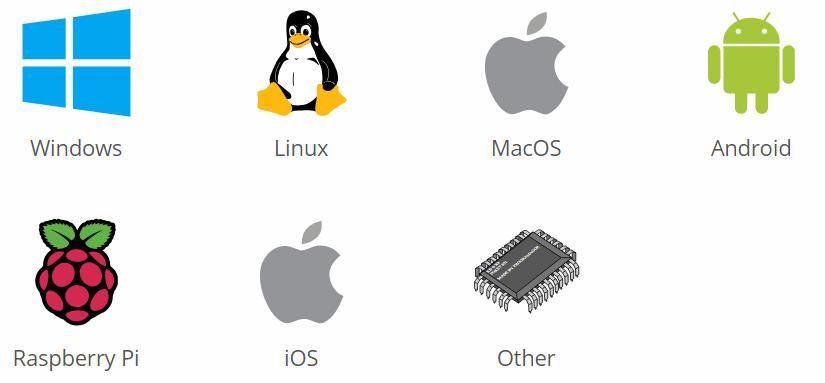
لمستخدمي Windows ، بعد تنزيل برنامج التثبيت Kodi على جهازك ، يمكنك فقط النقر نقرًا مزدوجًا فوق المثبت واتباع المطالبات لتثبيت التطبيق. بالنسبة لمستخدمي النظام الآخرين ، إذا لم تكن متأكدًا من كيفية تثبيت Kodi ، فيمكنك التعلم من ويكي صفحة على موقع Kodi.
كيفية البث مع Kodi
يمكنك دفق أشرطة فيديو ، موسيقى أو ألعاب مع كودي. يستخدم معظم المستخدمين Kodi لدفق مقاطع الفيديو ، لذلك في هذه المقالة ، سأتناول كيفية بث مقاطع الفيديو باستخدام Kodi على سبيل المثال. إذا كنت ترغب في دفق مصادر أخرى مثل الموسيقى ، فلا يزال بإمكانك الرجوع إلى هذه الخطوة.
لا تقدم Kodi مقاطع فيديو بنفسها. يمكنك إضافة مقاطع الفيديو المحلية إلى Kodi أو مشاهدة مقاطع الفيديو من الإنترنت.
1. أضف مصدر فيديو محلي في Kodi
2. دفق مقاطع الفيديو من الإنترنت
1. أضف مصدر فيديو محلي في Kodi
إذا قمت بتنزيل العديد من مقاطع الفيديو ، فيمكنك إضافتها إلى Kodi ثم مشاهدتها باستخدام Kodi. لإضافة مقاطع الفيديو المحلية إلى Kodi ، يمكنك اتباع الخطوات التالية:
1 أ) فتح الشفرة .
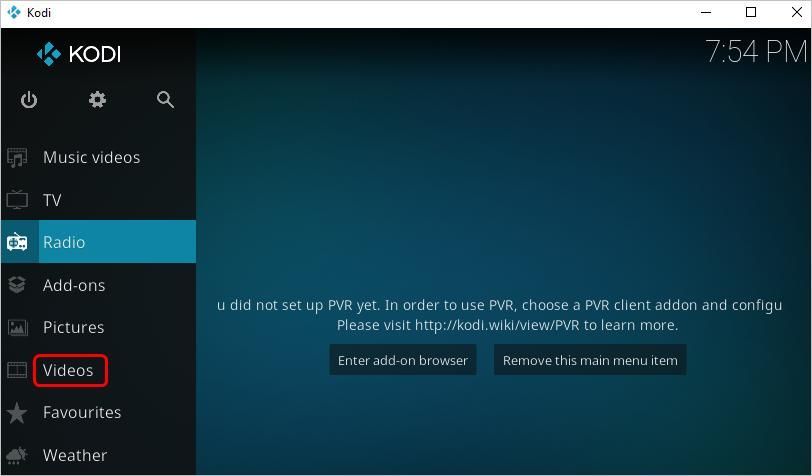
2 ب) انقر فوق أشرطة فيديو في اللوحة اليسرى.
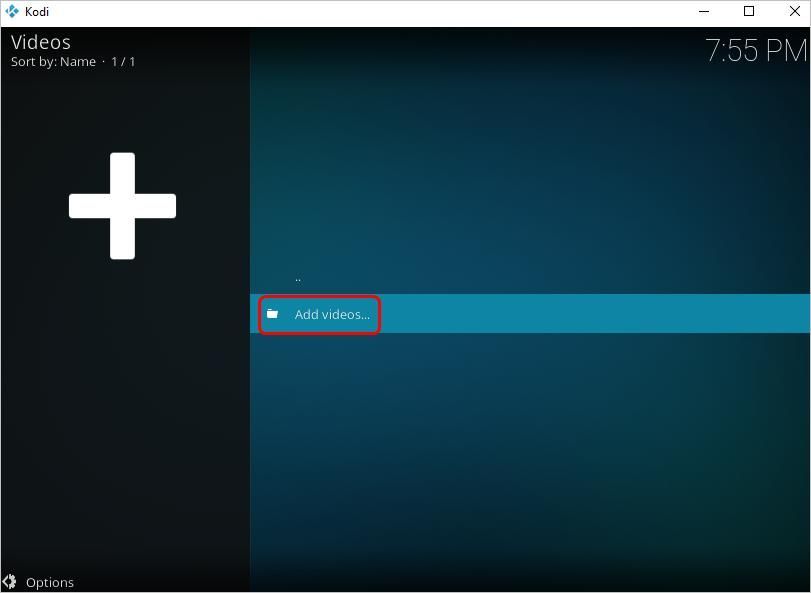
3 ج) انقر الملفات -> أضف مقاطع فيديو .
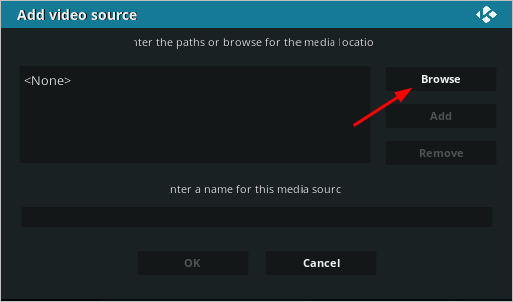
4 د) انقر تصفح وانتقل إلى الموقع حيث قمت بتخزين ملفات الفيديو. ثم حدد الفيديو الذي ترغب في إضافته إلى Kodi ، وانقر فوق حسنا .
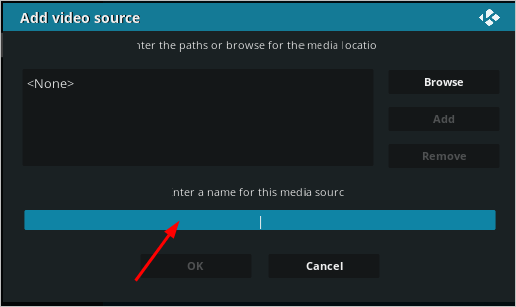
5d) إدخال اسم لمصدر الفيديو حتى تتمكن من صيانة المصادر بسهولة ، ثم انقر فوق حسنا .
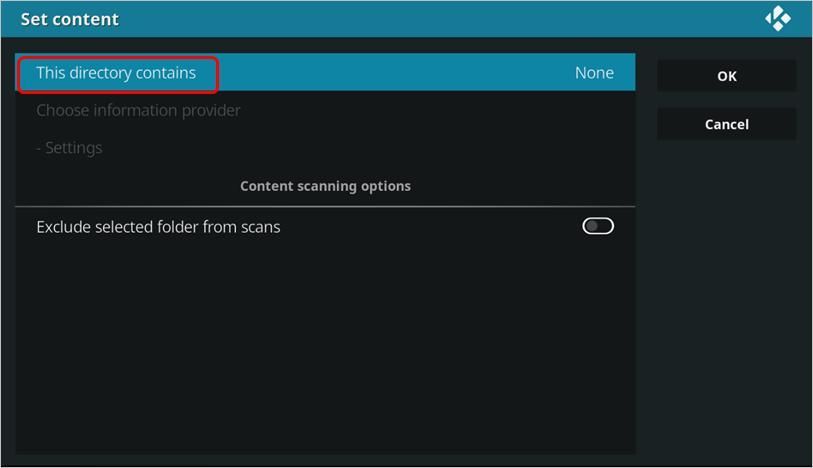
6 هـ) إن مجموعة المحتوى ستظهر النافذة. هذا هو المكان الذي يتم فيه تعيين نوع الوسائط. تحديد يحتوي هذا الدليل على ملفات .
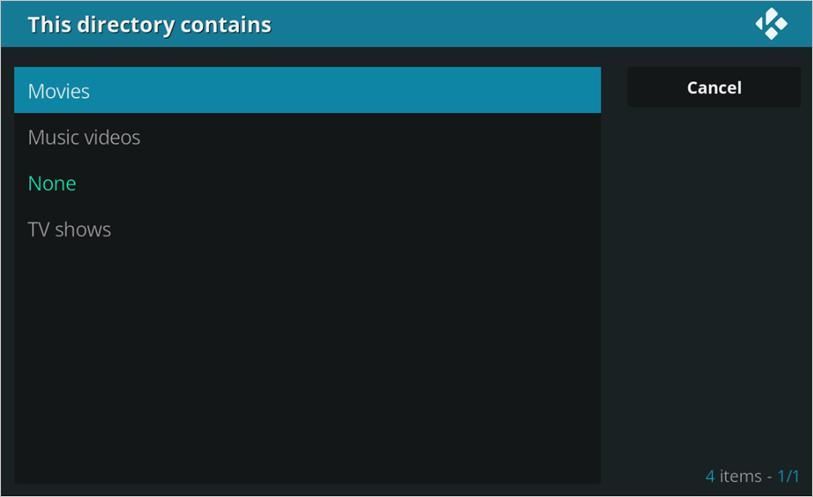
7f) حدد نوع الفيديو التي سيتم إضافتها إلى المكتبة. على سبيل المثال ، إذا كان الفيديو عبارة عن فيلم ، فحدد الأفلام.
8 جرام) تعيين المحتوى
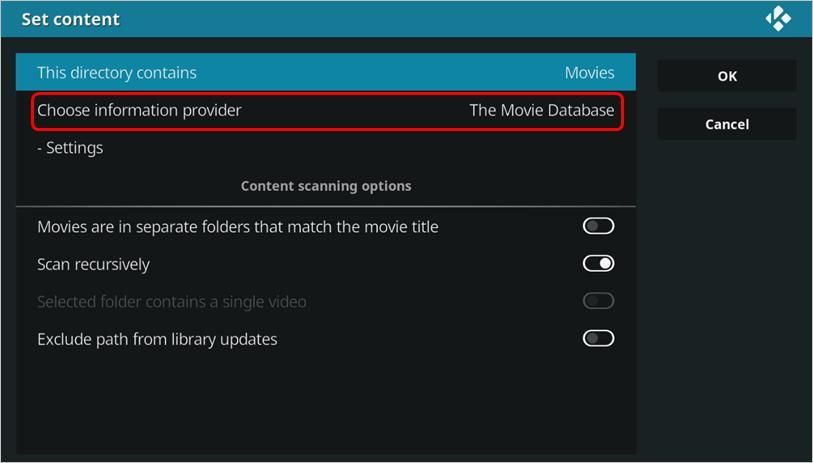
للأفلام ، تحديد اختر مزود المعلومات . استعمال قاعدة بيانات الفيلم للأفلام (محدد تلقائيًا).
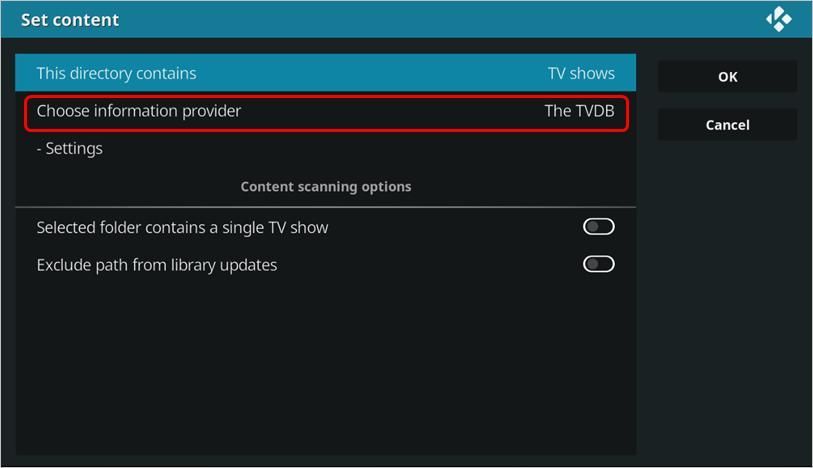
للبرامج التلفزيونية ، تحديد اختر مزود المعلومات . استعمال TVDB لبرامج التليفزيون (محدد تلقائيًا).
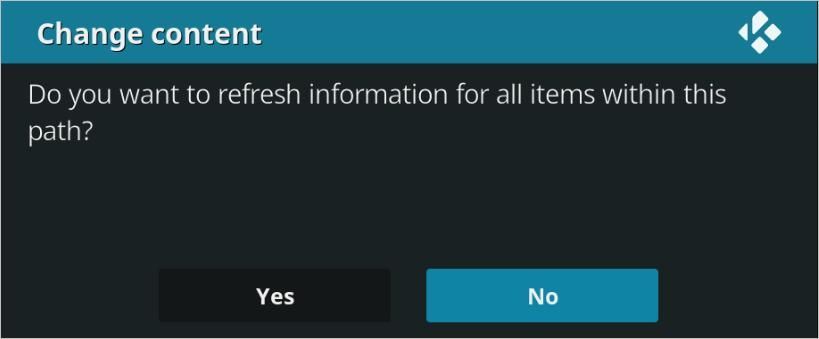
8g) انقر نعم لإضافة الفيديو إلى المكتبة
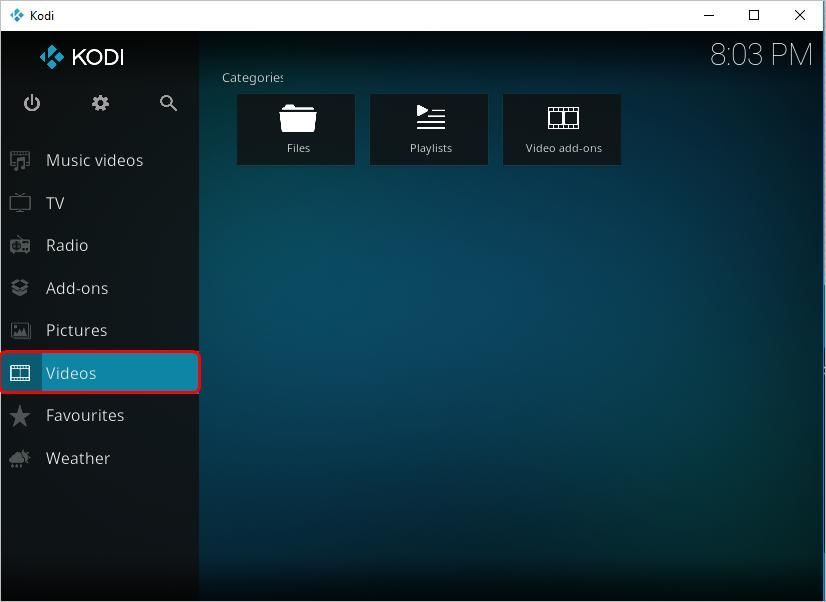
9 ح) يمكنك عرض الفيديو المضاف بواسطة النقر فوق الفيديو في الشاشة الرئيسية ثم النقر فوق أشرطة فيديو في اللوحة اليمنى.
2. دفق مقاطع الفيديو من الإنترنت
إذا كنت تريد دفق الفيديو من خدمات الجهات الخارجية ، فيمكنك اتباع الخطوات أدناه.
2 أ) استخدم الوظيفة الإضافية
لدفق الفيديو من الإنترنت ، تحتاج إلى استخدام وظيفة إضافية. يمكنك استخدام وظيفة Kodi الإضافية الرسمية أو وظيفة Kodi الإضافية غير الرسمية.
إذا كنت تريد استخدام إضافة Kodi الرسمية ، يمكنك اتباع هذه الخطوات لتثبيت وظيفة إضافية على Kodi.
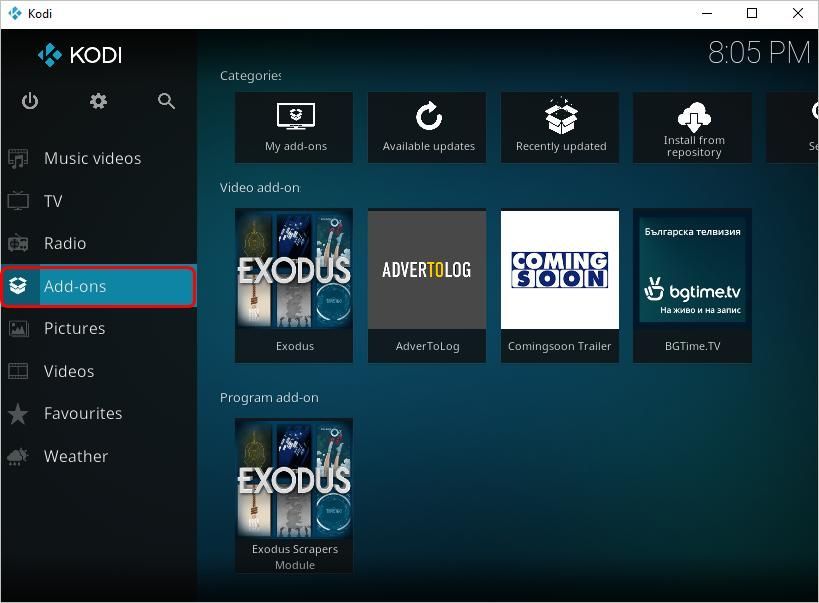
2 أ. 1) في شاشة Kodi الرئيسية ، انقر فوق الإضافات في الجزء الأيمن.
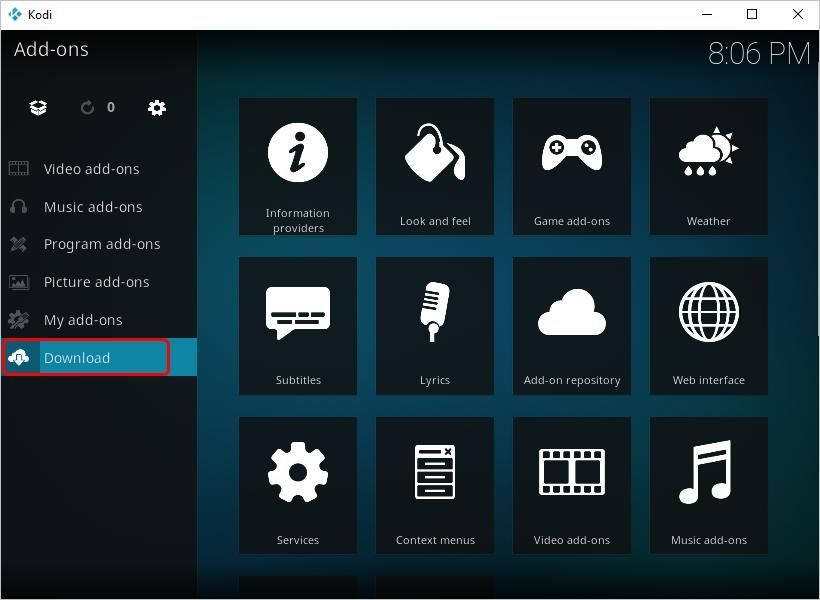
2a.2) انقر تحميل .
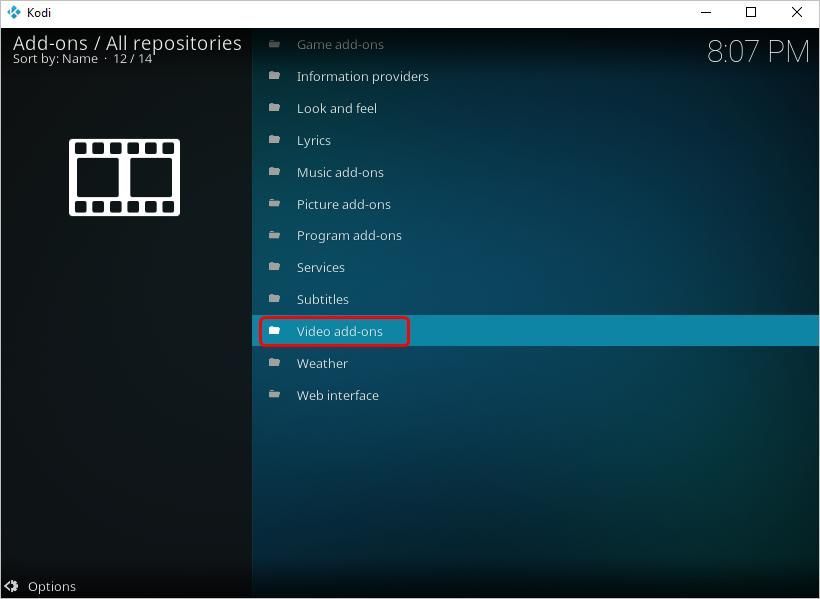
2a.3) انقر إضافات الفيديو .
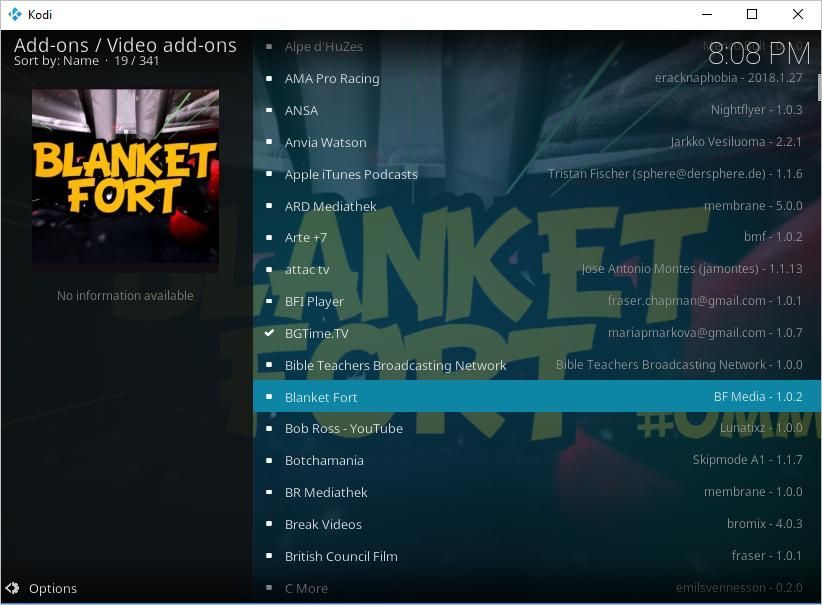
2a.4) حدد الوظيفة الإضافية التي ترغب في تثبيتها.
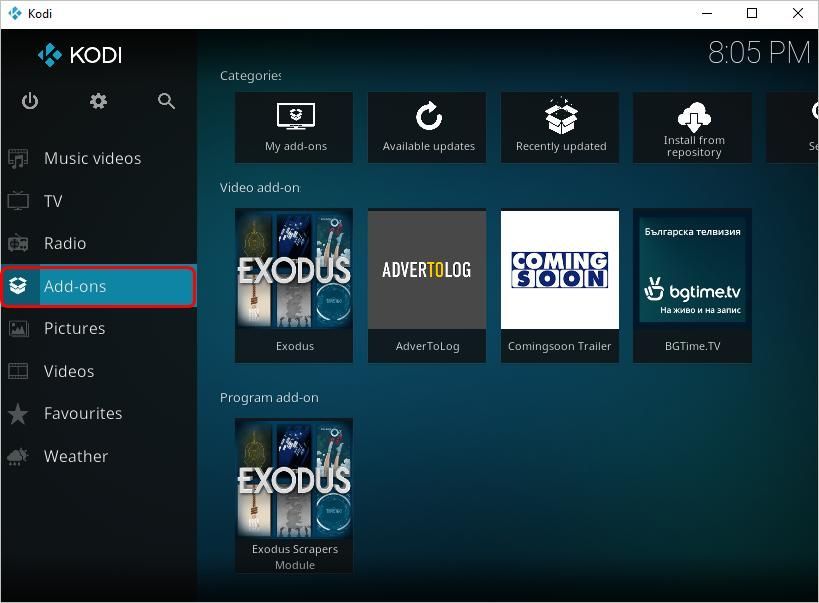
2 أ. 5) بعد تثبيت الوظيفة الإضافية ، يمكنك عرض الوظيفة الإضافية بواسطة النقر فوق الوظائف الإضافية في الشاشة الرئيسية ثم النقر إضافات الفيديو . ثم يمكنك استخدام الوظيفة الإضافية لمشاهدة مقاطع الفيديو.
إذا كنت تريد استخدام وظيفة Kodi الإضافية غير الرسمية ، يمكنك اتباع هذه الخطوات لتثبيت وظيفة إضافية على Kodi.
2a.1) تمكين مصادر غير معروفة
لتثبيت الوظائف الإضافية للجهات الخارجية في Kodi ، تحتاج إلى تمكين مصادر غير معروفة في الإعدادات. إليك كيفية تمكين مصادر غير معروفة في Kodi:
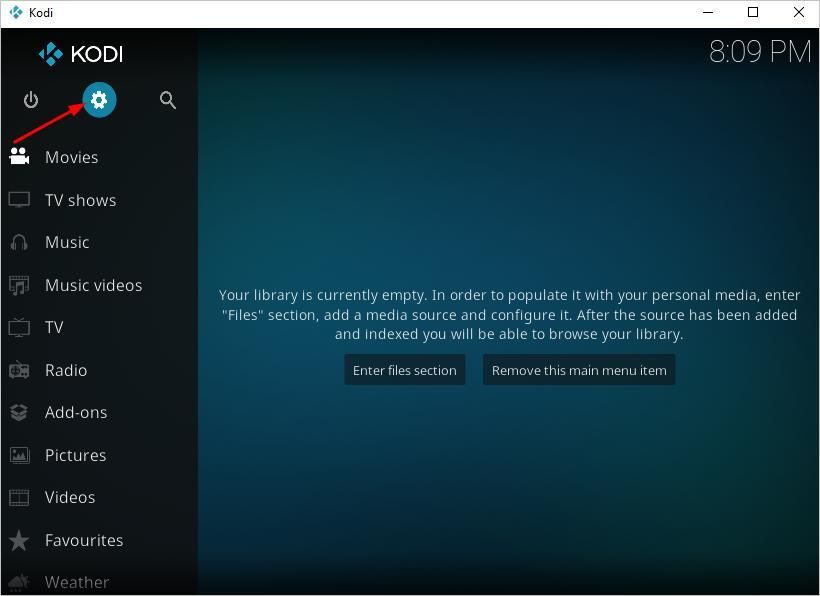
2a.1.1) في شاشة Kodi الرئيسية ، انقر فوق رمز الترس من أعلى اليسار.
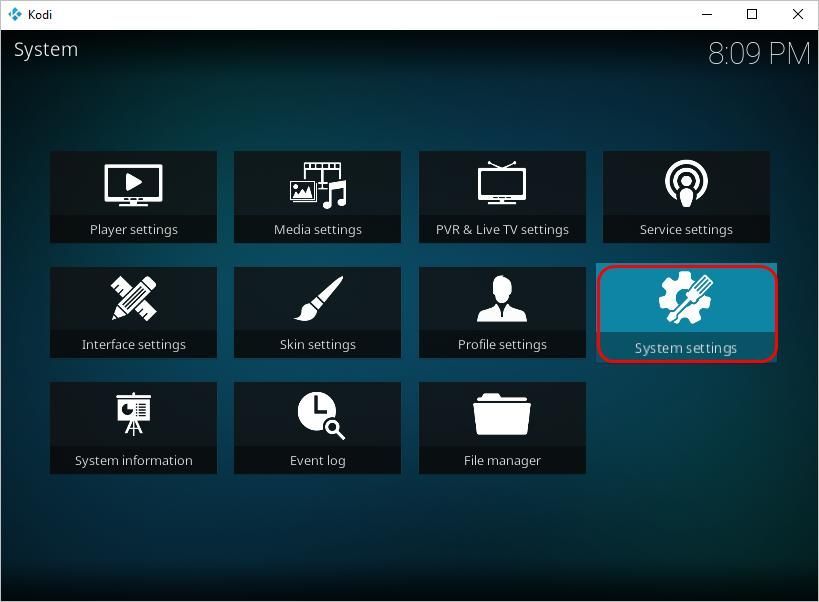
2a.1.2) انقر اعدادات النظام .
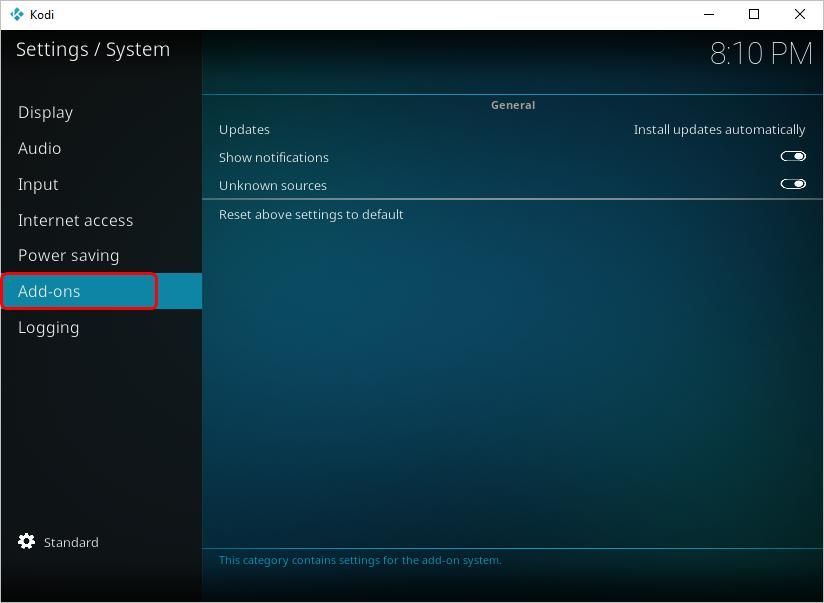
2a.1.3) انقر الإضافات .
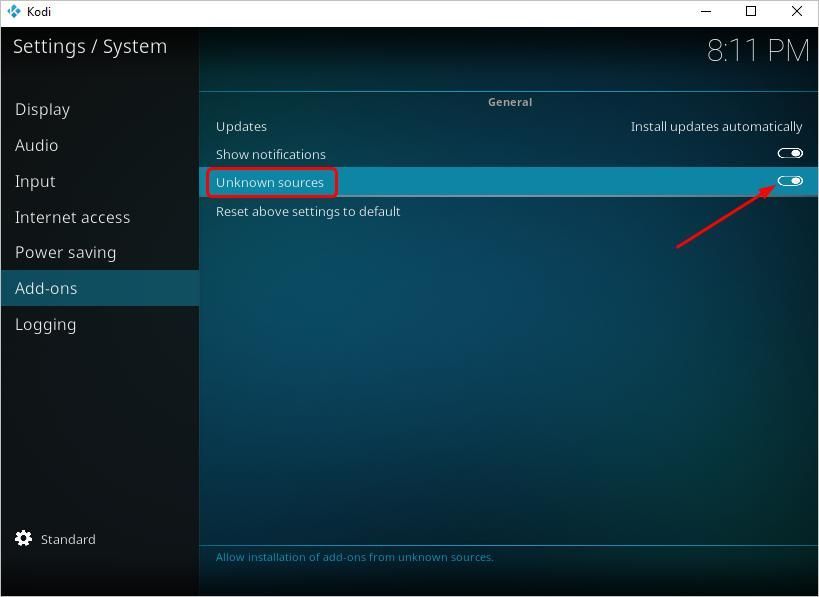
2 أ 1.4) تسليط الضوء مصادر غير معروفة وقم بتشغيله.
2a.1.5) سترى الرسالة التالية. فقط انقر نعم .
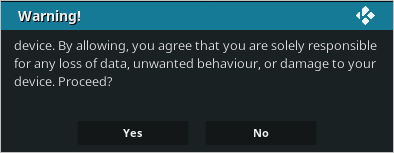
'سيتم منح الوظائف الإضافية حق الوصول إلى البيانات الشخصية المخزنة على هذا الجهاز. بالسماح بذلك ، فإنك توافق على أنك المسؤول الوحيد عن أي فقد للبيانات أو سلوك غير مرغوب فيه أو تلف لجهازك. تقدم؟'
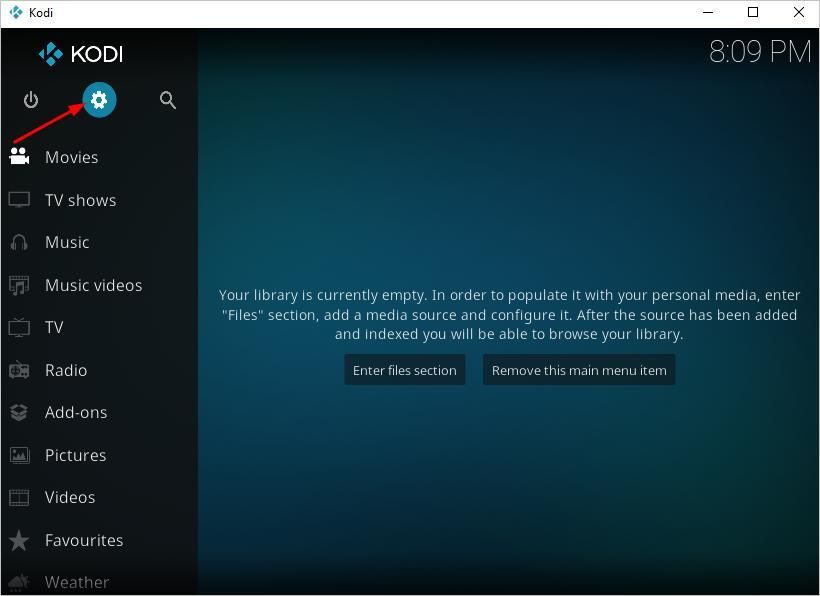
2a.2) ارجع إلى الشاشة الرئيسية ، وانقر فوق علامة الترس من أعلى اليسار.
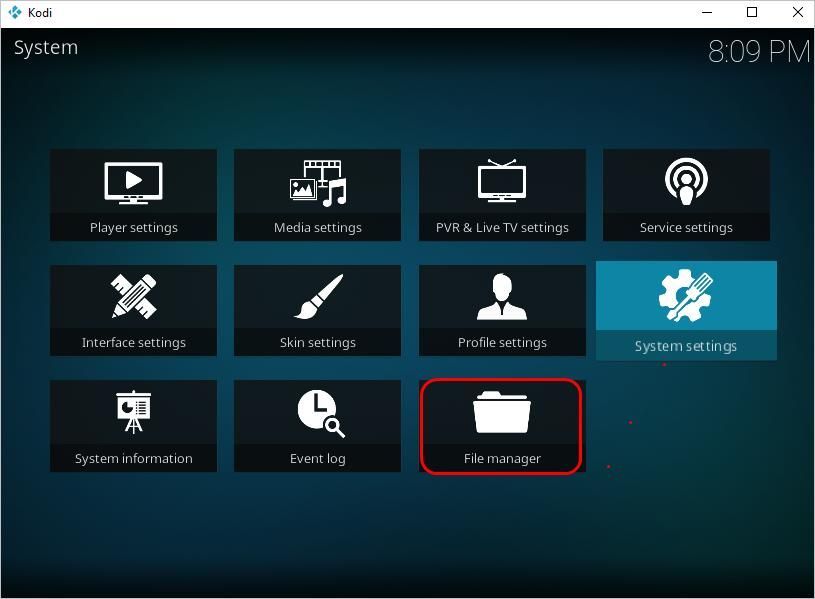
2a.3) انقر مدير الملفات .
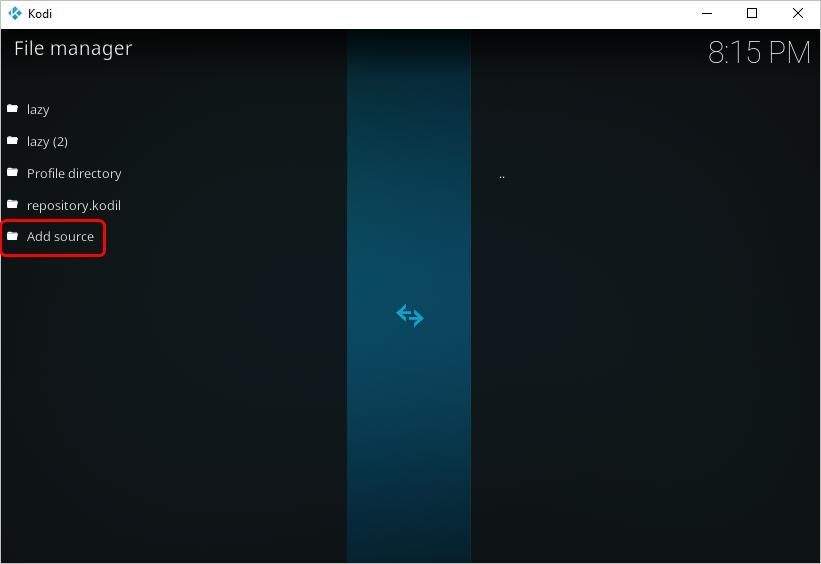
2a.4) انقر نقرًا مزدوجًا أضف المصدر .
2a.5) أدخل عنوان URL للمستودع .
المستودع هو خدمة الجهة الخارجية حيث يخزن الوظائف الإضافية المختلفة. يمكنك البحث في المستودع عبر الإنترنت. بعد العثور على مستودع ، أدخل عنوان URL هنا.
في القضية هنا ، دخلت http://lazykodi.com/ .
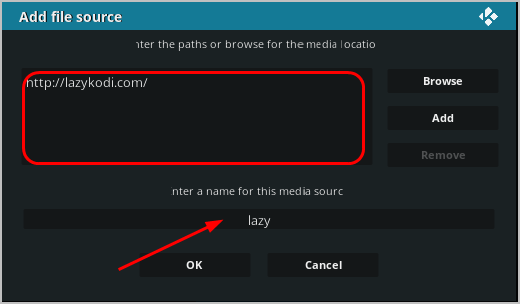
ثم أدخل اسم المصدر ، والذي يتيح لك إدارة المصادر بسهولة ، والنقر فوق حسنا .
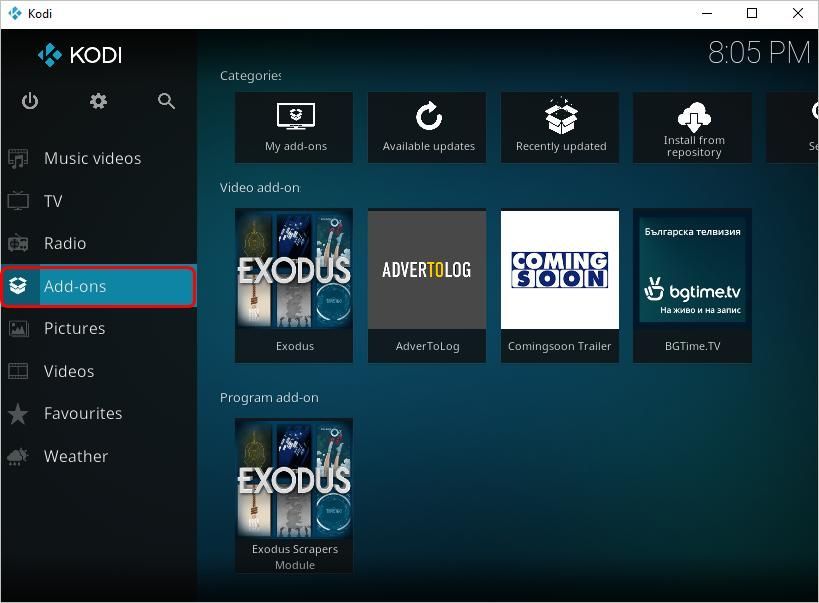
2a.6) ارجع إلى الشاشة الرئيسية وانقر الإضافات .
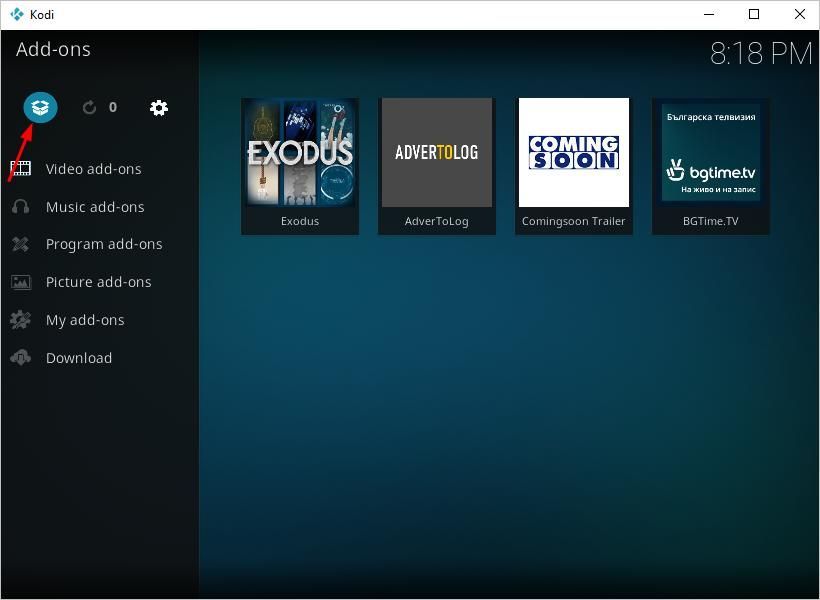
2a.7) انقر فوق أيقونة Package Installer من أعلى اليسار.
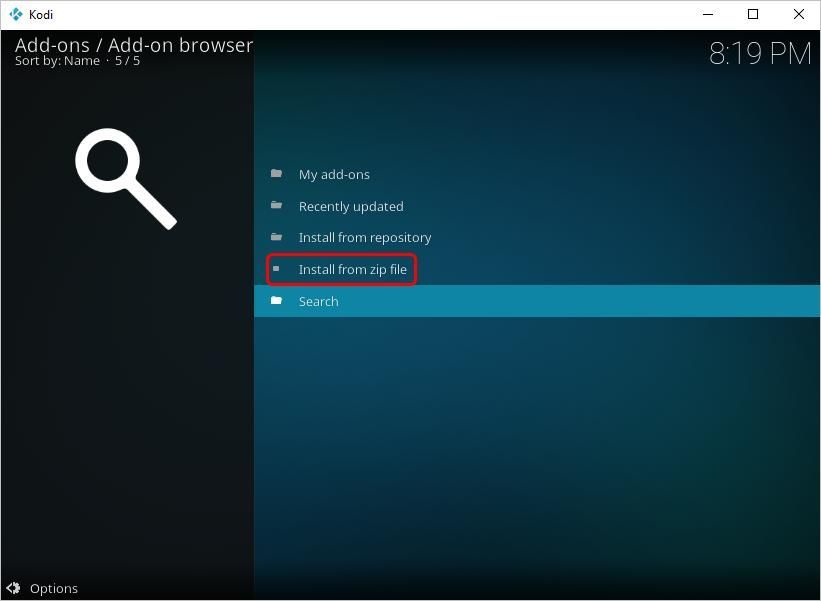
2a.8) انقر التثبيت من ملف مضغوط .
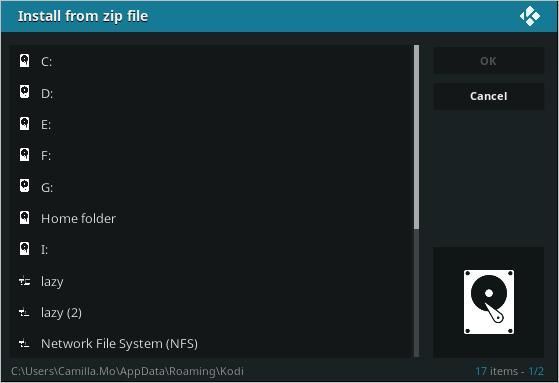
2a.9) حدد المستودع الذي أضفته للتو . في الحالة هنا ، اخترت كسول.
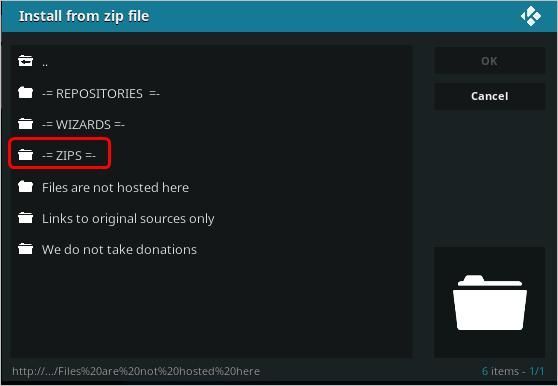
2a.10) انقر ZIPS . ثم حدد الرمز البريدي الذي تريد استخدامه.
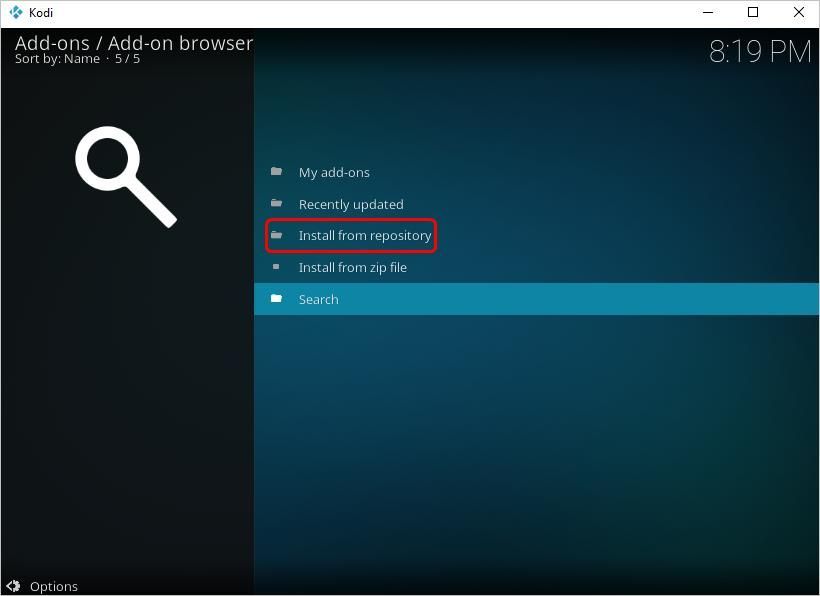
2a.11) ارجع إلى الشاشة في الخطوة 2 أ .8) ، ثم اضغط التثبيت من المستودع .
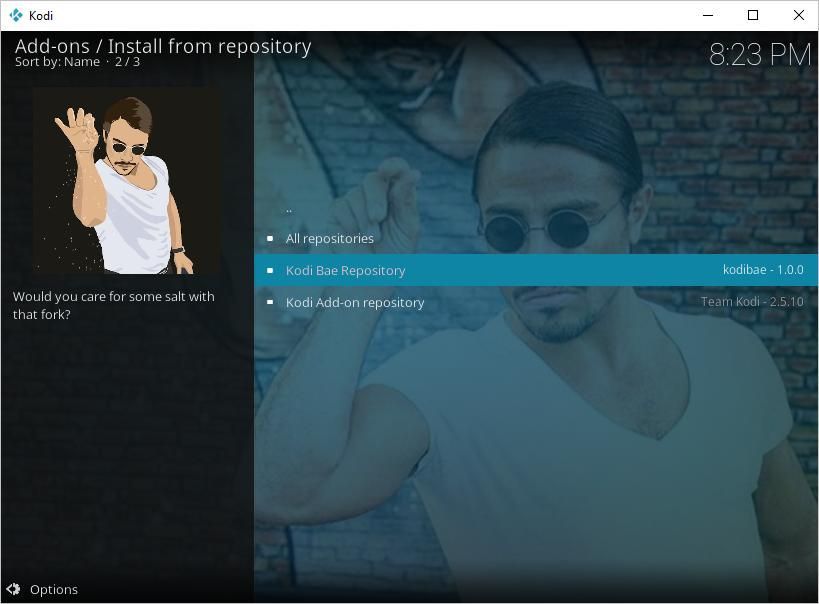
2a.12) حدد المستودع الذي أضفته للتو . في الحالة أدناه ، اخترت مستودع Kodi Bae.
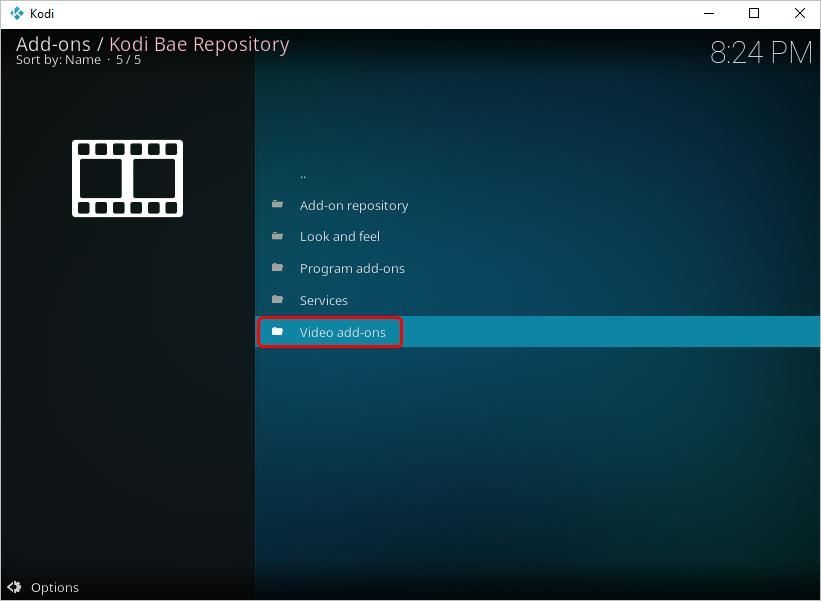
2a.13) انقر إضافات الفيديو .
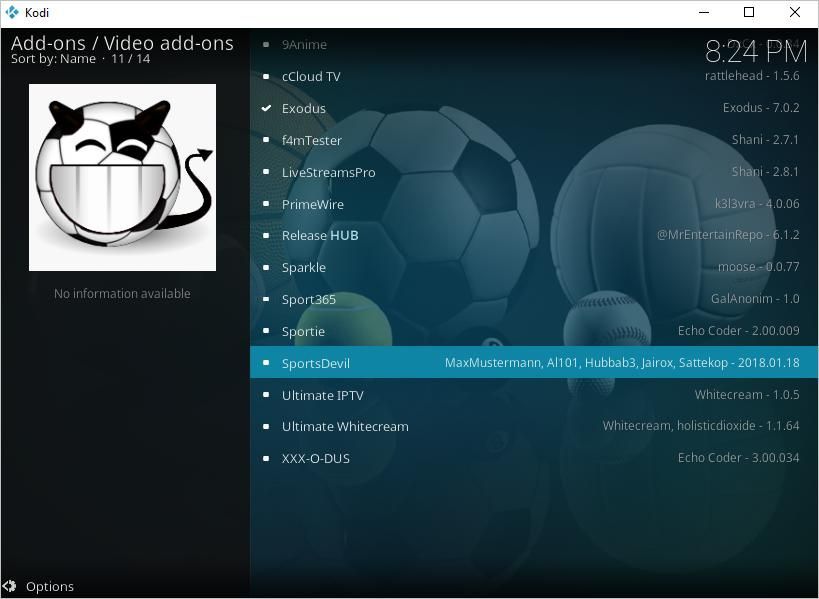
2a.14) حدد الوظيفة الإضافية التي ترغب في تثبيتها.
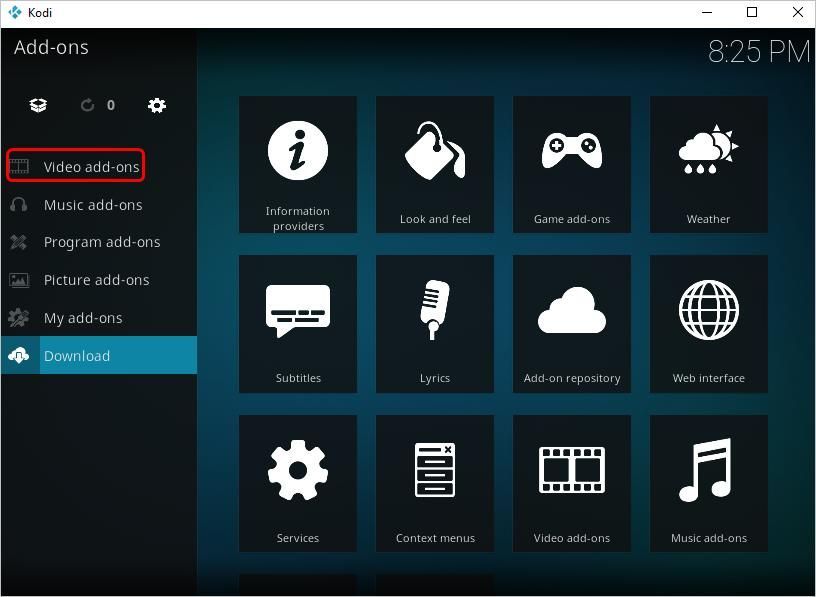
2a.15) بعد تثبيت الوظيفة الإضافية ، يمكنك عرض الوظيفة الإضافية من خلال النقر فوق الوظائف الإضافية في الشاشة الرئيسية ثم النقر إضافات الفيديو . ثم يمكنك استخدام الوظيفة الإضافية لمشاهدة مقاطع الفيديو.
إذا لم تكن متأكدًا من الوظيفة الإضافية التي يمكنك استخدامها ، فيمكنك تثبيتها نزوح أو عهد ، والتي تحظى بشعبية لدى العديد من مستخدمي Kodi.
لمعرفة كيفية تثبيت Exodus ، يمكنك عرض الخطوات على كيفية تثبيت Exodus على Kodi .
لمعرفة كيفية التثبيت ، يمكنك عرض الخطوات على كيفية تثبيت العهد على Kodi .
2 ب) استخدم VPN
للخصوصية والأمان ، يوصى باستخدام VPN (الشبكة الخاصة الافتراضية) عند البث عبر الإنترنت. يمكن لـ VPN إخفاء عنوان IP الخاص بك لمنع التعرف عليك من قبل ISP (مزود خدمة الإنترنت). يمكنك مشاهدة مقاطع الفيديو بأمان باستخدام VPN. بالإضافة إلى ذلك ، بالنسبة لبعض مقاطع الفيديو ، قد لا تتمكن من الوصول إليها بدون VPN.
يمكنك البحث عن شبكة VPN ذات سمعة طيبة على الإنترنت. إذا لم تكن متأكدًا من المنتج الذي يمكنك الوثوق به ، فيمكنك استخدامه NordVPN ، لذلك لا داعي لقضاء الكثير من الوقت في مزيد من البحث.
يمكنك الحصول كوبونات NordVPN والرموز الترويجية للحصول على خصم.- تحميل NordVPN لجهاز الكمبيوتر الخاص بك (يمكنك الحصول على خصم 75٪ إذا قمت بشراء المنتج الآن.).
- قم بتشغيل NordVPN وافتحه.
- اتصل بخادم عن طريق اختيار الدولة التي تريد الاتصال بها.
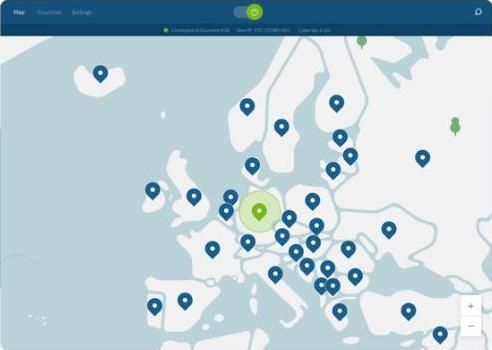
نأمل أن تجد هذه المقالة مفيدة. إذا كانت لديك أي أسئلة أو أفكار أو اقتراحات ، فلا تتردد في ترك تعليقاتك أدناه.
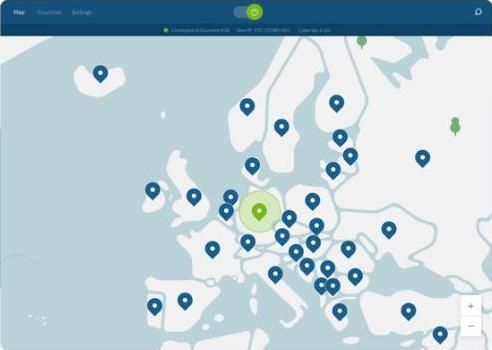






![[محلول] تيراريا تحطم | 2022 نصائح](https://letmeknow.ch/img/knowledge/94/terraria-keeps-crashing-2022-tips.png)