'>
أبلغ العديد من مستخدمي الماوس Logitech M325 عن مشكلة في الماوس الخاص بهم لأنه لا يعمل على أجهزة الكمبيوتر الخاصة بهم. إذا كنت تواجه هذه المشكلة ، فلا داعي للقلق. أنت لست الوحيد ... ويجب أن تكون قادرًا على حل المشكلة بسهولة تامة باستخدام أحد الحلول التي أدرجناها أدناه.
جرب هذه الإصلاحات
ليس عليك تجربة كل منهم ؛ فقط اعمل في طريقك إلى أسفل القائمة حتى تجد ما يناسبك:
الإصلاح 1: إجراء استكشاف الأخطاء وإصلاحها الأساسية
عندما لا يعمل ماوس Logitech M325 ، فإن أول شيء يجب عليك فعله هو القيام ببعض استكشاف الأخطاء وإصلاحها الأساسية. إليك الأشياء التي يمكنك القيام بها:
- استبدل البطارية من أجل الماوس Logitech M325 لإصلاح أي مشاكل ناجمة عن انخفاض طاقة الخليط.
- حاول توصيل جهاز استقبال الماوس الخاص بك منفذ USB آخر لاستكشاف أي مشاكل في المنفذ وإصلاحها
- محاولة إعادة تشغيل جهاز الكمبيوتر الخاص بك ومعرفة ما إذا كان بإمكانك استخدام الماوس M325 بعد ذلك.
إذا لم يعمل أي من هذه الأمور معك ، فلا تقلق! لا تزال هناك إصلاحات أخرى يمكنك تجربتها.
الإصلاح 2: أعد تمكين الماوس
ربما قام Windows بتعطيل الماوس وهذا يجعل الماوس غير قابل للاستخدام. يجب عليك إعادة تمكين الماوس الخاص بك لاستعادته.
هناك طريقتان يمكنك من خلالهما إعادة تمكين الماوس:
إلى. إذا كنت تستخدم جهاز كمبيوتر محمول ، فيجب أن تحاول الضغط على مجموعة المفاتيح الموجودة على لوحة مفاتيح الكمبيوتر المحمول التي يمكنها تشغيل / إيقاف تشغيل الماوس. عادة ، هو الجبهة الوطنية مفتاح زائد F3 ، F5 ، F9 أو F11 (يعتمد ذلك على نوع الكمبيوتر المحمول الخاص بك ، وقد تحتاج إلى الرجوع إلى دليل الكمبيوتر المحمول الخاص بك لمعرفة ذلك).
ب. يمكنك أيضًا تمكين الماوس في إعدادات الماوس. لنفعل ذلك:
1) اضغط على يفوز على لوحة المفاتيح ، ثم اكتب ' الفأر '. عندما ترى ' إعدادات الماوس 'في القائمة أعلاه ، اضغط على سهم لأعلى أو لأسفل على لوحة المفاتيح لتمييزها ، ثم اضغط على أدخل .

2) في إعدادات الماوس ، اضغط على التبويب على لوحة المفاتيح الخاصة بك حتى خيارات الماوس الإضافية (تحت الإعدادات ذات الصلة ) يتم تمييز. صحافة أدخل على لوحة المفاتيح لتحديده.
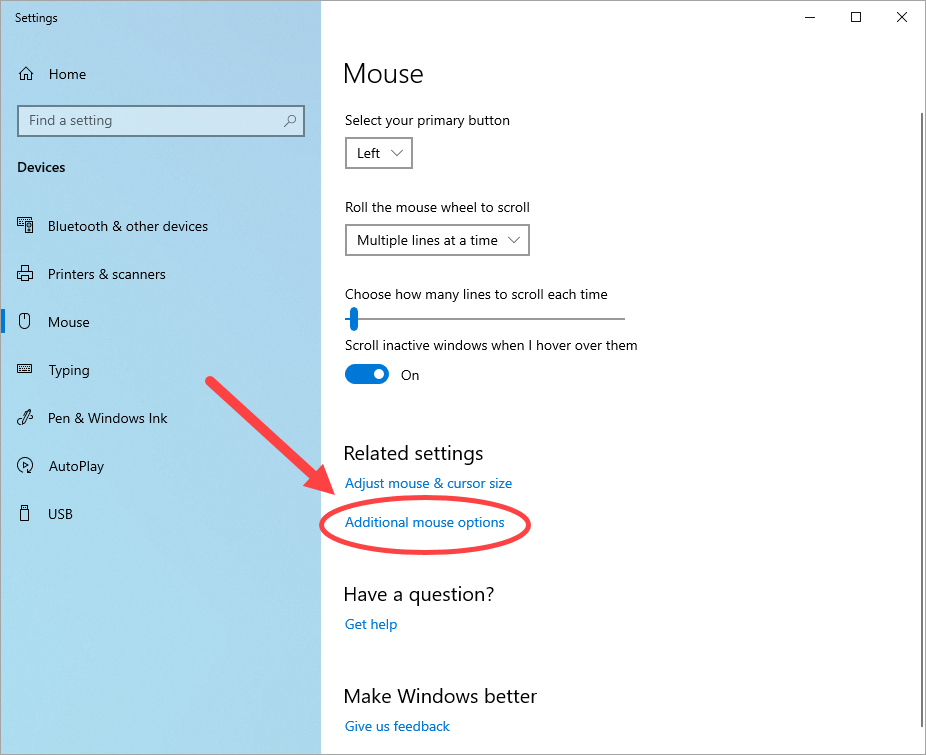
3) في ال خصائص الماوس نافذة ، اضغط التبويب على لوحة المفاتيح الخاصة بك حتى أزرار علامة التبويب في النافذة مميزة (بامتداد حد منقط .)
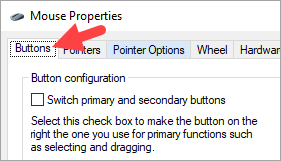
4) اضغط على مفتاح السهم الأيمن على لوحة المفاتيح الخاصة بك حتى علامة التبويب أقصى اليمين في النافذة المفتوحة. (قد يختلف اسم علامة التبويب هذه ، حسب الماوس الذي تستخدمه.)
5) إذا تم تعطيل جهازك ، فاضغط على التبويب على لوحة المفاتيح الخاصة بك حتى ممكن زر مرتفع مضاء ، واضغط أدخل لتمكين الجهاز.
إذا نجحت هذه الطريقة في حل المشكلة ، فيجب أن تتمكن من استخدام الماوس M325 مرة أخرى.
الإصلاح 3: قم بتحديث برنامج تشغيل الماوس
من المحتمل أيضًا أنك تستخدم برنامج تشغيل ماوس خاطئًا أو قديمًا ، لذا لا يعمل الماوس Logitech M325. لمعرفة ما إذا كان هذا هو الحال بالنسبة لك ، يجب عليك تحديث برامج تشغيل جهازك.
هناك طريقتان يمكنك من خلالهما تحديث برامج التشغيل الخاصة بك:
الخيار 1 - يدويًا - ستحتاج إلى بعض مهارات الكمبيوتر والصبر لتحديث برامج التشغيل الخاصة بك بهذه الطريقة ، لأنك تحتاج إلى العثور على برنامج التشغيل الصحيح تمامًا عبر الإنترنت وتنزيله وتثبيته خطوة بخطوة.
أو
الخيار 2 - تلقائيًا (مستحسن) - هذا هو الخيار الأسرع والأسهل. يتم كل ذلك ببضع نقرات بالماوس - من السهل حتى لو كنت مبتدئًا على الكمبيوتر.
الخيار 1 - تنزيل برنامج التشغيل وتثبيته يدويًا
يواصل مصنعو أجهزتك تحديث برامج التشغيل. للحصول عليها ، تحتاج إلى الانتقال إلى موقع الويب الخاص بهم ، والعثور على برامج التشغيل المطابقة للنكهة المحددة لإصدار Windows (على سبيل المثال ، Windows 64 بت) وتنزيل برنامج التشغيل يدويًا.
بمجرد تنزيل برامج التشغيل الصحيحة لنظامك ، انقر نقرًا مزدوجًا على الملف الذي تم تنزيله واتبع الإرشادات التي تظهر على الشاشة لتثبيت برنامج التشغيل.
الخيار 2 - تحديث برامج التشغيل الخاصة بك تلقائيًا
إذا لم يكن لديك الوقت أو الصبر أو مهارات الكمبيوتر لتحديث برامج تشغيل جهازك يدويًا ، فيمكنك القيام بذلك تلقائيًا باستخدام سهولة القيادة .
سوف يتعرف Driver Easy تلقائيًا على نظامك ويعثر على برامج التشغيل الصحيحة له. لست بحاجة إلى معرفة النظام الذي يعمل به جهاز الكمبيوتر الخاص بك بالضبط ، ولست بحاجة إلى المخاطرة بتنزيل برنامج التشغيل الخاطئ وتثبيته ، ولا داعي للقلق بشأن ارتكاب خطأ عند التثبيت.
يمكنك تحديث برامج التشغيل الخاصة بك تلقائيًا باستخدام الإصدار المجاني أو الإصدار الاحترافي من Driver Easy. ولكن مع الإصدار الاحترافي ، لا يتطلب الأمر سوى نقرتين:
1) تحميل وتثبيت برنامج Driver Easy.
2) قم بتشغيل Driver Easy وانقر فوق الزر Scan Now. سيقوم Driver Easy بعد ذلك بفحص جهاز الكمبيوتر الخاص بك واكتشاف أي مشكلات في برامج التشغيل.
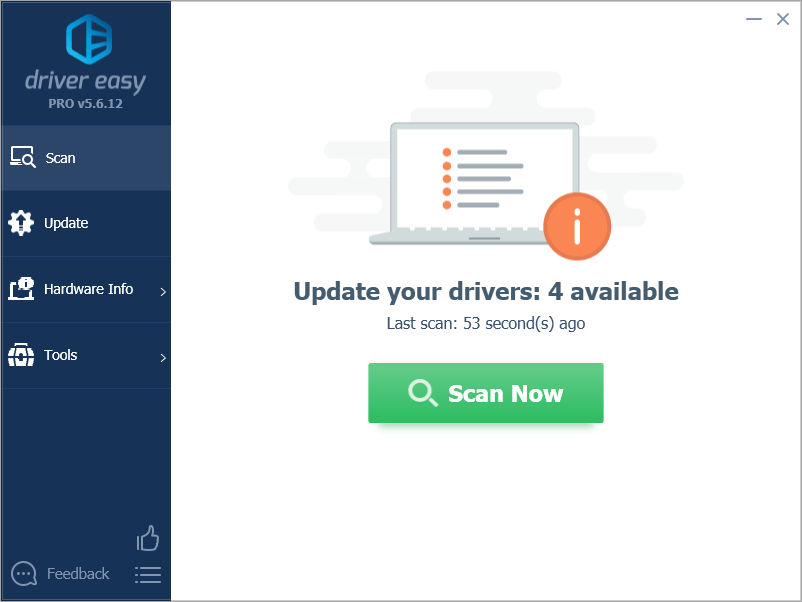
3) انقر تحديث الجميع لتنزيل الإصدار الصحيح وتثبيته تلقائيًا من جميع برامج التشغيل المفقودة أو القديمة على نظامك (وهذا يتطلب نسخة للمحترفين - ستتم مطالبتك بالترقية عند النقر على 'تحديث الكل').
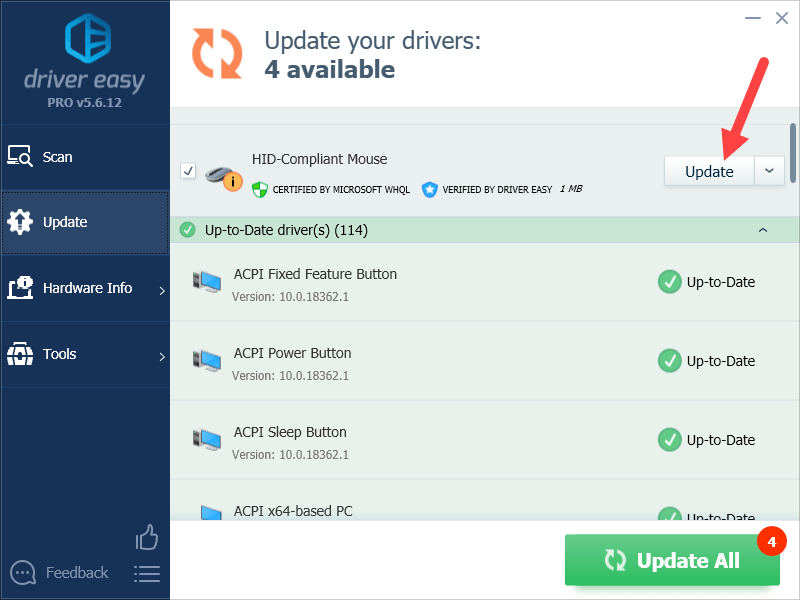
نأمل أن يكون أحد الإصلاحات المذكورة أعلاه قد أصلح مشكلة Logitech M325 التي لا تعمل. إذا كان لديك أي أسئلة أو اقتراحات ، فنحن نرحب بك لترك تعليق لنا أدناه.






