أوتريدرس أخيرًا هنا. لكن العديد من المستخدمين ، خاصة أولئك الذين لديهم أجهزة ألعاب متطورة ، يبلغون عن ملف منخفض FPS القضية التي تكاد تفسد لعبتهم. إذا كنت على نفس القارب ، فلا داعي للقلق. لا تزال هناك طرق يمكنك من خلالها تعزيز FPS بسهولة وسرعة.
جرب هذه الإصلاحات
قد لا تحتاج إلى تجربتها جميعًا. ما عليك سوى الانتقال إلى أسفل القائمة حتى تصل إلى القائمة التي تمنحك الحظ.
- تغيير خطة الطاقة الخاصة بك
- قم بتحديث برنامج تشغيل الرسومات الخاص بك
- قم بتثبيت جميع تحديثات Windows
- قم بتشغيل Outriders على DirectX 12
- على لوحة المفاتيح ، اضغط على Win + R. (مفتاح شعار Windows والمفتاح r) في نفس الوقت. اكتب أو الصق powercfg.cpl و اضغط يدخل .
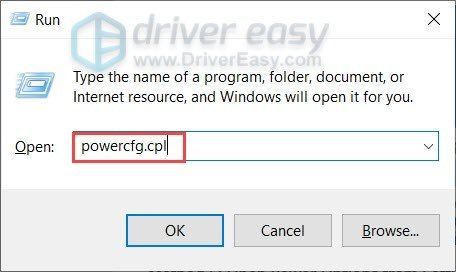
- يختار أداء فائق . (إذا كنت لا ترى خطة الطاقة هذه ، فانتقل ببساطة إلى الخطوة التالية لإظهارها.)
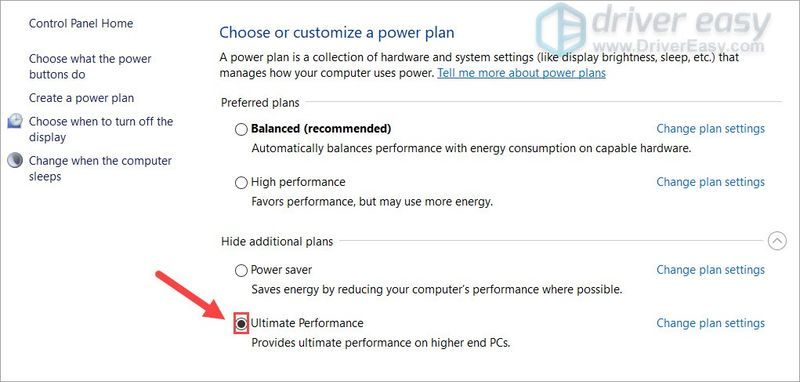
- على لوحة المفاتيح ، اضغط على Win (مفتاح شعار Windows) واكتب كمد . يختار تشغيل كمسؤول .
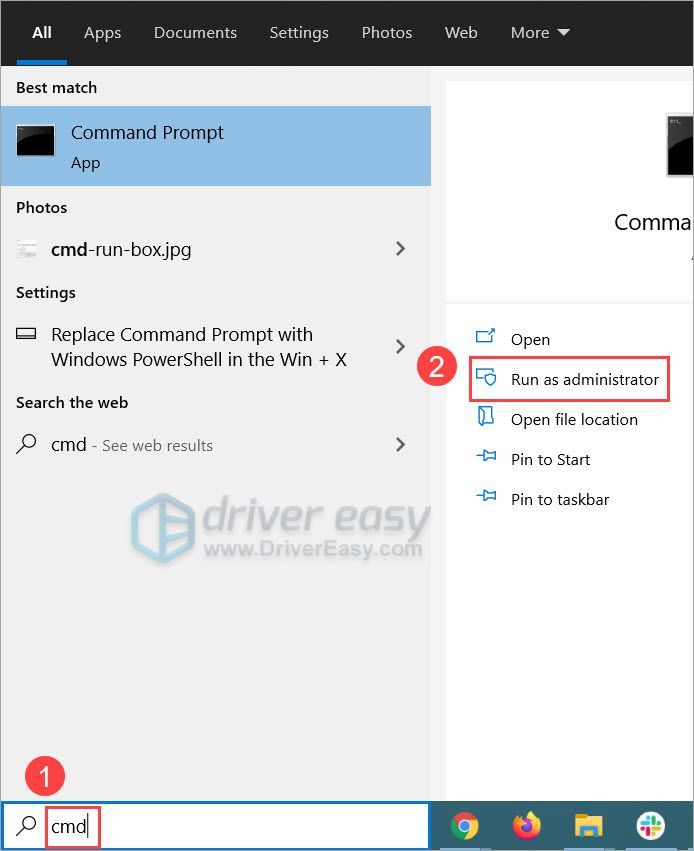
- في موجه الأوامر ، اكتب الأمر التالي أو الصقه واضغط على يدخل .
powercfg -duplicatescheme e9a42b02-d5df-448d-aa00-03f14749eb61
إذا ظهرت لك مطالبة مشابهة لهذا ، ارجع إلى الخطوة 2 لتمكين خطة الطاقة Ultimate Performance.
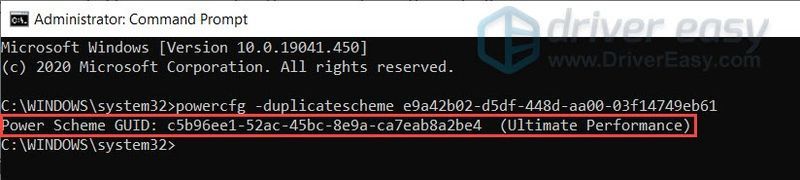
- قم بتشغيل Driver Easy وانقر فوق إفحص الآن زر. سيقوم برنامج Driver Easy بعد ذلك بفحص جهاز الكمبيوتر الخاص بك واكتشاف أي مشكلات في برامج التشغيل.
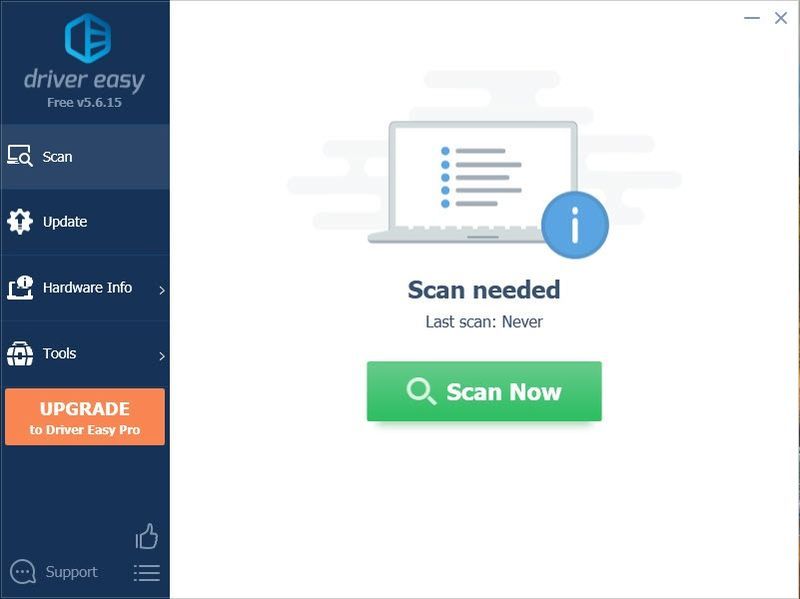
- انقر تحديث الجميع لتنزيل وتثبيت الإصدار الصحيح من الكل برامج التشغيل المفقودة أو القديمة على نظامك. (وهذا يتطلب نسخة للمحترفين - ستتم مطالبتك بالترقية عند النقر على 'تحديث الكل'. إذا كنت لا ترغب في الدفع مقابل إصدار Pro ، فلا يزال بإمكانك تنزيل وتثبيت جميع برامج التشغيل التي تحتاجها باستخدام الإصدار المجاني ؛ عليك فقط تنزيلها واحدة تلو الأخرى ، وتثبيتها يدويًا بطريقة Windows العادية.)
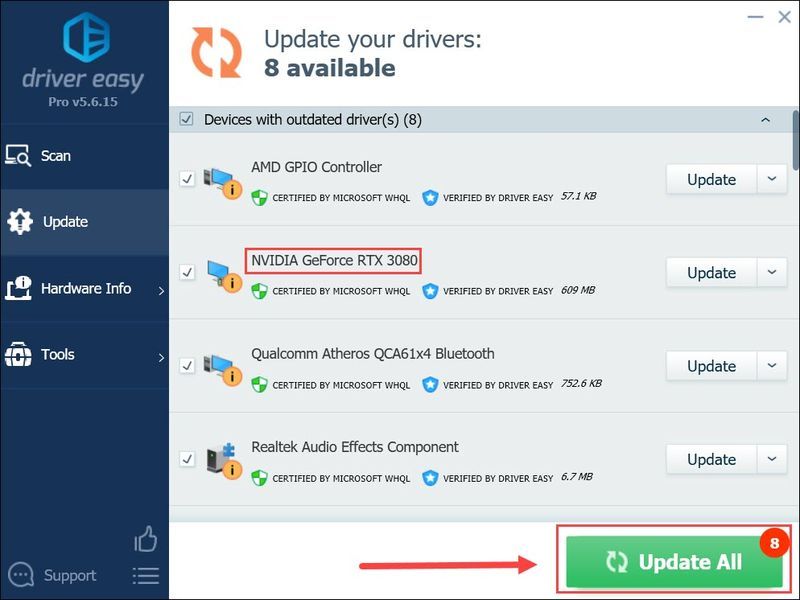 النسخة الاحترافية من برنامج Driver Easy يأتي مع الدعم الفني الكامل . إذا كنت بحاجة إلى مساعدة ، يرجى الاتصال فريق دعم Driver Easy في .
النسخة الاحترافية من برنامج Driver Easy يأتي مع الدعم الفني الكامل . إذا كنت بحاجة إلى مساعدة ، يرجى الاتصال فريق دعم Driver Easy في . - على لوحة المفاتيح ، اضغط على مفتاح شعار Windows و أنا في نفس الوقت لفتح إعدادات Windows . ثم اضغط التحديث والأمان .
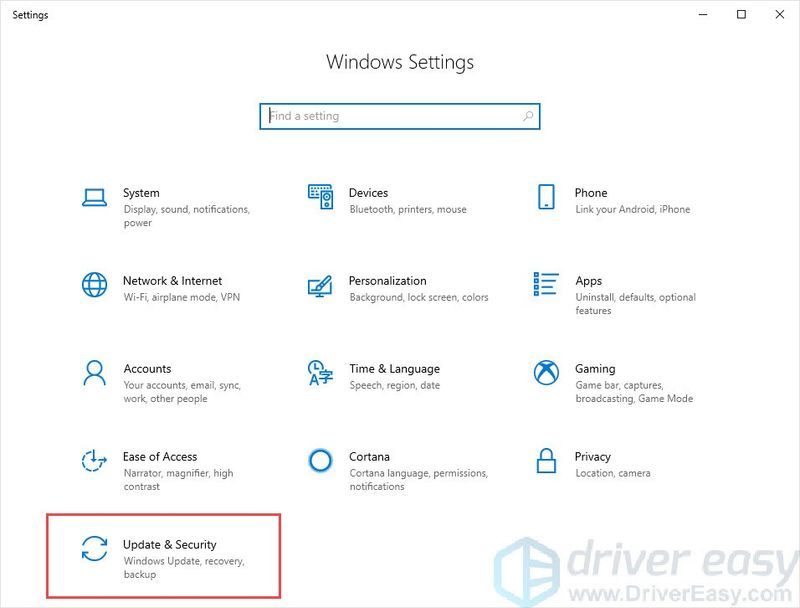
- انقر تحقق من وجود تحديثات . سيبدأ Windows في البحث عن التحديثات المتاحة. إذا كان هناك أي تحديثات ، فسيقوم Windows تلقائيًا بتنزيل التحديثات وتثبيتها.
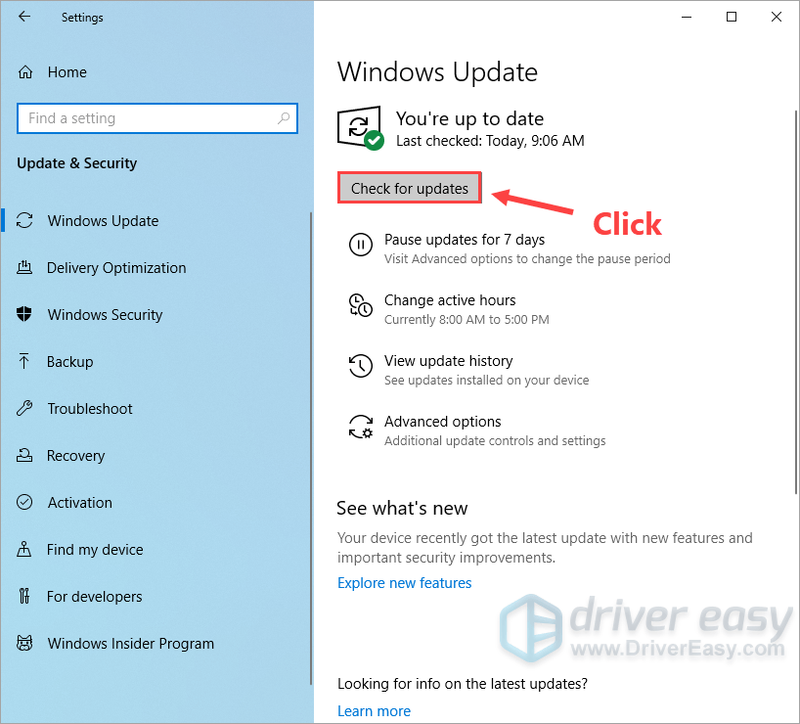
- في عميل Steam الخاص بك ، انتقل إلى ملف مكتبة التبويب. انقر بزر الماوس الأيمن فوق Outriders وحدد الخصائص…
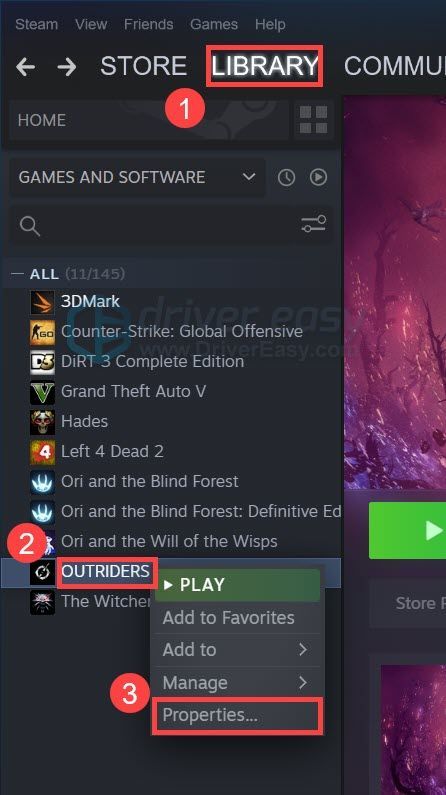
- ضمن قسم 'خيارات الإطلاق' ، انقر فوق مربع الإدخال واكتب أو الصق القوة -dx12 .
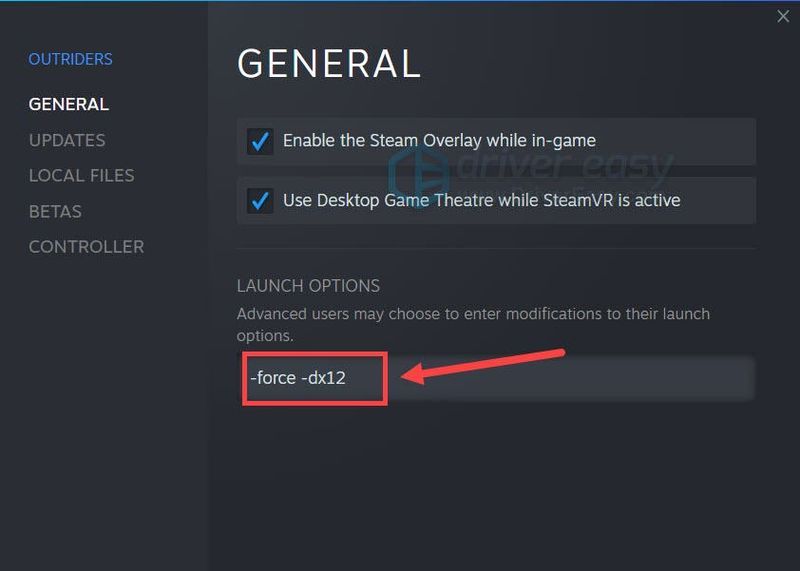
- ابدأ الآن لعبتك واختبر طريقة اللعب.
- في المنطقة الفارغة من سطح المكتب ، انقر بزر الماوس الأيمن وحدد اعدادات العرض .
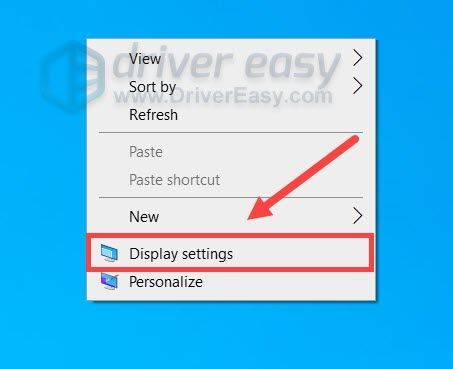
- تحت شاشات متعددة القسم ، انقر فوق إعدادات الرسومات .
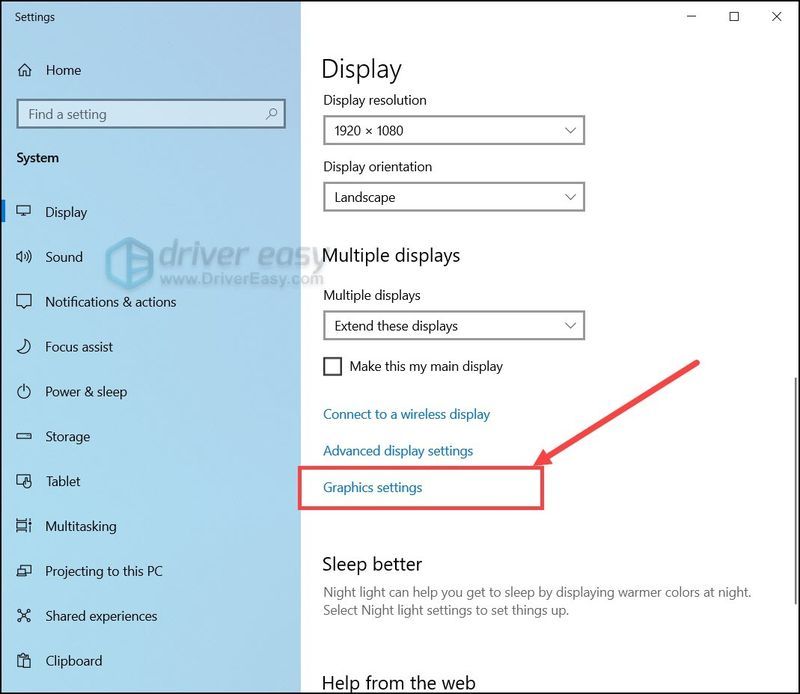
- تحت الإعدادات الافتراضية القسم ، انقر فوق تغيير إعدادات الرسومات الافتراضية .
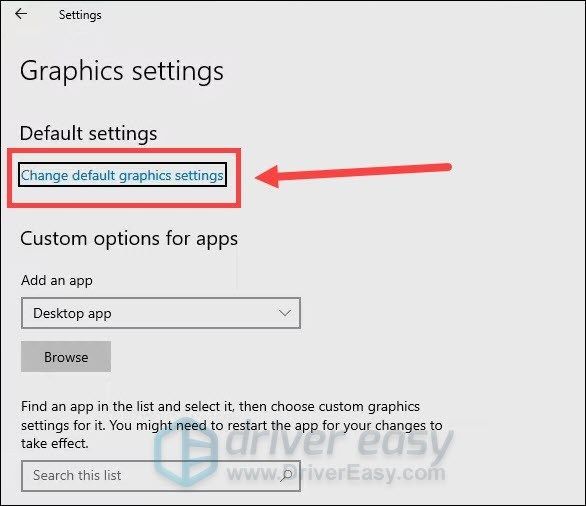
- شغله جدولة GPU المسرَّعة بالأجهزة .
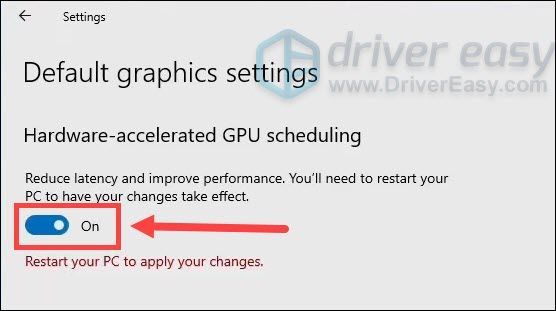
- أعد تشغيل الكمبيوتر لتصبح التغييرات سارية المفعول.
الإصلاح 1: تغيير خطة الطاقة الخاصة بك
يدير Windows كيفية استهلاك الكمبيوتر للطاقة باستخدام مجموعة من إعدادات النظام والأجهزة تسمى خطط الطاقة. منذ فترة ، تم إصدار خطة جديدة تسمى Ultimate Performance ، ويقال إنها مصممة لأجهزة الكمبيوتر المتطورة. لذا يمكنك تجربة ذلك ومعرفة ما إذا كانت هناك أية تحسينات.
يمكنك الآن تشغيل Outriders واختبار طريقة اللعب.
إذا لم تساعدك خطة الطاقة الجديدة ، فقم بإلقاء نظرة على الإصلاح التالي.
الإصلاح 2: قم بتحديث برنامج تشغيل الرسومات الخاص بك
برنامج تشغيل الرسومات الخاص بك هو أحد الأشياء العديدة التي تحدد تجربة اللعب الخاصة بك. من المحتمل جدًا أن تواجه مشكلات منخفضة في FPS عند استخدام برنامج تشغيل فيديو معطل أو قديم. إذا كنت لا تعرف ما إذا كنت تستخدم أحدث برنامج تشغيل GPU ، فتأكد من التحقق منه الآن.
على حد سواء AMD أصدرت و NVIDIA برامج تشغيل جديدة تتضمن تحسينات لـ Outriders. انظر أدناه للحصول على تعليمات تحديث برنامج التشغيل.
هناك طريقتان أساسيتان يمكنك من خلالهما تحديث برنامج تشغيل الرسومات: يدويًا أو تلقائيًا.
الخيار 1: قم بتحديث برنامج تشغيل الرسومات الخاص بك يدويًا
إذا كنت لاعبًا خبيرًا في التكنولوجيا ، فيمكنك قضاء بعض الوقت في تحديث برنامج تشغيل وحدة معالجة الرسومات يدويًا.
للقيام بذلك ، قم أولاً بزيارة موقع الويب الخاص بالشركة المصنعة لوحدة معالجة الرسومات الخاصة بك:
ثم ابحث عن طراز GPU الخاص بك. لاحظ أنه يجب عليك فقط تنزيل أحدث برنامج تثبيت لبرنامج التشغيل المتوافق مع نظام التشغيل الخاص بك. بمجرد التنزيل ، افتح المثبت واتبع التعليمات التي تظهر على الشاشة للتحديث.
الخيار 2: تحديث برنامج تشغيل الرسومات الخاص بك تلقائيًا (موصى به)
إذا لم يكن لديك الوقت أو الصبر أو مهارات الكمبيوتر لتحديث برامج تشغيل الفيديو يدويًا ، فيمكنك بدلاً من ذلك القيام بذلك تلقائيًا باستخدام سهولة القيادة . سوف يتعرف Driver Easy تلقائيًا على نظامك ويعثر على برامج التشغيل الصحيحة لبطاقة الرسومات الخاصة بك ، وإصدار Windows الخاص بك ، وسيقوم بتنزيلها وتثبيتها بشكل صحيح:
بمجرد تحديث برنامج تشغيل GPU الخاص بك ، قم بإعادة تشغيل جهاز الكمبيوتر الخاص بك وتحقق مما إذا كان FPS الخاص بك يعمل.
إذا لم يساعدك أحدث برنامج تشغيل للرسومات ، فما عليك سوى الاطلاع على الحل التالي.
الإصلاح 3: قم بتثبيت جميع تحديثات Windows
للحفاظ على تشغيل جهاز الكمبيوتر الخاص بك بكفاءة وأمان ، من المهم تثبيت تحديثات النظام بانتظام. عادةً ما تكون عملية مجدولة ، ولكن يمكنك التحقق يدويًا والتأكد من حصولك على جميع التصحيحات.
إليك الطريقة:
بعد تثبيت جميع التحديثات ، قم بإعادة التشغيل وتحقق مما إذا كان قد تم تعزيز FPS في Outriders.
إذا لم تكن هذه الحيلة مفيدة لك ، فجرّب الطريقة التالية أدناه.
الإصلاح 4: تشغيل Outriders على DirectX 12
أفاد بعض اللاعبين أن تشغيل Outriders على DirectX 12 يمكن أن يعزز بشكل كبير الأداء داخل اللعبة ، لذلك قد ترغب في تجربة نفس الشيء ومعرفة ما إذا كان يعمل من أجلك.
إذا كنت لا تعرف كيفية القيام بذلك ، فإليك دليل سريع:
إذا لم تنجح هذه الطريقة في حل مشكلتك ، فما عليك سوى الانتقال إلى الطريقة التالية أدناه.
الإصلاح 5: تمكين HAGs (جدولة GPU المسرَّعة بالأجهزة)
جدولة GPU المُسرعة بالأجهزة ، أو HAGs ، هي ميزة جديدة في Windows 10. وفقًا لـ NVIDIA و AMD ، يمكن أن تحسن الأداء وتقليل زمن الوصول. إذا كنت تستخدم ملف سلسلة GeForce 10 أو أحدث / بطاقة رسومات سلسلة Radeon 5600 أو 5700 ، يمكنك المضي قدمًا وإعطاء هذه الميزة فرصة.
يمكنك الآن التحقق مما إذا كان Outriders يعمل بشكل أكثر سلاسة.
نأمل أن يساعدك هذا المنشور في إصلاح مشكلات FPS المنخفضة مع Outriders. إذا كانت لديك أي أسئلة أو أفكار ، فما عليك سوى إرسال رسالة نصية إلينا في التعليقات أدناه.
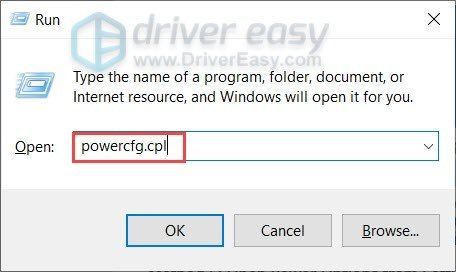
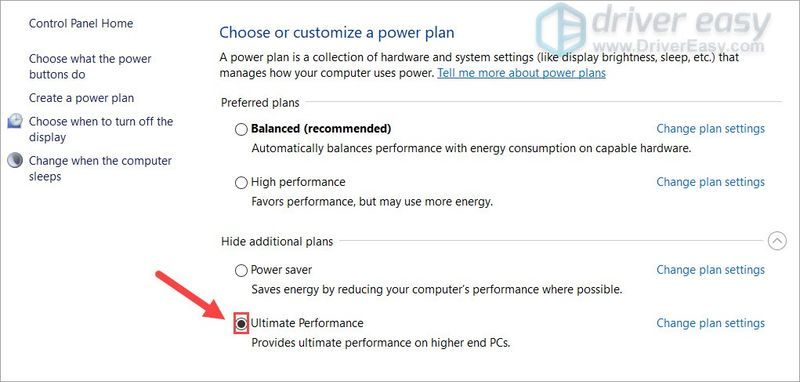
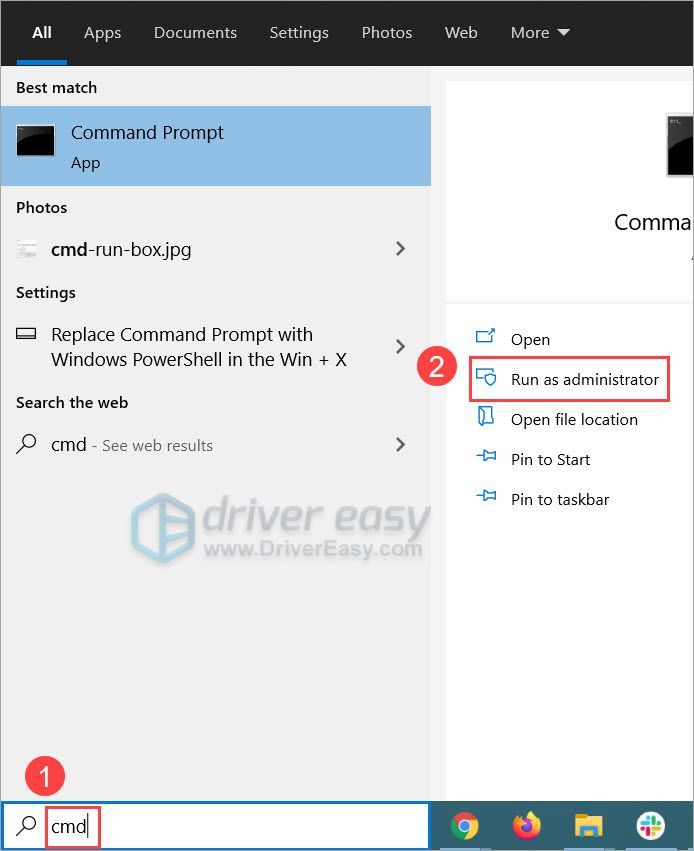
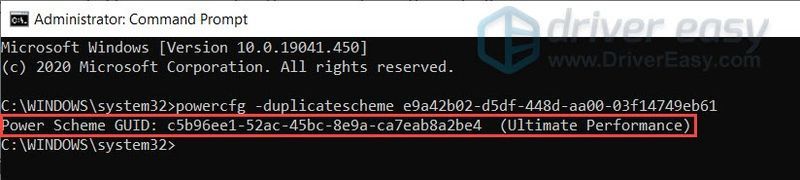
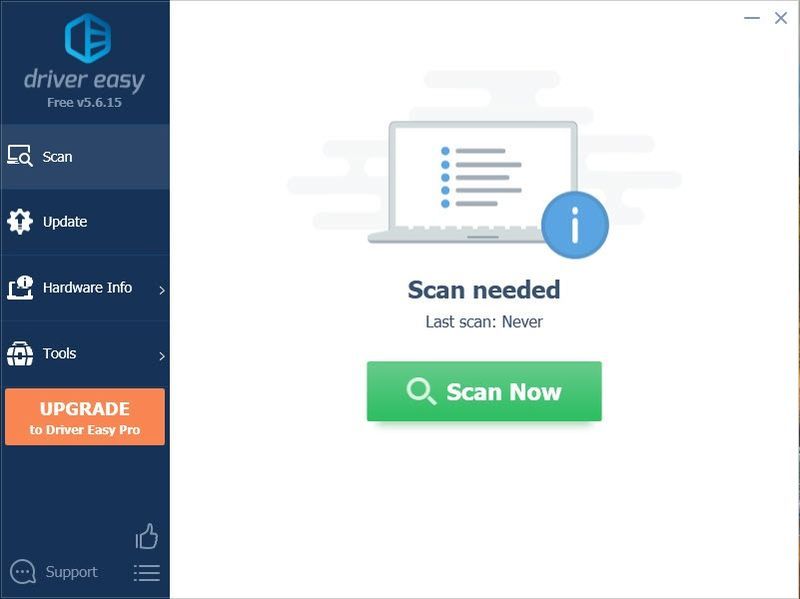
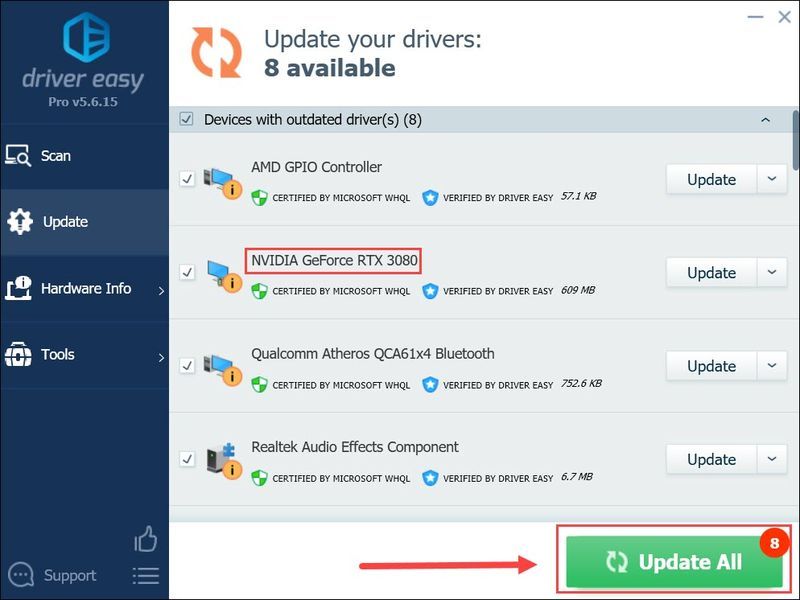
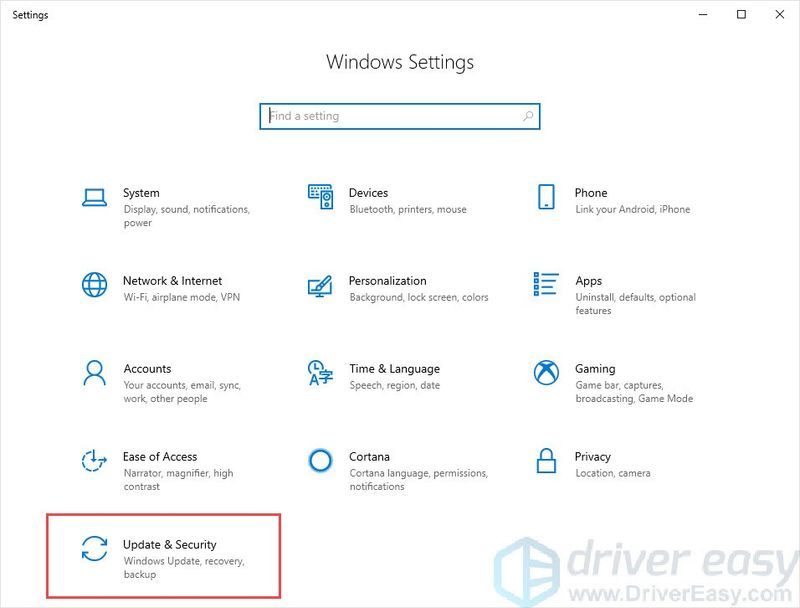
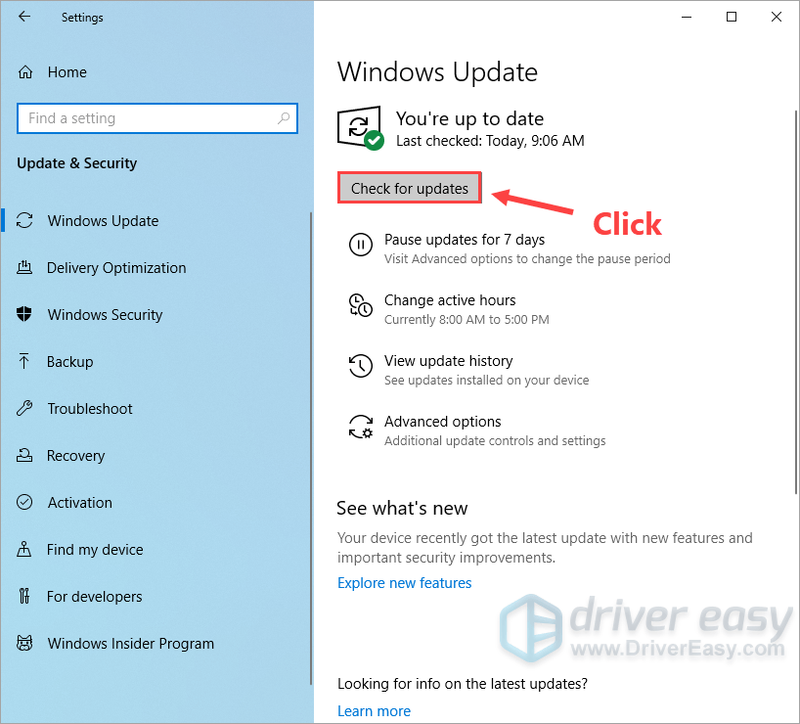
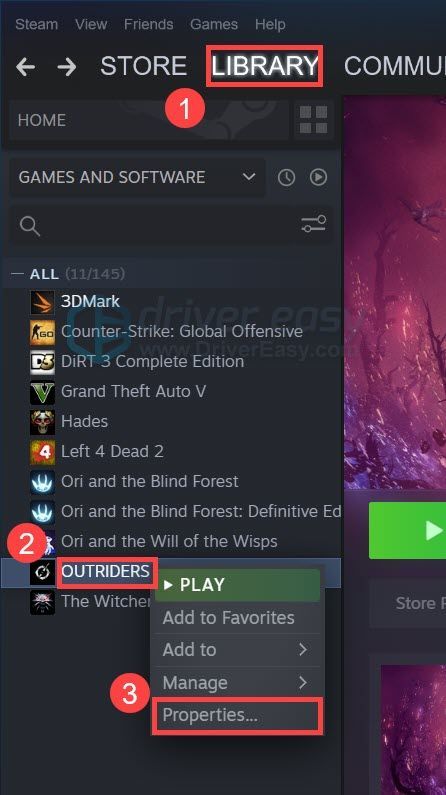
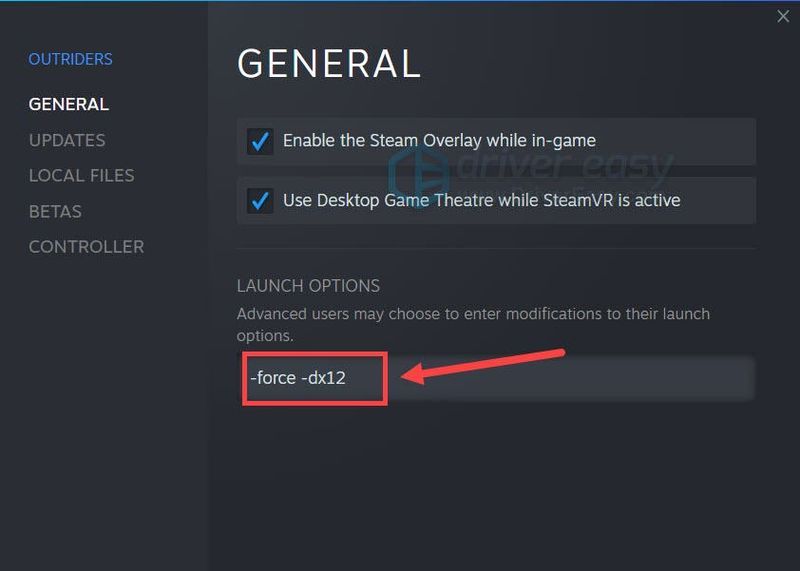
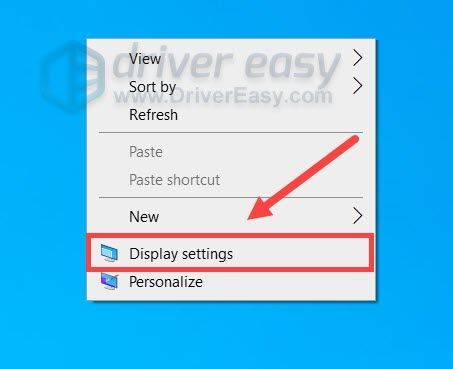
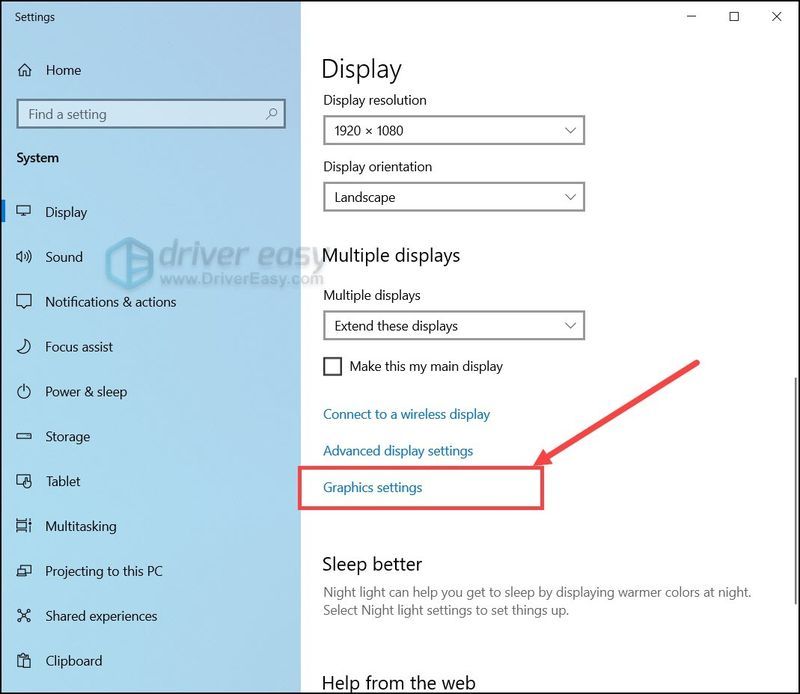
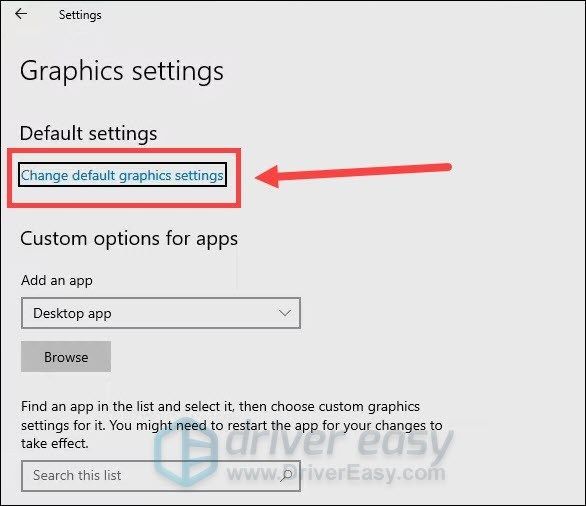
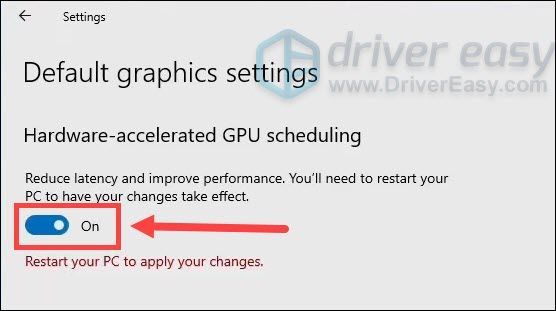

![Elder Scrolls Online Low FPS [نصائح 2021]](https://letmeknow.ch/img/technical-tips/57/elder-scrolls-online-low-fps.jpg)

![[ستجد حلا] Minecraft: لا يوجد اتصال بالعالم](https://letmeknow.ch/img/other/71/minecraft-keine-verbindung-zur-welt.jpg)


