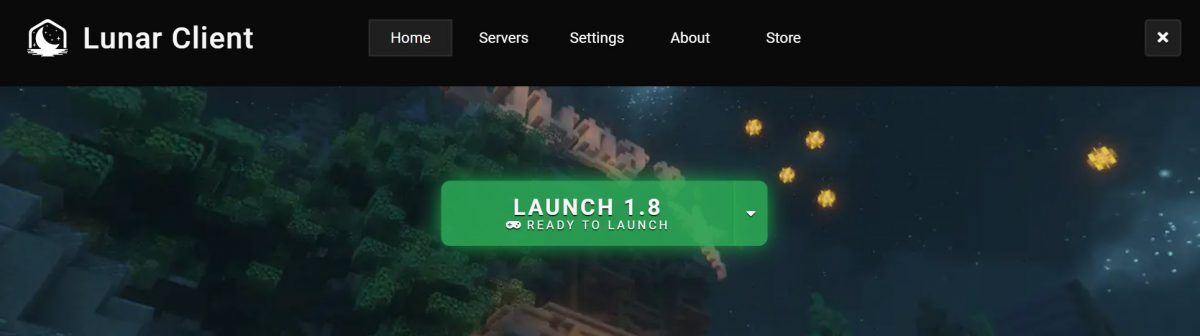
Lunar Client هو modpack للعديد من إصدارات Minecraft. في الآونة الأخيرة ، رأينا العديد من لاعبي Minecraft يبلغون عن ذلك يستمر Lunar Client في التعطل على أجهزة الكمبيوتر الخاصة بهم . إذا كنت تواجه نفس المشكلة بالضبط ، فقد وصلت إلى المكان الصحيح. سواء تعطلت عند بدء التشغيل أو تعطلت في منتصف اللعبة ، بعد قراءة هذا المقال ، يجب أن تكون قادرًا على حل هذه المشكلة بنفسك بسهولة!
جرب هذه الإصلاحات
لقد جمعنا هنا أحدث الإصلاحات التي ساعدت اللاعبين الآخرين في حل مشكلة تعطل Lunar Client. لست مضطرًا إلى تجربتها جميعًا ، فقط اعمل في طريقك من خلال القائمة حتى تجد الشخص الذي يفي بالغرض بالنسبة لك.
- أعد تثبيت Java Runtime Environment
- تحديث برنامج تشغيل الرسومات
- تغيير دليل التشغيل
- قم بإجراء تمهيد نظيف
- أعد تثبيت Minecraft و Lunar Client
الإصلاح 1: إعادة تثبيت Java Runtime Environment
من الأسباب الشائعة لمشكلة تعطل Lunar Client هي بيئة Java Runtime Environment التالفة. يمكنك محاولة إعادة تثبيت أحدث إصدار من Java Runtime Environment ومعرفة ما إذا كانت هذه هي الحيلة. إليك كيفية القيام بذلك:
- على لوحة المفاتيح ، اضغط على مفتاح شعار Windows و ص في نفس الوقت لاستدعاء يركض الحوار. نسخ ولصق appwiz.cpl و اضغط يدخل لفتح نافذة البرامج والميزات.
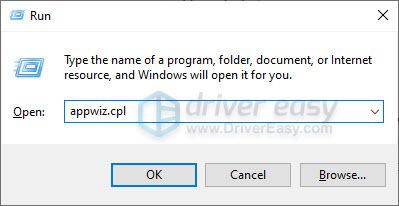
- حدد موقع البرامج المتعلقة بجافا ، ثم انقر بزر الماوس الأيمن عليها وحدد الغاء التثبيت . أعد تشغيل الكمبيوتر بعد إزالة تثبيت Java.
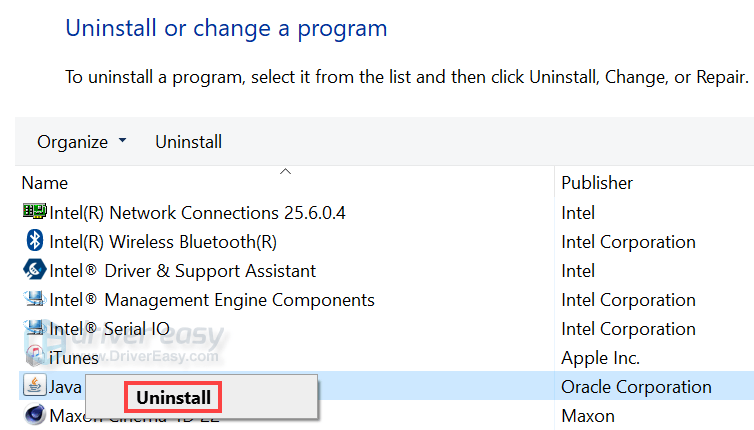
- اذهب إلى موقع Java الرسمي لتنزيل أحدث إصدار على جهاز الكمبيوتر الخاص بك. انقر نقرًا مزدوجًا فوق ملف التثبيت واتبع التعليمات التي تظهر على الشاشة لتثبيته على جهاز الكمبيوتر الخاص بك.
قم بتشغيل Lunar Client ومعرفة ما إذا كان هذا الإصلاح يعمل. إذا لم يكن كذلك ، فجرّب الإصلاح التالي أدناه.
الإصلاح 2: تحديث برنامج تشغيل الرسومات
برنامج تشغيل الرسومات ضروري لتشغيل ألعاب الفيديو. إذا استمر تعطل Lunar Client على جهاز الكمبيوتر الخاص بك ، فمن المحتمل أن يكون لديك برنامج تشغيل رسومات تالف أو قديم على جهاز الكمبيوتر الخاص بك. لذلك يجب عليك تحديث برامج التشغيل الخاصة بك لمعرفة ما إذا كانت تعمل على إصلاح مشكلات تعطل Lunar Client. إذا لم يكن لديك الوقت أو الصبر أو المهارات لتحديث برنامج التشغيل يدويًا ، فيمكنك القيام بذلك تلقائيًا باستخدام سهولة القيادة .
سوف يتعرف Driver Easy تلقائيًا على نظامك ويعثر على برامج التشغيل الصحيحة له. لا تحتاج إلى معرفة النظام الذي يعمل به جهاز الكمبيوتر الخاص بك بالضبط ، ولا داعي للقلق من قبل برنامج التشغيل الخاطئ الذي تريد تنزيله ، ولا داعي للقلق بشأن ارتكاب خطأ عند التثبيت. برنامج Driver Easy يتولى كل شيء .
يمكنك تحديث برامج التشغيل الخاصة بك تلقائيًا باستخدام أحد ملفات مجانا أو ال نسخة للمحترفين من سائق سهل. ولكن مع الإصدار الاحترافي ، لا يتطلب الأمر سوى خطوتين (وستحصل على الدعم الكامل وضمان استرداد الأموال لمدة 30 يومًا):
- تحميل وتثبيت برنامج Driver Easy.
- قم بتشغيل Driver Easy وانقر فوق إفحص الآن زر. سيقوم برنامج Driver Easy بعد ذلك بفحص جهاز الكمبيوتر الخاص بك واكتشاف أي مشكلات في برامج التشغيل.
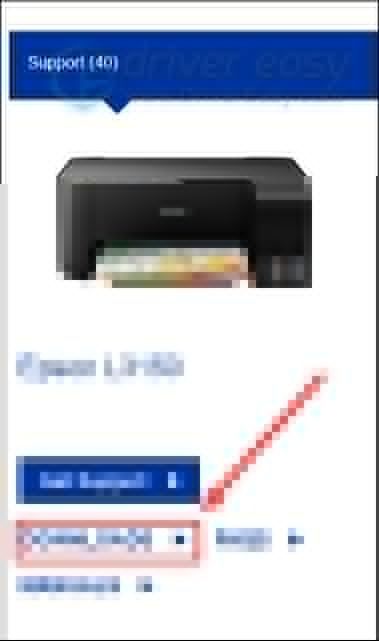
- انقر تحديث الجميع لتنزيل وتثبيت الإصدار الصحيح من الكل برامج التشغيل المفقودة أو القديمة على نظامك. (وهذا يتطلب نسخة للمحترفين - ستتم مطالبتك بالترقية عند النقر على 'تحديث الكل'.)
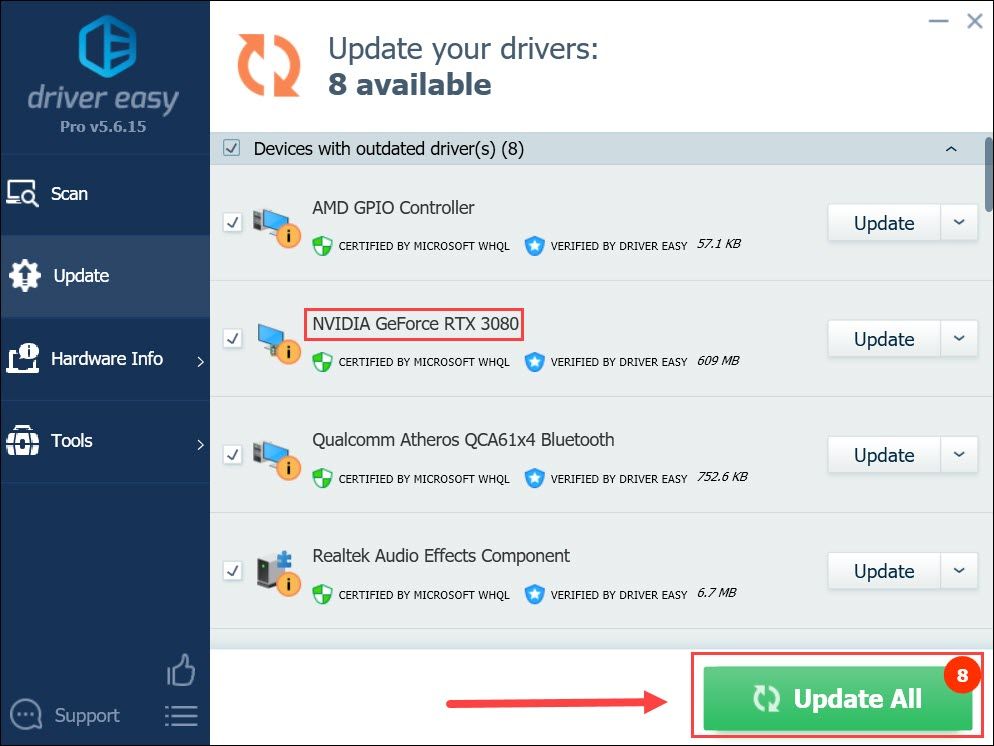
ملحوظة : يمكنك القيام بذلك مجانًا إذا أردت ، ولكنه يدوي جزئيًا. - أعد تشغيل الكمبيوتر لتصبح التغييرات سارية المفعول.
قم بتشغيل Lunar Client ومعرفة ما إذا كان أحدث برنامج تشغيل رسومات قد توقف عن التعطل. إذا لم يكن كذلك ، فجرّب الإصلاح التالي أدناه.
الإصلاح 3: تغيير دليل التشغيل
قام بعض اللاعبين بإصلاح هذه المشكلة عن طريق تغيير دليل التشغيل. إذا لم تجرب هذا الإصلاح ، فيمكنك تجربته.
- أعد تشغيل جهاز الكمبيوتر الخاص بك و luanch Lunar Client. معرفة ما إذا كان تحطم على luanch. إذا لم يتحطم ، فانتقل إلى إعدادات .
ملحوظة: إذا تعطل عند الإطلاق ، فانتقل إلى الإصلاح التالي. - على لوحة المفاتيح ، اضغط على مفتاح شعار Windows و ص في نفس الوقت لفتح ملف يركض حوار. نسخ ولصق ٪معلومات التطبيق٪ واضغط على Enter لفتح ملف التجوال مجلد.
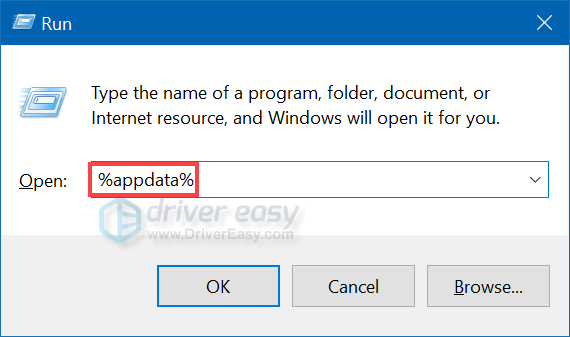
- نقرتين متتاليتين على ال .ماين كرافت مجلد لفتحه. ثم قم بإنشاء مجلد جديد وقم بتسميته باسم دليل الإطلاق الجديد (أو ما تريد).
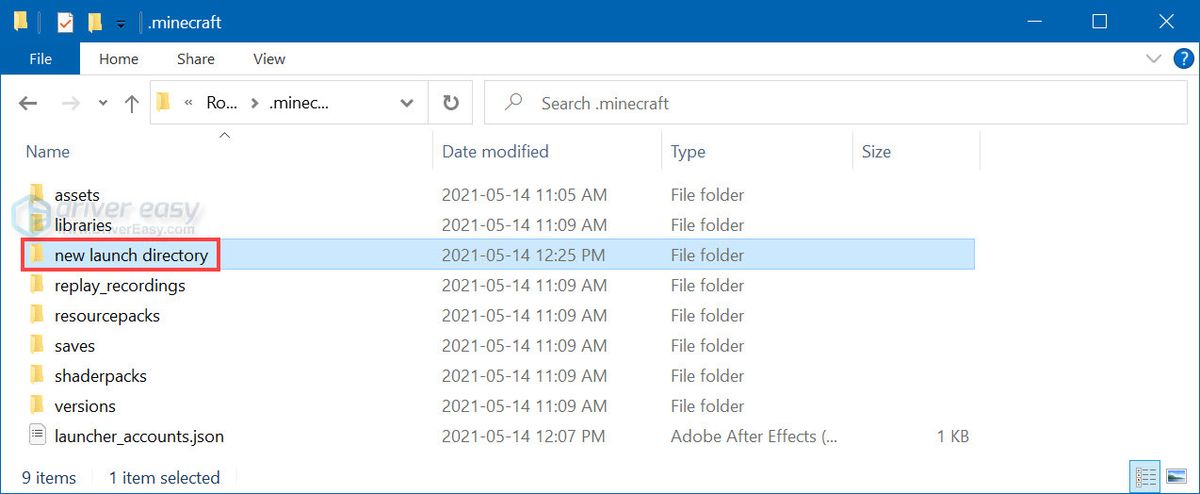
- في Lunar Client ، انتقل إلى إعدادات وانقر تغيير الدليل .
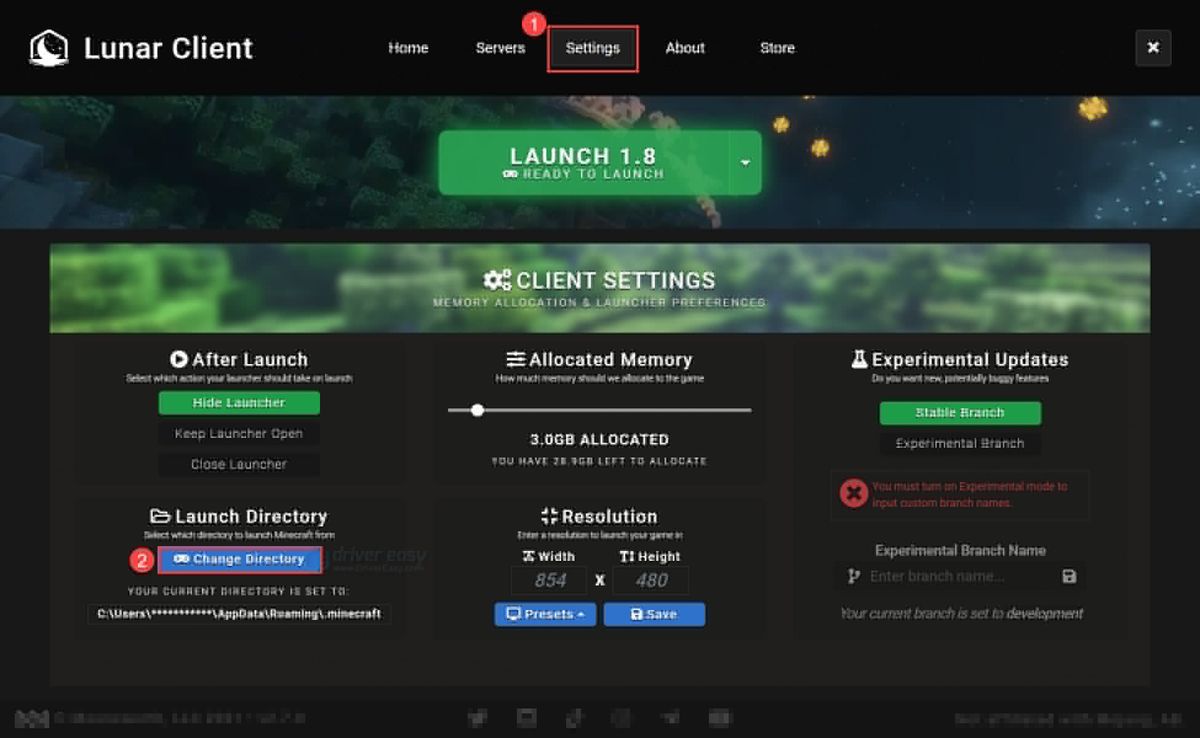
- حدد المجلد الجديد الذي قمت بإنشائه في الخطوة 3) وانقر فوق اختر مجلد لتعيينه إلى دليل التشغيل.
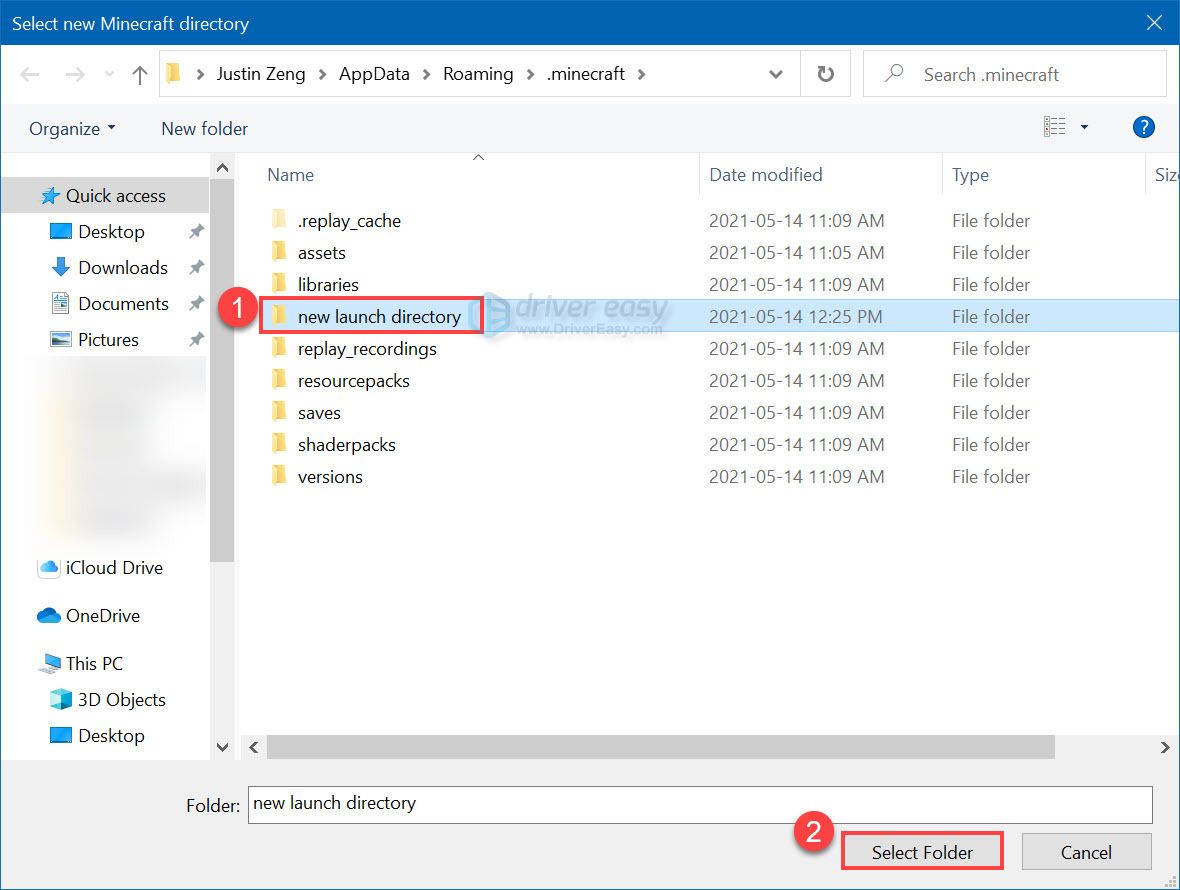
قم بتشغيل Lunar Client ومعرفة ما إذا كانت هذه المشكلة قائمة. إذا استمر التعطل ، فجرّب الإصلاح التالي أدناه.
الإصلاح 4: قم بإجراء تمهيد نظيف
قد تواجه مشكلة تعطل Lunar Client إذا تعارضت مع برنامج آخر على جهاز الكمبيوتر الخاص بك. للعثور على البرنامج الدقيق الذي يتعارض مع Lunar Client ، تحتاج إلى إجراء تمهيد نظيف.
لإجراء تمهيد نظيف ، تحتاج إلى تعطيل بدء التشغيل والخدمات لجميع برامج الطرف الثالث على جهاز الكمبيوتر الخاص بك أولاً ، ثم إعادة تشغيل نظام التشغيل Windows وتشغيل Lunar Client لمعرفة ما إذا كان يتعطل.
إذا كان Lunar Client يعمل بشكل طبيعي ، فأنت بحاجة إلى تمكين هذه الشركات الناشئة والخدمات الخاصة ببرامج الطرف الثالث واحدة تلو الأخرى لاكتشاف البرنامج الذي يتعارض مع اللعبة.
لإجراء تمهيد نظيف ، ما عليك سوى اتباع الخطوات التالية:
- على لوحة المفاتيح ، اضغط على مفتاح شعار Windows و ص في نفس الوقت لفتح Run Dialog. اكتب مسكونفيغ و اضغط يدخل لفتح ملف أعدادات النظام نافذة او شباك.

- تحت ل خدمات علامة التبويب ، تحقق اخفي كل خدمات مايكروسوفت ثم انقر فوق أوقف عمل الكل .

- حدد ملف بدء علامة التبويب وانقر فوق افتح مدير المهام .

- على ال بدء علامة تبويب في مدير المهام ، إلى عن على كل عنصر بدء التشغيل ، حدد العنصر ثم انقر فوق معاق .

- ارجع إلى أعدادات النظام نافذة وانقر حسنا .
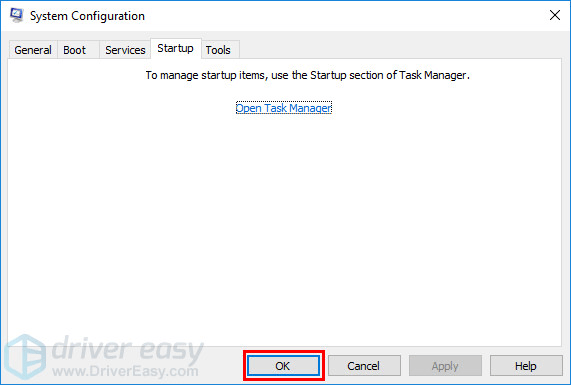
- انقر إعادة بدء لإعادة تشغيل جهاز الكمبيوتر الخاص بك.
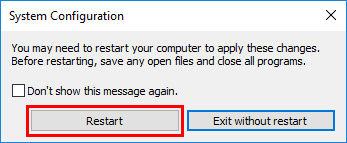
إعادة بدء جهاز الكمبيوتر الخاص بك وقم بتشغيل Lunar Client للتحقق مما إذا كانت اللعبة قد تعطلت. إذا لم يكن الأمر كذلك ، فأنت بحاجة إلى فتح ملف أعدادات النظام نافذة مرة أخرى وتمكين الخدمات والتطبيقات واحدا تلو الآخر حتى تجد البرنامج الذي به إشكالية. بعد تمكين كل خدمة بدء تشغيل ، تحتاج إلى إعادة تشغيل نظام التشغيل Windows حتى تصبح التغييرات سارية المفعول.
بمجرد اكتشاف البرنامج الذي يعطل لعبتك ، قد تحتاج إلى إغلاقها أو إلغاء تثبيتها قبل تشغيل Lunar Client.
معرفة ما إذا كان هذا الإصلاح يعمل. إذا لم يتعطل Lunar Client ، فتهانينا! لقد أصلحت هذه المشكلة. إذا لم يكن الأمر كذلك ، فجرّب الإصلاح التالي أدناه لإعادة تثبيت Minecraft و Lunar.
الإصلاح 5: أعد تثبيت Minecraft و Lunar Client
إذا لم يعمل أي من الإصلاحات المذكورة أعلاه ، فقد ترغب في إعادة تثبيت Minecraft و Lunar Client.
عادةً ، بعد إعادة تثبيت Minecraft و Lunar Client ، سيتم إصلاح مشكلة تعطل Lunar Client.
نأمل أن تساعدك هذه المقالة في إصلاح مشكلة تعطل اللعبة في Lunar Client. لا تتردد في مراسلتنا إذا كان لديك أي أسئلة أو اقتراحات. شكرا للقراءة!
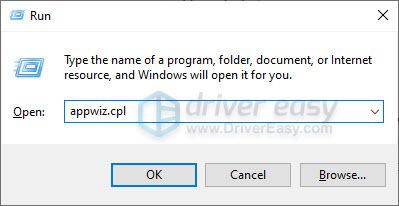
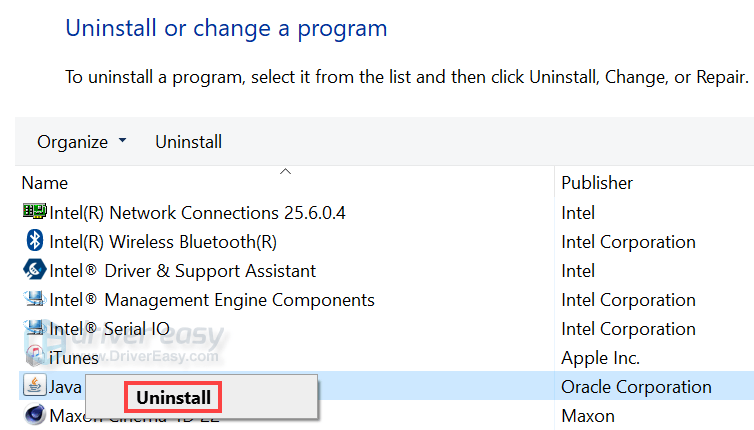
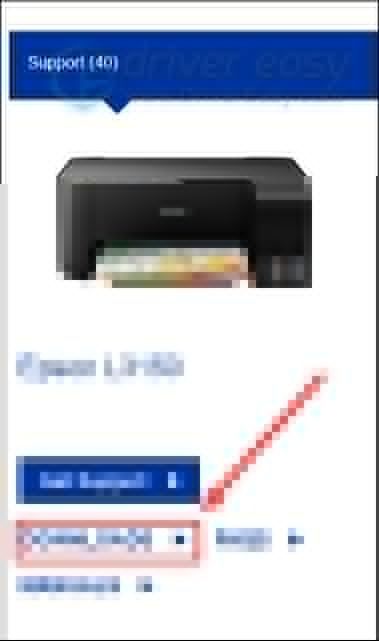
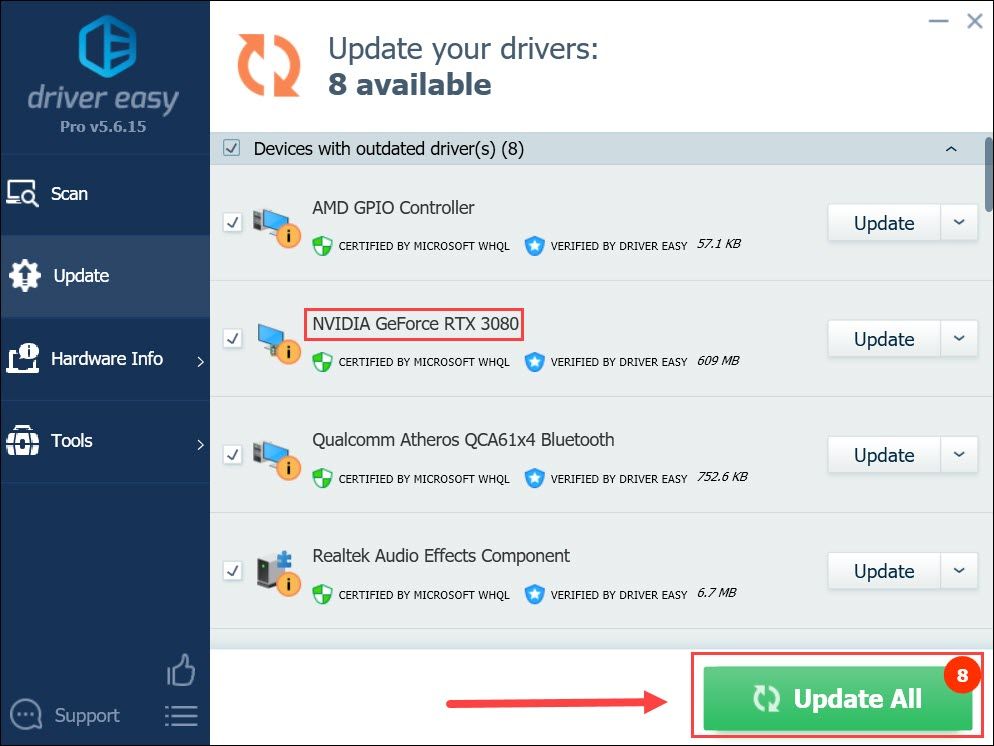
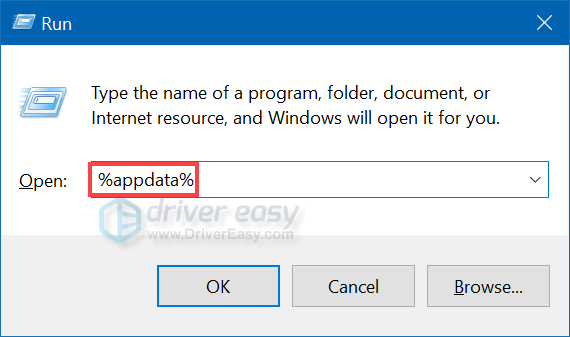
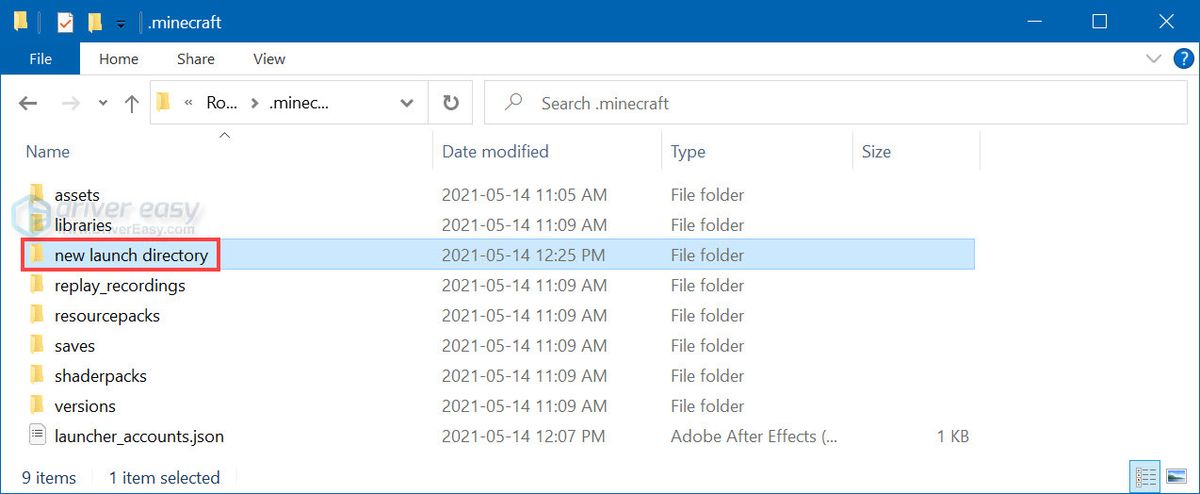
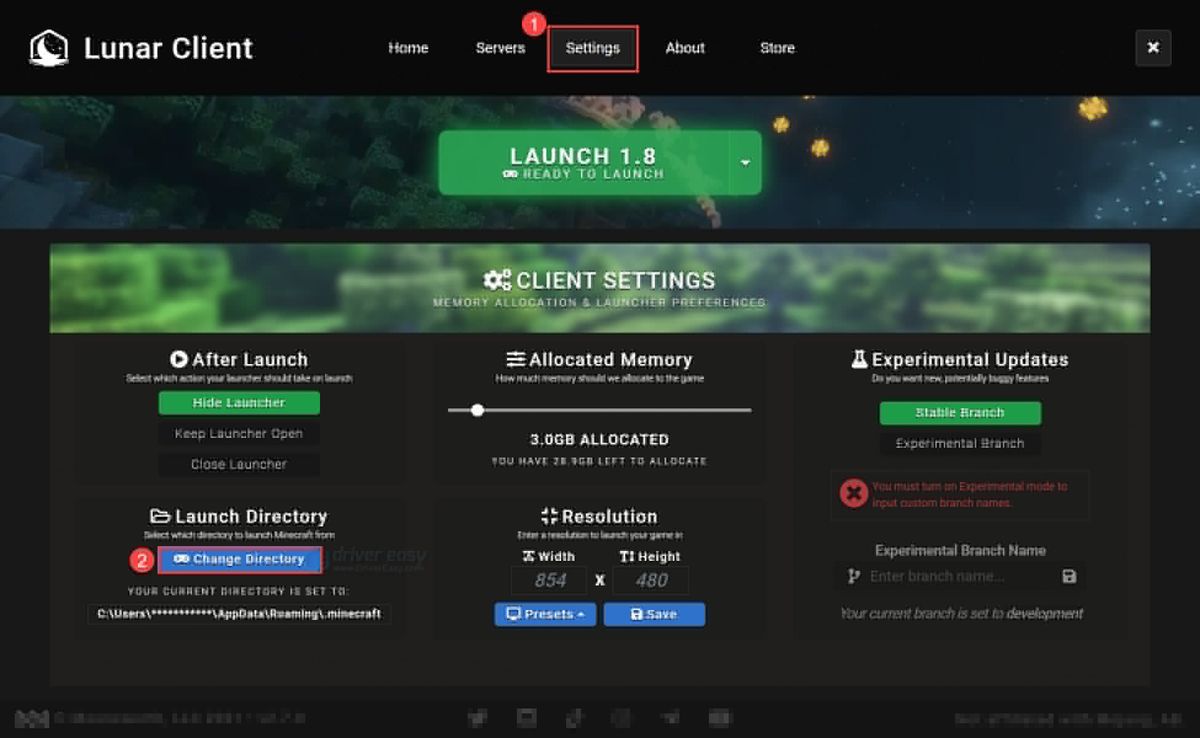
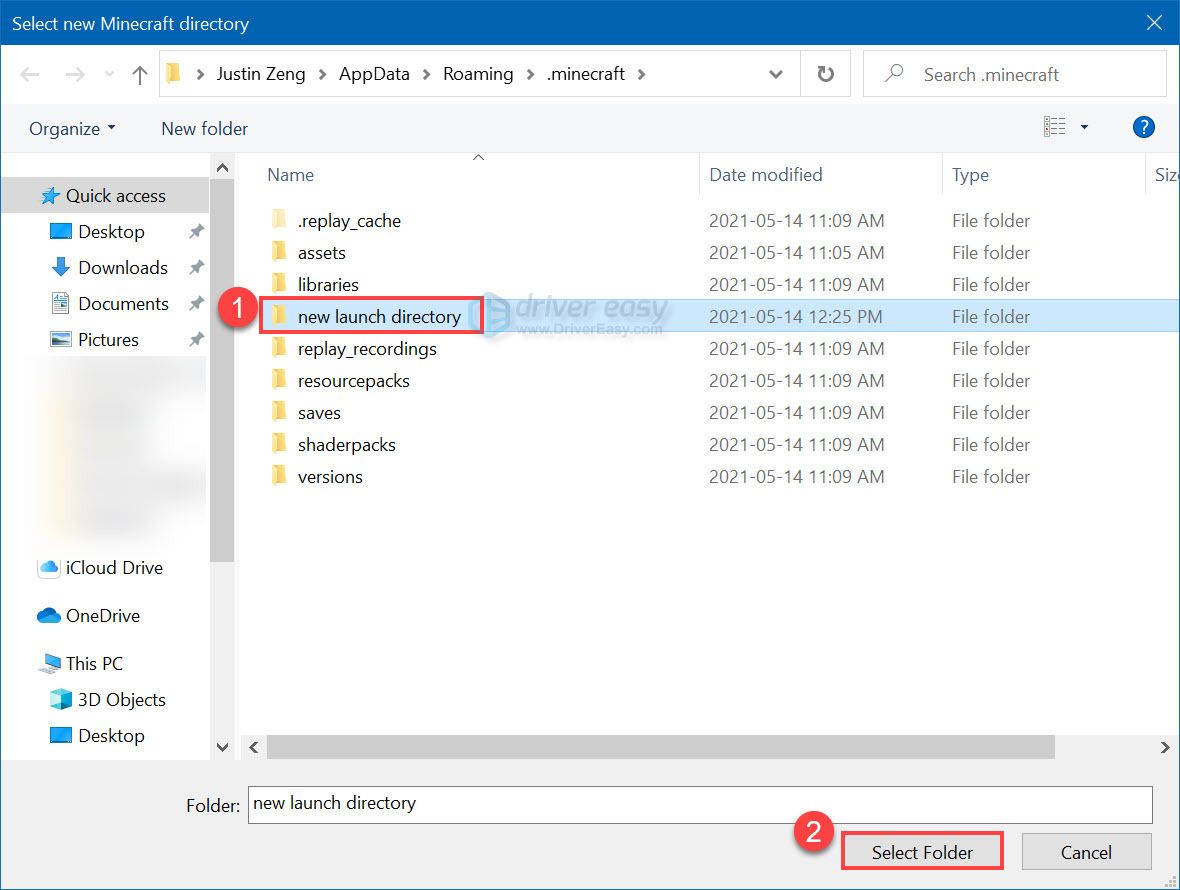




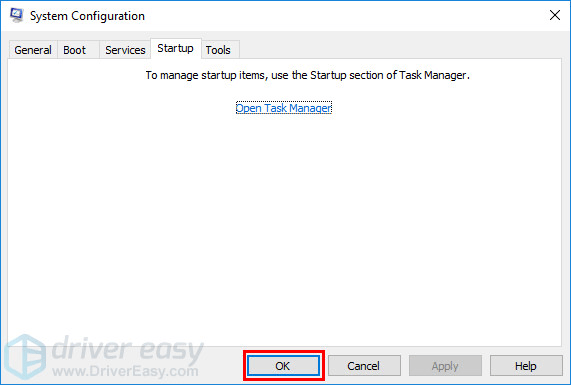
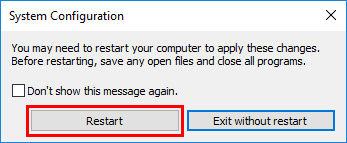

![[تم الإصلاح] Fallout 4 Freezing على جهاز الكمبيوتر](https://letmeknow.ch/img/knowledge/10/fallout-4-freezing-pc.jpg)

![[تم حل المشكلة] ميكروفون Counter-Strike 2 لا يعمل](https://letmeknow.ch/img/knowledge-base/78/solved-counter-strike-2-mic-not-working-1.jpg)


