قضية التلعثم في Mass Effect Legendary Edition مزعجة. إذا كنت تبحث عن حلول ، فقد وصلت إلى المكان الصحيح. يغطي هذا المنشور الحلول التي من شأنها أن تساعدك في حل المشكلة.
جرب هذه الإصلاحات:
ليس عليك تجربة كل منهم ؛ فقط اعمل في طريقك إلى أسفل القائمة حتى تجد ما يناسبك.
- ضع اللعبة في أولوية عالية
- قم بإيقاف تشغيل V-Sync
- تحديث برنامج تشغيل الرسوم البيانية
- تغيير لوحة تحكم NVIDIA
الإصلاح 1: ضع اللعبة في أولوية عالية
قد تكون هذه أسهل طريقة لإصلاح مشكلة التأتأة في Mass Effect Legendary Edition. سيؤدي تعيين اللعبة إلى الأولوية إلى السماح للعبة بالاستفادة الكاملة من الموارد. تأكد من عدم وجود برامج تعمل في الخلفية.
- صحافة Control + Shift + Esc معًا على لوحة المفاتيح لفتح مدير المهام.
- رئيس ل تفاصيل التبويب. انقر بزر الماوس الأيمن فوق MassEffectLegendaryEdition.exe وانقر تعيين الأولوية> عالية .
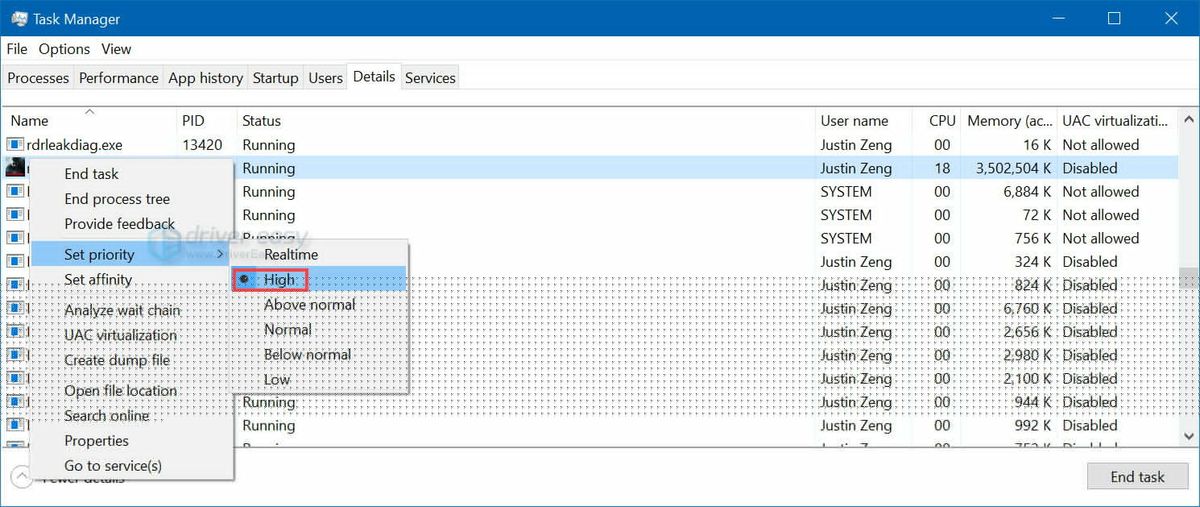
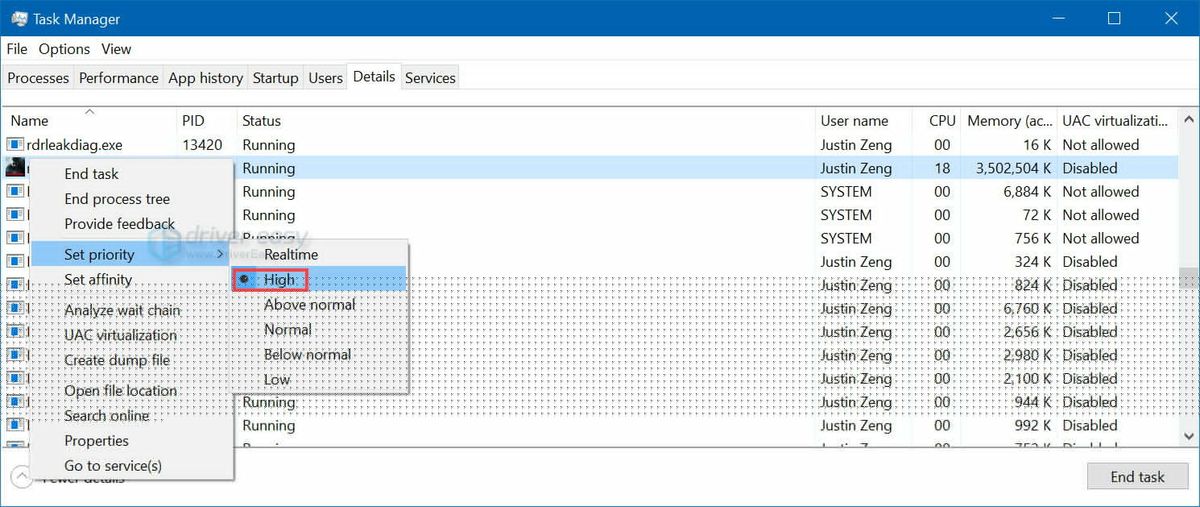
- أعد تشغيل اللعبة للتحقق مما إذا كانت المشكلة قد تم حلها أم لا.
الإصلاح 2: قم بإيقاف تشغيل V-Sync
سيؤدي خفض الجودة وإيقاف تشغيل V-Sync إلى إصلاح التلعثم لبعض اللاعبين. أشار اللاعبون إلى أن إيقاف تشغيل V-Sync ساعد كثيرًا ، ويبدو أن اللعبة قد انتهت.
بالإضافة إلى ذلك ، تعيين حد الإطار إلى 30 أو 60. أدى هذا في الغالب إلى القضاء على تقلبات fps المتوحشة ولكنه أدخل تمزيق الشاشة.
الإصلاح 3: تحديث برنامج تشغيل الرسومات
يقوم مصنعو بطاقات الرسومات مثل Nvidia و AMD و Intel بإصدار برامج تشغيل رسومات جديدة باستمرار لإصلاح الأخطاء وتحسين أداء الألعاب وتجربتها. إذا كان برنامج تشغيل الرسومات على جهاز الكمبيوتر الخاص بك قديمًا أو تالفًا ، فقد لا تتمكن من الاستمتاع بتجربة الألعاب المثلى ، وفي بعض الأحيان قد تواجه مشكلة التأتأة.
تحديث برنامج تشغيل الرسوم الخاص بك من شأنه أن يحل المشكلة. هناك طريقتان للقيام بذلك:
تحديث برنامج التشغيل اليدوي - يمكنك تحديث برامج تشغيل الرسومات يدويًا بالانتقال إلى موقع الشركة المصنعة لبطاقة الرسومات الخاصة بك والبحث عن أحدث برنامج تشغيل صحيح. تأكد من اختيار برامج التشغيل المتوافقة مع إصدار Windows الخاص بك فقط.
ل تحديث برنامج التشغيل التلقائي - إذا لم يكن لديك الوقت أو الصبر أو مهارات الكمبيوتر لتحديث الفيديو ومراقبة برامج التشغيل يدويًا ، فيمكنك بدلاً من ذلك القيام بذلك تلقائيًا باستخدام سهولة القيادة .
سوف يتعرف Driver Easy تلقائيًا على نظامك ويعثر على برامج التشغيل الصحيحة لبطاقات الرسومات الخاصة بك ، وإصدار Windows الخاص بك ، وسيقوم بتنزيلها وتثبيتها بشكل صحيح:
- تحميل وتثبيت برنامج Driver Easy.
- قم بتشغيل Driver Easy وانقر فوق إفحص الآن . سيقوم Driver Easy بعد ذلك بفحص جهاز الكمبيوتر الخاص بك واكتشاف أي مشكلات في برامج التشغيل.
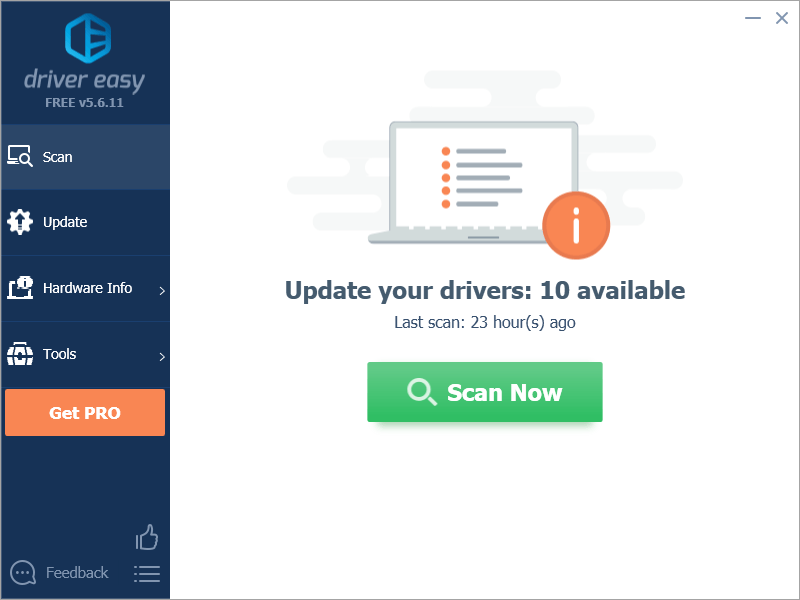
- انقر تحديث الجميع لتنزيل وتثبيت الإصدار الصحيح من جميع برامج التشغيل المفقودة أو القديمة على نظامك تلقائيًا. أنت بحاجة إلى إصدار Pro من Driver Easy للقيام بذلك ، لذلك سيُطلب منك الترقية.
لا تقلق. يأتي مع ضمان استرداد الأموال لمدة 30 يومًا ، لذلك إذا لم تعجبك ، يمكنك استرداد أموالك بالكامل ، دون طرح أي أسئلة.

(بدلاً من ذلك ، إذا كنت مرتاحًا لتثبيت برامج التشغيل يدويًا ، فيمكنك النقر فوق 'تحديث' بجوار كل جهاز تم الإبلاغ عنه في الإصدار المجاني لتنزيل برنامج التشغيل الصحيح تلقائيًا. بمجرد تنزيله ، يمكنك تثبيته يدويًا.)
إذا كنت بحاجة إلى مساعدة ، يرجى الاتصال فريق دعم Driver Easy في support@letmeknow.ch .
الإصلاح 4: تغيير لوحة تحكم NVIDIA
إذا كنت تستخدم بطاقة رسومات NVIDIA ، فيمكنك تغيير إعدادات رسومات NVIDIA لإصلاح المشكلة.
- افتح لوحة تحكم NVIDIA.
- انقر إدارة الإعدادات ثلاثية الأبعاد .
- انقر إعدادات البرنامج على اليمين.
- انقر يضيف لإضافة Mass Effect Legendary Edition.
- انتقل إلى المربع رقم 2 ، حدد معالج Nvidia عالي الأداء .
- أعد تشغيل اللعبة للتحقق.
هذا كل شيء ، هذه هي كل الإصلاحات العملية التي أثبتها اللاعبون. إذا لم ينجح شيء بالنسبة لك ، فإن آخر ما يجب فعله هو انتظار فريق مطور اللعبة لإصلاح المشكلة.
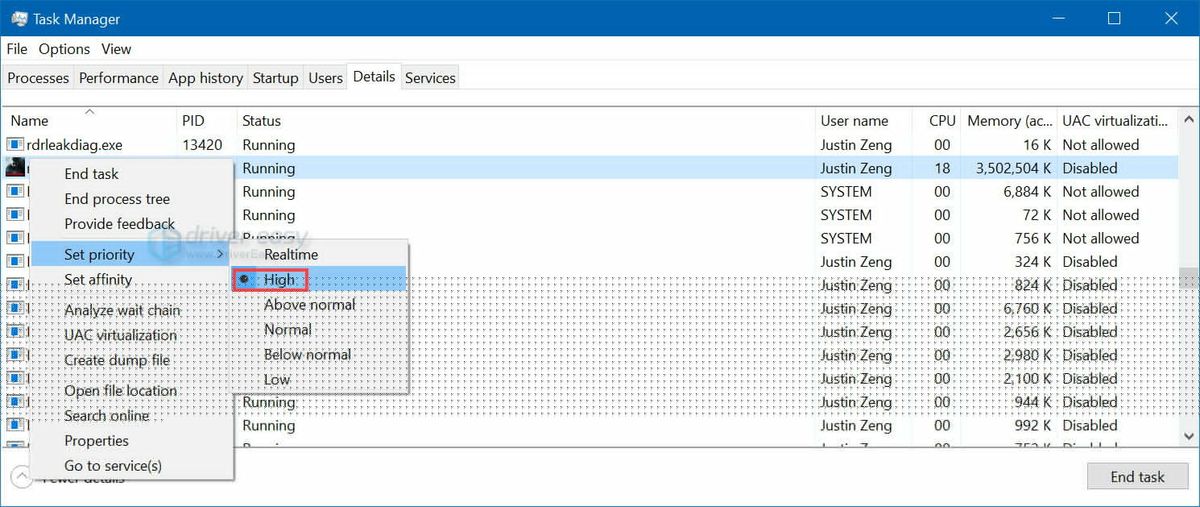
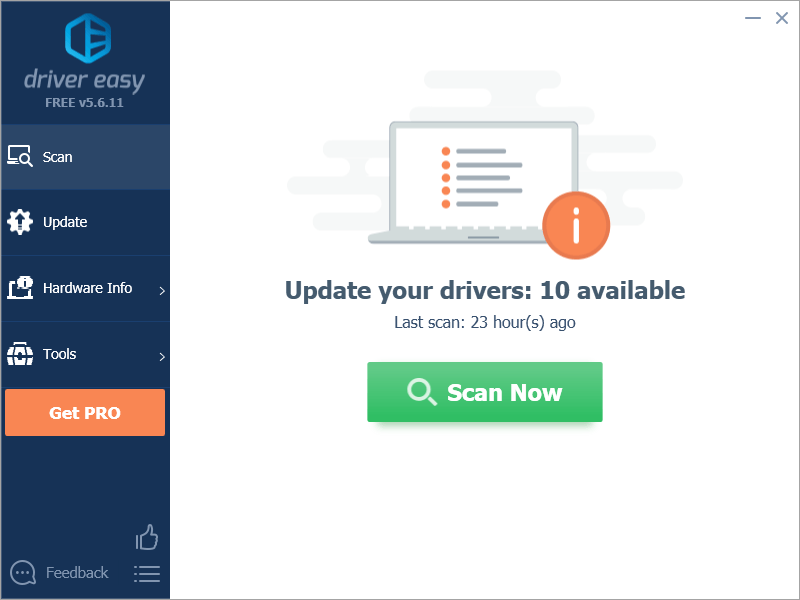





![[محلول] Razer Barracuda X Mic لا يعمل](https://letmeknow.ch/img/knowledge/13/razer-barracuda-x-mic-not-working.jpg)

