'>
إذا كنت تستخدم Windows 10 ووجدت أن Microsoft Teredo Tunneling Adapter توقف عن العمل ، فأنت لست وحدك. يقوم العديد من مستخدمي Windows بالإبلاغ عن هذه المشكلة أيضًا.
لكن لا تقلق ، من الممكن إصلاحها. إليك 3 طرق مختلفة لتجربتها. قد لا تضطر إلى تجربتها جميعًا ؛ ما عليك سوى اختيار ما يناسب وصف الموقف الخاص بك وقراءته.
الجزء 1: إذا قمت بحذفه عن طريق الخطأ
الجزء 2: إذا رأيت علامة تعجب صفراء بجانبها
الجزء الثالث: إذا رأيت خطأ Code 10
ما هو نفق Teredo؟
قبل أن نبدأ العمل ، قد ترغب في معرفة بالضبط نفق Teredo هو (إذا كنت تعرف هذا بالفعل ، يرجى تخطي هذا الجزء). لمعرفة ما نتعامل معه ، عليك أولاً أن تعرف IPv4 و IPv6 .
IPv4 يكون بروتوكول IP (بتنسيق مشابه لـ 192.168.10.25 ) التي تخصص لأجهزة الكمبيوتر الخاصة بنا عنوانًا فريدًا وهو هويتنا للتواصل مع العالم على الإنترنت. معظمنا يستخدم تقنية IPv4.
نظرًا لوجود عدد متزايد من مستخدمي الإنترنت ، يتوفر عدد أقل وأقل IPv4 عناوين، IPv6 (بتنسيق مشابه لـ 2001:DB8:0:0:8:0:417A ) الذي يجلب عددًا لا يحصى من العناوين.
عندما يستخدم كل جهاز كمبيوتر فقط IPv4 كطريقة للتواصل ، فهم يفهمون بعضهم البعض تمامًا ، لذلك يعمل اتصال الشبكة بسلاسة. ولكن مع IPv6 إضافة إلى ذلك ، يجدون أنه من المستحيل التحدث مع بعضهم البعض وبالتالي فإن اتصال الشبكة يمثل مشكلة. وبالتالي، نفق Teredo يعمل كمترجم يترجم IPv4 إلى IPv6 والعكس صحيح ، لذا أصبح الاتصال عبر الإنترنت ممكنًا مرة أخرى.
الجزء 1: إذا حذفته عن طريق الخطأ
1) على لوحة المفاتيح ، اضغط على مفتاح شعار Windows و ر في نفس الوقت ، ثم اكتب devmgmt.msc و اضغط أدخل .

2) توسيع محولات الشبكة .
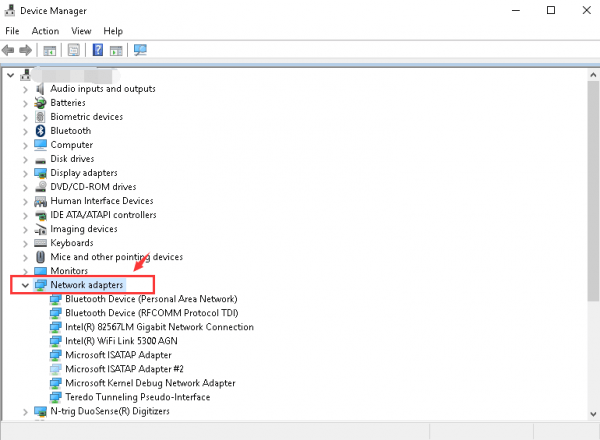
3) انقر عمل و أضف الأجهزة القديمة .
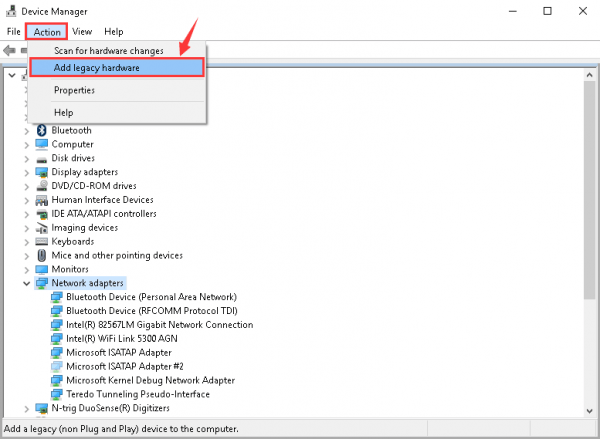
4) انقر التالى .
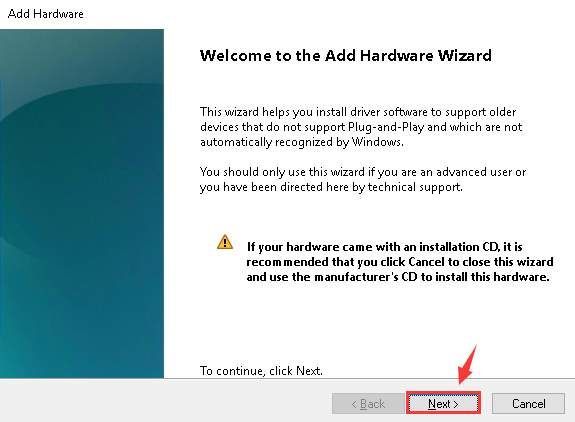
5) انقر التالى مرة أخرى. ثم اضغط التالى مرة أخرى.
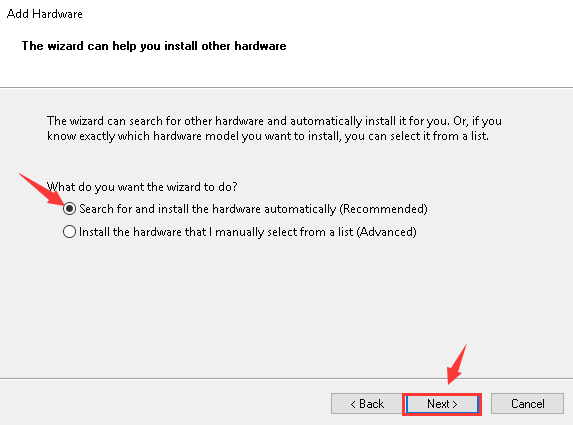
6) تسليط الضوء محولات الشبكة ، وانقر التالى لاستكمال.
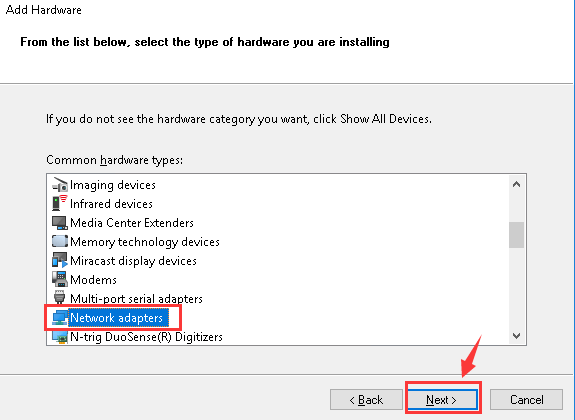
7) على الجانب الأيسر من الجزء ، انقر فوق مايكروسوفت . على الجانب الأيمن من الجزء ، انقر فوق محول Microsoft Teredo Tunneling . ثم اضغط التالى لاستكمال.
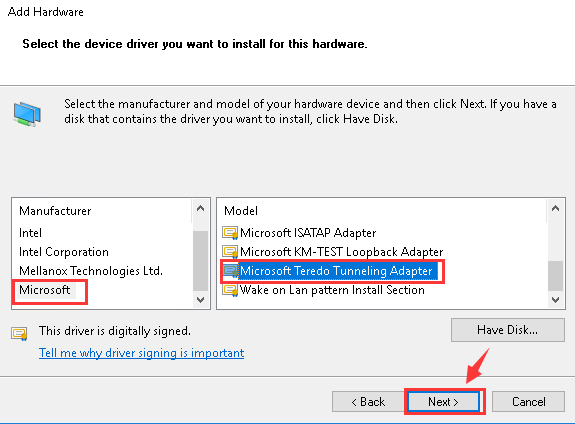
8) انقر التالى لبدء التثبيت.
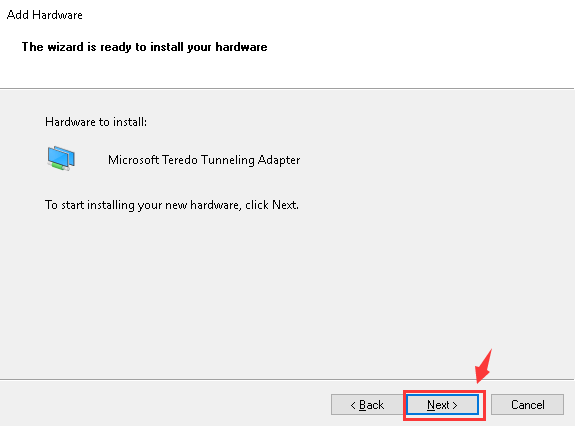
9) عندما ترى هذه النافذة ، فإن ملف محول Microsoft Teredo Tunneling تم التثبيت بنجاح.
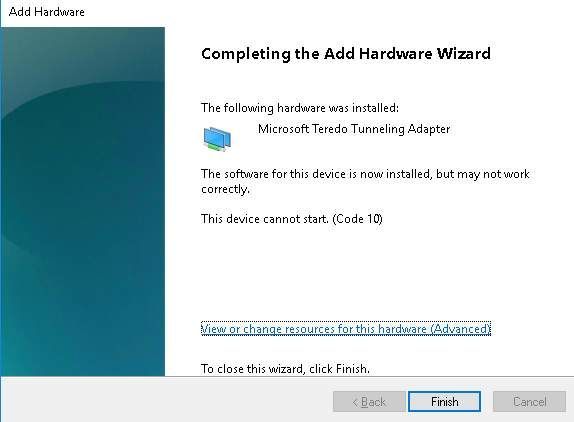
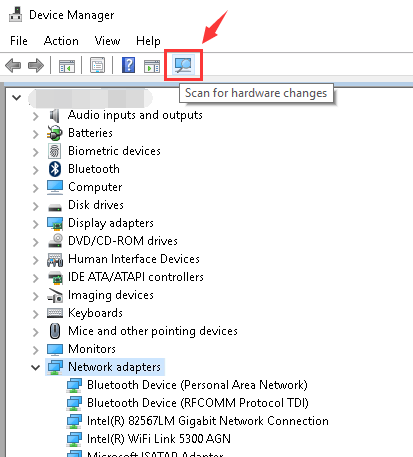
الجزء 2: إذا رأيت علامة تعجب صفراء بجانبها
1) على لوحة المفاتيح ، اضغط على مفتاح Windows و ر في نفس الوقت. اكتب في رجديت و اضغط أدخل . إذا طُلب منك إذن المسؤول ، يرجى النقر فوق نعم .
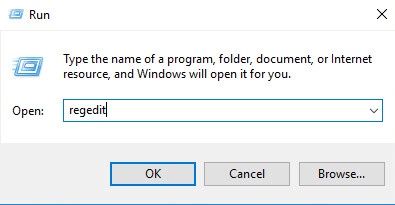
2) مهم: قبل إجراء أي تغييرات في محرر التسجيل الخاص بك ، من فضلك عمل نسخة احتياطية أولاً في حالة حدوث أي خطأ لا يمكن إصلاحه.
اتبع المسار:HKEY_LOCAL_MACHINE SYSTEM CURRENTCONTROLSET SERVICES TCPIP6 PARAMETERS
لتحديد موقع DisableComponets على الجانب الأيمن من الجزء.
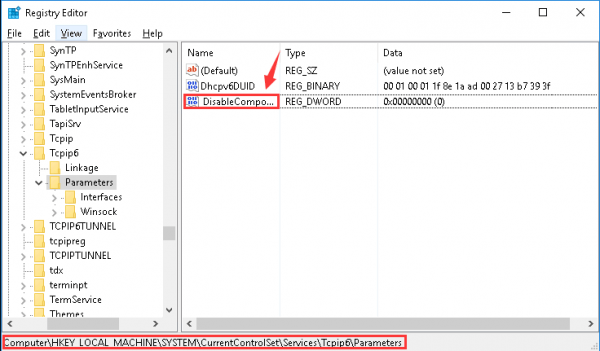
3) انقر بزر الماوس الأيمن DisableComponet وانقر تعديل .
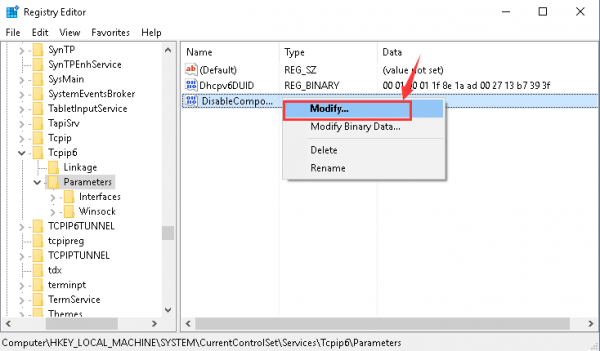
4) قم بتغيير القيمة إلى 0 وانقر حسنا للحفظ.
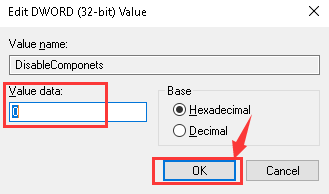
5) أعد تشغيل جهاز الكمبيوتر الخاص بك. انظر إذا محول Microsoft Teredo Tunneling يعمل.
الجزء 3: إذا رأيت خطأ الرمز 10
إذا كان هذا ما تراه في التماثيل الخاصة بك محول Microsoft Teredo Tunneling :
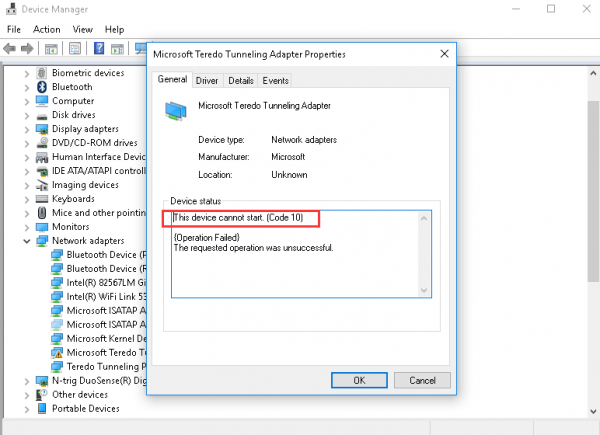
إليك كيف يمكنك إصلاحه:
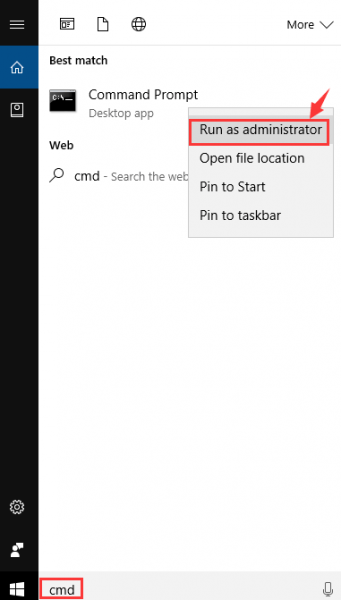
إذا طُلب منك إذن المسؤول ، يرجى النقر فوق نعم لاستكمال.
2) اكتب الأمر التالي:نتش int teredo تعيين حالة تعطيل
ثم اضغط على أدخل مفتاح على لوحة المفاتيح.
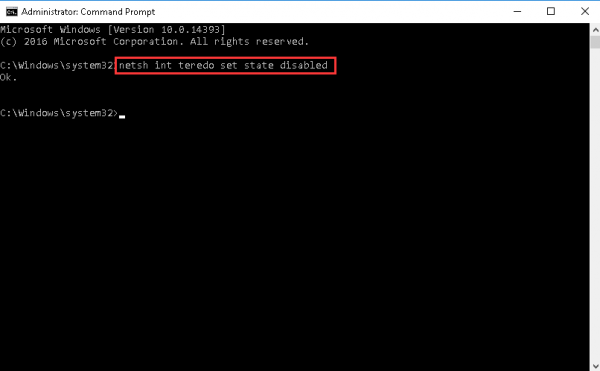
اترك هذه النافذة مفتوحة.
3) على لوحة المفاتيح ، اضغط على مفتاح Windows و ر في نفس الوقت. نوع devmgmt.msc و اضغط أدخل .
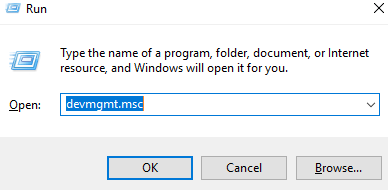
4) انقر رأي و إظهار الأجهزة المخفية .
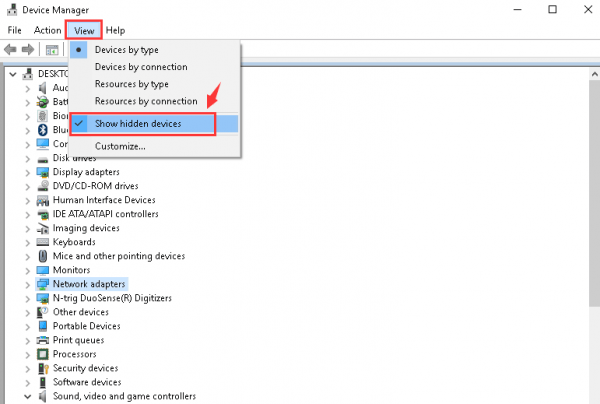
5) توسيع محولات الشبكة ، وانقر بزر الماوس الأيمن محول Microsoft Teredo Tunneling وانقر الغاء التثبيت .
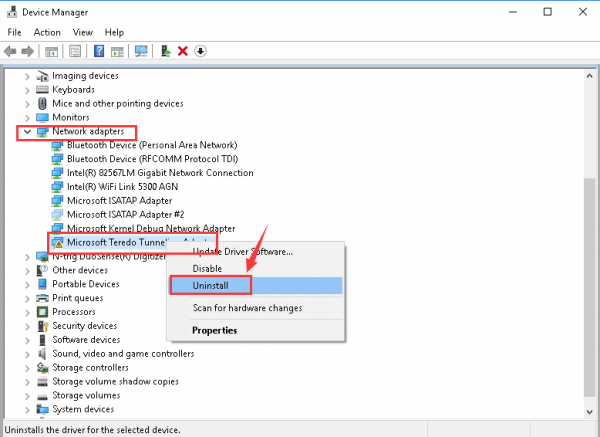
6) انقر حسنا لتأكيد إلغاء تثبيت هذا الجهاز.
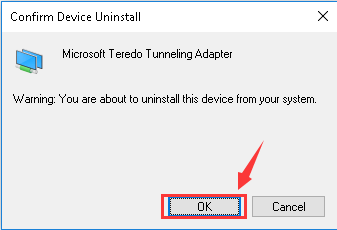
نتش int ipv6 تعيين العميل teredo
تأكد من كتابة كل حرف بشكل صحيح ثم اضغط على أدخل مفتاح على لوحة المفاتيح.
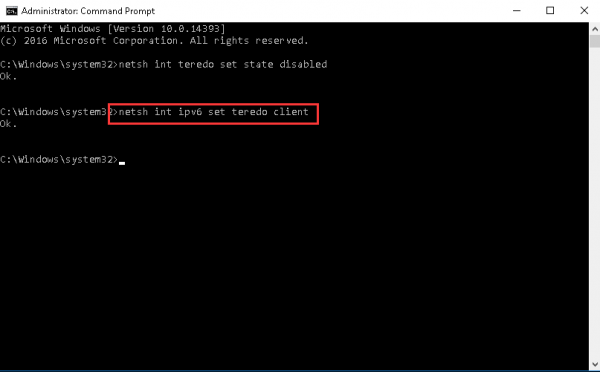
8) ارجع إلى إدارة الأجهزة. انقر محولات الشبكة و تفحص تغييرات الأجهزة .
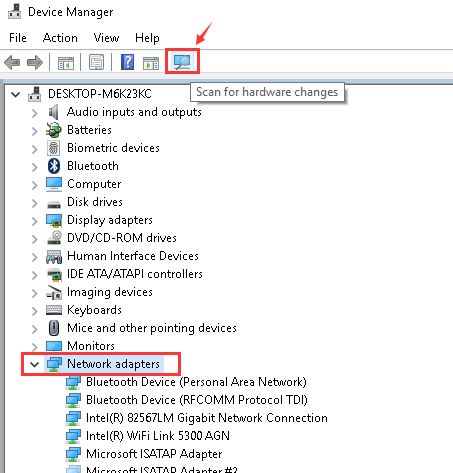
9) يجب أن تكون قادرًا على الرؤية Teredo Tunneling Pseudo-Interface الخيار بدون علامة التعجب الصفراء.
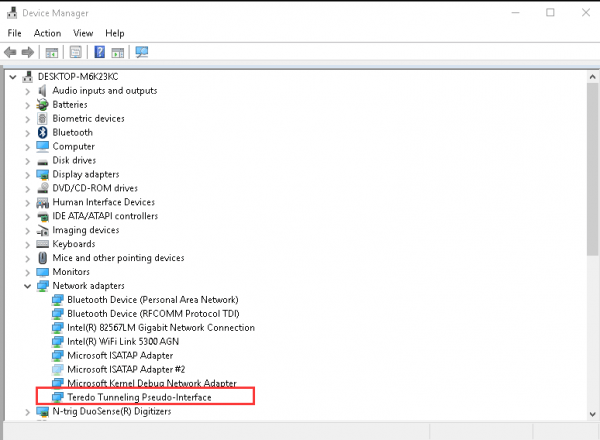
منشور له صلة:
مشكلة برنامج تشغيل Teredo Tunneling Pseudo-Interface في Windows 7

![[ستجد حلا] كيفية جعل Minecraft تعمل بشكل أسرع](https://letmeknow.ch/img/knowledge/27/how-make-minecraft-run-faster.jpg)



![[Tips 2022] الخط غير واضح على الشاشة في Windows 10](https://letmeknow.ch/img/other/52/schrift-ist-unscharf-auf-bildschirm-unter-windows-10.jpg)
