'>
باعتبارها لعبة مكثفة لوحدة المعالجة المركزية ، تسببت Monster Hunter: World (MHW) في عدد غير قليل من المشاكل المتعطلة بين لاعبيها منذ ظهورها لأول مرة في أغسطس 2018. إذا كنت من بين هؤلاء الضحايا ، فلا داعي للقلق - هنا ستجد لديك 7 طرق لحل المشكلة. اقرأها وتحقق منها ...
7 إصلاحات لتحطم المشاكل في Monster Hunter: World
ها أنت ذا - 7 إصلاحات ثبت أنها مفيدة للعديد من اللاعبين. ليس عليك تجربة كل منهم ؛ فقط اعمل في طريقك من الأعلى إلى الأسفل حتى تجد الطريقة المناسبة.
الإصلاح 1: تحقق من مواصفات جهاز الكمبيوتر الخاص بك
الإصلاح 3: تحديث برامج تشغيل الجهاز
الإصلاح 4: حل أي تعارضات في البرامج
الإصلاح 5: تحقق من تحديثات Windows
الإصلاح 7: تحقق من أعطال الأجهزة
الإصلاح 1: تحقق من مواصفات جهاز الكمبيوتر الخاص بك
كعمل متطلب أساسي ، يجب عليك التحقق من مواصفات جهاز الكمبيوتر الخاص بك ومعرفة ما إذا كانت تلبي متطلبات النظام الأساسية لـ MHW. إذا كنت لا تعرف كيفية التحقق من جهاز الكمبيوتر الخاص بك ، فإليك الإجراء:
1) على لوحة المفاتيح ، اضغط على مفتاح شعار Windows و ر في نفس الوقت لاستدعاء مربع الحوار Run. اكتب في dxdiag وانقر حسنا .

2) في نافذة أداة تشخيص DirectX ، على ملف النظام علامة التبويب ، فسترى المعلومات التفصيلية حول نظام التشغيل ، المعالج ، ذاكرة و و إصدار DirectX .
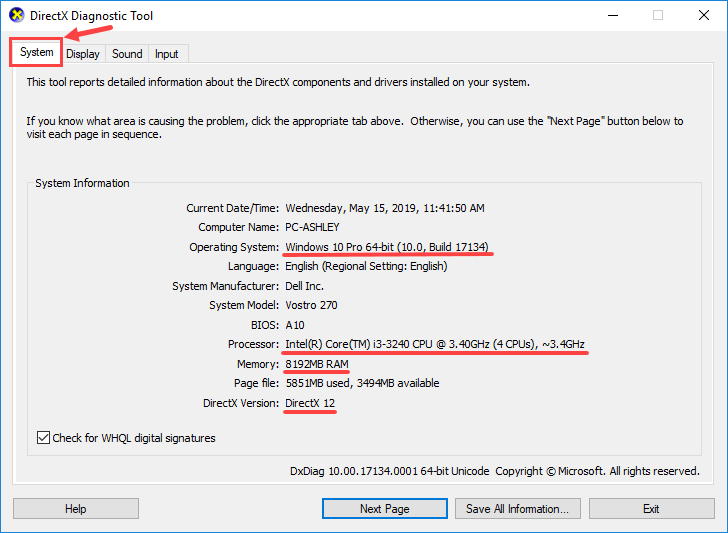
3) اذهب إلى عرض ، ثم ابحث عن المعلومات الخاصة بك بطاقة مصورات .
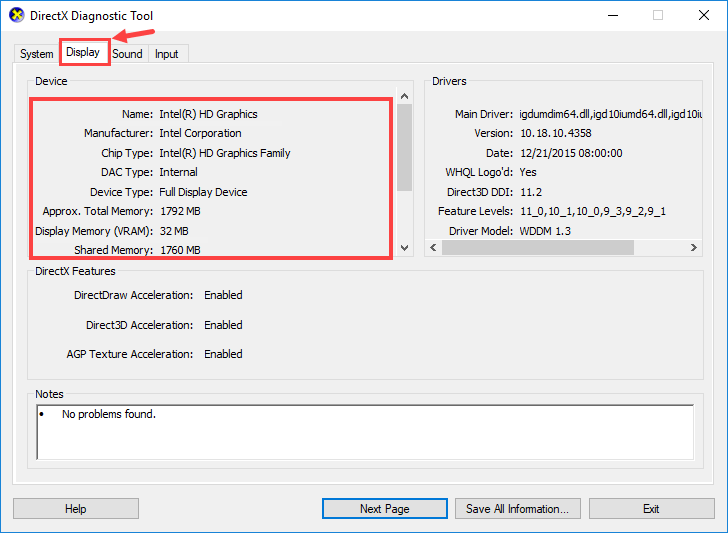
بعد التحقق من مواصفات جهاز الكمبيوتر الخاص بك ، يمكنك مقارنتها بالحد الأدنى والمتطلبات الموصى بها لنظام MHW:
الحد الأدنى متطلبات النظام
| نظام التشغيل | Windows 7، 8، 8.1، 10 (مطلوب 64 بت) |
| المعالج | Intel Core i5-4460 3.20 جيجاهرتز أو AMD FX-6300 وما فوق |
| ذاكرة | 8 جيجا رام |
| بطاقة مصورات | Nvidia GeForce GTX 760 أو AMD Radeon R7260x (2 جيجابايت VRAM وما فوق) |
| برنامج Directx | الإصدار 11 |
| تخزين | 20 جيجا مساحة متوفرة |
| كارت الصوت | متوافق مع DirectSound (DirectX 9.0c أو أعلى) |
موصى به متطلبات النظام
| نظام التشغيل | Windows 7، 8، 8.1، 10 (64 بت مطلوب) |
| المعالج | Intel Core i7-3770 3.4 جيجا هرتز أو Intel Core i3-8350K 4 جيجا هرتز أو AMD Ryzen 5 1500X |
| ذاكرة | 8 جيجا رام |
| بطاقة مصورات | Nvidia GeForce GTX 1060 (3 جيجابايت VRAM) أو AMD Radeon RX 570X (4 جيجابايت VRAM) |
| برنامج Directx | الإصدار 11 |
| تخزين | 20 جيجا مساحة متوفرة |
| كارت الصوت | متوافق مع DirectSound (DirectX 9.0c أو أعلى) |
تحقق لمعرفة ما إذا كان جهاز الكمبيوتر الخاص بك يلبي الحد الأدنى أو حتى متطلبات النظام الموصى بها لـ MHW. إذا كان الأمر كذلك ، فعليك المتابعة إلى الإصلاح التالي ؛ إذا لم يحدث ذلك ، فحاول ترقية أجهزتك مثل استبدال بطاقة الرسومات الحالية بأخرى أكثر قوة (بناءً على حالتك الخاصة بالطبع).
الإصلاح 2: قم بتحديث اللعبة
ضع في اعتبارك دائمًا تنزيل وتثبيت أحدث تصحيحات ألعاب MHW. عادةً لن تفوتك التحديثات إذا لعبت MHW على Steam لأن النظام الأساسي سيقوم تلقائيًا بتحديث اللعبة نيابة عنك (فقط عندما يكون لديه اتصال بالشبكة).
تم إصدار بعض تصحيحات اللعبة بشكل أساسي لإصلاح المشكلات بما في ذلك التعطل والتجميد والعديد من الأخطاء الأخرى. لذلك عندما تواجه مشكلة حرجة في MHW ، يجب أن يكون تحديث اللعبة هو الخيار المفضل لديك إذا كان هناك أي تحديث يمكنك العثور عليه.
الإصلاح 3: تحديث برامج تشغيل الجهاز
في بعض الأحيان تكون مشكلة تعطلك في MHW ناتجة عن برامج تشغيل قديمة أو فاسدة. إذا لم تكن متأكدًا مما إذا كانت جميع برامج تشغيل أجهزتك (خاصة برامج تشغيل الرسومات) محدثة ، فيجب عليك التحقق.
يمكنك القيام بذلك في Windows Device Manager ، جهاز واحد في كل مرة. لكن هذا يستغرق الكثير من الوقت والصبر ، وإذا حدث أن أصبح أي من برامج التشغيل لديك قديمًا ، فستحتاج إلى تحديثها يدويًا ، وهو أمر صعب وخطير. إذا لم يكن لديك الوقت أو الصبر أو مهارات الكمبيوتر لتحديث برامج تشغيل جهازك يدويًا ، يمكنك القيام بذلك تلقائيًا باستخدام سهولة القيادة .
سوف يتعرف Driver Easy تلقائيًا على نظامك ويعثر على برامج التشغيل الصحيحة له. لست بحاجة إلى معرفة النظام الذي يعمل به جهاز الكمبيوتر الخاص بك بالضبط ، ولست بحاجة إلى المخاطرة بتنزيل برنامج التشغيل الخاطئ وتثبيته ، ولا داعي للقلق بشأن ارتكاب خطأ عند التثبيت. برنامج Driver Easy يعتني بكل شيء.
يمكنك تحديث برامج التشغيل الخاصة بك تلقائيًا باستخدام الإصدار المجاني أو الإصدار الاحترافي من Driver Easy. ولكن مع الإصدار الاحترافي ، لا يتطلب الأمر سوى نقرتين:
1) تحميل وتثبيت برنامج Driver Easy.
2) قم بتشغيل Driver Easy وانقر فوق إفحص الآن زر. سيقوم Driver Easy بعد ذلك بفحص جهاز الكمبيوتر الخاص بك واكتشاف أي مشكلات في برامج التشغيل.
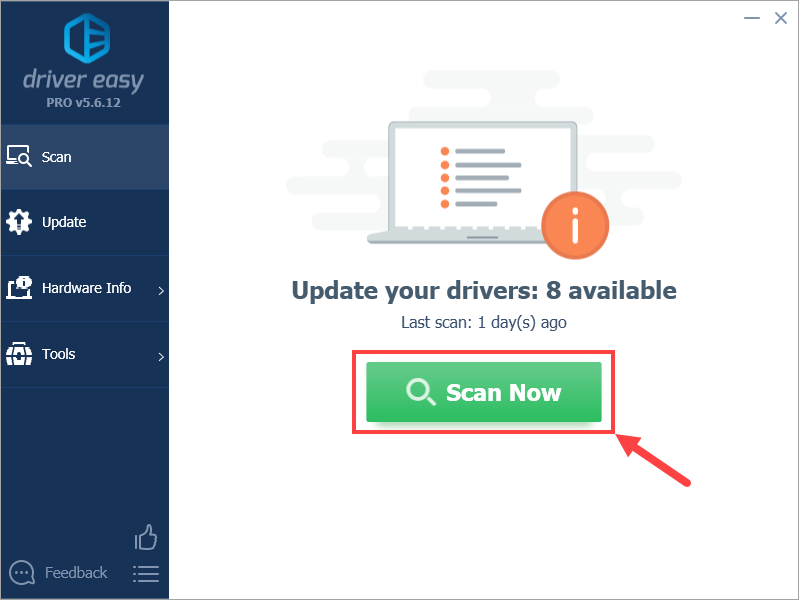
3) انقر فوق تحديث بجانب برنامج التشغيل الذي تم الإبلاغ عنه لتنزيل الإصدار الصحيح من برنامج التشغيل هذا تلقائيًا ، ثم يمكنك تثبيته يدويًا (يمكنك القيام بذلك باستخدام الإصدار المجاني).
أو انقر فوق تحديث الجميع لتنزيل وتثبيت الإصدار الصحيح من الكل برامج التشغيل المفقودة أو القديمة على نظامك. (هذا يتطلب نسخة للمحترفين والذي يأتي مع دعم كامل وضمان استرداد الأموال لمدة 30 يومًا. ستتم مطالبتك بالترقية عند النقر على تحديث الكل.)
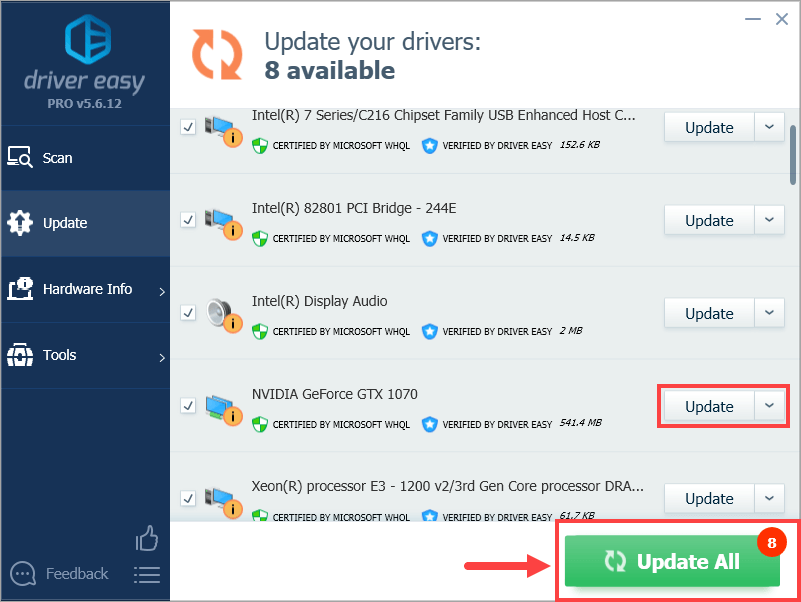 إذا كانت لديك أي مشاكل في استخدام Driver Easy لتحديث برنامج التشغيل الخاص بك ، فلا تتردد في مراسلتنا عبر البريد الإلكتروني support@drivereasy.com . نحن دائما هنا المساعدة.
إذا كانت لديك أي مشاكل في استخدام Driver Easy لتحديث برنامج التشغيل الخاص بك ، فلا تتردد في مراسلتنا عبر البريد الإلكتروني support@drivereasy.com . نحن دائما هنا المساعدة. لا يقتصر تحديث برامج التشغيل على حل مشكلة التعطل في بعض الحالات فحسب ، بل إنه يعزز أيضًا معدل الإطارات في الثانية في الألعاب - على سبيل المثال ، تستمر Nvidia في طرح برامج تشغيل جديدة مصممة لألعاب الفيديو المختلفة (بما في ذلك MHW) لتحسين أداء الألعاب لبطاقات الرسومات الخاصة بها.
الآن بعد أن قمت بتحديث جميع برامج تشغيل الأجهزة ، قم بتشغيل MHW ومعرفة ما إذا كان يتعطل أم لا. إذا حدث ذلك ، فانتقل إلى Fix 4.
الإصلاح 4: حل أي تعارضات في البرامج
سبب آخر محتمل لمشكلتك التعطل في MHW هو تعارض البرامج. لا توجد طريقة سريعة لتحديد التطبيقات التي تتعارض مع MHW ، لذلك يتعين عليك إيقاف تشغيل كل برنامج غير ضروري بالكامل (بما في ذلك أي عمليات خلفية مرتبطة بها) والتحقق لمعرفة ما إذا كانت اللعبة تتعطل مرة أخرى.
انتقل إلى القسم الذي تهتم به:
- تحقق لمعرفة ما إذا كان لديك أي تعارض في البرامج
- اكتشف البرامج التي تسبب لهم
- تعطيل وإلغاء تثبيت تلك البرامج
1. تحقق لمعرفة ما إذا كان لديك أي تعارض في البرامج
1) أغلق جميع البرامج. للقيام بذلك ، قم بالتبديل إلى البرنامج ، وأغلقه كما تفعل عادةً (على سبيل المثال ، بالنقر فوق × أعلى يمين البرنامج).
2) قم بإنهاء جميع عمليات الخلفية غير الضرورية من خلال الإجراء التالي:
1. على لوحة المفاتيح ، اضغط على مفتاح شعار Windows و X في نفس الوقت ، ثم انقر فوق مدير المهام .

II. على ال العمليات علامة التبويب ، حدد البرنامج الذي تريد إيقاف تشغيله من القائمة في إدارة المهام وانقر فوق إنهاء المهمة لفرض الإغلاق. (إذا كان برنامجًا تستخدمه ، مثل Microsoft Word ، فتأكد من حفظ أي عمل غير محفوظ أولاً.)
لا تغلق أي برامج غير مألوفة . إذا قمت بإغلاق برامج النظام المهمة عن طريق الخطأ ، فقد يؤدي ذلك إلى المزيد من المشكلات. قبل أن تتخذ الخطوة ، استشر فنيًا أو ابحث عن معلومات حول البرنامج.
3) بعد إغلاق جميع البرامج غير الضرورية ، قم بتشغيل MHW وانتظر لترى ما إذا كانت اللعبة تستمر في التعطل.
- إذا تكررت مشكلة الانهيار - ربما لم يكن سبب ذلك تعارض في البرامج ، ويجب عليك الانتقال إلى الإصلاح 5 .
- إذا لم تتكرر مشكلة الانهيار - من المحتمل أن يكون أحد البرامج التي قمت بإغلاقها أو أكثر هو سبب المشكلة. أنت الآن بحاجة إلى تحديد البرنامج (البرامج) الذي تسبب في حدوث المشكلة ، كما هو موضح في الخطوة 2 أدناه.
2. اكتشف البرامج التي تسبب صراعاتك
إذا أدى إغلاق جميع البرامج غير الضرورية إلى إيقاف اللعبة ، فأنت تعلم أن أحد هذه البرامج كان يسبب المشكلة. الآن تحتاج فقط إلى معرفة أيهما.
للقيام بذلك ، قم بتشغيل MHW ، ثم أعد تشغيل أحد البرامج الخاصة بك ، وانتظر لمعرفة ما إذا كانت مشكلة التعطل قد عادت. إذا لم يحدث ذلك ، أعد تشغيل البرنامج التالي وانتظر المشكلة مرة أخرى. ثم التالي ، والتالي ، وهكذا.
عندما تتكرر المشكلة في النهاية ، فأنت تعلم أن البرنامج الذي قمت بإعادة تشغيله مؤخرًا يمثل مشكلة. ولكن هناك احتمال ألا يتعارض برنامج واحد فقط مع MHW - إذا كان الأمر كذلك ، فيجب عليك تكرار الخطوات أعلاه والتحقق مرة أخرى.
إذا كنت لا تحتاج حقًا إلى البرنامج المسيء ، فيمكنك ذلك تعطيل أو إلغاء تثبيته على الفور ، كما هو موضح أدناه. ولكن إذا كنت فعل بحاجة إلى البرنامج المخالف ، فسيتعين عليك الاختيار بين MHW والبرنامج.
3. تعطيل أو إزالة البرامج المتضاربة
لتعطيل البرنامج بشكل دائم:
1) على لوحة المفاتيح ، اضغط على مفتاح شعار Windows و X في نفس الوقت ، ثم انقر فوق مدير المهام .

2) على العمليات علامة التبويب ، حدد البرنامج الذي تريد إيقاف تشغيله من القائمة في إدارة المهام وانقر فوق إنهاء المهمة لفرض الإغلاق.

3) إذا كان البرنامج أيضًا من بين عناصر بدء التشغيل ، فأنت بحاجة إلى إيقاف تشغيله عند بدء التشغيل. إليك الطريقة:
على لوحة المفاتيح ، اضغط على مفتاح شعار Windows و ر في نفس الوقت لاستدعاء مربع الحوار Run. نوع مسكونفيغ وضرب أدخل .
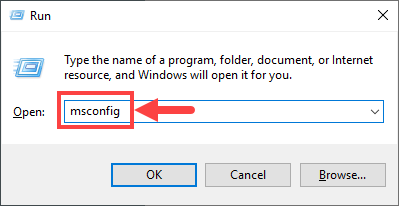
4) اذهب إلى بدء علامة التبويب وانقر فوق افتح مدير المهام .
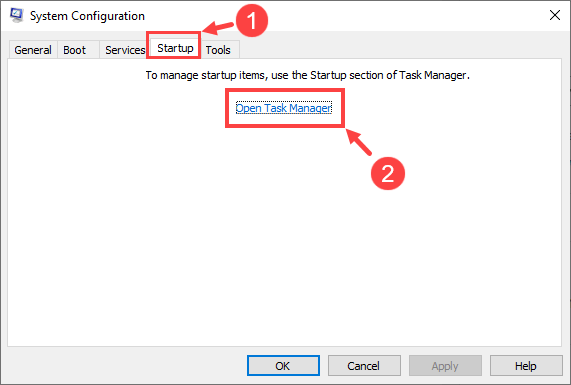
5) حدد البرامج التي لا تريد أن تبدأ عند بدء تشغيل Windows ، ثم انقر فوق تعطيل .
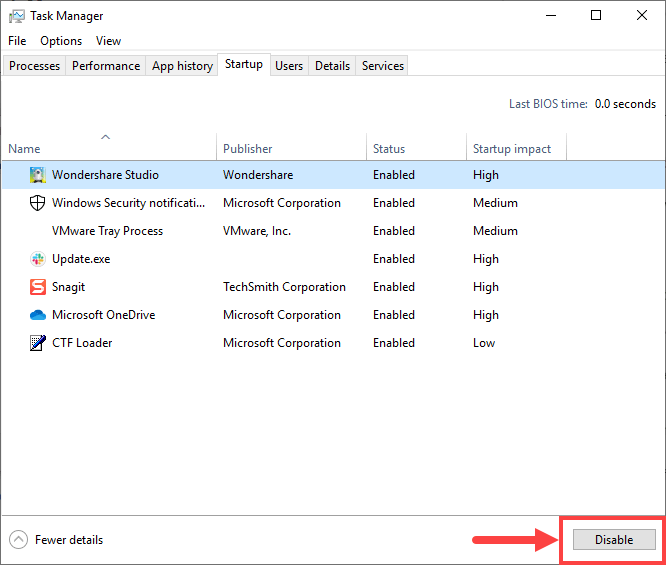
لإلغاء تثبيت البرنامج:
1) على لوحة المفاتيح ، اضغط على مفتاح شعار Windows و ر في نفس الوقت. نوع appwiz.cpl و اضغط أدخل .

2) في البرامج والميزات ، انقر بزر الماوس الأيمن فوق البرنامج الذي تريد إلغاء تثبيته وانقر الغاء التثبيت .
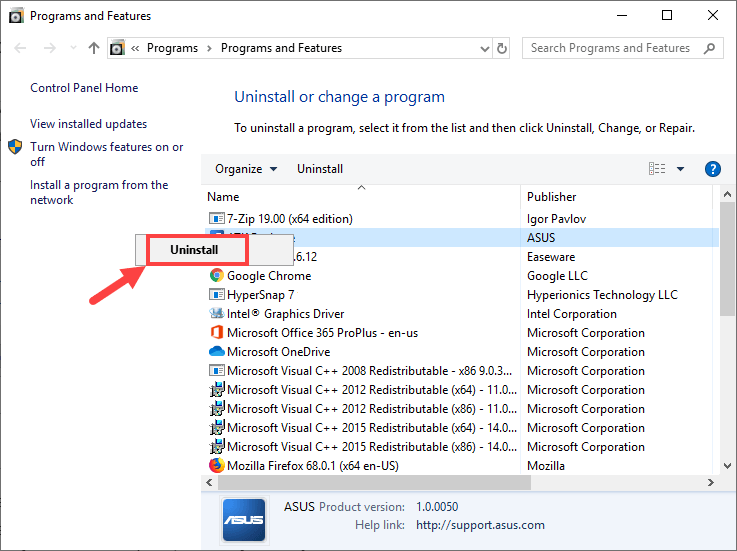
إذا استمرت مشكلة التعطل بعد تعطيل أو إلغاء تثبيت البرامج المتضاربة ، فجرّب الإصلاح 5 أدناه.
الإصلاح 5: تحقق من تحديثات Windows
وفقًا لبعض اللاعبين ، أدى تحديث نظام التشغيل Windows (OS) إلى حل مشكلات الأعطال في MHW بنجاح. لكن يرجى ملاحظة أن تحديث نظام التشغيل Windows قد يؤدي في بعض الأحيان إلى التعطل بدلاً من ذلك - يبدو الأمر غريبًا ، أليس كذلك؟ بشكل عام ، تحتاج إلى تحديد ما إذا كنت تريد إجراء تحديثات Windows بناءً على حالتك الخاصة. على سبيل المثال ، إذا واجهت مشكلة التعطل بعد تحديث Windows ، فربما يجب عليك إعادتها إلى الإصدار السابق في حال كان التحديث هو الذي تسبب في مشكلتك ؛ إذا كانت لعبتك تتعطل بالفعل ، ولم تفعل شيئًا يتعلق بتحديثات Windows ، فحاول تحديث نظام التشغيل لديك ومعرفة ما إذا كان ذلك يحدث فرقًا بالنسبة لك.
للتحقق من وجود تحديثات Windows ، إليك الطريقة:
1) على لوحة المفاتيح ، اضغط على مفتاح شعار Windows و س في نفس الوقت لاستدعاء مربع البحث. ثم اكتب تحديث وانقر فوق تحقق من وجود تحديثات نتيجة.
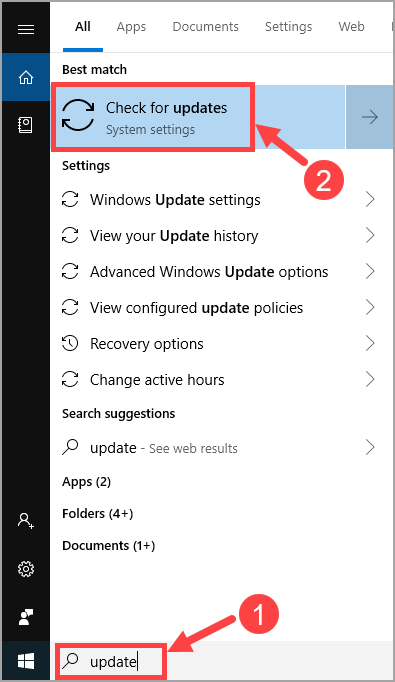
2) انقر تحقق من وجود تحديثات .
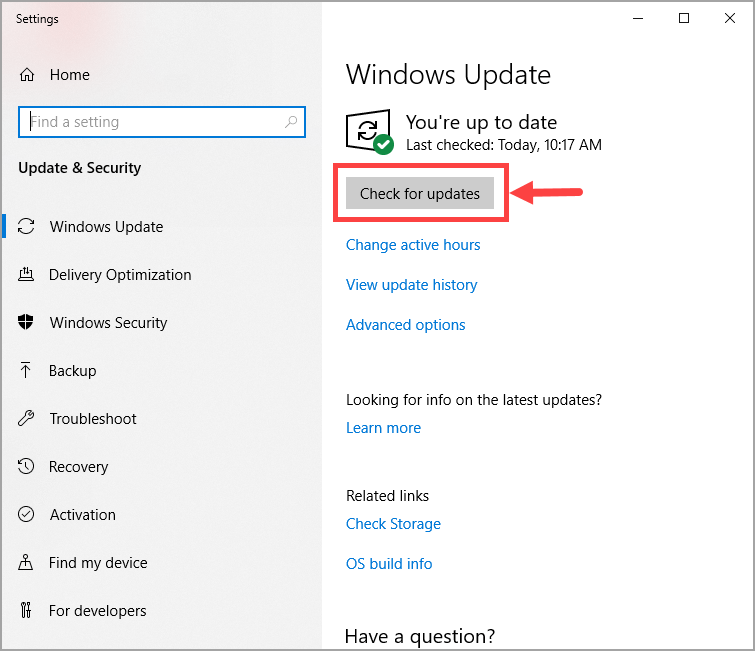
3) اتبع التعليمات التي تظهر على الشاشة لتطبيق التحديث إذا وجد Windows أيًا منها.
بعد تحديث نظام التشغيل Windows الخاص بك إلى أحدث إصدار ، قم بتشغيل MHW وانتظر لمعرفة ما إذا كان سيستمر في التعطل. في حالة استمرار المشكلة ، يرجى تجربة الإصلاح التالي أدناه.
الإصلاح 6: أعد تثبيت اللعبة
يبدو حذف اللعبة وإعادة تثبيتها غبيًا لبعض اللاعبين ، ولكن في بعض الأحيان يصحح مشكلة التعطل خاصةً عندما تكون ملفات اللعبة تالفة أو مفقودة.
لإلغاء تثبيت MHW ثم إعادة تثبيته ، إليك الخطوات:
1) على لوحة المفاتيح ، اضغط على مفتاح شعار Windows و ر في نفس الوقت. نوع appwiz.cpl و اضغط أدخل .

2) في النافذة المنبثقة ، قم بالتمرير خلال القائمة حتى تجد MHW. انقر بزر الماوس الأيمن فوقه واختر الغاء التثبيت .
3) انتظر حتى تكتمل عملية إلغاء التثبيت. بعد ذلك ، احذف أي ملفات ألعاب ذات صلة في جهاز الكمبيوتر الخاص بك وقم بتنظيف سلة المحذوفات.
4) عندما تكون جاهزًا ، قم بتنزيل وتثبيت MHW من جديد. ثم قم بتشغيل اللعبة ومعرفة ما إذا كنت لا تزال تواجه مشكلة التعطل.
إذا استمر MHW في التعطل حتى بعد إعادة تثبيته ، فيجب عليك تجربة الإصلاح التالي.
الإصلاح 7: تحقق من أعطال الأجهزة
قد تؤدي أعطال الأجهزة أيضًا إلى حدوث مشكلة تعطل في MHW. لمعرفة ما إذا كان لديك أي منها ، يجب عليك تنفيذ الإجراء التالي للتحقق من وجود مشكلات في الأجهزة:
1. قم بتشغيل أداة تشخيص ذاكرة Windows
يمكن لأداة Windows Memory Diagnostic التحقق مما إذا كانت هناك مشكلة في ذاكرة الوصول العشوائي (RAM) لجهاز الكمبيوتر الخاص بك:
1) على لوحة المفاتيح ، اضغط على مفتاح شعار Windows و ر في نفس الوقت لاستدعاء مربع الحوار Run. نوع mdsched.exe وضرب أدخل .
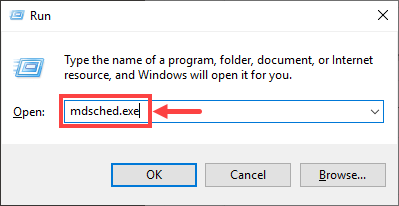
2) حدد إما أعد التشغيل الآن وتحقق من المشكلات (موصى به) للتحقق من ذاكرتك على الفور ، أو تحقق من وجود مشاكل في المرة التالية التي أقوم فيها بتشغيل جهاز الكمبيوتر الخاص بي إذا كنت تريد الاستمرار في العمل والقيام بفحص الذاكرة لاحقًا.
تذكر أن تحفظ عملك قبل النقر أعد التشغيل الآن وتحقق من المشكلات (موصى به) . سيتم إعادة تشغيل جهاز الكمبيوتر الخاص بك على الفور.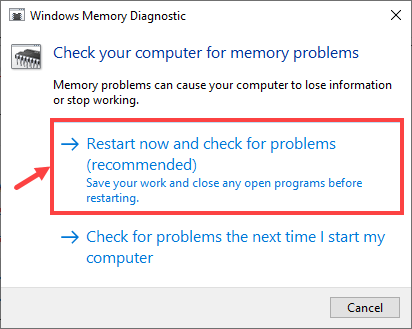
3) عندما يكون أداة تشخيص ذاكرة Windows في الواقع ، سترى الشاشة التالية التي تشير إلى عدد التمريرات التي يقوم بها ، بالإضافة إلى مدى تقدمه.
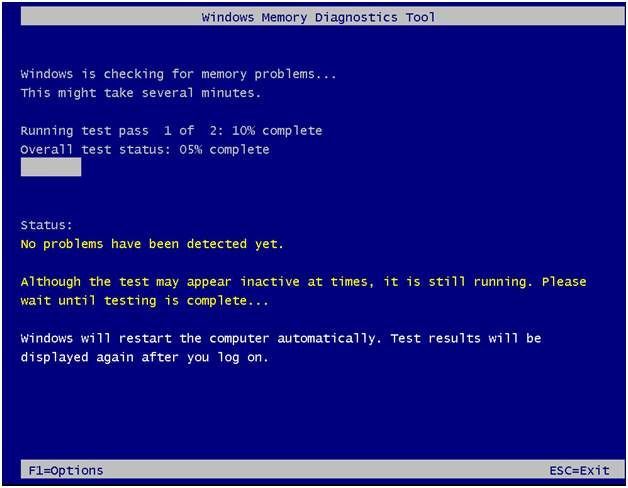
إذا كنت لا ترى أي أخطاء هنا ، فهذا يعني أن ذاكرة الوصول العشوائي الخاصة بك على الأرجح جيدة. وإلا يجب عليك استبداله أو الاتصال بالشركة المصنعة للجهاز للحصول على المساعدة.
2. تحقق من ارتفاع درجة حرارة وحدة المعالجة المركزية
عندما ترتفع درجة حرارة وحدة المعالجة المركزية الخاصة بك ، فمن المحتمل جدًا أن يتسبب ذلك في تعطل أحد البرامج ، خاصةً لعبة فيديو مثل MHW التي تتطلب الكثير من وحدة المعالجة المركزية. للتحقق من درجة حرارة وحدة المعالجة المركزية لديك ، تحتاج إلى إدخال نظام الإدخال / الإخراج الأساسي (BIOS) والبحث عن المعلومات ذات الصلة. لاحظ أن واجهة BIOS تختلف من واجهة إلى أخرى بناءً على العلامات التجارية المختلفة للوحات الأم ، لذلك هناك احتمال ألا تتمكن من التحقق من درجة حرارة وحدة المعالجة المركزية إذا لم توفر الشركة المصنعة للوحة الأم هذه المعلومات في BIOS.
إذا كنت لا تعرف كيفية إدخال BIOS ، فابحث عنه باستخدام Google. على سبيل المثال ، لنفترض أنك تستخدم لوحة أم ASUS ، اكتب 'asus enter BIOS' في مربع بحث Google ، فربما تحصل على الإجابات التي تريدها ، كما هو موضح أدناه.
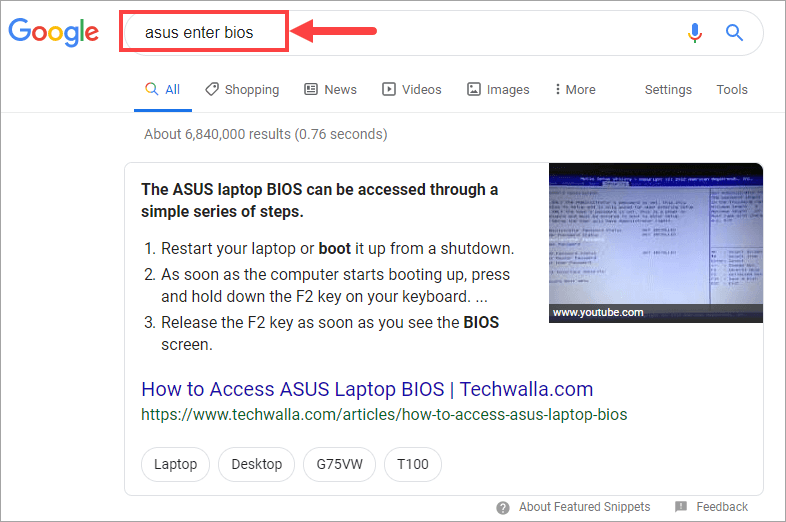
إذا كنت لا تريد التحقق من درجة حرارة وحدة المعالجة المركزية في BIOS ، فيمكنك استخدام برنامج مراقبة الأجهزة بدلاً من ذلك. هناك عدد غير قليل من البرامج المشابهة التي يمكنها قراءة مستشعرات الصحة الرئيسية لنظام الكمبيوتر لديك ، ثم تظهر لك المعلومات مباشرةً. ما عليك سوى اختيار الشخص الذي تثق به وتشغيله.
عندما تجد أن درجة حرارة وحدة المعالجة المركزية لديك مرتفعة جدًا بالفعل (على سبيل المثال ، أعلى من 80 درجة مئوية) ، ستحتاج إلى تنظيف هيكل الكمبيوتر في حالة وجود الكثير من الغبار فيه. بصرف النظر عن ذلك ، تحتاج أيضًا إلى التحقق مما إذا كانت المروحة تعمل بشكل صحيح ، ومن تشغيل المكونات الأخرى ذات الصلة.
نأمل أن تساعدك هذه المقالة في حل مشكلتك المتعثرة في Monster Hunter: World. إذا كان لديك أي أسئلة أو أفكار للمتابعة ، فلا تتردد في ترك تعليق أدناه. شكرا للقراءة!

![[ستجد حلا] Steam لن يفتح - 2022](https://letmeknow.ch/img/other/93/steam-l-sst-sich-nicht-offnen-2022.jpg)




![[ستجد حلا] Valheim Lagging على جهاز الكمبيوتر](https://letmeknow.ch/img/network-issues/73/valheim-lagging-pc.png)