'>
يحتوي Windows 10 على برامج تشغيل USB 3.0 مدمجة. لذا يمكنك استخدام أجهزة USB من خلال منافذ USB 3.0 مباشرةً دون تثبيت برامج تشغيل USB 3.0 يدويًا. لهذا السبب ، لم تقم العديد من الشركات المصنعة بتحديث برامج تشغيل USB 3.0 لنظام التشغيل Windows 10. في هذا المنشور ، سوف تتعلم كيفية تنزيل وتحديث برنامج تشغيل Intel® USB 3.0 eXtensible Host Controller في Windows 10 إذا كان عليك تثبيت برنامج التشغيل يدويًا. هناك طريقتان مقدمتان هنا يمكنك استخدامهما لتنزيل برامج تشغيل Intel USB 3.0 الرسمية. فقط اختر طريقة أسهل لحالتك.
الطريقة 1: تنزيل وتثبيت برامج التشغيل من الشركات المصنعة يدويًا
الطريقة 2: تنزيل برنامج التشغيل وتحديثه تلقائيًا (موصى به)
الطريقة 1: قم بتنزيل وتثبيت برامج التشغيل من الشركات المصنعة يدويًا
عند تنزيل برامج التشغيل يدويًا ، تأكد من تنزيل برامج التشغيل من الشركات المصنعة الرسمية ، وهي بالتأكيد آمنة لجهاز الكمبيوتر الخاص بك. قد تكون الشركات المصنعة الرسمية هي الشركة المصنعة لجهاز الكمبيوتر الخاص بك (Dell و HP و Lenovo و Acer و Asus وما إلى ذلك) والشركة المصنعة للجهاز (Intel).
يوصى بالانتقال إلى موقع الشركة المصنعة لجهاز الكمبيوتر الخاص بك للتحقق من وجود أحدث برنامج تشغيل USB لنظام التشغيل Windows 10 أولاً ، حيث قد يقومون بتخصيص برنامج التشغيل. قبل أن تبدأ ، تأكد من أنك تعرف طراز الكمبيوتر ونظام التشغيل المحدد الذي تستخدمه (Windows 10 64 بت أو Windows 10 32 بت). قد لا تصدر الشركة المصنعة للكمبيوتر الشخصي برامج تشغيل Windows 10 لطراز جهاز الكمبيوتر الخاص بك ، في هذه الحالة ، انتقل إلى موقع إنتل الرسمي لتنزيل برنامج التشغيل.
إذا لم يتم العثور على برامج تشغيل Windows 10 Intel USB 3.0 من الشركات المصنعة ، فقم بتنزيل برنامج التشغيل لنظام التشغيل Windows 7 بدلاً من ذلك ، وهو متوافق دائمًا مع Windows 10.
يكون برنامج التشغيل الذي تم تنزيله دائمًا بتنسيق المثبت الذاتي. إذا فشلت في تثبيت برنامج تشغيل Windows 7 في نظام التشغيل Windows 10 باستخدام ملف الإعداد (.exe) ، فقد تحتاج إلى تثبيت برنامج التشغيل يدويًا خطوة بخطوة باستخدام ملف .inf. إذا كانت هذه هي حالتك ، فاتبع هذه الخطوات لتثبيت برنامج تشغيل Windows 7.
1. قم بفك ضغط ملف برنامج التشغيل الذي تم تنزيله إلى موقع محدد.
2. فتح مدير الجهاز .
3. قم بتوسيع الفئة وحدات تحكم الناقل التسلسلي العالمية ويجد وحدة تحكم مضيف Intel® USB 3.0 eXtensible . لاحظ أنه إذا كان برنامج التشغيل مفقودًا أو تالفًا ، فسترى علامة صفراء بجوار الجهاز. من المحتمل أن يكون اسم الجهاز هو 'جهاز USB غير معروف'.

4. حدد تصفح جهاز الكمبيوتر الخاص بي للحصول على برنامج التشغيل .
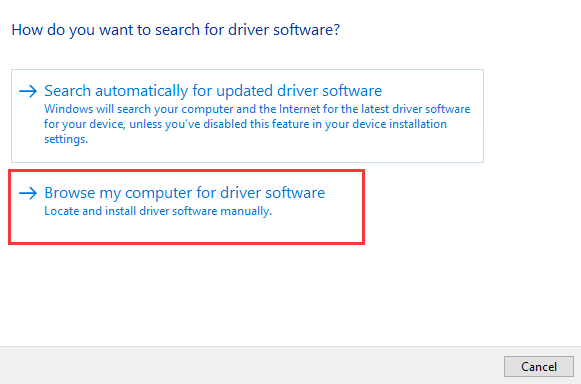
5. حدد اسمح لي بالاختيار من قائمة برامج تشغيل الأجهزة على جهاز الكمبيوتر الخاص بي .
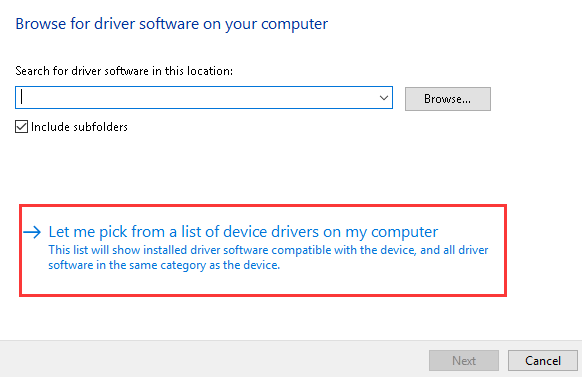
5. انقر فوق لديك قرص ... زر.
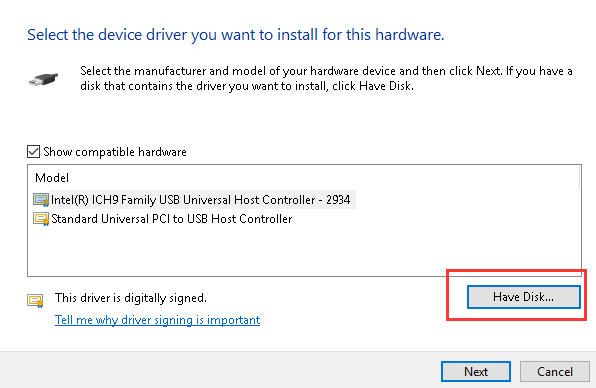
6. انقر فوق تصفح… للانتقال إلى المجلد حيث قمت بحفظ ملف برنامج التشغيل الذي تم فك ضغطه.
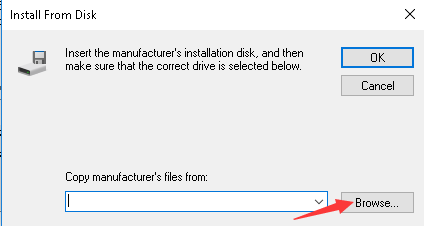
7. حدد ملف .inf ثم اتبع الإرشادات التي تظهر على الشاشة لتثبيت برنامج التشغيل.
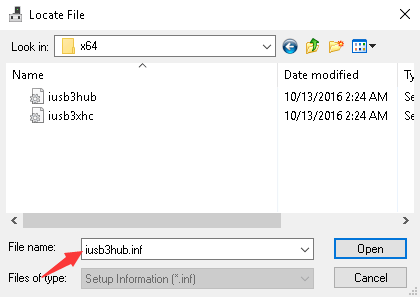
الطريقة 2: تنزيل وتحديث برنامج التشغيل تلقائيًا
إذا لم يكن لديك الصبر أو الوقت أو مهارات الكمبيوتر لتحديث برنامج التشغيل يدويًا ، فيمكنك القيام بذلك تلقائيًا باستخدام سهولة القيادة .
برنامج Driver Easy سوف يفحص جهاز الكمبيوتر الخاص بك ويكتشف جميع برامج التشغيل التي بها مشكلة. لست بحاجة إلى معرفة نظام التشغيل الذي يعمل به جهاز الكمبيوتر لديك. لست بحاجة إلى المخاطرة بتنزيل برامج التشغيل الخاطئة. يمكنك تحديث برنامج تشغيل USB 3.0 تلقائيًا باستخدام الإصدار المجاني أو الإصدار الاحترافي من Driver Easy. ولكن مع إصدار Pro ، لا يتطلب الأمر سوى نقرتين (وستحصل على دعم كامل وضمان استرداد الأموال لمدة 30 يومًا).
1. تحميل وتثبيت برنامج Driver Easy.
2. انقر فوق إفحص الآن زر. برنامج Driver Easy سوف يفحص جهاز الكمبيوتر الخاص بك ويكتشف جميع برامج التشغيل التي بها مشكلة على الفور
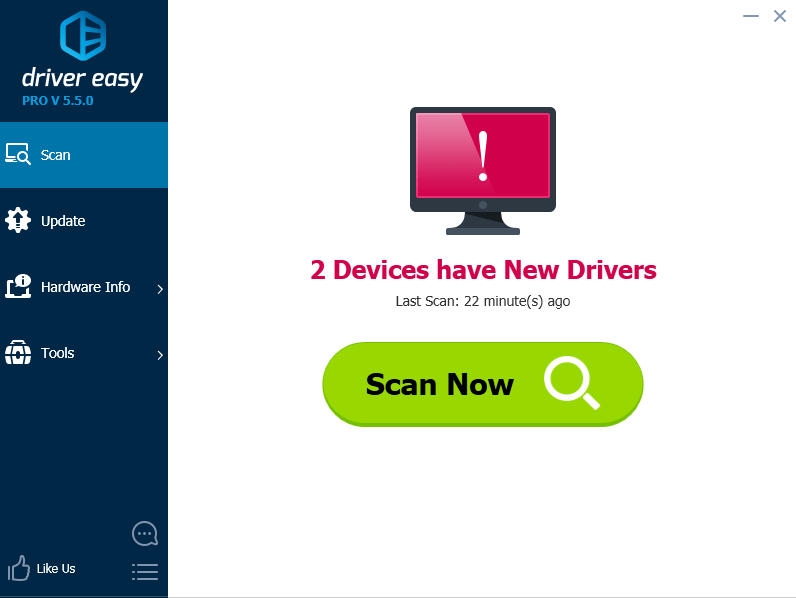
3. انقر فوق تحديث الموجود بجوار برنامج تشغيل Intel USB 3.0 لتنزيل الإصدار الصحيح من برنامج التشغيل هذا وتثبيته. أو انقر فوق تحديث الكل زر (إذا ذهبت إلى Pro) لتحديث جميع برامج التشغيل تلقائيًا.
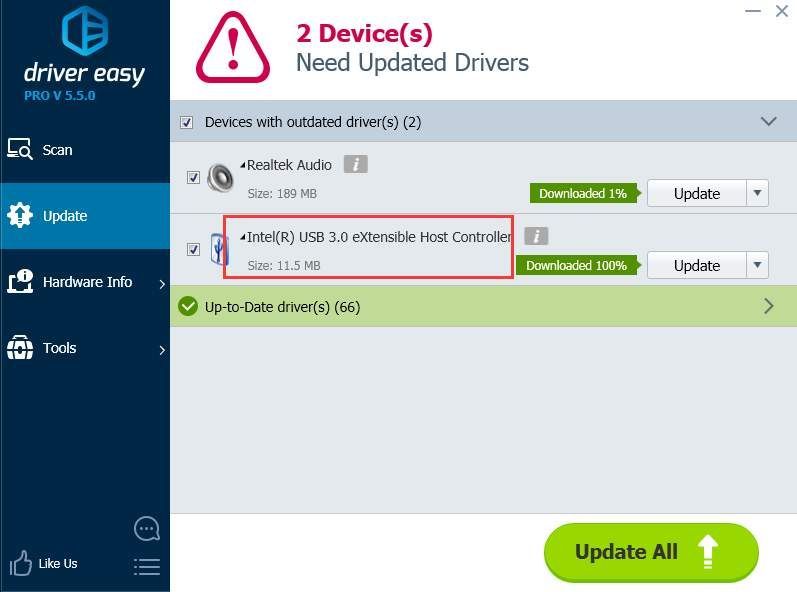 النسخة الاحترافية من برنامج Driver Easy يأتي مع دعم فني كامل.
النسخة الاحترافية من برنامج Driver Easy يأتي مع دعم فني كامل. إذا كنت بحاجة إلى مساعدة ، يرجى الاتصال فريق دعم Driver Easy في support@drivereasy.com .

![[محلول] خطأ COD Warzone Dev 5573 - الكمبيوتر الشخصي ووحدة التحكم](https://letmeknow.ch/img/program-issues/56/cod-warzone-dev-error-5573-pc-console.jpg)




![[محلول] PFN LIST CORRUPT الموت الزرقاء في Windows 10](https://letmeknow.ch/img/knowledge/69/pfn-list-corrupt-bsod-windows-10.png)