'>

واجه العديد من مستخدمي Windows ' مشكلة في إخراج جهاز تخزين USB كبير السعة 'خطأ. يحدث هذا الخطأ عندما يحاولون إزالة جهاز USB الخاص بهم بأمان. هناك عدة طرق شائعة يمكنهم من خلالها مشاهدة الخطأ 'مشكلة في إخراج جهاز تخزين USB كبير السعة':
- هذا الجهاز قيد الاستخدام حاليا. أغلق أي برامج أو نوافذ قد تستخدم الجهاز ثم حاول مرة أخرى.
- لا يمكن لـ Windows إيقاف جهاز 'وحدة التخزين العامة' لأنه قيد الاستخدام. أغلق أي برنامج أو نوافذ قد تستخدم الجهاز ، ثم حاول مرة أخرى لاحقًا.
- لا يمكن إيقاف جهاز 'الحجم العام' في الوقت الحالي. حاول إيقاف الجهاز مرة أخرى لاحقًا.
- ...
قد تكون لديك بعض المخاوف حيال ذلك عندما يظهر لك هذا الخطأ: ماذا يعني هذا الخطأ؟ لماذا يحدث؟ كيف يمكنك التخلص منه وإخراج جهاز USB الخاص بك بأمان؟ هل يمكنك فقط تجاهل الخطأ وفصل جهازك عن جهاز الكمبيوتر الخاص بك على أي حال؟
لكن لا تقلق. سيوفر لك هذا الدليل جميع الإجابات على أسئلتك. اتبعه ويمكنك إصلاح مشكلتك في إخراج خطأ الجهاز.
ماذا يعني هذا الخطأ ولماذا يحدث؟
في الأساس ، يعني هذا الخطأ أن جهاز التخزين الذي تحاول إخراجه قيد الاستخدام حاليًا. لا يمكن لجهاز الكمبيوتر إزالته بأمان عندما يكون قيد الاستخدام. يجب عليك إيقاف هذه الإجراءات قبل أن تتمكن من إخراج جهازك.
يحدث هذا عادةً لأن الملفات الموجودة على جهاز تخزين USB الخاص بك لا تزال مفتوحة أو قيد الاستخدام من قبل برامج أخرى ، أو لأن الجهاز يتم الوصول إليه بواسطة برنامج آخر أو نظام التشغيل الخاص بك. لحماية بياناتك وجهازك ، يوقف النظام عملية الإخراج ويظهر لك الخطأ 'مشكلة في إخراج جهاز تخزين USB كبير السعة'.
هل يمكنك فصل جهازك بغض النظر عن الخطأ؟
ستكون معرضًا لخطر فقدان ملفاتك أو بياناتك إذا فعلت ذلك. ربما لا تحصل على أي خطأ بعد تجاهل الخطأ وفصل جهاز USB الخاص بك. ولكن من الممكن أيضًا أن تتلف الملفات أو القسم الموجود على جهاز التخزين الخاص بك. وأحيانًا يمكن أن يتلف جهازك. * لذلك لا تتعجل في فصل جهازك مباشرة.
* في حالة تلف جهاز تخزين USB ، يمكنك ذلك أداء استعادة البيانات لحفظ الملفات أو البيانات الموجودة عليه.
في الواقع ، هناك طرق مفيدة يمكن أن تساعدك على إزالة جهاز التخزين الخاص بك دون فقدان البيانات. يمكنك اتباع الخطوات أدناه لإخراج جهازك بأمان.
كيف تخرج جهازك بأمان؟
هناك عدة خطوات يمكنك محاولة إزالتها بأمان. ليس عليك تجربة كل منهم. فقط اعمل في طريقك إلى الأسفل حتى تجد الشخص الذي يناسبك.
الخطوة 1: افحص الملفات أو البرامج غير المغلقة
بمجرد ظهور الخطأ 'مشكلة في إخراج جهاز تخزين USB كبير السعة' ، فإن أول شيء يجب عليك التحقق منه هو تلك الملفات أو البرامج غير المغلقة. تأكد من إغلاق الملفات الموجودة على جهاز تخزين USB ، أو أن البرامج قيد التشغيل لا تستخدم جهازك.
تحقق بعناية من أزرار شريط المهام على شريط المهام. تحقق مما إذا كانت هناك أي برامج محمولة قيد التشغيل على جهاز التخزين الخاص بك أو أي ملفات تم فتحها. انتبه إلى هؤلاء أزرار شريط المهام المدمجة - قد يخفون ملفًا قيد التشغيل على جهاز USB ولكنك قد لا تكون على علم بذلك.

إذا لم تكن هناك مثل هذه الملفات أو البرامج التي يمكنك رؤيتها على شريط المهام ، فتحقق من العمليات والبرامج التي تعمل في الخلفية باستخدام مدير المهام* .
* بعض العمليات التي تراها في إدارة المهام مهمة لنظامك. يمكن أن يؤدي إغلاق هذه العمليات إلى عواقب وخيمة. إذا لم تكن متأكدًا من ماهية العملية أو ما إذا كان بإمكانك إغلاقها ، فقم بإجراء بعض البحث على الإنترنت أو اتركها هناك وتخطى هذه الخطوة.
لفتح إدارة المهام ، انقر بزر الماوس الأيمن فوق أي مساحة فارغة على شريط المهام ، ثم حدد مدير المهام.
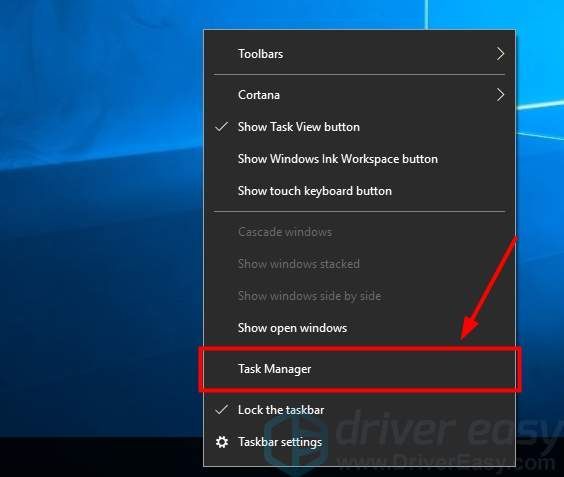
في إدارة المهام ، تحقق من قائمة التطبيقات والعمليات قيد التشغيل في علامة التبويب العمليات. قم بالتمرير عبر القائمة وقم بإنهاء أي عملية تعتقد أنها يمكن أن تستخدم جهاز USB الخاص بك (مثل Excel أو Word أو OneDrive).
لإنهاء عملية ، انقر بزر الماوس الأيمن فوقه واختر إنهاء المهمة .
( لاحظ أن هذا سيتوقف فورًا عن معالجة التطبيق وقد تخاطر بفقدان ملفاتك غير المحفوظة. )
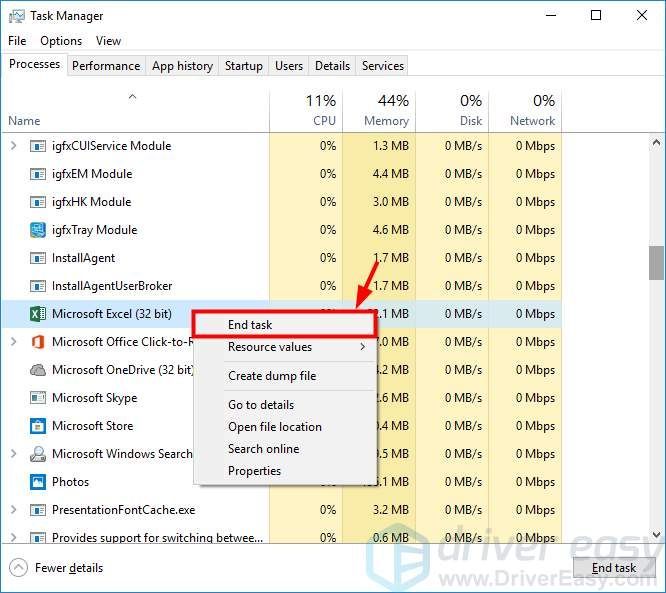
عندما تقوم بفحص جهاز الكمبيوتر الخاص بك والتأكد من أن جهاز USB الخاص بك ليس قيد الاستخدام ، يمكنك محاولة إخراج جهازك مرة أخرى ومعرفة ما إذا كان الخطأ قد اختفى.
الخطوة 2: تسجيل الخروج وتسجيل الدخول إلى نظامك
ستتسبب التطبيقات أو العمليات التي تصل إلى محرك الأقراص الخارجي في حدوث مشكلة في الإخراج. لكنك قد لا تعرف ما هي أو كيفية إغلاقها. الطريقة الآمنة لإغلاقها هي تسجيل الخروج من نظامك - سيؤدي ذلك إلى إغلاق النظام بأمان. في المرة التالية التي تقوم فيها بتسجيل الدخول ، لن تقلق من الخطأ.
يرجى ملاحظة أن خطوات تسجيل الخروج على Windows تختلف قليلاً عن تلك الموجودة في Windows 10. فيما يلي الاختلافات.
لتسجيل الخروج من أ ويندوز 7 النظام، انقر على بداية في الزاوية اليسرى السفلية من الشاشة ، انقر فوق سهم بجوار زر إيقاف التشغيل ، ثم انقر فوق إطفاء .
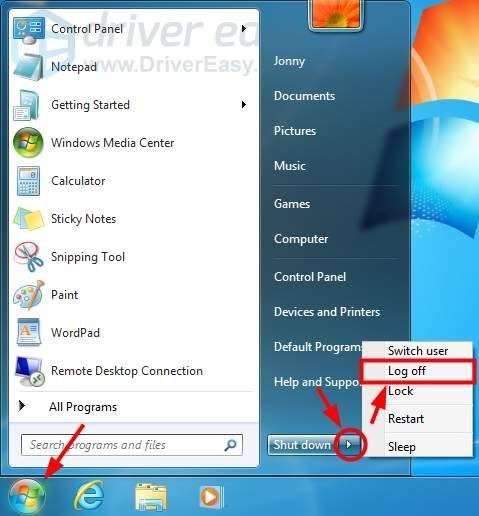
إذا كنت تستخدم نظام التشغيل Windows 10 ، لتسجيل الخروج ، انقر فوق بداية الزر في الزاوية اليسرى السفلية من الشاشة ، حدد الحساب ، ثم انقر فوق خروج .
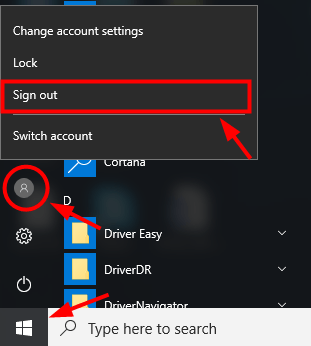
بعد تسجيل الخروج ، قم بتسجيل الدخول إلى حسابك مرة أخرى ، ثم حاول إخراج جهاز التخزين الخاص بك. إذا كانت هذه الطريقة مناسبة لك ، فلن ترى الخطأ مرة أخرى.
الخطوة 3: أعد تشغيل جهاز الكمبيوتر الخاص بك
في بعض الأحيان ، قد لا يتمكن تسجيل الخروج من نظام التشغيل الخاص بك من إنهاء العمليات التي تستخدم جهاز USB الخاص بك. أو ربما هناك برامج تعمل على حساب آخر. في هذه الحالات ، يمكنك محاولة إعادة تشغيل جهاز الكمبيوتر الخاص بك. سيؤدي هذا إلى إغلاق جميع البرامج في كل حساب. ستتمكن من إزالة جهازك بأمان بعد إعادة تشغيل جهاز الكمبيوتر الخاص بك.
أهم نصيحة: استعد بياناتك
إذا كنت قد أزلت جهاز تخزين USB بشكل غير آمن وفقدت البيانات الموجودة عليه ، فيمكنك محاولة استرداد هذه البيانات بمساعدة برنامج تابع لجهة خارجية أو خبير. ولكن قبل القيام بذلك ، لا ينبغي عليك إجراء تغييرات أو نقل أي ملفات جديدة إلى جهازك (وإلا ستتم الكتابة فوق البيانات المفقودة).
هناك الكثير من برامج استعادة البيانات على الإنترنت ، مدفوعة أو مجانية. يمكنك إجراء بعض البحث والاختبار مع العديد لمعرفة ما يمكن أن يساعدك
أو يمكنك العثور على مزود خدمة استعادة البيانات لاستعادة بياناتك. تعرف جيدًا على سمعة وموثوقية هؤلاء المزودين - من المرجح أن يقوم هؤلاء المزودين الأفضل في هؤلاء بحفظ ملفاتك.


![[ستجد حلا] Sword and Fairy 7 يستمر في الانهيار على جهاز الكمبيوتر](https://letmeknow.ch/img/knowledge/78/sword-fairy-7-keeps-crashing-pc.png)

![[تم الإصلاح] تحطم Marvel's Spider-Man Remastered | 6 إصلاحات مثبتة](https://letmeknow.ch/img/knowledge-base/92/fixed-marvel-s-spider-man-remastered-crashing-6-proven-fixes-1.jpg)

![[محلول] تحطم السماء No Man’s. بسرعة وسهولة](https://letmeknow.ch/img/knowledge/42/no-man-s-sky-crashing.jpg)