'>

ترى خطأ 'تعذر على VAC التحقق من جلسة لعبتك' على CS: GO؟ انت لست وحدك. واجه العديد من لاعبي CS: GO نفس الخطأ الذي يحدث عندما يحاولون التوفيق بين اللاعبين.
هذا مزعج جدا لا يمكنك الانضمام إلى التوفيق بسبب هذا الخطأ. لكن لا تقلق. لا يزال من الممكن إصلاح هذا الخطأ.
إصلاحات لمحاولة
فيما يلي بعض الطرق التي ساعدت العديد من لاعبي CS: GO. ليس عليك تجربة كل منهم ؛ فقط اعمل في طريقك إلى أسفل القائمة حتى تجد ما يناسبك.
- أعد تشغيل عميل Steam
- تحقق من ملفات اللعبة الخاصة بك
- إصلاح عميل Steam الخاص بك
- قم بتحديث برامج التشغيل الخاصة بك
الطريقة الأولى: أعد تشغيل عميل Steam
قد تحصل على هذا الخطأ نظرًا لوجود بعض مشكلات الفساد في عميل Steam الخاص بك. لإصلاح هذه المشكلات ، يجب إعادة تشغيل العميل:
1) على عميل Steam الخاص بك ، انقر فوق بخار في الزاوية اليسرى العليا ، ثم انقر فوق خروج .
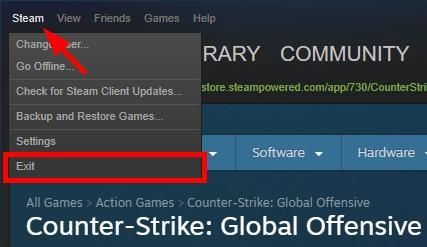
2) افتح عميل Steam الخاص بك مرة أخرى.
3) انقر فوق Steam في الزاوية اليسرى العليا ، ثم انقر فوق الذهاب دون اتصال .
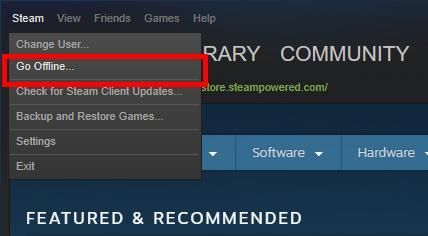
4) انقر أعد التشغيل في وضع عدم الاتصال .
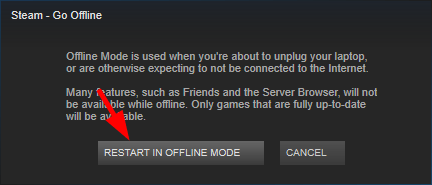
5) انقر بخار ، ثم اضغط اتصل بالانترنت .
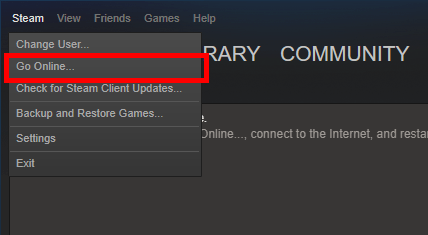
6) انقر أعد التشغيل وانطلق عبر الإنترنت .
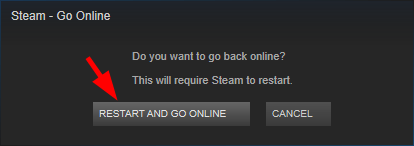
7) ابدأ لعبتك
إذا كانت هذه الطريقة مناسبة لك ، فلن ترى الخطأ مرة أخرى. ولكن إذا لم يكن الأمر كذلك ، فهناك ثلاثة إصلاحات أخرى يمكنك تجربتها ...
الطريقة الثانية: تحقق من ملفات اللعبة
قد يحدث الخطأ في لعبة CS: GO نظرًا لوجود مشكلات تتعلق بالنزاهة في ملفات اللعبة. يجب عليك التحقق من ملفات اللعبة الخاصة بك مع عميل Steam لمعرفة ما إذا كان هذا هو الحال بالنسبة لك:
1) على عميل Steam الخاص بك ، انقر فوق مكتبة .
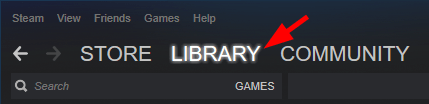
2) انقر بزر الماوس الأيمن فوق لعبتك (Counter-Strike: Global Offensive) وانقر الخصائص .
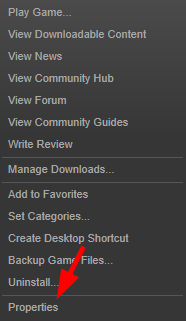
3) انقر على ملفات محلية علامة التبويب ، ثم انقر فوق تحقق من سلامة ملفات اللعبة .
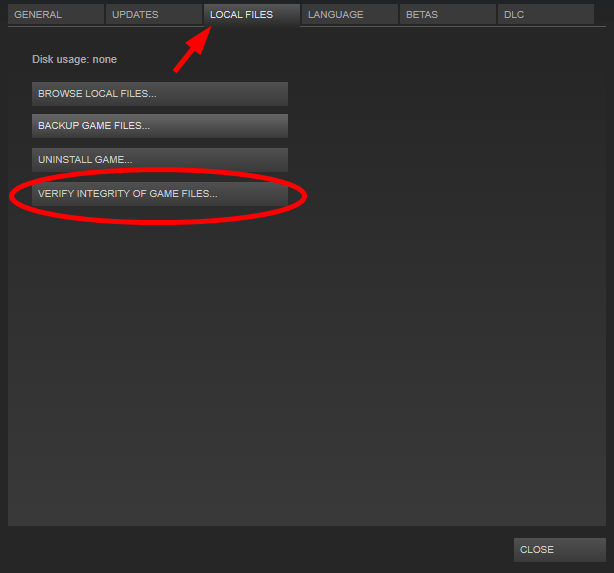
4) انتظر حتى تكتمل العملية ، ثم انقر فوق أغلق .
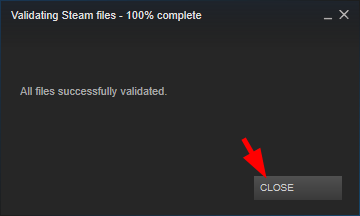
5) ابدأ لعبتك. ثم تحقق لمعرفة ما إذا كان الخطأ قد اختفى.
الطريقة الثالثة: إصلاح عميل Steam الخاص بك
ربما يكون عميل Steam الخاص بك تالفًا ، لذلك تحصل على الخطأ في CS: GO. يجب أن تحاول إصلاح عميل Steam الخاص بك. لنفعل ذلك:
1) على عميل Steam الخاص بك ، انقر فوق بخار في الزاوية اليسرى العليا ، ثم انقر فوق خروج .
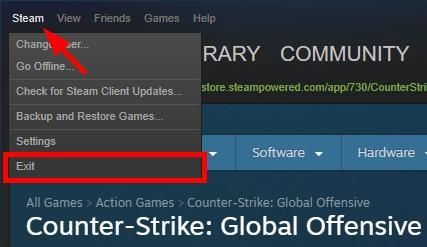
2) انقر على بداية الزر الموجود في الزاوية اليسرى السفلية من الشاشة.

3) نوع ' كمد '، ثم انقر بزر الماوس الأيمن موجه الأمر أو CMD وانقر تشغيل كمسؤول .
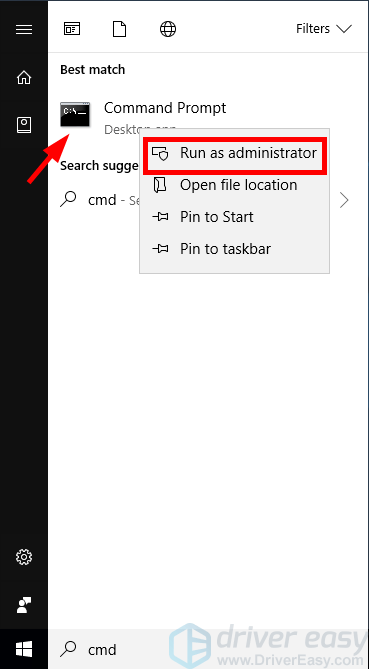
4) في موجه الأوامر ، اكتب:
إصلاح 'C: Program Files (x86) Steam bin SteamService.exe' /' C: ملفات البرنامج (x86) Steam 'يمثل مكان وجود عميل Steam. يجب عليك تغيير هذا إذا كان Steam الخاص بك في موقع مختلف.
ثم اضغط أدخل على لوحة المفاتيح.
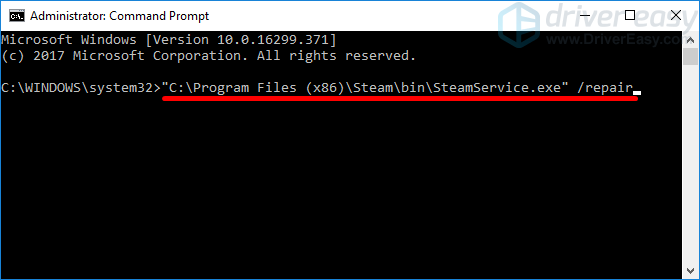
5) قم بتشغيل عميل Steam وابدأ لعبتك. ثم تحقق لمعرفة ما إذا كان هذا يعمل على إصلاح الخطأ.
إذا كانت هذه الطريقة تساعدك في إصلاح الخطأ ، فهذا رائع !. ولكن إذا لم يكن الأمر كذلك ، فقد تحتاج إلى ...
الطريقة الرابعة: تحديث برامج التشغيل الخاصة بك
قد تحصل على خطأ VAC هذا إذا كنت تستخدم برنامج تشغيل خاطئًا أو أنه قديم. يجب عليك تحديث برامج التشغيل الخاصة بك ومعرفة ما إذا كان هذا يساعدك في إصلاح الخطأ الخاص بك. إذا لم يكن لديك الوقت أو الصبر أو المهارات لتحديث برنامج التشغيل يدويًا ، فيمكنك القيام بذلك تلقائيًا باستخدام سهولة القيادة .
سهولة القيادة سوف يتعرف تلقائيًا على نظامك ويعثر على برامج التشغيل الصحيحة له. لا تحتاج إلى معرفة النظام الذي يعمل به جهاز الكمبيوتر الخاص بك بالضبط ، ولست بحاجة إلى المخاطرة بتنزيل برنامج التشغيل الخاطئ وتثبيته ، ولا داعي للقلق بشأن ارتكاب خطأ عند التثبيت.
يمكنك تنزيل برامج التشغيل الخاصة بك وتثبيتها باستخدام إما Free أو إلى عن على نسخة من برنامج Driver Easy. ولكن مع الإصدار المحترف ، لا يتطلب الأمر سوى ذلك 2 نقرات (وتحصل على دعم كامل و أ ضمان استرداد الأموال لمدة 30 يومًا ):
1) تحميل وتثبيت سهولة القيادة .
2) يركض سهولة القيادة وانقر فوق إفحص الآن زر. سهولة القيادة سيقوم بعد ذلك بفحص جهاز الكمبيوتر الخاص بك واكتشاف أي برامج تشغيل بها مشكلة.
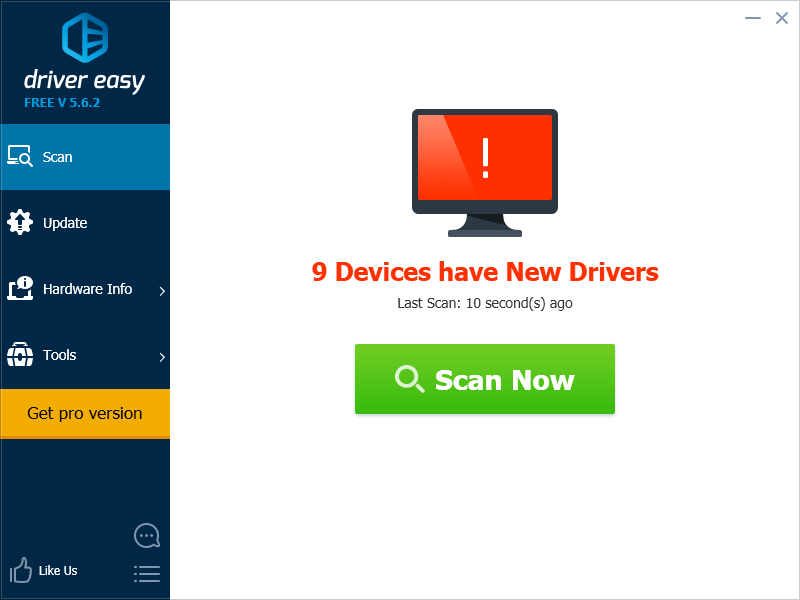
3) انقر على تحديث بجانب كل جهاز لتنزيل أحدث برنامج تشغيل صحيح له.يمكنك أيضًا النقر فوق تحديث الجميع الزر الموجود في الجزء السفلي الأيمن لتحديث جميع برامج التشغيل القديمة أو المفقودة تلقائيًا على جهاز الكمبيوتر الخاص بك (وهذا يتطلب نسخة للمحترفين - إذا لم يكن لديك بالفعل ، فستتم مطالبتك بالترقية عند النقر فوق تحديث الكل).
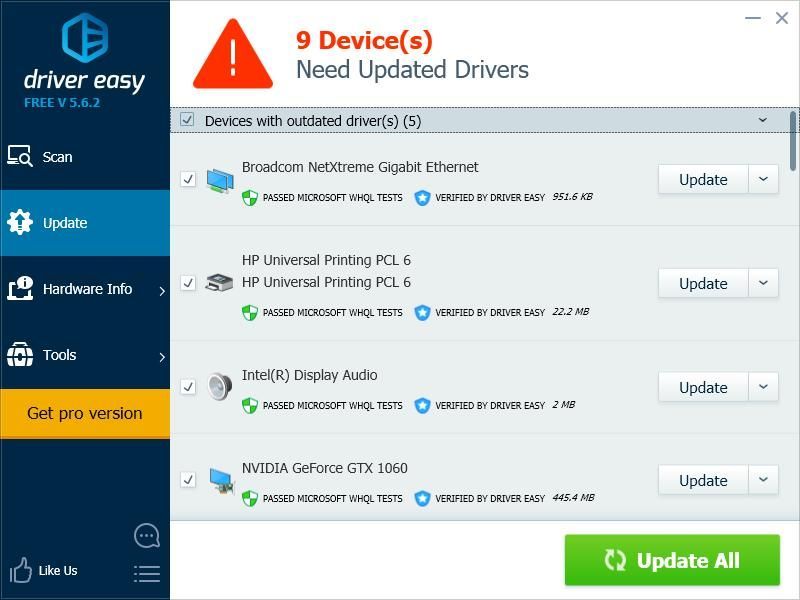
4) قم بإعادة تشغيل جهاز الحاسوب الخاص بك. ثم تحقق لمعرفة ما إذا كان هذا سيؤدي إلى حل مشكلة التعطل.


![[ستجد حلا] شاشة الطباعة لا تعمل في Windows 11/10](https://letmeknow.ch/img/knowledge/02/print-screen-not-working-windows-11-10.png)


![[محلول] Halo 4 UE4 خطأ فادح تحطم 2022](https://letmeknow.ch/img/knowledge/36/halo-4-ue4-fatal-error-crash-2022.png)
