'>
إنه أمر محبط حقًا عندما تواجه مشاكل في الأداء أو الاستقرار أثناء لعب Rocket League على جهاز الكمبيوتر الخاص بك. في الآونة الأخيرة ، أبلغ العديد من لاعبي Rocket League عن تعطل اللعبة أو توقفها عن الاستجابة بشكل غير متوقع.
إذا كنت تعاني أيضًا دوري الصواريخ تعطل ، لا تقلق. إليك 8 إصلاحات لتجربتها.
إصلاحات للتجربة:
قد لا تضطر إلى تجربتهم جميعًا. فقط اعمل في طريقك من خلال القائمة حتى تجد الشخص الذي يؤدي الحيلة لك.
- قم بإعادة تشغيل جهاز الحاسوب الخاص بك
- قم بتشغيل لعبتك كمسؤول
- قم بتحديث برنامج تشغيل الرسومات الخاص بك
- احذف ملفات ذاكرة التخزين المؤقت للعبة
- تحقق من سلامة ملفات اللعبة
- قم بتشغيل اللعبة بالإعدادات الافتراضية
- تغيير إعدادات طاقة الكمبيوتر
- أعد تثبيت لعبتك
الإصلاح 1: أعد تشغيل جهاز الكمبيوتر الخاص بك
في بعض الأحيان ، قد تتعطل إحدى الألعاب أو تتوقف عن الاستجابة بسبب مشكلة مؤقتة يمكنك إصلاحها عن طريق إعادة تشغيل جهازك. لذا قبل المضي قدمًا وتجربة أي إصلاحات أخرى ، أعد تشغيل الكمبيوتر أولاً.
إذا استمر تعطل Rocket League بعد إعادة التشغيل ، فاقرأ وحاول Fix 2 أدناه.
الإصلاح 2: قم بتشغيل لعبتك كمسؤول
افتراضيًا ، يقوم Windows بتشغيل البرامج كمستخدم. هذا يعني أن لعبتك لديها إذن محدود للوصول إلى ملفات ومجلدات اللعبة على جهاز الكمبيوتر الخاص بك. لمعرفة ما إذا كانت هذه هي المشكلة الأساسية لمشكلات تعطل Rocket League ، اتبع الإرشادات أدناه:
1) إذا كنت تستخدم Steam الآن ، فانقر بزر الماوس الأيمن على أيقونة Steam على شريط المهام وحدد خروج .

2) انقر بزر الماوس الأيمن فوق ملف أيقونة Steam واختر تشغيل كمسؤول .
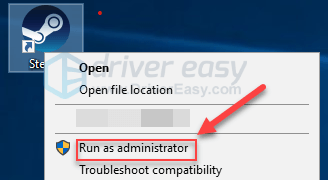
3) انقر نعم .
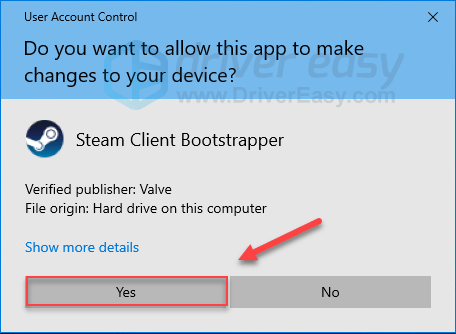
4) أعد إطلاق Rocket League من Steam.
إذا استمرت اللعبة في التعطل ، فاستمر في الإصلاح التالي.
الإصلاح 3: قم بتحديث برنامج تشغيل الرسومات الخاص بك
تعد بطاقة الرسومات أو وحدة معالجة الرسومات الخاصة بك من أهم الأجهزة عندما يتعلق الأمر بتحديد أداء الألعاب. إذا كنت تستخدم برنامج تشغيل رسومات قديمًا أو خاطئًا ، فمن المحتمل أن تواجه مشكلات في اللعبة.
إذا كانت هذه هي المشكلة بالنسبة لك ، فيجب أن يؤدي تحديث برنامج تشغيل الرسومات إلى إصلاحها. يمكنك تحديث برنامج تشغيل الرسومات الخاص بك يدويًا ، إذا كنت سعيدًا بعملها واحدًا تلو الآخر. لكن هذا يستغرق بعض الوقت. أو يمكنك تحديثها جميعًا ببضع نقرات فقط سهولة القيادة .
سوف يتعرف Driver Easy تلقائيًا على نظامك ويعثر على برامج التشغيل الصحيحة له. لست بحاجة إلى معرفة النظام الذي يعمل به جهاز الكمبيوتر الخاص بك بالضبط ، ولست بحاجة إلى المخاطرة بتنزيل برنامج التشغيل الخاطئ وتثبيته ، ولا داعي للقلق بشأن ارتكاب خطأ عند التثبيت.
يمكنك تحديث برامج التشغيل الخاصة بك تلقائيًا باستخدام الإصدار المجاني أو الإصدار الاحترافي من Driver Easy. ولكن مع إصدار Pro ، لا يتطلب الأمر سوى نقرتين (وستحصل على الدعم الكامل وضمان استرداد الأموال لمدة 30 يومًا):
1) تحميل وتثبيت برنامج Driver Easy.
2) قم بتشغيل Driver Easy وانقر فوق إفحص الآن زر. سيقوم Driver Easy بعد ذلك بفحص جهاز الكمبيوتر الخاص بك واكتشاف أي مشكلات في برامج التشغيل.
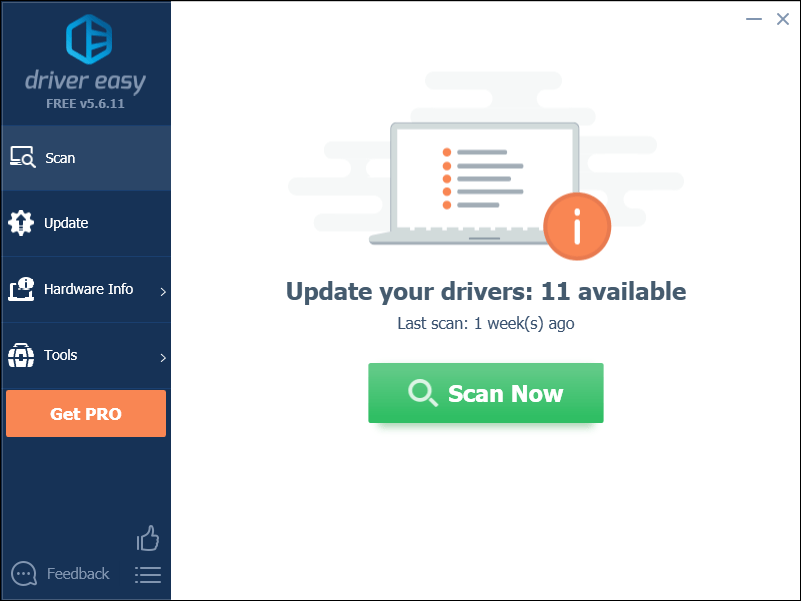
3) انقر على زر التحديث بجوار برنامج تشغيل الرسومات لتنزيل الإصدار الصحيح من برنامج التشغيل هذا تلقائيًا ، ثم يمكنك تثبيته يدويًا. أو انقر فوق تحديث الجميع لتنزيل وتثبيت الإصدار الصحيح من الكل برامج التشغيل المفقودة أو القديمة على نظامك (وهذا يتطلب نسخة للمحترفين - ستتم مطالبتك بالترقية عند النقر على 'تحديث الكل'.)
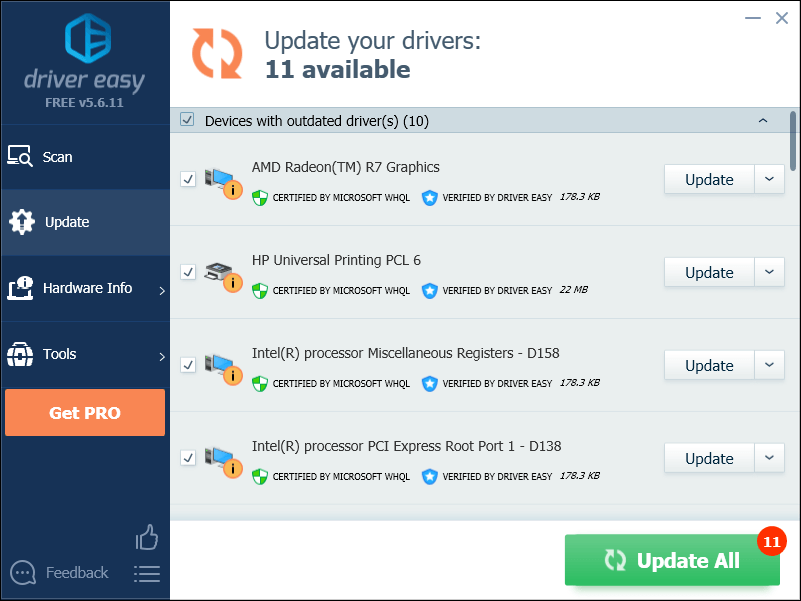
إذا كنت بحاجة إلى مساعدة ، يرجى الاتصال فريق دعم Driver Easy في support@drivereasy.com .
4) أعد تشغيل اللعبة لاختبار مشكلتك.
إذا تعطلت Rocket League مرة أخرى ، فانتقل وجرب الإصلاح أدناه.
الإصلاح 4: حذف ملفات ذاكرة التخزين المؤقت للعبة
قد تحدث مشكلة تعطل Rocket League عند تلف ملف أو أكثر من ملفات ذاكرة التخزين المؤقت للعبة. إذا حدث هذا لك ، فإن مسح ملفات ذاكرة التخزين المؤقت للعبة يمكن أن يحل المشكلة. إليك كيفية القيام بذلك:
1) على لوحة المفاتيح ، اضغط على مفتاح شعار Windows و يكون في نفس الوقت.
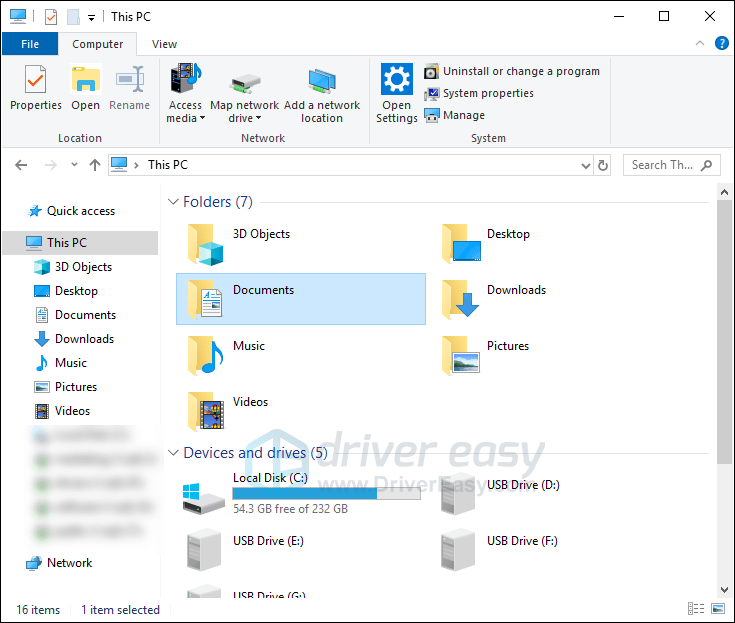
2) اذهب إلى المستندات> ألعابي> Rocket League> TAGame .
3) انقر بزر الماوس الأيمن فوق مخبأ واختر حذف .
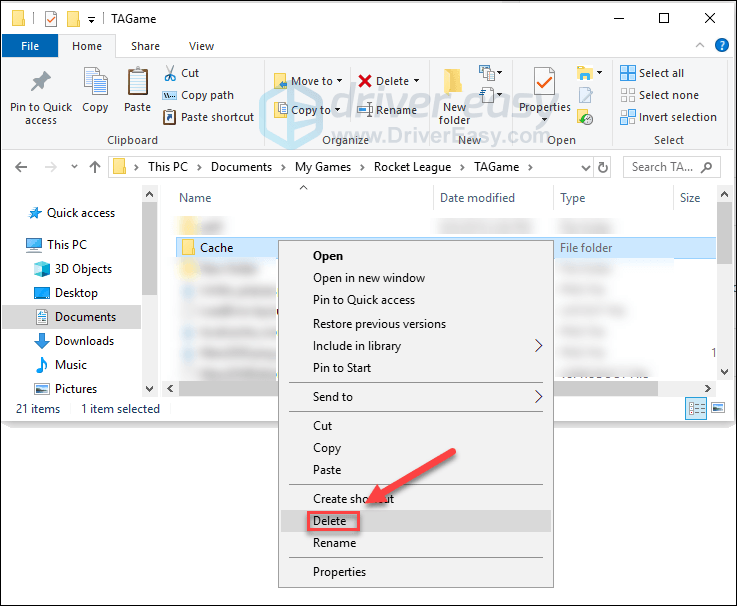
أعد إطلاق Rocket League لمعرفة ما إذا كان هذا مفيدًا.
إذا استمرت مشكلة تعطل اللعبة ، فتحقق من الإصلاح أدناه.
الإصلاح 5: تحقق من سلامة ملفات اللعبة
قد تواجه أيضًا مشكلة التعطل عندما يكون ملف لعبة Rocket League معطوبًا أو مفقودًا. في هذه الحالة ، حاول التحقق من سلامة ملفات اللعبة من Steam. إليك كيفية القيام بذلك:
1) قم بتشغيل عميل Steam.
2) انقر مكتبة .

3) انقر على اليمين دوري الصواريخ واختر الخصائص.

4) انقر على ملفات محلية التبويب ، ثم انقر فوق تحقق من سلامة ملفات اللعبة .
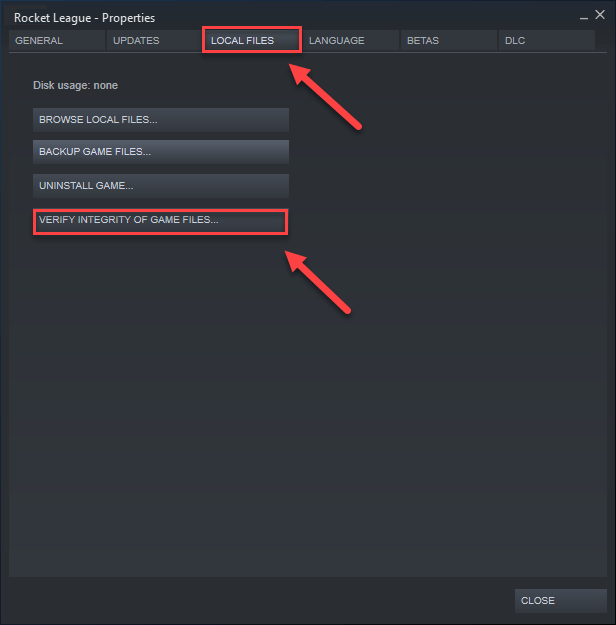
5) أعد تشغيل لعبتك بعد اكتمال العملية.
إذا استمر تعطل Rocket League ، فجرّب الإصلاح أدناه.
الإصلاح 6: قم بتشغيل لعبتك بالإعدادات الافتراضية
قد تتسبب الإعدادات غير الصحيحة في اللعبة أيضًا في تعطل Rocket League. حاول تشغيل لعبتك بالإعدادات الافتراضية لمعرفة ما إذا كانت تعمل من أجلك. إليك كيفية القيام بذلك:
1) قم بتشغيل Steam.
2) انقر مكتبة .
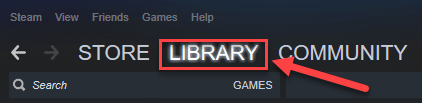
3) انقر على اليمين دوري الصواريخ واختر الخصائص .

4) انقر تعيين خيارات إطلاق.
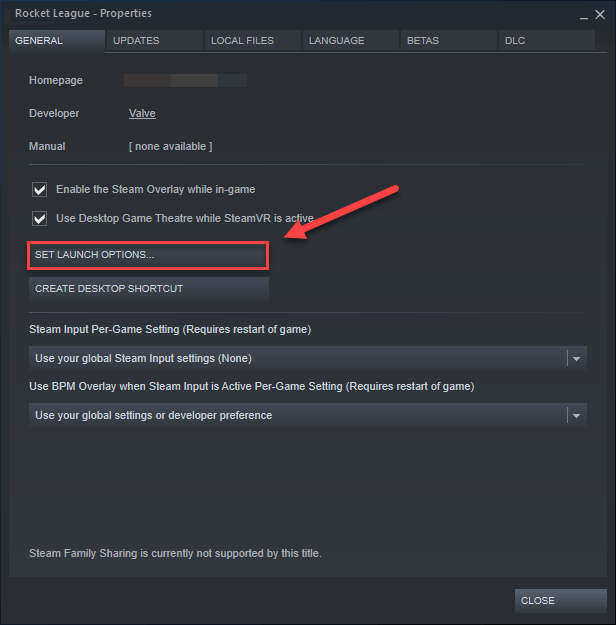
5) قم بإزالة أي خيارات تشغيل معروضة حاليًا.
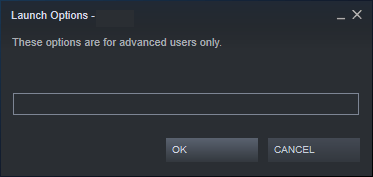
6) نوع -التكوين التلقائي ، ثم اضغط حسنا .
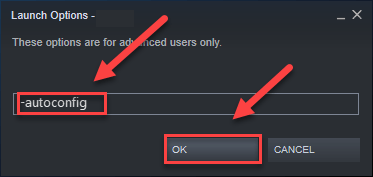
7) أعد تشغيل لعبتك لمعرفة ما إذا كان هذا يعمل من أجلك.
إذا لم يساعدك ذلك ، فسيلزمك إعادة فتح مربع خيارات التشغيل ومسح خيار التشغيل. ثم جرب الإصلاح أدناه.
الإصلاح 7: تغيير إعدادات طاقة الكمبيوتر
يتم تعيين مخطط الطاقة على جميع أجهزة الكمبيوتر على 'متوازن' افتراضيًا. ضمن الوضع المتوازن ، قد يتباطأ جهاز الكمبيوتر الخاص بك في بعض الأحيان تلقائيًا لتوفير الطاقة ، مما قد يؤدي صاروخ الدوري لتحطم.
لإصلاحها ، تحتاج إلى تغيير خطة الطاقة الخاصة بك إلى أداء عالي . إليك كيفية القيام بذلك:
1) على لوحة المفاتيح ، اضغط على شعار Windows مفتاح واكتب مراقبة . ثم اضغط لوحة التحكم .
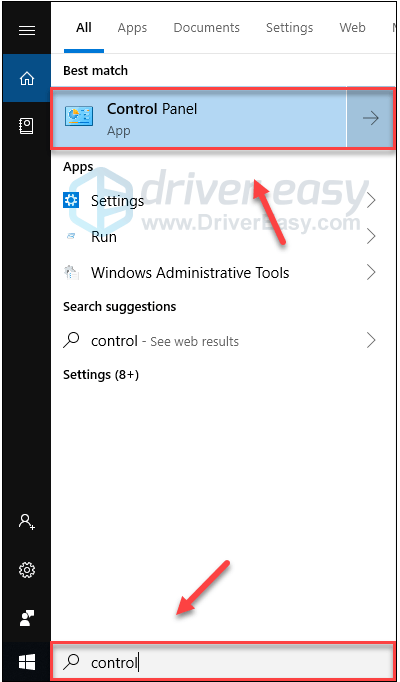
2) تحت عرض بواسطة ، انقر أيقونات كبيرة .
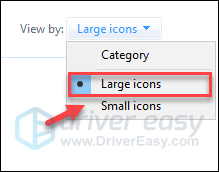
3) تحديد خيارات الطاقة.
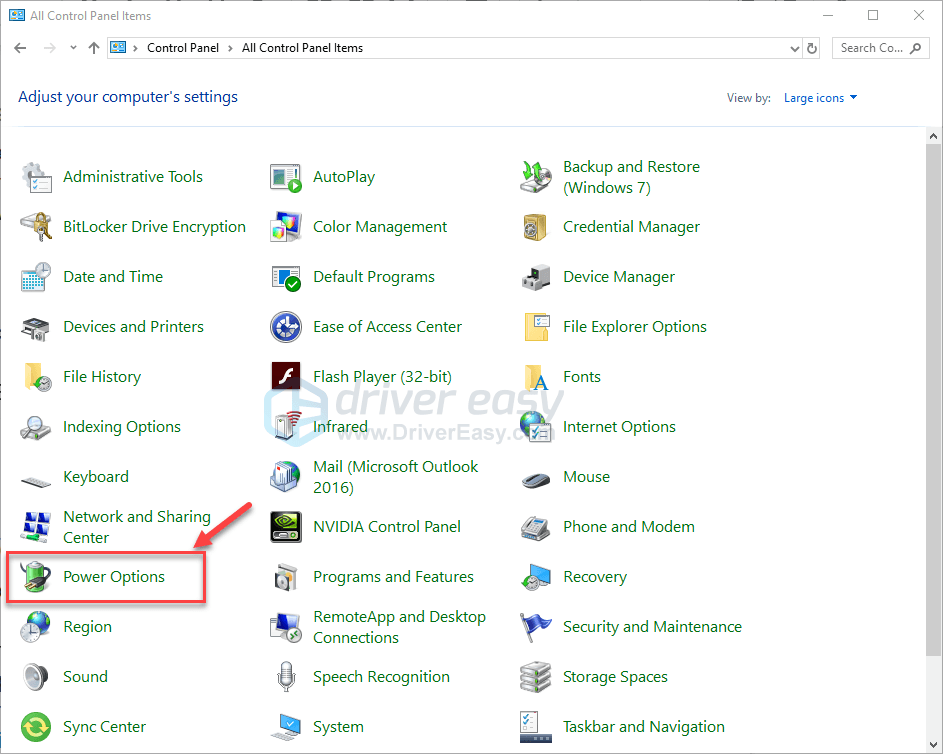
4) تحديد أداء عالي .
ما هي الاختلافات؟متوازن: متوازن يضبط سرعة وحدة المعالجة المركزية تلقائيًا وفقًا لاحتياجات جهاز الكمبيوتر الخاص بك.
أداء عالي: يحافظ وضع الأداء العالي على تشغيل الكمبيوتر بسرعات عالية في معظم الأوقات. سيولد جهاز الكمبيوتر الخاص بك المزيد من الحرارة في ظل هذا الوضع.
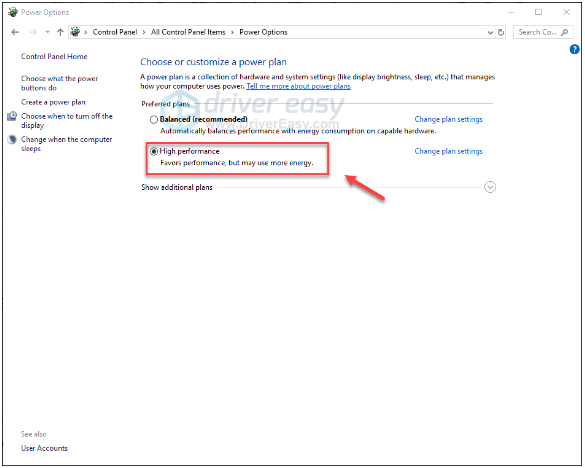
5) أعد تشغيل الكمبيوتر واللعب.
إذا استمرت مشكلتك ، فانتقل إلى الإصلاح التالي.
الإصلاح 8: أعد تثبيت لعبتك
إذا لم تنجح أي من الإصلاحات المذكورة أعلاه معك ، فمن المحتمل جدًا أن اللعبة لم يتم تثبيتها بشكل صحيح على جهاز الكمبيوتر الخاص بك وإعادة تثبيتها هو الحل المناسب لك. اتبع التعليمات التالية:
1) قم بتشغيل Steam.
2) انقر مكتبة .
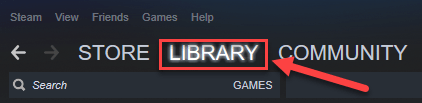
3) انقر على اليمين دوري الصواريخ واختر الغاء التثبيت.
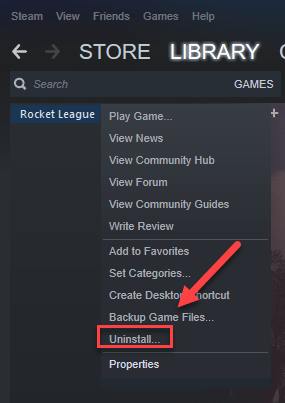
4) انقر حذف .
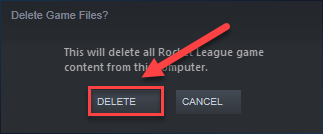
5) أعد تشغيل Steam لتنزيل Rocket League وإعادة تثبيته.
نأمل أن تكون هذه المقالة قد ساعدت في حل مشكلتك! إذا كان لديك أي أسئلة أو اقتراحات ، فلا تتردد في ترك تعليق أدناه.
![[محلول] Overwatch يحافظ على التجمد (2022)](https://letmeknow.ch/img/knowledge/86/overwatch-keeps-freezing.png)

![[ستجد حلا] شاشة OBS لا تسجل](https://letmeknow.ch/img/knowledge/45/obs-not-recording-screen.jpg)


![[محلول] إطارات إسقاط OBS - نصائح 2022](https://letmeknow.ch/img/knowledge/30/obs-dropping-frames-2022-tips.jpg)
![[ستجد حلا] يسقط GTFO FPS ، مشاكل التأتأة والأداء](https://letmeknow.ch/img/knowledge/62/gtfo-fps-drops.jpg)