'>

تريد تنزيل أو تحديث ملف برامج تشغيل 802.11n WLAN في جهاز الكمبيوتر الذي يعمل بنظام Windows؟ لقد جئت إلى المكان المناسب. سيوضح لك هذا المنشور كيفية تثبيت أو تحديث ملف برنامج تشغيل 802.11n WLAN في نظام التشغيل Windows 10/8/7 .
بالإضافة إلى ذلك ، إذا كنت ترغب في الاحتفاظ ببطاقة شبكة المحول اللاسلكي 802.11n في حالة جيدة ، أو إذا كان جهاز 802.11n الخاص بك لا يعمل بشكل صحيح ، فيجب أن تفكر حقًا في تحديث برنامج تشغيل 802.11n WLAN.
جرب هذه الإصلاحات:
- قم بتنزيل برنامج تشغيل 802.11n WLAN أو تحديثه يدويًا
- قم بتنزيل برنامج تشغيل 802.11n WLAN أو تحديثه تلقائيًا (موصى به)
الإصلاح 1: قم بتنزيل أو تحديث برنامج تشغيل 802.11n WLAN يدويًا
يمكنك تنزيل محول شبكة 802.11n Wireless LAN يدويًا من الشركة المصنعة.
قد تأتي بعض الأجهزة مع القرص المضغوط / قرص DVD حيث يمكنك تثبيت برنامج التشغيل في جهاز الكمبيوتر الخاص بك. بخلاف ذلك ، يمكنك الانتقال إلى موقع الشركة المصنعة على الويب ، ثم العثور على أحدث إصدار من برنامج التشغيل لتنزيله وتثبيته على جهاز الكمبيوتر الخاص بك. على سبيل المثال ، إذا اشتريت هذا المحول من Broadcom ، فيمكنك البحث عن برنامج تشغيل Broadcom 802.11n من موقع ويب Broadcom.
هناك طريقة أخرى لتنزيل برنامج تشغيل 802.11n WLAN يدويًا: مدير الجهاز .
يمكّنك Device Manager من عرض وإدارة الأجهزة وبرامج التشغيل في جهاز الكمبيوتر الخاص بك. هيريس كيفية القيام بذلك:
1) تأكد من توصيل بطاقة الشبكة بجهاز الكمبيوتر الخاص بك.
2) فتح مدير الجهاز في جهاز الكمبيوتر الخاص بك (عن طريق تشغيل devmgmt.msc ).
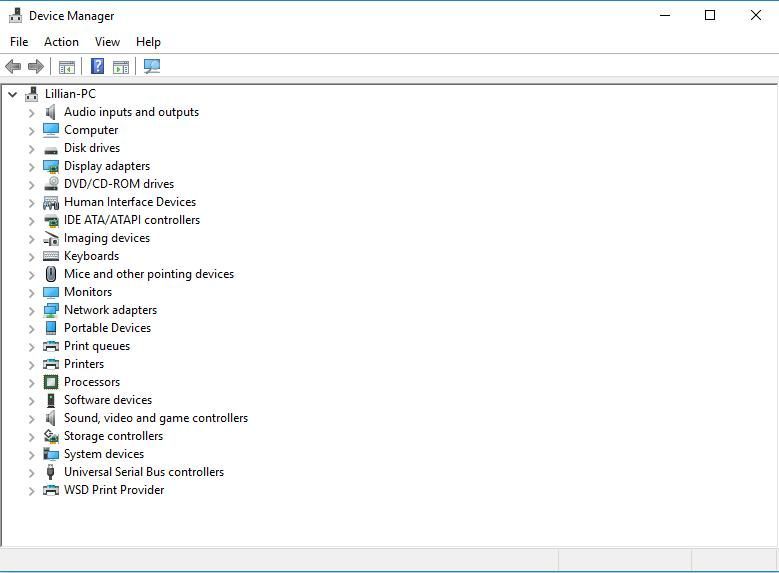
3) توسيع محولات الشبكة للعثور على محول الشبكة (في بعض الأحيان قد تجده بتنسيق أجهزة أخرى ) ، انقر بزر الماوس الأيمن على بطاقة الشبكة وحدد تحديث السائق .
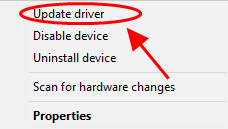
4) اختر ابحث تلقائيًا من برنامج التشغيل المحدث ، ثم اتبع التعليمات التي تظهر على الشاشة للإنهاء.
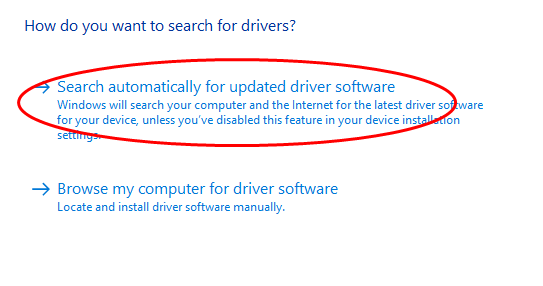
يتطلب تنزيل برامج تشغيل الجهاز يدويًا الوقت ومهارات الكمبيوتر. إذا لم تنجح هذه الطريقة معك ، فلا داعي للقلق. لدينا حل آخر لك.
الإصلاح 2: تنزيل أو تحديث برنامج تشغيل 802.11n WLAN تلقائيًا (موصى به)
إذا لم يكن لديك الوقت للتعامل يدويًا مع برنامج تشغيل 802.11n WLAN ، فيمكنك القيام بذلك تلقائيًا باستخدام سهولة القيادة .
سوف يتعرف Driver Easy تلقائيًا على نظامك ويعثر على برامج التشغيل الصحيحة له. لست بحاجة إلى معرفة النظام الذي يعمل به جهاز الكمبيوتر الخاص بك بالضبط ، ولست بحاجة إلى المخاطرة بتنزيل برنامج التشغيل الخاطئ وتثبيته ، ولا داعي للقلق بشأن ارتكاب خطأ عند التثبيت.
يمكنك تحديث برامج التشغيل الخاصة بك تلقائيًا باستخدام إما ملف مجانا أو ال إلى عن على نسخة من برنامج Driver Easy. ولكن مع إصدار Pro ، لا يتطلب الأمر سوى نقرتين (وستحصل على الدعم الكامل وضمان استرداد الأموال لمدة 30 يومًا):
1) تحميل وتثبيت برنامج Driver Easy.
2) قم بتشغيل Driver Easy وانقر فوق إفحص الآن زر. سيقوم Driver Easy بعد ذلك بفحص جهاز الكمبيوتر الخاص بك واكتشاف أي مشكلات في برامج التشغيل.
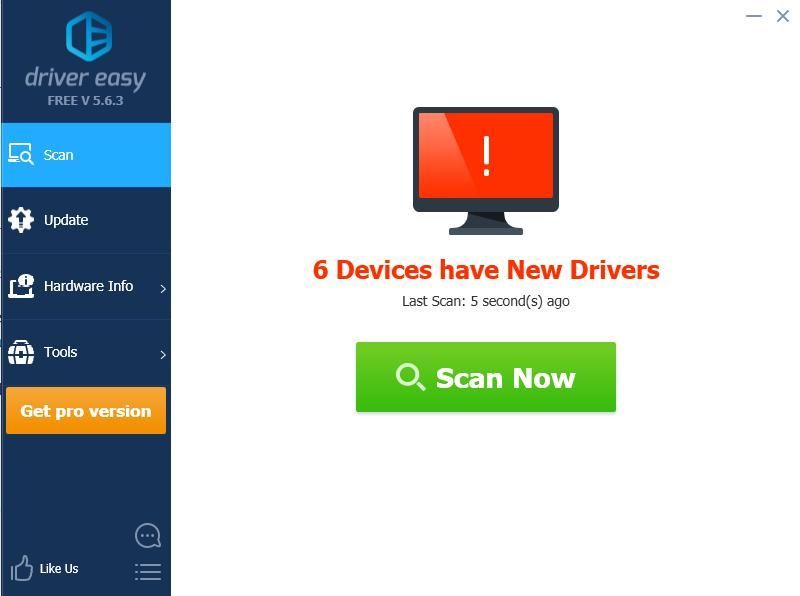
3) انقر فوق تحديث بجوار جميع الأجهزة التي تم الإبلاغ عنها لتنزيل الإصدار الصحيح من برنامج التشغيل تلقائيًا (يمكنك القيام بذلك باستخدام ملف مجانا version) ، ثم قم بتثبيته على جهاز الكمبيوتر الخاص بك.
أو انقر فوق تحديث الجميع لتنزيل الإصدار الصحيح وتثبيته تلقائيًا من جميع برامج التشغيل المفقودة أو القديمة على نظامك (وهذا يتطلب نسخة للمحترفين - سيُطلب منك الترقية عند النقر تحديث الجميع ).
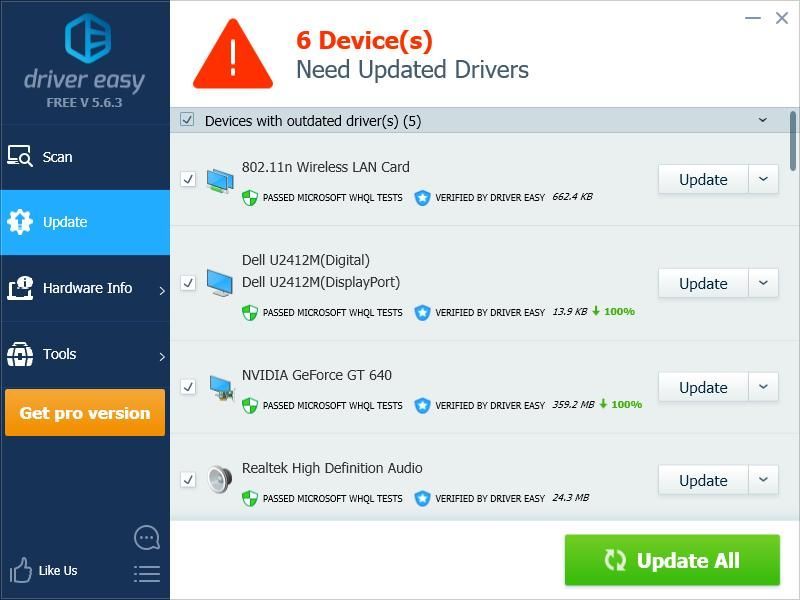
4) أعد تشغيل الكمبيوتر ليصبح ساري المفعول.
إذا كنت قد جربت برنامج Driver Easy ، ولكن المشكلة استمرت ، فلا تتردد في الاتصال بفريق الدعم على support@drivereasy.com لمزيد من المساعدة بخصوص هذه المسألة. سيسعد فريق الدعم لدينا بمساعدتك في حل هذه المشكلة. يرجى إرفاق عنوان URL لهذه المقالة حتى نتمكن من مساعدتك بشكل أفضل.
![[محلول] Modern Warfare غير متصلة بالخدمات عبر الإنترنت](https://letmeknow.ch/img/network-issues/80/modern-warfare-not-connecting-online-services.jpg)




![لا يعمل ميكروفون SteelSeries Arctis Pro [محلول]](https://letmeknow.ch/img/sound-issues/24/steelseries-arctis-pro-mic-not-working.png)