
تم إطلاقه في 11 تشرين الثاني (نوفمبر) 2011 ، The Elder Scrolls V: Skyrim لديها تاريخ ما يقرب من 8 سنوات حتى الآن. على الرغم من كبر سنها ، لا تزال اللعبة تضم عددًا كبيرًا من اللاعبين - أطفال التنين الحي والمتنفس الذين ينتظرون بفارغ الصبر الدفعة التالية في هذا الامتياز الأسطوري (أنا نفسي معجب كبير أيضًا). ومع ذلك ، كما أفاد بعض اللاعبين ، فقد واجهوا مشكلة إطلاق في Skyrim تمنعهم من تشغيل اللعبة بشكل طبيعي. إذا كنت أحدهم ، يمكنك تجربة الإصلاحات التالية ومعرفة ما إذا كانت تعمل بالطريقة التي تريدها.
8 إصلاحات لن يتم تشغيل Skyrim
نقدم لك هنا 8 إصلاحات سهلة التطبيق حلت مشاكل العديد من اللاعبين الآخرين. تحقق منها واحدًا تلو الآخر حتى تتخلص أخيرًا من مشكلة الإطلاق!
الإصلاح 1: حل أي تعارضات في التعديل
الإصلاح 2: تشغيل Steam & Skyrim كمسؤول
الإصلاح 3: تحقق من سلامة ملفات اللعبة
الإصلاح 4: تحديث برامج تشغيل الجهاز
الإصلاح 5: قم بإيقاف تشغيل تطبيقات الخلفية غير الضرورية
الإصلاح 6: قم بتنزيل أحدث إصدارات DirectX و Visual Studio C ++ 2015 Redistributable
الإصلاح 7: استخدام مدقق ملفات النظام (SFC)
الإصلاح 1: حل أي تعارضات في التعديل
ربما تكون قد قمت بتثبيت تعديلات بسبب الرغبة في الانغماس المحسّن في اللعبة في Skyrim ، ولكن هل تعلم أن بعضها قد يعبث بملفات اللعبة ويؤدي إلى التعطل؟ هذا محتمل بشكل خاص إذا واجهت مشكلة بعد تثبيت تعديل جديد أو أكثر. لحلها ، يجب عليك أولاً التحقق مما إذا كانت مشكلتك متعلقة بالوضع ؛ إذا كان الأمر كذلك ، فحاول حل مشكلة تعديل المشكلة وإزالتها.
بصراحة ، من المزعج للغاية معرفة التعديلات التي تسببت في المتاعب خاصةً عندما يكون لديك عدد كبير من التعديلات المثبتة. على أي حال ، إليك الخطوات الأساسية لتحري الخلل وإصلاحه التي يمكنك اتباعها:
واحد) إبطال التعديلات التي تم تثبيتها منذ آخر مرة لعبت فيها (وقبل حدوث مشكلة عدم التشغيل). ثم قم بتشغيل Skyrim ومعرفة ما إذا كان يمكن تشغيله بنجاح.
إذا تعذر ذلك ، فمن المحتمل ألا تكون مشكلتك ناتجة عن التعديلات التي قمت بتثبيتها (لذا يجب عليك طلب المساعدة من الإصلاحات الأخرى أدناه) ؛ إذا كان ذلك ممكنًا ، فاستمر في إصلاح تعديلات المشكلة التي تسببت في حدوث مشكلة.
اثنين) قابل لإعادة التمكين أحد التعديلات التي قمت بتعطيلها ، وتحقق لمعرفة ما إذا كانت مشكلة عدم التشغيل ستعود. إذا لم يحدث ذلك ، فأعد تمكين الوضع التالي وتحقق من المشكلة مرة أخرى. ثم التالي ، والتالي ، وهكذا.
عندما تتكرر المشكلة في النهاية ، فأنت تعلم أن الوضع الذي قمت بتمكينه مؤخرًا يمثل مشكلة.
لكن ضع في اعتبارك أنه قد لا يكون ملف فقط مشكلة. قد يتعارض في الواقع مع تعديل آخر - واحد قمت بإعادة تمكينه في وقت سابق - وهذا نزاع هو سبب تعطل اللعبة عند بدء التشغيل.
3) إذا كنت لا تحتاج حقًا إلى التعديل ، فيمكنك فقط تعطيل أو إزالة على الفور. ولكن إذا كنت فعل بحاجة إلى التعديل ، يجب عليك التحقق مما إذا كان يتعارض مع شيء آخر (لأنه قد تتمكن بعد ذلك من تعطيل / إزالة الوضع الآخر بدلاً من ذلك).
ومع ذلك ، فإنه ليس من المفيد بالضرورة إذا قمت بتعطيل / إزالة التعديلات في منتصف اللعب. إذا كنت تريد تفعيل التغييرات ، فيجب أن تبدأ لعبة جديدة في Skyrim بدلاً من إعادة تحميل الحفظ الذي تم إنشاؤه قبل إزالة تعديل المشكلة.4) للقيام بذلك ، اترك الوضع المخالف مفتوحًا ، لكن إبطال جميع التعديلات الأخرى مرة أخرى. إذا تكررت مشكلتك ، فأنت تعلم أن الوضع هو السبب الوحيد. إذا لم تتكرر المشكلة ، فأنت تعلم أن الوضع يتعارض مع تعديل آخر. لمعرفة أي منها ، أعد تمكين كل تعديل مرة أخرى ، واحدًا تلو الآخر ، وانتظر عودة مشكلة عدم التشغيل.
عندما تجد التعديلات التي تتعارض مع بعضها البعض ، يمكنك ذلك تعطيل أو إزالة الذي تحتاجه أقل.
إذا لم تكن مشكلتك ناتجة عن تعديلات متضاربة ، فيرجى الانتقال إلى الإصلاح التالي أدناه.
الإصلاح 2: تشغيل Steam & Skyrim كمسؤول
أولا ، يجب أن تركض بخار كمسؤول إما بشكل مؤقت أو دائم.
تشغيل كمسؤول مؤقتًا
تحقق مما إذا كان هناك رمز Steam على سطح المكتب. إذا لم يكن الأمر كذلك ، فابحث ببساطة عن التطبيق في قائمة بدء التشغيل.
عند تحديد موقع Steam بنجاح ، انقر بزر الماوس الأيمن على أيقونته وحدد تشغيل كمسؤول . إذا طُلب منك الموافقة ، انقر فوق نعم .
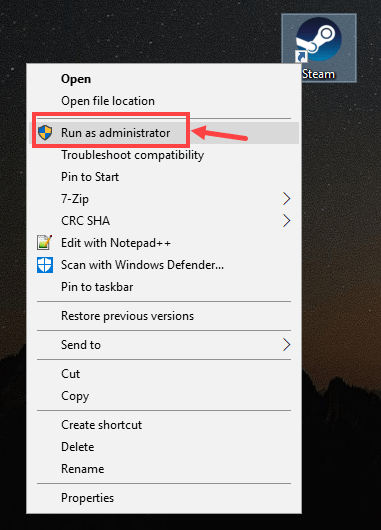
تشغيل كمسؤول بشكل دائم
إذا كنت ترغب في تشغيل Steam كمسؤول بشكل دائم ، فإليك الإجراء:
1) حدد موقع Steam في جهاز الكمبيوتر الخاص بك ، وانقر بزر الماوس الأيمن على أيقونته ، ثم حدد الخصائص .
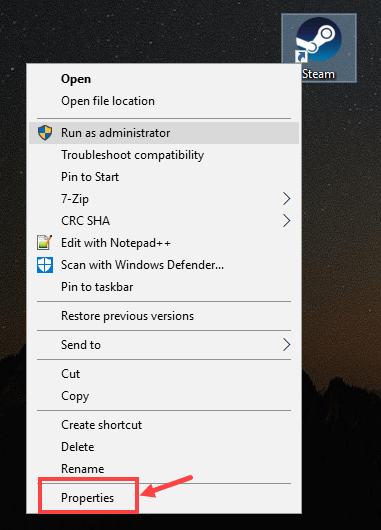
2) انقر فوق التوافق التبويب. تأكد من التحقق من شغل هذا البرنامج كمسؤول مربع ، ثم انقر فوق تطبيق> موافق لحفظ التغيير.
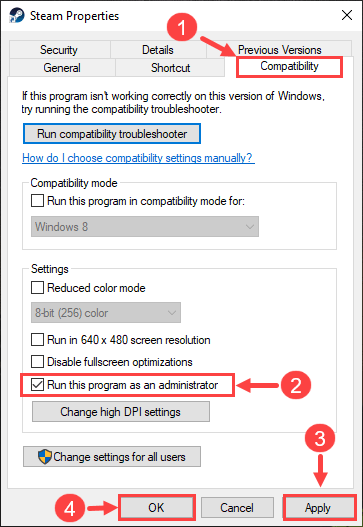
3) في المرة التالية التي تفتح فيها Steam ، سيتم تشغيله تلقائيًا بموجب امتيازات إدارية.
يعد تشغيل Steam كمسؤول الخطوة الأولى فقط. بعد ذلك ، ستنطلق سكيرم بنفس الطريقة. إليك الطريقة:
1) سجل الدخول في Steam. ثم اضغط مكتبة .

2) انقر بزر الماوس الأيمن The Elder Scrolls V: Skyrim Special Edition ثم حدد الخصائص .

3) في الصفحة التالية ، انتقل إلى ملفات محلية التبويب. ثم اضغط تصفح الملفات المحلية ... .
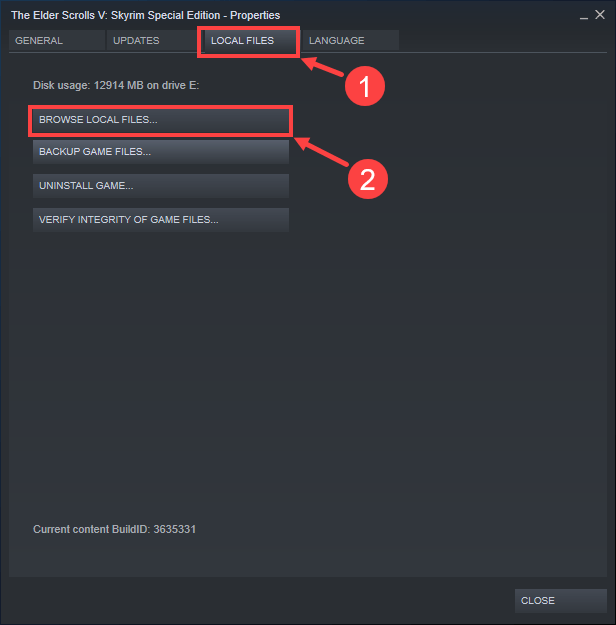
4) في النافذة المنبثقة ، انقر بزر الماوس الأيمن على ملف اللعبة القابل للتنفيذ وحدد تشغيل كمسؤول . إذا طُلب منك الموافقة ، انقر فوق نعم .
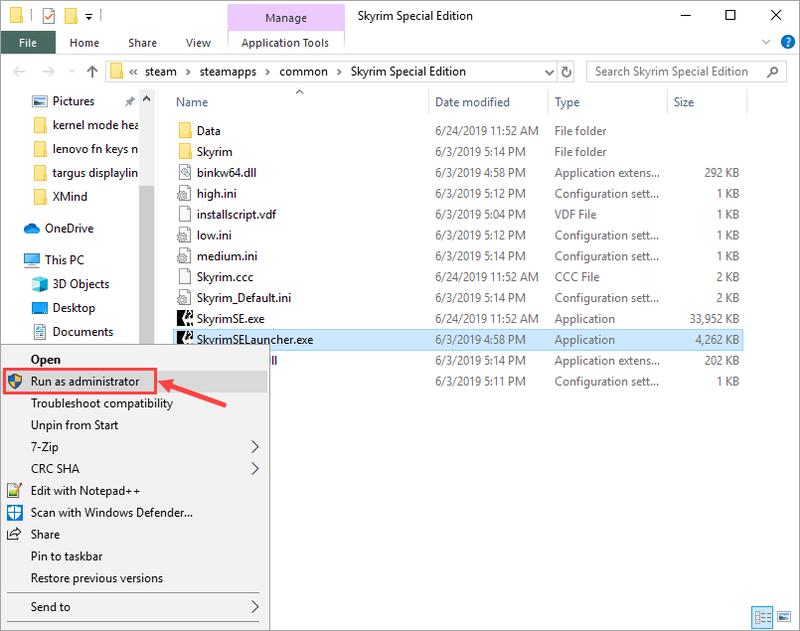
يمكنك أيضًا تشغيل اللعبة كمسؤول بشكل دائم. فيما يلي الخطوات:
1) بعد تحديد موقع اللعبة القابلة للتنفيذ ، انقر بزر الماوس الأيمن على الملف وحدد الخصائص .
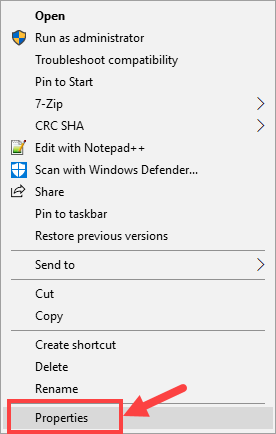
2) اذهب إلى التوافق التبويب. تأكد من التحقق من شغل هذا البرنامج كمسؤول مربع ، ثم انقر فوق تطبيق> موافق لحفظ التغيير.
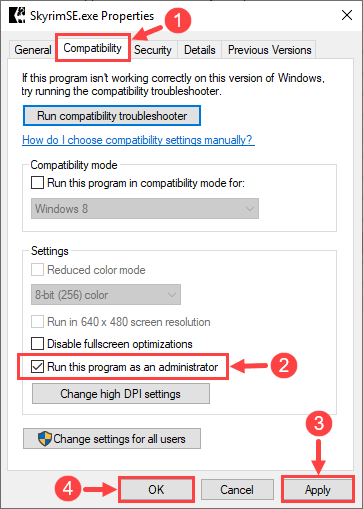
3) في المرة التالية التي تقوم فيها بتشغيل Skyrim ، سيتم تشغيله تلقائيًا بموجب امتيازات إدارية.
هناك تذهب - الآن يرجى التحقق مما إذا كان يمكنك تشغيل اللعبة بشكل طبيعي. إذا لم يكن كذلك ، فاقرأ وحاول الإصلاح التالي.
الإصلاح 3: تحقق من سلامة ملفات اللعبة
في بعض الأحيان ، تكون مشكلة Skyrim-not-launching الخاصة بك متعلقة بملفات اللعبة المفقودة أو التالفة. إذا كان الأمر كذلك ، فيجب عليك استخدام الأداة المضمنة في Steam للتحقق من سلامة جميع ملفات اللعبة.
1) قم بتسجيل الدخول إلى Steam وانقر فوق مكتبة .

2) انقر بزر الماوس الأيمن The Elder Scrolls V: Skyrim Special Edition . ثم اضغط الخصائص .

3) اذهب إلى ملفات محلية علامة التبويب وحدد تحقق من سلامة ملفات اللعبة ... .
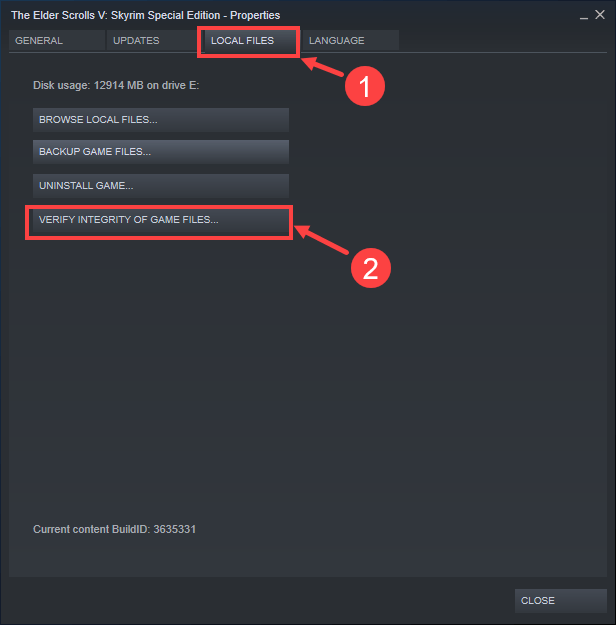
4) انتظر حتى تكتمل العملية.
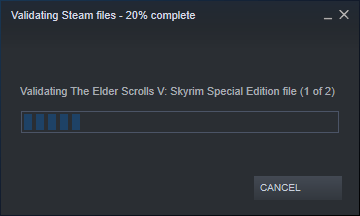
5) عند الانتهاء ، انقر فوق أغلق .
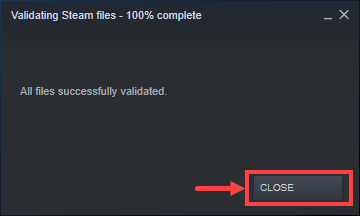
حان الوقت الآن للتحقق مما إذا كان بإمكانك تشغيل اللعبة بشكل صحيح. إذا لم يكن كذلك ، يرجى المتابعة إلى الطريقة التالية.
الإصلاح 4: تحديث برامج تشغيل الجهاز
تأكد من أن لديك أحدث برامج التشغيل لمكونات الكمبيوتر (مثل وحدة المعالجة المركزية ووحدة معالجة الرسومات والصوت). في بعض الأحيان ، قد يفشل تشغيل Skyrim بسبب برنامج تشغيل قديم أو فاسد ، وهو أمر غير واضح لدرجة أنك قد لا تلاحظه حتى تحدث المشكلة. إذا كان الأمر كذلك ، فحاول تحديث برامج تشغيل جهازك بشكل دوري.
إذا لم يكن لديك الوقت أو الصبر أو مهارات الكمبيوتر لتحديث برامج تشغيل جهازك يدويًا ، يمكنك القيام بذلك تلقائيًا باستخدام سهولة القيادة .
سوف يتعرف Driver Easy تلقائيًا على نظامك ويعثر على برامج التشغيل الصحيحة له. لست بحاجة إلى معرفة النظام الذي يعمل به جهاز الكمبيوتر الخاص بك بالضبط ، ولست بحاجة إلى المخاطرة بتنزيل برنامج التشغيل الخاطئ وتثبيته ، ولا داعي للقلق بشأن ارتكاب خطأ عند التثبيت. برنامج Driver Easy يعتني بكل شيء.
يمكنك تحديث برامج التشغيل الخاصة بك تلقائيًا باستخدام الإصدار المجاني أو الإصدار الاحترافي من Driver Easy. ولكن مع الإصدار الاحترافي ، لا يتطلب الأمر سوى نقرتين:
واحد) تحميل وتثبيت برنامج Driver Easy.
2) قم بتشغيل Driver Easy وانقر فوق إفحص الآن زر. سيقوم برنامج Driver Easy بعد ذلك بفحص جهاز الكمبيوتر الخاص بك واكتشاف أي مشكلات في برامج التشغيل.
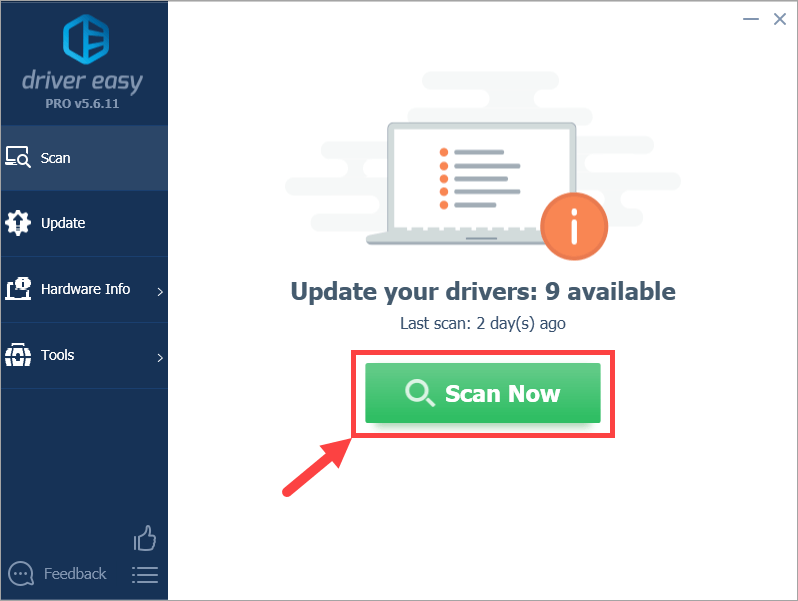
3) انقر فوق تحديث بجوار الجهاز الذي تم وضع علامة عليه لتنزيل الإصدار الصحيح من برنامج التشغيل تلقائيًا (يمكنك القيام بذلك باستخدام ملف مجانا الإصدار). ثم قم بتثبيت برنامج التشغيل في جهاز الكمبيوتر الخاص بك.
أو انقر فوق تحديث الجميع لتنزيل الإصدار الصحيح وتثبيته تلقائيًا من جميع برامج التشغيل المفقودة أو القديمة على نظامك (يتطلب هذا الأمر نسخة للمحترفين - سيُطلب منك الترقية عند النقر تحديث الجميع ).
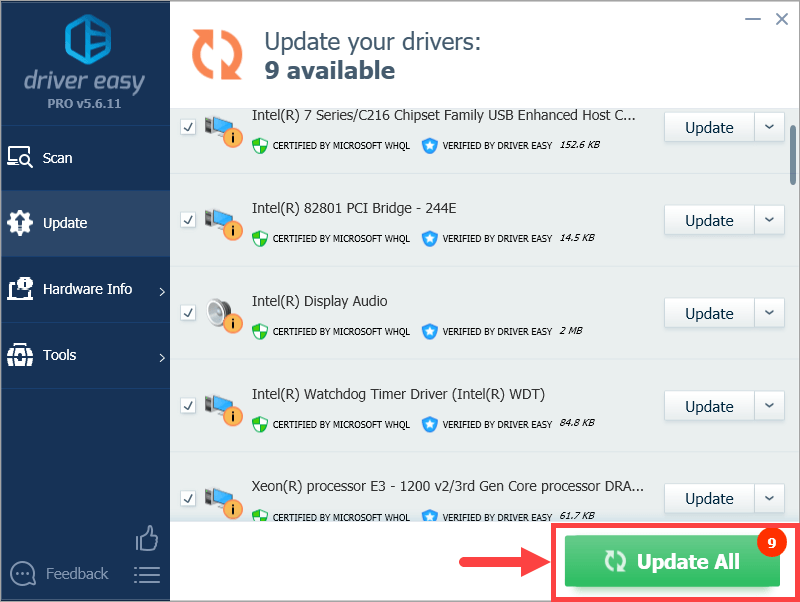

![[ثابت] لا يمكن تشغيل ملف الفيديو هذا - رمز الخطأ 224003](https://letmeknow.ch/img/knowledge-base/48/fixed-this-video-file-cannot-be-played-error-code-224003-1.jpg)


![[تم الإصلاح] تعطل Elden Ring](https://letmeknow.ch/img/knowledge-base/14/elden-ring-crashing.jpg)
![[تم الحل] لا تعمل وحدة التحكم Battlefield 2042 على الكمبيوتر الشخصي](https://letmeknow.ch/img/knowledge/72/battlefield-2042-controller-not-working-pc.png)
