'>
إذا حصلت على الخطأ أشارت التعليمات الموجودة في الذاكرة المشار إليها عند 0x00 * إلى الذاكرة عند 0x00 * أثناء ممارسة الألعاب أو تشغيل التطبيقات المهمة ، لا داعي للذعر. غالبًا ليس من الصعب إصلاحه على الإطلاق ...
كيفية الإصلاح أشارت التعليمات الموجودة في الذاكرة المشار إليها عند 0x00 * إلى الذاكرة عند 0x00 *
- تأكد من أن لديك أحدث برنامج تشغيل رسومات
- قم بتشغيل مدقق ملفات النظام
- قم بتحديث Microsoft .NET Framework
- قم بزيادة الذاكرة الافتراضية الخاصة بك
- ضبط إعدادات لوحة تحكم Nvidia (لمستخدمي بطاقة رسومات Nvidia فقط)
الإصلاح 1: تأكد من أن لديك أحدث برنامج تشغيل رسومات
قد يحدث هذا الخطأ إذا كنت تستخدم رسومات خاطئة سائق أو أنه قديم. لذلك يجب عليك تحديث الرسومات الخاصة بك سائق لمعرفة ما إذا كان يصلح مشكلتك. إذا لم يكن لديك الوقت أو الصبر أو المهارات لتحديث برنامج التشغيل يدويًا ، فيمكنك القيام بذلك تلقائيًا باستخدام سهولة القيادة .
سوف يتعرف Driver Easy تلقائيًا على نظامك ويعثر على برامج التشغيل الصحيحة له. لست بحاجة إلى معرفة النظام الذي يعمل به جهاز الكمبيوتر الخاص بك بالضبط ، ولا داعي للقلق من قبل برنامج التشغيل الخاطئ الذي تريد تنزيله ، ولا داعي للقلق بشأن ارتكاب خطأ عند التثبيت. برنامج Driver Easy يتولى كل شيء.
يمكنك تحديث برامج التشغيل الخاصة بك تلقائيًا باستخدام إما ملف مجانا أو ال نسخة للمحترفين من سائق سهل. ولكن مع إصدار Pro ، لا يستغرق الأمر سوى خطوتين (وستحصل على الدعم الكامل وضمان استرداد الأموال لمدة 30 يومًا):
- تحميل وتثبيت برنامج Driver Easy.
- قم بتشغيل Driver Easy وانقر فوق إفحص الآن زر. سيقوم Driver Easy بعد ذلك بفحص جهاز الكمبيوتر الخاص بك واكتشاف أي مشكلات في برامج التشغيل.

- انقر تحديث الجميع لتنزيل وتثبيت الإصدار الصحيح من الكل برامج التشغيل المفقودة أو القديمة على نظامك (وهذا يتطلب نسخة للمحترفين نسخة للمحترفين - ستتم مطالبتك بالترقية عند النقر على 'تحديث الكل').
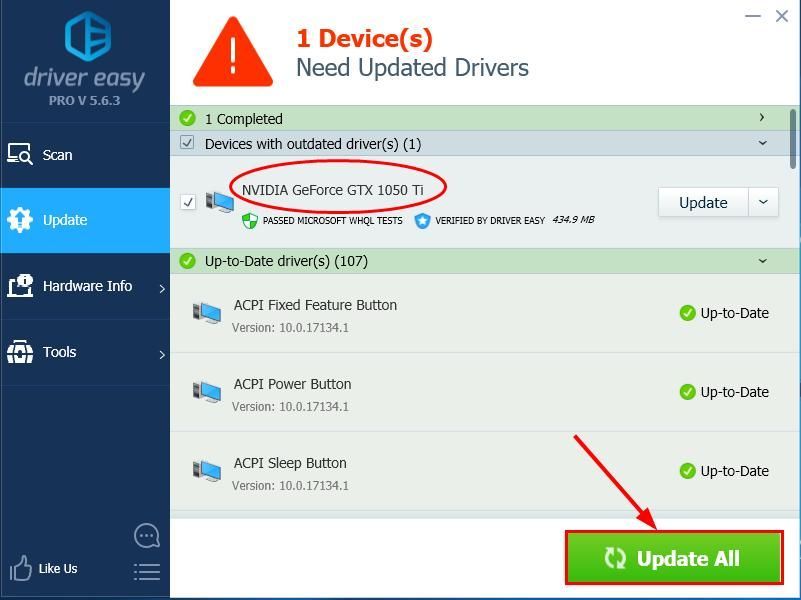
- أعد تشغيل الكمبيوتر لتصبح التغييرات سارية المفعول.
- تحقق لمعرفة ما إذا كان أشارت التعليمات الموجودة في الذاكرة المشار إليها عند 0x00 * إلى الذاكرة عند 0x00 * تم حل المشكلة. إذا كانت الإجابة بنعم ، فهذا رائع! إذا استمر الخطأ ، يرجى الانتقال إلى الإصلاح 2 ، أدناه.
الإصلاح 2: تشغيل مدقق ملفات النظام
في بعض الحالات ، يمكن أن تتلف ملفات النظام أو تختفي ، مما قد يتسبب في حدوث الخطأ. لحسن الحظ ، جاء Windows معه أداة سهلة الاستخدام لمدقق ملفات النظام (SFC) يمكنها فحص النظام بحثًا عن الأخطاء وإصلاح ملفات النظام التالفة أو المفقودة أو استبدالها.
إليك كيفية تشغيل System File Checker:
- على لوحة المفاتيح ، اضغط على مفتاح شعار Windows واكتب كمد . ثم انقر بزر الماوس الأيمن فوق موجه الأمر وانقر تشغيل كمسؤول .
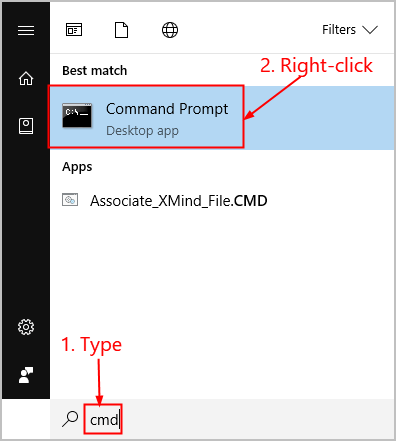
- انقر نعم عندما يُطلب منك التأكيد.
- في نافذة موجه الأوامر ، اكتب sfc / scannow و اضغط أدخل .
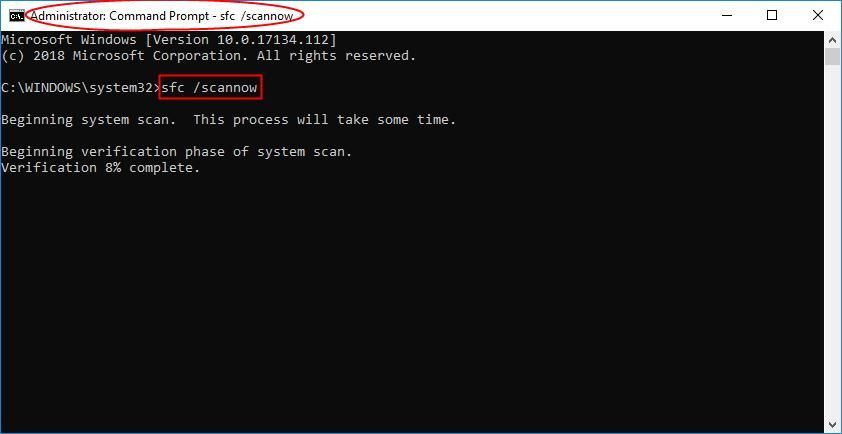
سيستغرق SFC بعض الوقت لاستبدال ملفات النظام التالفة بأخرى جديدة إذا اكتشف أيًا منها ، لذا يرجى التحلي بالصبر. - أعد تشغيل الكمبيوتر لتصبح التغييرات سارية المفعول.
- تحقق من جهاز الكمبيوتر الخاص بك لمعرفة ما إذا كان الخطأ قد حدث مرة أخرى. إذا تم إصلاحه ، فهذا رائع! إذا استمر الخطأ ، يرجى الانتقال إلى الإصلاح 3 ، أدناه.
الإصلاح 3: قم بتحديث Microsoft .NET Framework
إذا كنت تستخدم تطبيقًا يستخدم Microsoft .NET Framework 1.1 ويتم تكليف التطبيق بذاكرة ثقيلة ، فقد تواجه أشارت التعليمات الموجودة في “0x * إلى الذاكرة عند‘ 0x *. الذاكرة لا يمكن كتابتها أو قراءتها خطأ. إذا كانت هذه هي الحالة ، يجب عليك تحديث Microsoft .NET Framework لمعرفة ما إذا كان يحل المشكلة.
إليك كيفية التحديث اطار الميكروسوفت للبرمجيات
- اذهب إلى صفحة التنزيل الرسمية من Microsoft لبرنامج Microsoft .NET Framework.
- في NET Framework ، انقر فوق تنزيل .NET Framework Runtime لتنزيل أحدث إصدار من Microsoft .NET Framework.
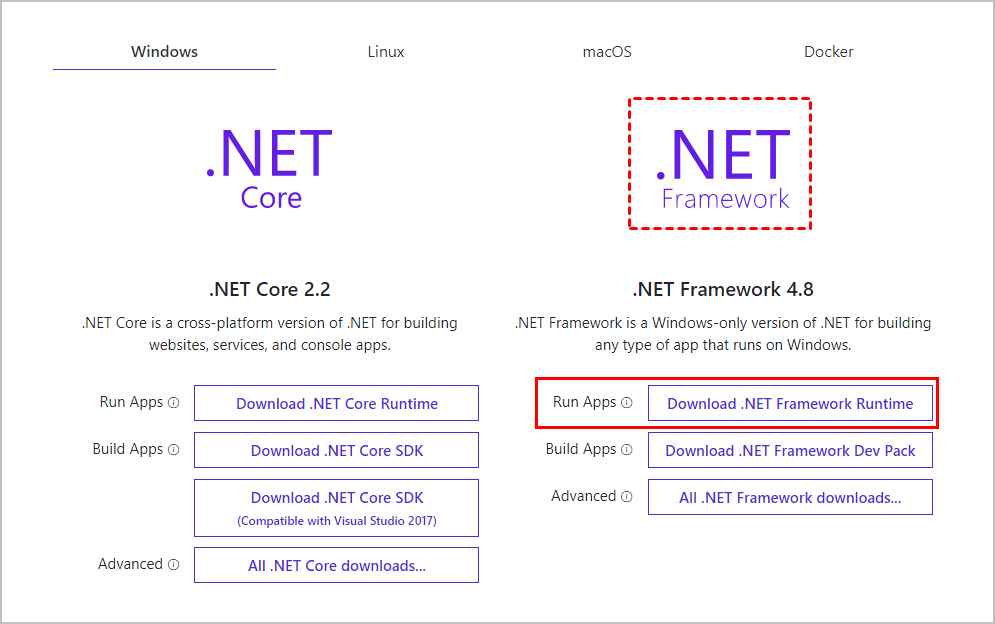
- بمجرد تنزيل الملف ، انقر نقرًا مزدوجًا فوقه واتبع التعليمات التي تظهر على الشاشة لتثبيته على جهاز الكمبيوتر الخاص بك.
- تحقق لمعرفة ما إذا تم حل الخطأ. إذا كانت الإجابة بنعم ، فتهانينا! إذا استمر الخطأ ، يرجى الانتقال إلى الإصلاح 4 ، أدناه.
الإصلاح 4: زيادة الذاكرة الافتراضية الخاصة بك
سبب شائع آخر لخطأ الذاكرة هذا هو أن الذاكرة الظاهرية تعمل بشكل منخفض على جهاز الكمبيوتر الخاص بك. لذا يمكنك زيادة ذاكرتك الافتراضية لمعرفة ما إذا كانت ستصلح المشكلة.
إليك كيفية زيادة الذاكرة الافتراضية:
- على لوحة المفاتيح ، اضغط على مفتاح شعار Windows و وقفة في نفس الوقت. مرة واحدة في النظام ، انقر إعدادات النظام المتقدمة .
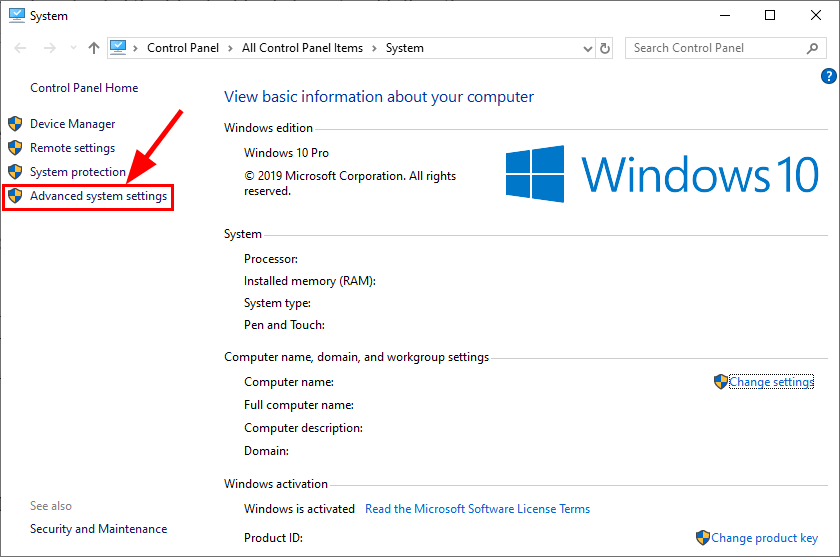
- في ال المتقدمة التبويب ، انقر فوق إعدادات…
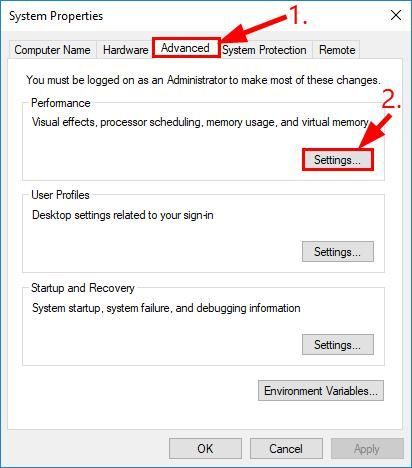
- انقر على المتقدمة علامة التبويب وانقر فوق يتغيرون… .
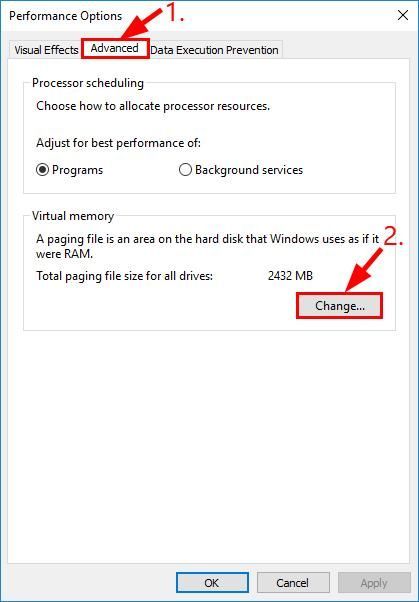
- تأكد من أن إدارة حجم ملف ترحيل الصفحات تلقائيًا لجميع محركات الأقراص مربع الاختيار هو غير محدد .
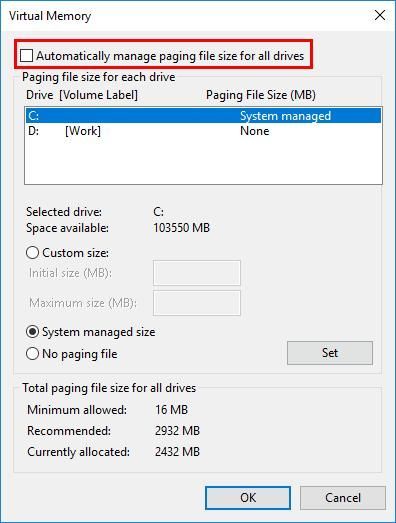
- تحقق من عدد الأقسام التي تقوم بتشغيلها:
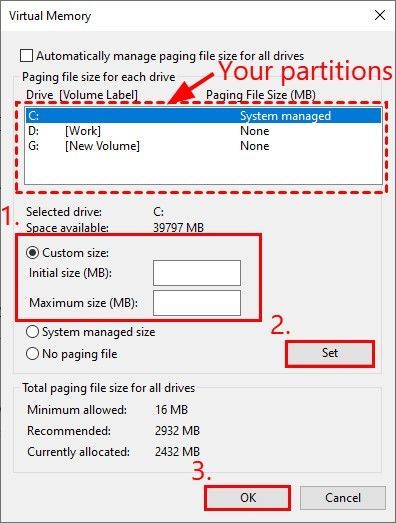
1) إذا كان لديك قسم واحد فقط ، ثم اضبط الحجم الأولي (ميغا بايت) و الحجم الأقصى (ميغا بايت) إلى 1.5 مرة من ذاكرة الوصول العشوائي بالميغا بايت . على سبيل المثال ، إذا كان لديك 4 جيجابايت من ذاكرة الوصول العشوائي (والتي تصل إلى 4096 ميجابايت) ، فيمكنك ضبط الأحجام على 6144 ميجابايت.
2) إذا كان لديك أكثر من قسم ، تأكد من ضبط ملف الحجم الأولي (ميغا بايت) و الحجم الأقصى (ميغا بايت) القيم لمحرك أقراص Windows (في حالتي ، يكون محرك الأقراص C) إلى 250 ميجا بايت لإفساح المجال لملف التفريغ المصغر. ثم بالنسبة لبقية الأقسام ، اختر واحدًا واضبطه 1.5 مرة من ذاكرة الوصول العشوائي بالميغا بايت .
بمجرد تعيين القيم ، انقر فوق جلس > حسنا . - تحقق مما إذا كنت لا تزال تواجه أشارت التعليمات الموجودة في “0x * إلى الذاكرة عند‘ 0x *. الذاكرة لا يمكن كتابتها أو قراءتها خطأ. إذا لم يعد الخطأ مرئيًا ، فتهانينا! إذا بقيت ، يرجى الانتقال إلى الإصلاح 5 ، أدناه.
الإصلاح 5: ضبط إعدادات لوحة تحكم Nvidia (لمستخدمي بطاقة رسومات Nvidia فقط)
إذا كنت تستخدم بطاقة رسومات Nvidia ، فيمكنك أيضًا إصلاح الخطأ عن طريق منع بطاقة الرسومات الخاصة بك من الوصول إلى التطبيق الذي يسبب المشكلة.
هنا هو كيف:
- على لوحة المفاتيح ، اضغط على مفتاح شعار Windows و ر في نفس الوقت ، ثم اكتب مراقبة و اضغط أدخل لفتح لوحة التحكم.
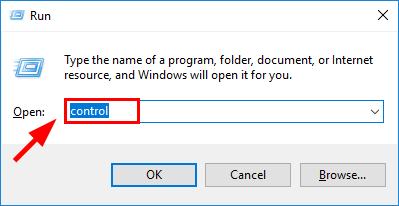
- في عرض بواسطة ، أختر أيقونات كبيرة . ثم اضغط لوحة تحكم نفيديا لفتحه.
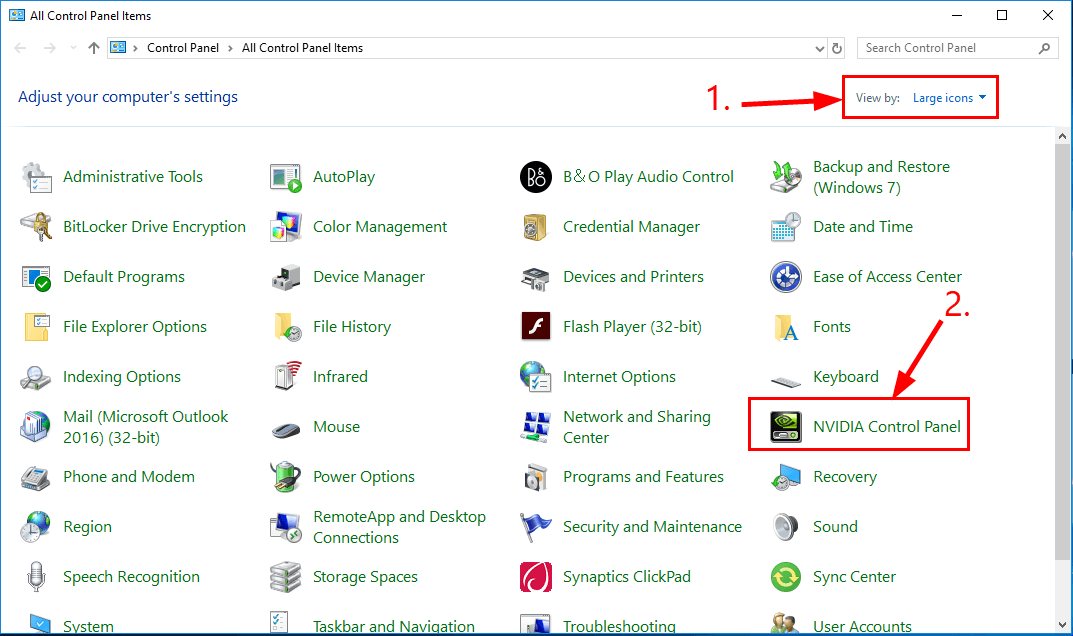
- في لوحة تحكم Nvidia ، انقر فوق 'نعم' إدارة الإعدادات ثلاثية الأبعاد ، ثم في اللوحة اليمنى. ثم في إعدادات البرنامج تحت حدد برنامجًا للتخصيص ، تحديد البرنامج الذي يعطي الخطأ ، ثم في حدد معالج الرسومات المفضل للبرنامج ، أختر رسومات متكاملة . بمجرد الانتهاء ، انقر فوق تطبيق لتطبيق التغييرات.
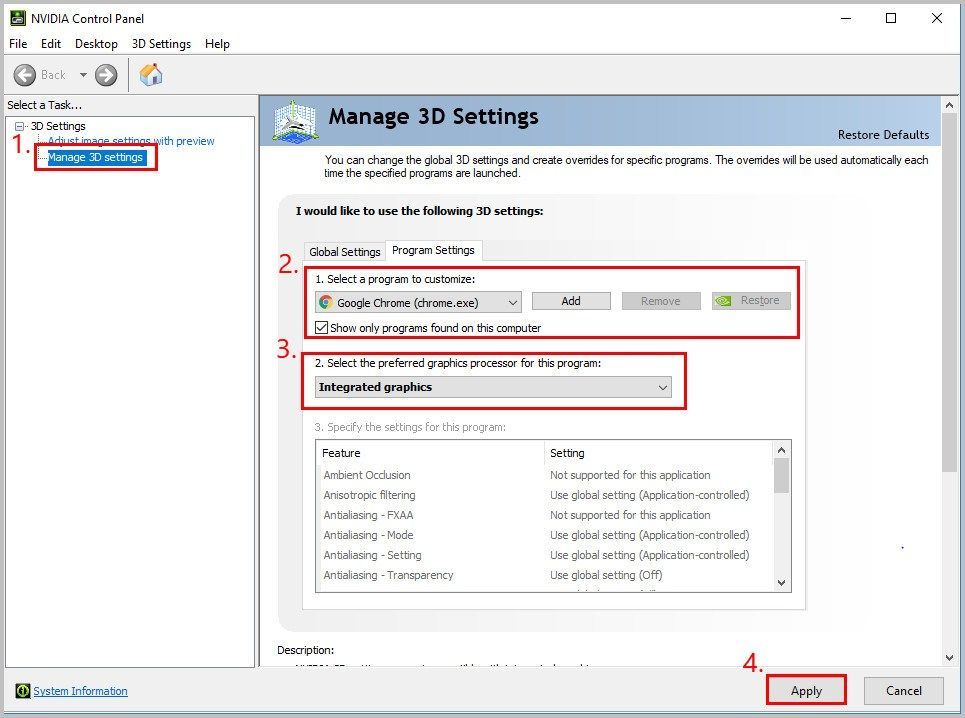
- تحقق مما إذا تم حل الخطأ.
نأمل أن تكون قد نجحت في حل ملف أشارت التعليمات الموجودة في “0x إلى الذاكرة عند‘ 0x. الذاكرة لا يمكن أن تكون مكتوبة خطأ الآن. إذا كان لديك أي أسئلة أو أفكار أو اقتراحات ، فيرجى إبلاغي بذلك في التعليقات. شكرا للقراءة!

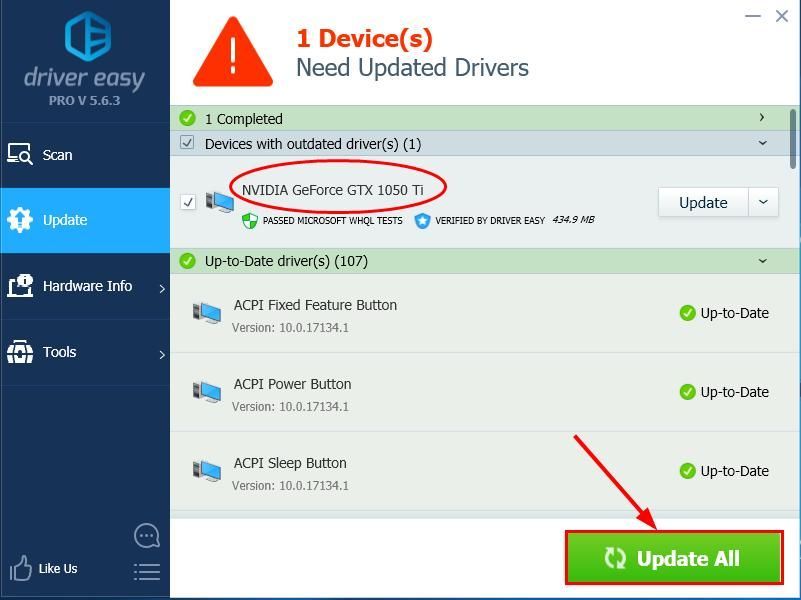
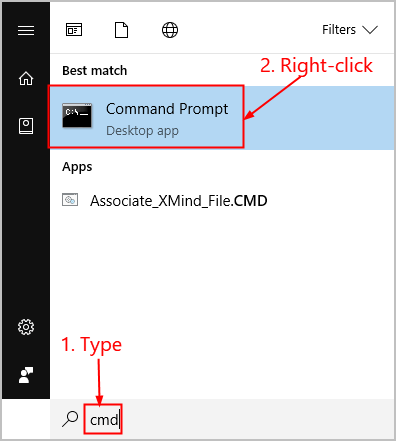
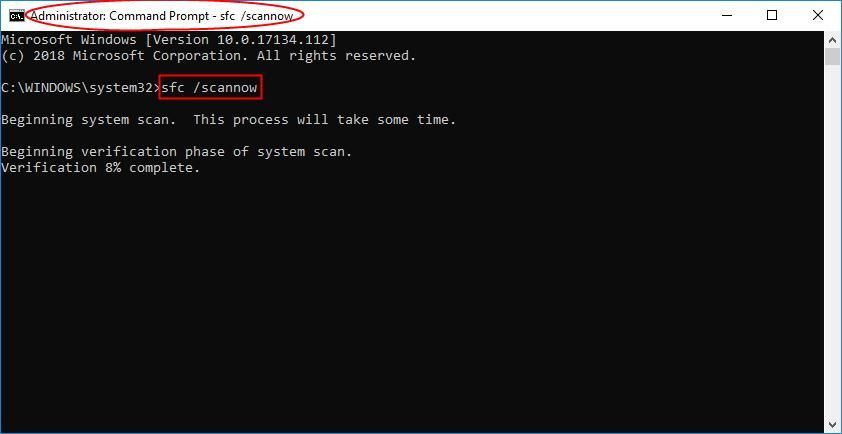
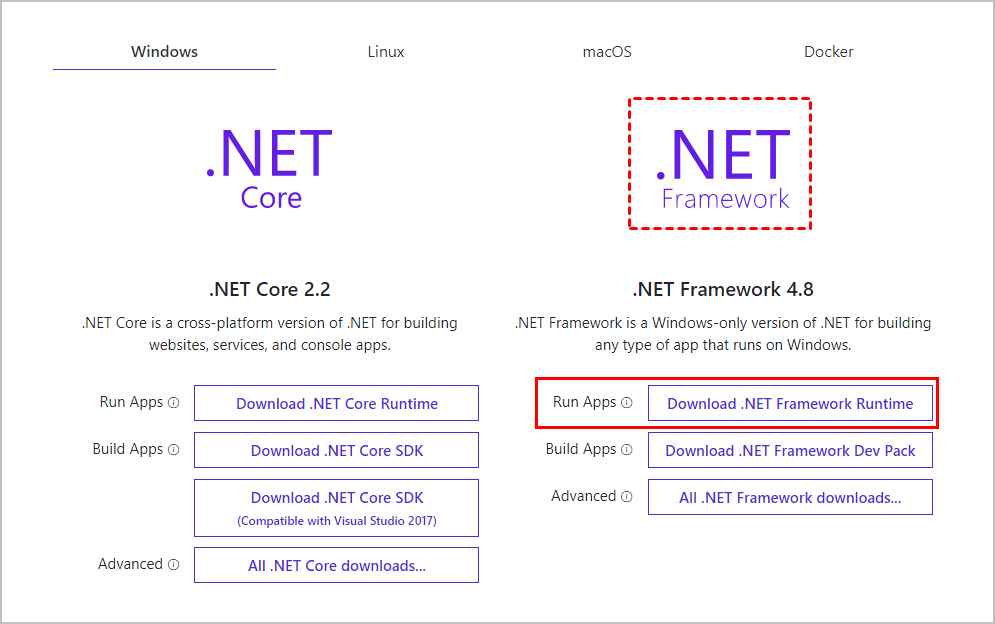
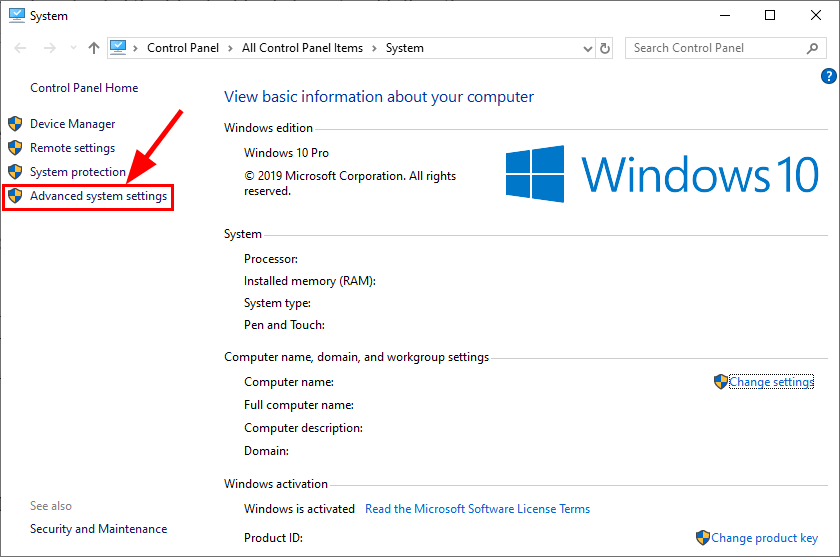
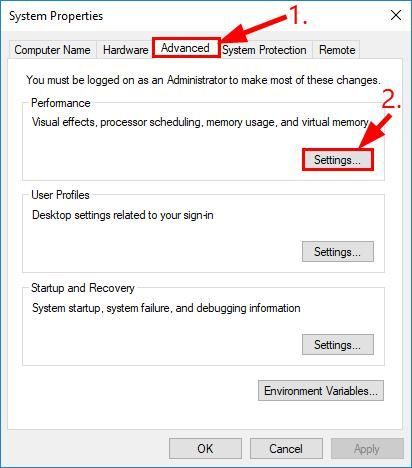
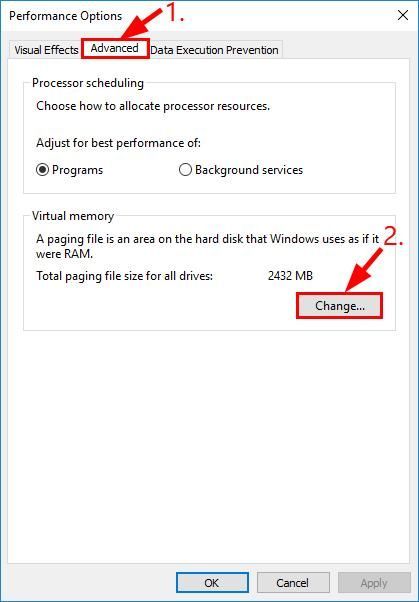
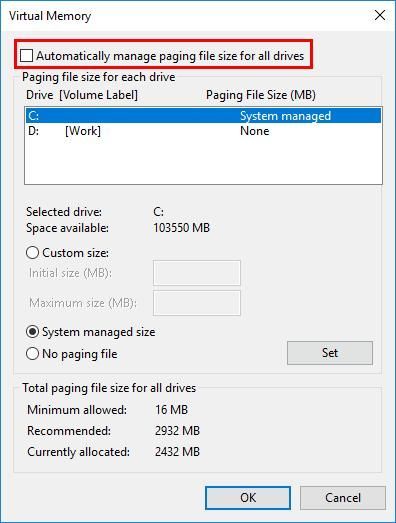
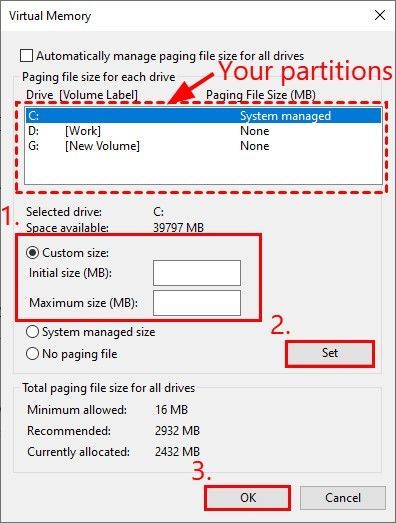
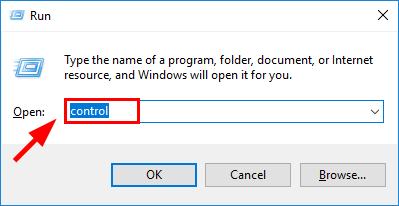
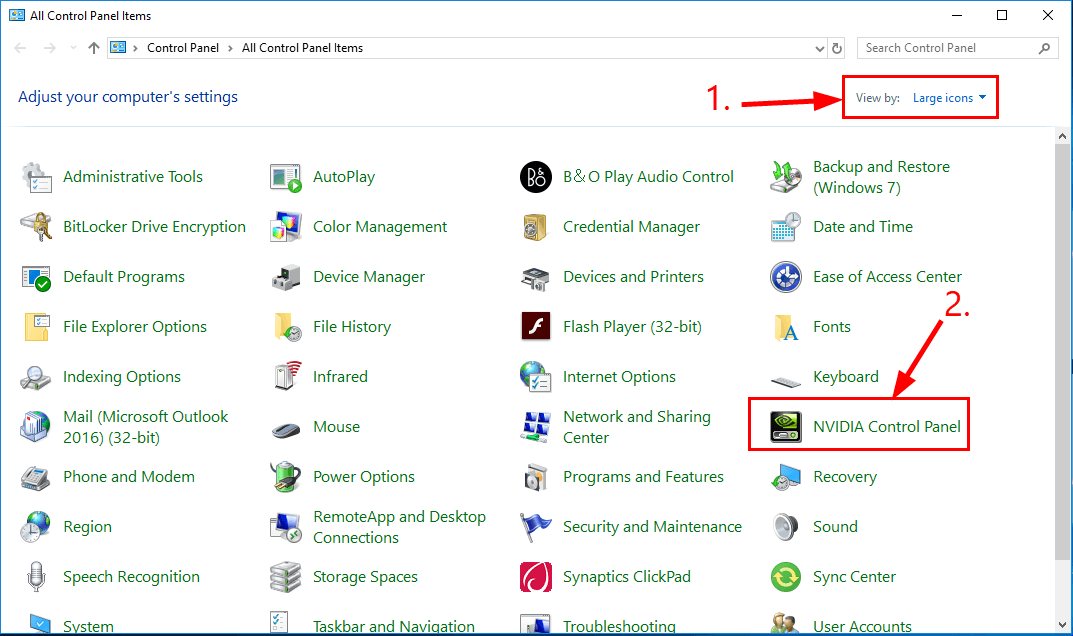
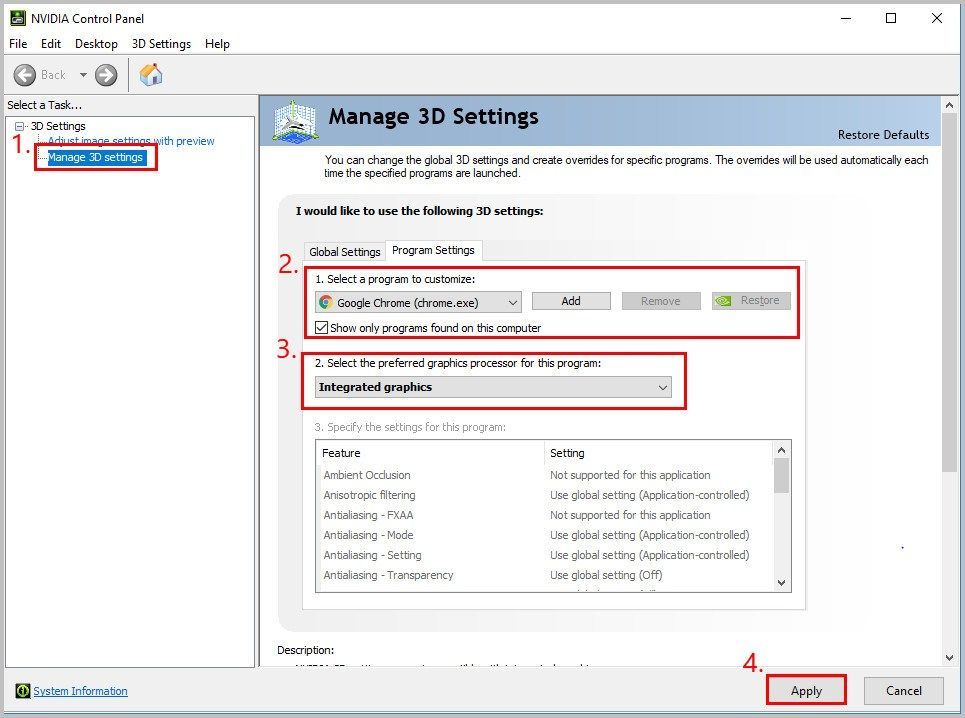



![[محلول] قبائل Midgard Crashing](https://letmeknow.ch/img/knowledge/48/tribes-midgard-crashing.jpg)

![[محلول] برنامج تشغيل طابعة HP غير متوفر على Windows 10/11](https://letmeknow.ch/img/knowledge/87/hp-printer-driver-is-unavailable-windows-10-11.jpg)
