'>

إذا كان لديك لن يتصل Xbox One بـ Xbox Live لا تقلق. هناك أربعة حلول لك لإصلاح مشكلة اتصال Xbox . فقط جرب واحدًا تلو الآخر حتى يتم حل مشكلتك.
- إعادة ضبط جهاز Xbox One والمودم بشكل ثابت
- قم بتغيير إعدادات IP وإعدادات DNS على Xbox Live
- تحقق من الخدمات المتعلقة بـ Xbox Live
- قم بتحديث برنامج محول الشبكة وبرنامج وحدة التحكم Xbox One
الطريقة الأولى: إعادة تعيين جهاز Xbox One والمودم
في بعض الأحيان ، يمكن أن تساعدك إعادة التعيين إلى إعدادات المصنع في إصلاح بعض المشكلات الغريبة. تساعد إعادة الضبط الثابت لوحدة التحكم والمودم Xbox One العديد من المستخدمين في إصلاح خطأ Xbox One الذي لا يتصل بـ Xbox Live لذا تأكد من إعطائها فرصة.
كيفية إعادة ضبط جهاز Xbox One الخاص بك:
1) اضغط مع الاستمرار على شعار Xbox على وحدة التحكم الخاصة بك حتى يتم إيقاف تشغيل وحدة التحكم.
2) انتظر لفترة ثم أعد تشغيل وحدة التحكم الخاصة بك عن طريق الضغط على زر Xbox نفسه على وحدة التحكم الخاصة بك.

كيفية إعادة ضبط المودم الخاص بك:
1) استخدم دبوسًا أو طرف قلم للضغط على زر إعادة تعيين المودم لمدة 30 ثانية.
ملاحظة: يجب أن ترى ضوء الطاقة يومض.
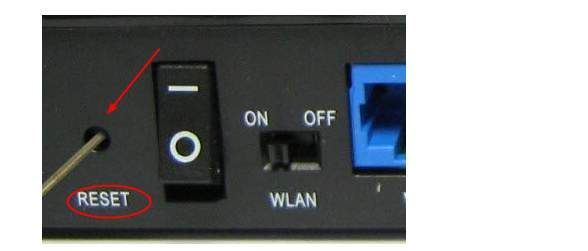
2) حرر يديك وانتظر حتى يصبح ضوء الطاقة ثابتًا.
حاول الآن معرفة ما إذا كان جهاز Xbox One الخاص بك يمكن توصيله بـ Xbox Live.
الطريقة الثانية: تغيير إعدادات IP وإعدادات DNS على Xbox Live
يمكن أن يكون لإعدادات IP وإعدادات DNS تأثير أيضًا على الاتصال بين Xbox One و Xbox Live.
اتبع الخطوات هنا لتصحيحها:
1) انقر فوق رمز الإعدادات على الجانب الأيسر من Xbox Live الخاص بك. ثم اضغط جميع الإعدادات .
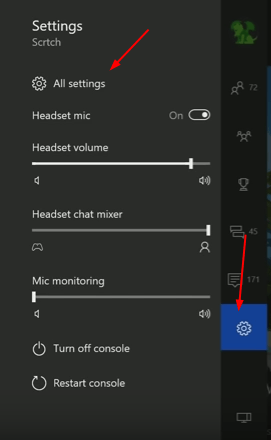
2) انقر شبكة الاتصال . ثم حدد اعدادات الشبكة في الجزء الأيمن.
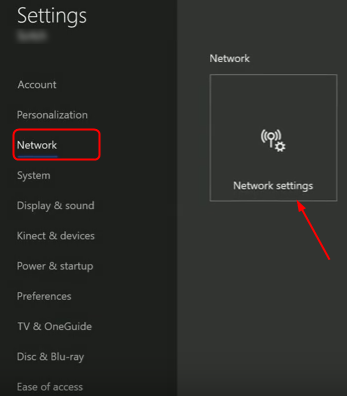
3) اذهب للنقر إعدادات متقدمة .
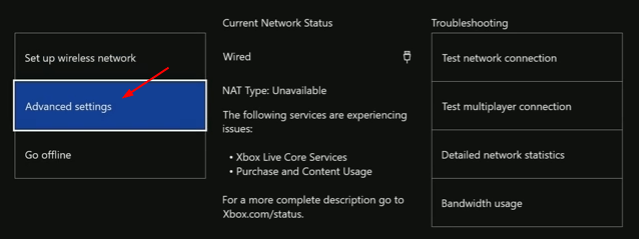
4) انقر إعدادات IP وضبطها لتكون تلقائي .
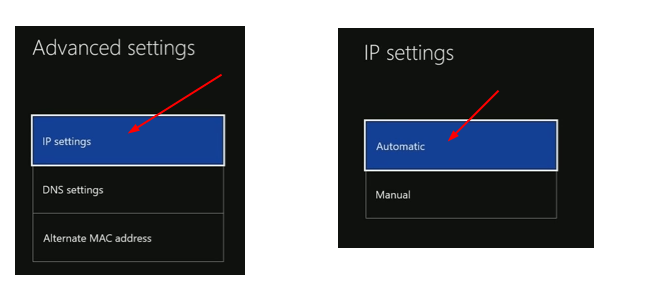
5) عادت الآن إلى الإعدادات المتقدمة. انقر هذه المرة إعدادات DNS وضبطها لتكون تلقائي .
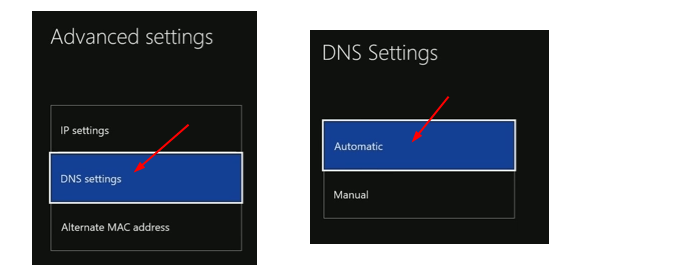
حاول الآن توصيل جهاز Xbox one بجهاز Xbox Live.
الطريقة الثالثة: تحقق من الخدمات المتعلقة بـ Xbox Live
1) على لوحة المفاتيح ، اضغط على مفتاح شعار Windows + ر المفتاح معًا لاستدعاء مربع التشغيل.
2) أدخل services.msc في المربع وانقر حسنا .
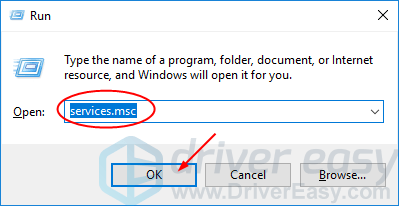
3) قم بالتمرير لأسفل في نافذة الخدمات المفتوحة. ابحث وانقر بزر الماوس الأيمن على خدمة شبكة Xbox Live . ثم حدد الخصائص .
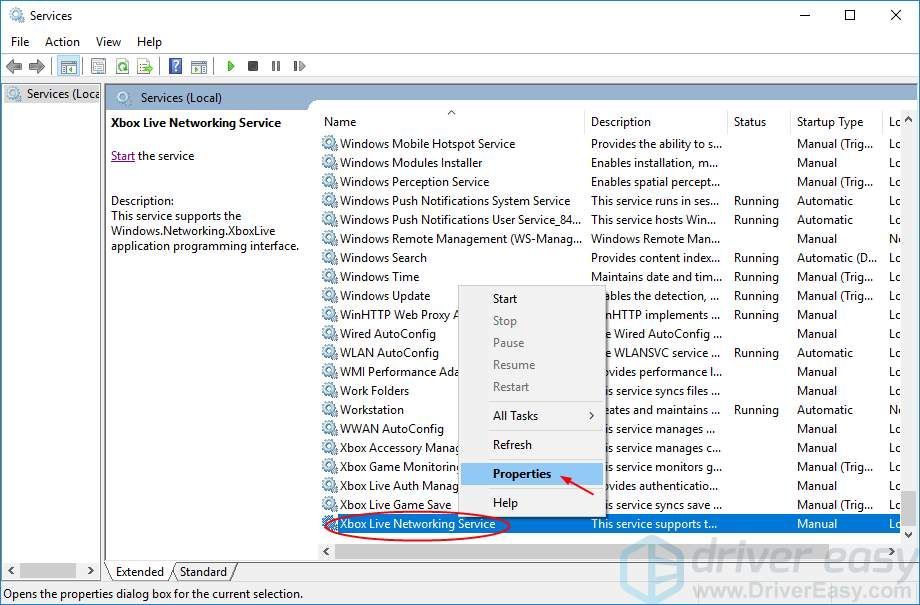
4) في جزء Gerenal ، اضبط نوع بدء التشغيل على تلقائي من القائمة المنسدلة.
ثم اضغط تطبيق > حسنا لحفظ إعداداتك.
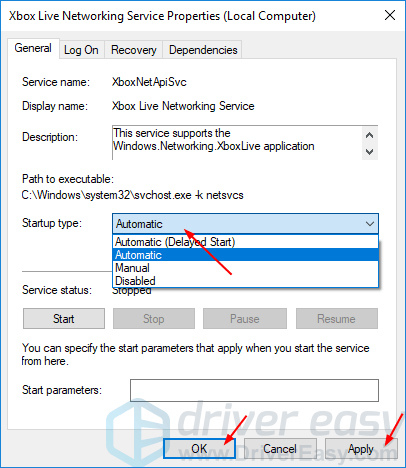
5) عاد الآن إلى نافذة الخدمات ، انقر بزر الماوس الأيمن على خدمة شبكة Xbox Live مرة أخرى. هذه المرة حدد بداية .
ملحوظة: إذا ظهر خيار البدء باللون الرمادي ، فحدد إعادة بدء في حين أن.
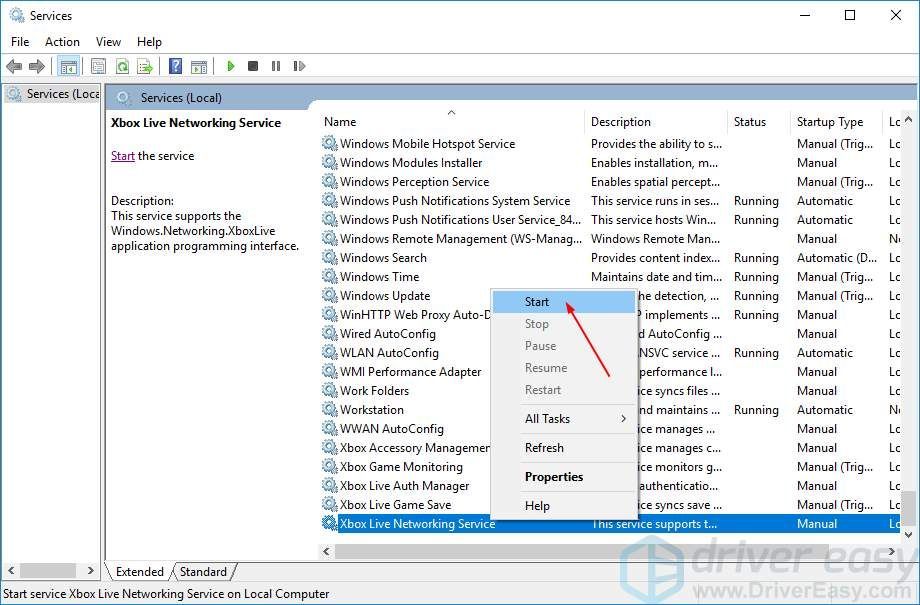
استمر في القيام بنفس الإعدادات لـ مدير المصادقة على Xbox Live و لعبة Xbox Live Save عبر نفس الخطوات المذكورة أعلاه. يتم إدراجها عادةً في قائمة مغلقة لخدمة Xbox Live Networking Service.
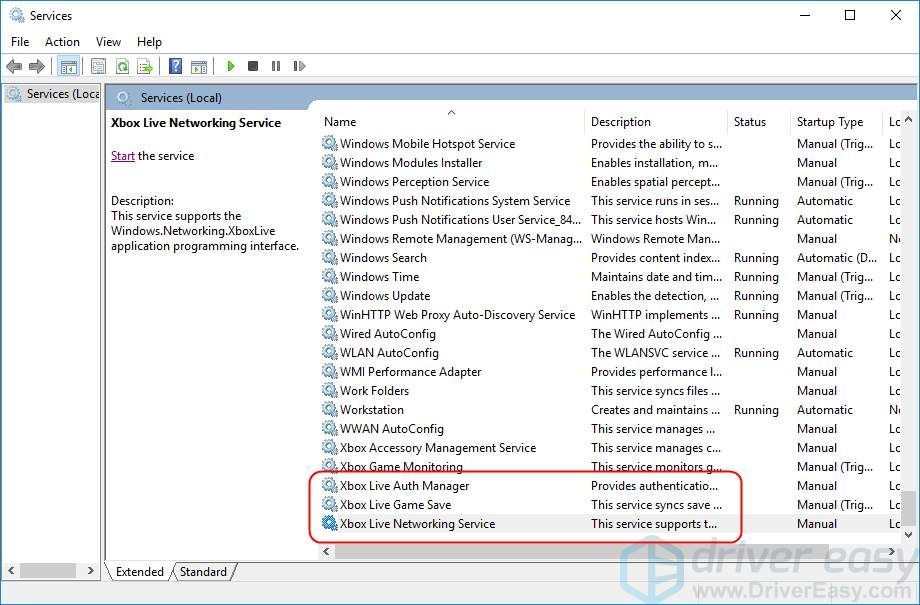
الطريقة الرابعة: قم بتحديث برنامج تشغيل محول الشبكة وبرنامج تشغيل جهاز التحكم Xbox One
قد لا يتصل جهاز Xbox One الخاص بك بـ Xbox Live أيضًا بسبب مشكلة في برنامج التشغيل ، إما برنامج تشغيل محول الشبكة أو برنامج تشغيل وحدة تحكم Xbox One. قد تؤدي الخطوات المذكورة أعلاه إلى حلها ، ولكن إذا لم يتم حلها ، فيرجى تحديث هذين السائقين. يمكنك اختيار تنزيل أحدث برامج التشغيل من موقع الشركة المصنعة يدويًا. بدلا من ذلك،يمكنك القيام بذلك تلقائيًا باستخدام سهولة القيادة لتوفير المزيد من الوقت.
سوف يتعرف Driver Easy تلقائيًا على نظامك ويعثر على برامج التشغيل الصحيحة له. لا تحتاج إلى معرفة النظام الذي يعمل به جهاز الكمبيوتر الخاص بك بالضبط ، ولست بحاجة إلى المخاطرة بتنزيل برنامج التشغيل الخاطئ وتثبيته ، ولا داعي للقلق بشأن ارتكاب خطأ عند التثبيت.
يمكنك تحديث برامج التشغيل الخاصة بك تلقائيًا باستخدام إما ملف مجانا أو ال إلى عن على نسخة من برنامج Driver Easy. ولكن مع إصدار Pro ، لا يتطلب الأمر سوى نقرتين (وستحصل على دعم كامل وضمان استرداد الأموال لمدة 30 يومًا):
1) تحميل وتثبيت برنامج Driver Easy.
2) قم بتشغيل برنامج التشغيل Easy وانقر إفحص الآن زر. سيقوم Driver Easy بعد ذلك بفحص جهاز الكمبيوتر الخاص بك واكتشاف أي مشكلات في برامج التشغيل.
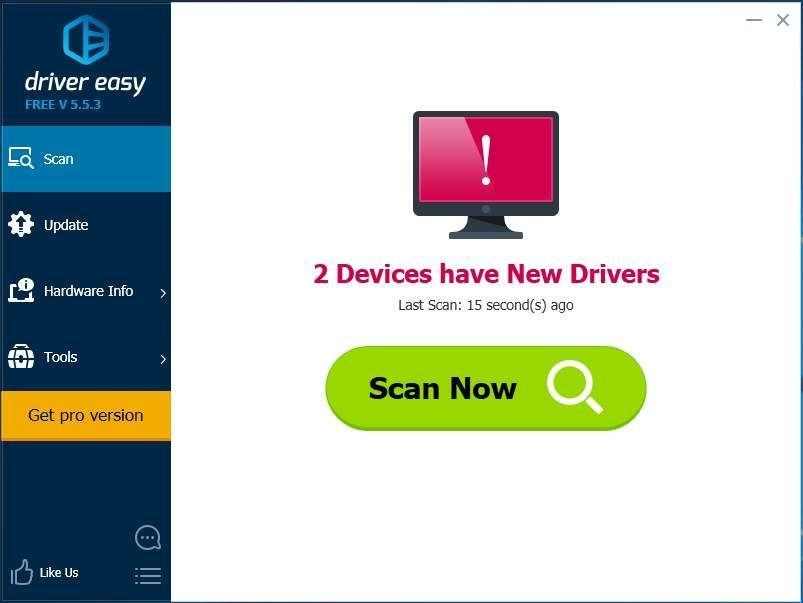
3) انقر فوق تحديث بجوار أي برنامج تشغيل تم الإبلاغ عنه لتنزيل الإصدار الصحيح من برنامج التشغيل هذا وتثبيته تلقائيًا (يمكنك القيام بذلك باستخدام ملف مجانا الإصدار).
أو انقر فوق تحديث الجميع لتنزيل وتثبيت الإصدار الصحيح من الكل برامج التشغيل المفقودة أو القديمة على نظامك (وهذا يتطلب إلى عن على الإصدار - ستتم مطالبتك بالترقية عند النقر على تحديث الكل).
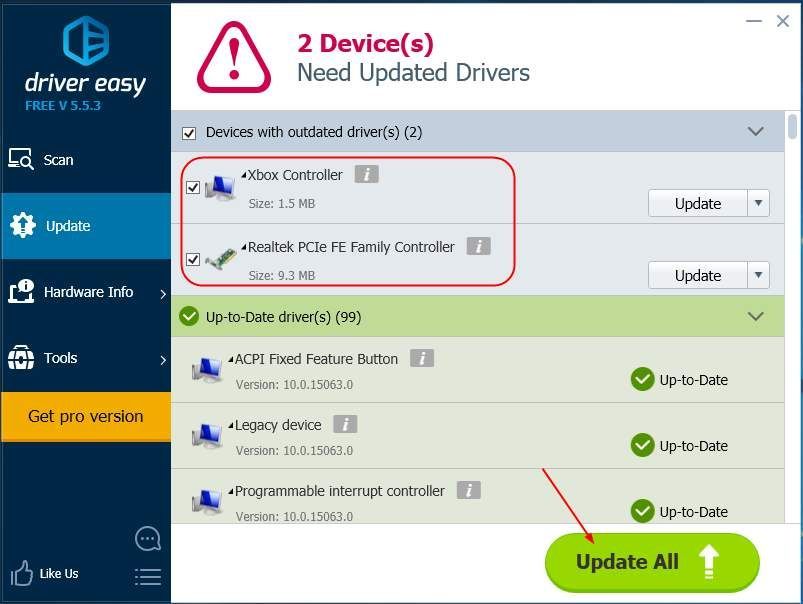
بعد تحديث برامج التشغيل ، يرجى إعادة تشغيل جهاز الكمبيوتر الخاص بك لتفعيل برامج التشغيل الجديدة.
![[محلول] World of Warcraft Low FPS - 2021 Tips](https://letmeknow.ch/img/program-issues/50/world-warcraft-low-fps-2021-tips.jpg)





![[ستجد حلا] رجوع 4 محادثة الدم الصوتية لا تعمل](https://letmeknow.ch/img/knowledge/73/back-4-blood-voice-chat-not-working.jpg)