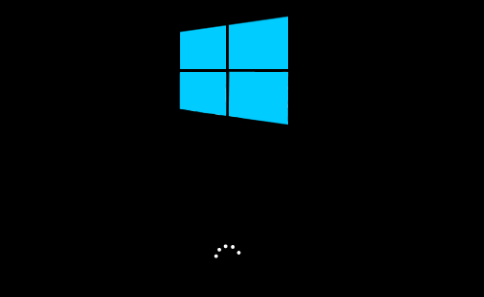
قم بتشغيل Windows 10 بسرعة عن طريق تحديث برامج التشغيل تلقائيًا باستخدام سهولة القيادة .
هل أنت محبط من مشكلة التمهيد البطيء على نظام التشغيل Windows 10 ؟ يعاني العديد من المستخدمين من هذه المشكلة ، خاصة إذا قاموا بالترقية إلى Windows 10 من إصدار سابق من Windows. لكن لا تقلق. لقد وضعنا معًا بعض الطرق السهلة والمفيدة التي عادةً ما تعمل على حل المشكلة.
كيف أصلح التمهيد البطيء لنظام التشغيل Windows 10؟
- تعطيل بدء التشغيل السريع
- تعطيل العمليات ذات التأثير العالي لبدء التشغيل
- قم بتحديث برنامج تشغيل بطاقة الرسومات الخاصة بك
- قم بتثبيت نظيف لنظام التشغيل Windows 10
الطريقة الأولى: تعطيل بدء التشغيل السريع
الطريقة الأولى السريعة والسهلة لحل المشكلة هي تعطيل Fast Startup على جهازك الذي يعمل بنظام Windows 10.
Fast Startup هي ميزة تم تمكينها افتراضيًا في Windows 10. من المفترض أن تقلل من وقت بدء التشغيل عن طريق التحميل المسبق لبعض معلومات التمهيد قبل إيقاف تشغيل جهاز الكمبيوتر الخاص بك. يعمل بطريقة مماثلة للإسبات. لكن أبلغ العديد من المستخدمين أنه يتسبب في حدوث مشكلات.
1) النوع خيار الطاقة في مربع البحث في ابدأ ، ثم انقر فوق إعدادات الطاقة والنوم .
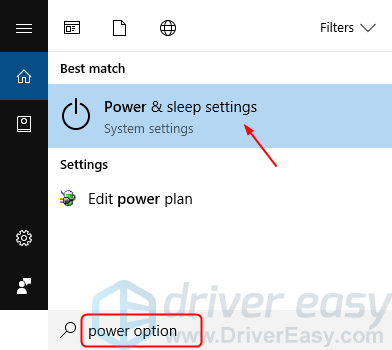
2) انقر اختر ما يفعله زر الطاقة .
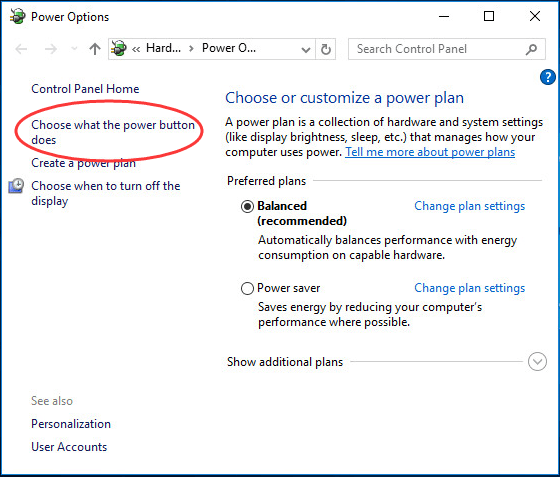
3) انقر قم بتغيير الإعدادات غير المتوفرة حاليًا .
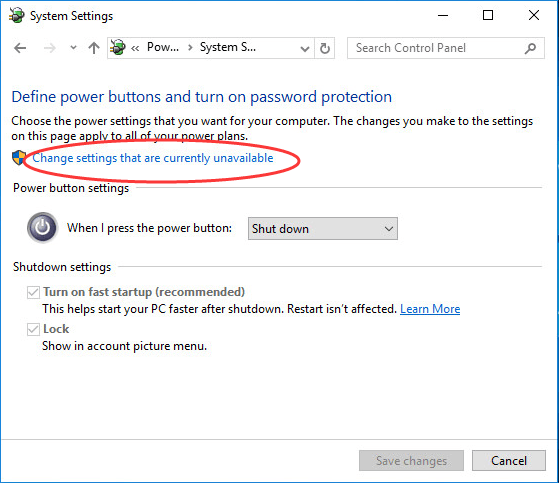
4) فك التحديد تشغيل بدء التشغيل السريع (موصى به) . ثم اضغط حفظ التغييرات .
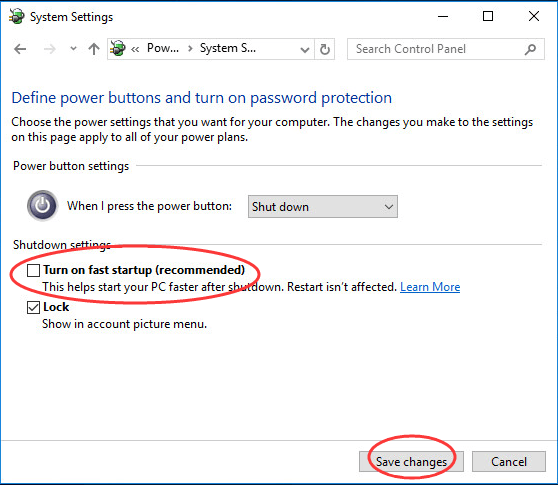
5) أعد تشغيل جهاز Windows 10 الخاص بك وتحقق مما إذا كان يتم تشغيله بسرعة.إذا كنت لا تزال تواجه عملية تمهيد بطيئة ، فيمكنك الانتقال إلى طريقتنا التالية.
الطريقة الثانية: تعطيل العمليات ذات التأثير المرتفع لبدء التشغيل
يمكن لبعض العمليات غير الضرورية ذات التأثير العالي لبدء التشغيل أن تجعل جهاز الكمبيوتر الذي يعمل بنظام Windows 10 يتم تمهيده ببطء. يمكنك تعطيل هذه العمليات لإصلاح مشكلتك.
ملحوظة: باستثناء برامج الأمان المهمة.
1) على لوحة المفاتيح ، اضغط تحول + كنترول + خروج مفاتيح في نفس الوقتوقت الفتح مدير المهام .
2) انقر بدء واطلع على العمليات غير الضرورية التي تم تمكينها ذات التأثير المرتفع لبدء التشغيل.
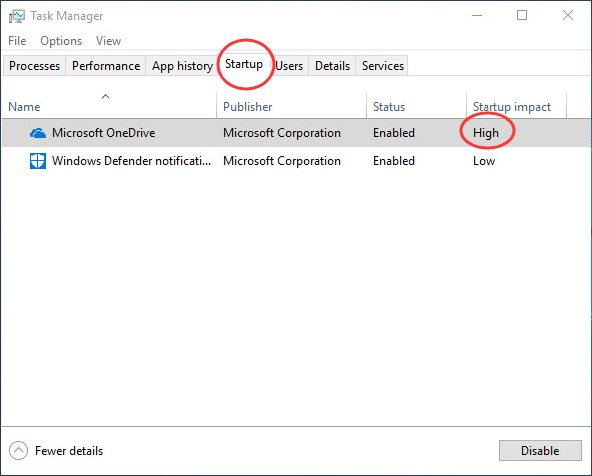
3) انقر بزر الماوس الأيمن فوق أي عمليات تحتاج إلى تعطيل. ثم اضغط إبطال وأغلق النافذة.
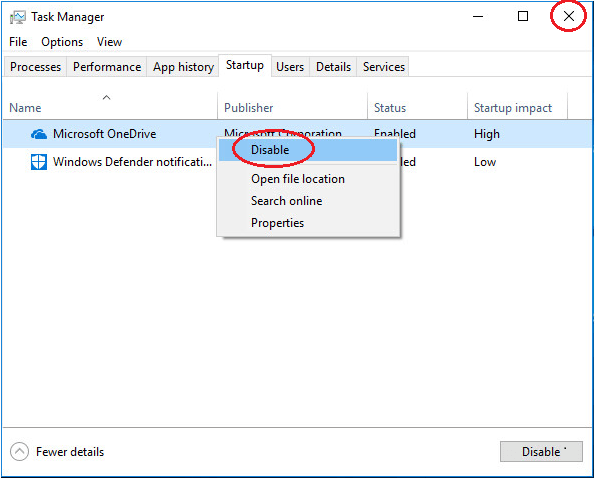
4) أعد تشغيل جهاز الكمبيوتر الذي يعمل بنظام Windows 10 وتحقق مما إذا كان يتم تشغيله بسرعة.إذا استمر التمهيد ببطء ، يمكنك الانتقال إلى طريقتنا الثالثة.
الطريقة الثالثة: قم بتحديث برنامج تشغيل بطاقة الرسومات الخاصة بك
إذا كان هناك أي برامج تشغيل قديمة أو تالفة على جهاز الكمبيوتر الذي يعمل بنظام Windows 10 ، فقد يتسبب ذلك في بطء تشغيل الكمبيوتر. يمكنك تحديث برامج تشغيل جهازك لحل مشكلتك.
يمكنك القيام بذلك يدويًا عن طريق تنزيل أحدث برامج التشغيلمن الموقع الرسمي للشركة المصنعة لبطاقة الرسومات الخاصة بك. سوف تحتاج إلى أن تجد بالضبطالسائق الصحيح ، رغم ذلك.إذا لم تكن واثقًا من اللعب مع السائقينيدويا ،أو إذا كنت تريد توفير بعض الوقت ، يمكنك استخدام سهولة القيادة للقيام بذلك تلقائيًا.
واحد) تحميل وتثبيت برنامج Driver Easy.
2) قم بتشغيل Driver Easy وانقر فوق إفحص الآن زر. سيقوم برنامج Driver Easy بعد ذلك بفحص جهاز الكمبيوتر الخاص بك واكتشاف أي مشكلات في برامج التشغيل. كنت يبدو سائق ليست استثناء.
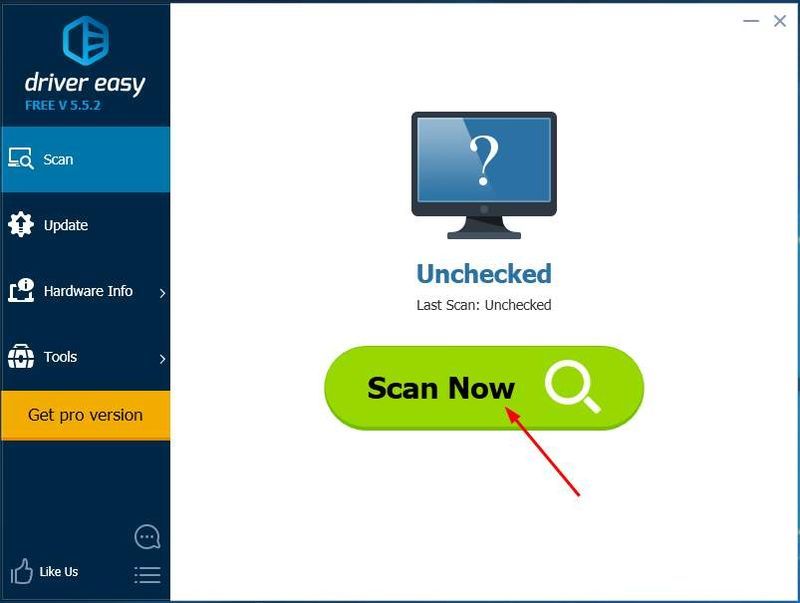
3) جيلعق تحديث الجميع لتنزيل وتثبيت الإصدار الصحيح من الكل برامج التشغيل المفقودة أو القديمة على نظامك (وهذا يتطلب نسخة للمحترفين - ستتم مطالبتك بالترقية عند النقر على 'تحديث الكل').
ملحوظة : يمكنك القيام بذلك مجانًا إذا أردت ، ولكنه يدوي جزئيًا.
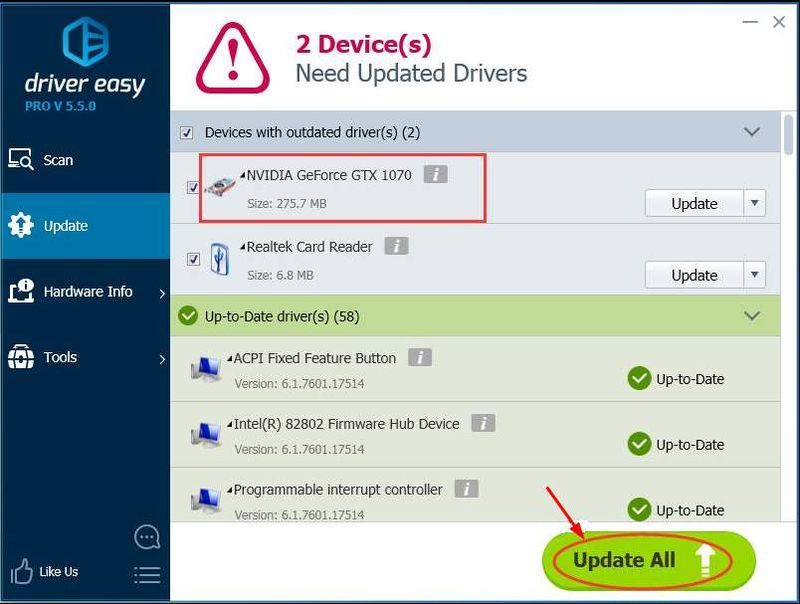
4) أعد تشغيل جهاز الكمبيوتر الذي يعمل بنظام Windows 10 وتحقق مما إذا كان يتم تشغيله بسرعة.
الطريقة الرابعة: إجراء تثبيت نظيف لنظام التشغيل Windows 10
إذا لم تنجح أي من النصائح الثلاثة السابقة ، يمكنك اختيار إجراء تثبيت نظيف لنظام التشغيل Windows 10 على جهاز الكمبيوتر الخاص بك.
راجع كيفية إجراء تثبيت نظيف لنظام Windows 10.
نأمل باتباع الطرق المذكورة أعلاه ، ستجد حلاً يناسبك حتى يبدأ جهاز الكمبيوتر الخاص بك بسرعة مرة أخرى.
- نظام التشغيل Windows 10

![[ستجد حلاً] بيننا يستمر في الانهيار - نصائح 2022](https://letmeknow.ch/img/knowledge/49/among-us-keeps-crashing-2022-tips.jpg)




