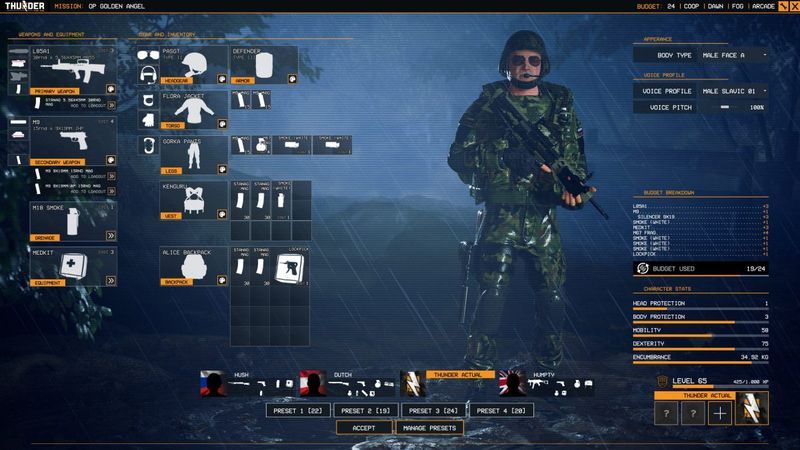
الرعد من المستوى الأول
باعتبارها لعبة إطلاق نار واقعية من أعلى إلى أسفل ، اجتذبت Thunder Tier One الكثير من لاعبي أجهزة الكمبيوتر بعد إصدارها في 7 ديسمبر 2021. ومع ذلك ، تمامًا مثل أي ألعاب أخرى تم إطلاقها حديثًا ، فإن Thunder Tier One ليس معرضًا للأخطاء والتعطل. في الآونة الأخيرة ، واجه العديد من لاعبي أجهزة الكمبيوتر أعطالًا في الألعاب على أجهزة الكمبيوتر الخاصة بهم. إذا استمر Thunder Tier One في الانهيار على جهاز الكمبيوتر الخاص بك ، فلا داعي للقلق! الخبر السار هو أنك وصلت إلى الصفحة الصحيحة ، ومن المفترض أن تتمكن من حل هذه المشكلة بسهولة بعد قراءة هذه المقالة.
متطلبات نظام Thunder Tier One لأجهزة الكمبيوتر التي تعمل بنظام Windows
تأكد من أن جهاز الكمبيوتر الخاص بك يلبي متطلبات نظام Thunder Tier One أولاً. إذا كنت لا تعرف متطلبات النظام للعبة ، فما عليك سوى إلقاء نظرة سريعة على الجدول أدناه:
| متطلبات النظام | الحد الأدنى | موصى به |
|---|---|---|
| أنت: | Windows 7 64 بت | Windows 10 64 بت |
| المعالج: | Intel Core i5 3.3 جيجاهرتز | انتل كور i7 3770 ك |
| ذاكرة: | 8 جيجا بايت رام | 16 جيجا بايت رام |
| الرسومات: | NVIDIA GeForce GTX 950 | NVIDIA GeForce GTX 1070 |
| برنامج DirectX: | الإصدار 11 | الإصدار 11 |
| تخزين: | مساحة متوفرة تبلغ 20 جيجا بايت | مساحة متوفرة تبلغ 20 جيجا بايت |
متطلبات نظام Thunder Tier One
ملاحظة: إذا فشل جهاز الكمبيوتر الخاص بك في تلبية متطلبات النظام الخاصة باللعبة ، فقد تحتاج إلى ترقية جهاز الكمبيوتر الخاص بك أولاً.
إذا استمرت اللعبة في التعطل على جهاز الكمبيوتر القوي لديك ، فما عليك سوى القراءة وجرب الإصلاحات أدناه.
جرب هذه الإصلاحات
سواء تعطلت اللعبة عند بدء التشغيل أو في منتصفها ، يمكنك إيجاد حل لتجربته في هذه المقالة.
لست بحاجة إلى تجربتها جميعًا. فقط اعمل في طريقك إلى أسفل القائمة حتى تجد الخيار الذي يناسبك.
- إطلاق بخار وانتقل إلى الخاص بك مكتبة .
- انقر ملفات محلية على اليسار ، ثم انقر فوق تحقق من سلامة ملفات اللعبة ... . إذا وجد Steam أي خطأ في ملفات اللعبة ، فسيعيد تنزيلها من خادمه الرسمي.
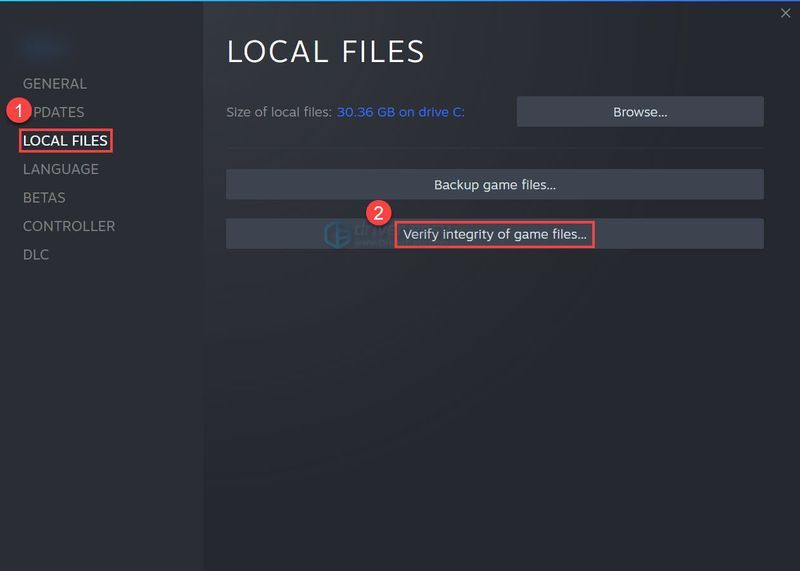
- قم بتشغيل Driver Easy وانقر فوق إفحص الآن زر. سيقوم برنامج Driver Easy بعد ذلك بفحص جهاز الكمبيوتر الخاص بك واكتشاف أي مشكلات في برامج التشغيل.
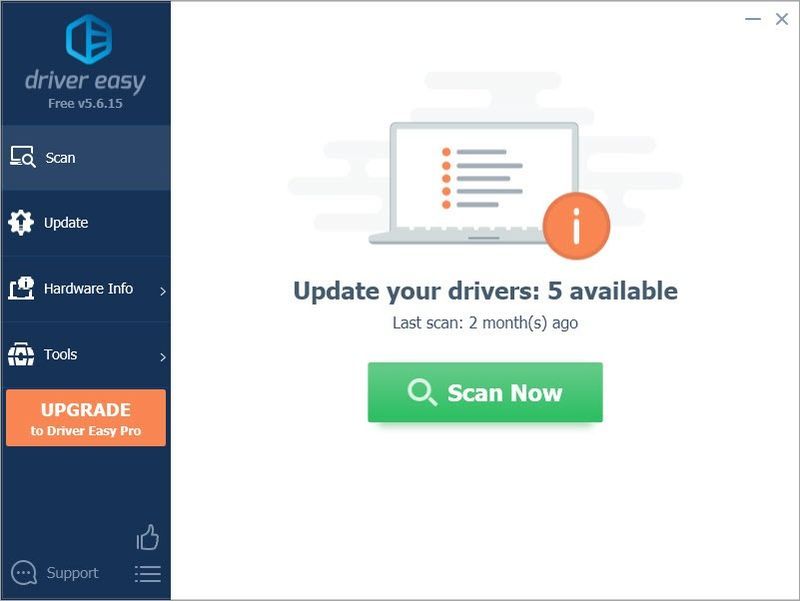
- انقر تحديث الجميع لتنزيل وتثبيت الإصدار الصحيح من الكل برامج التشغيل المفقودة أو القديمة على نظامك. (وهذا يتطلب نسخة للمحترفين - ستتم مطالبتك بالترقية عند النقر على 'تحديث الكل'.)
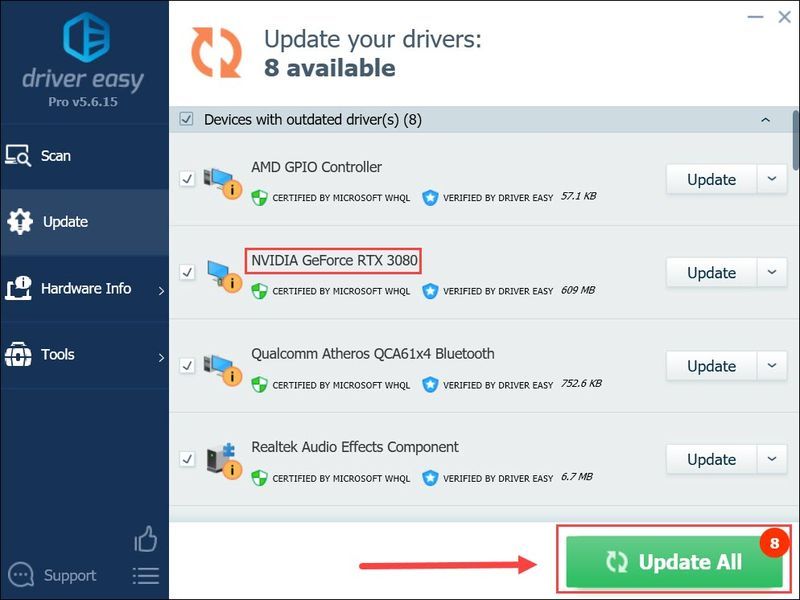
ملحوظة : يمكنك القيام بذلك مجانًا إذا أردت ، ولكنه يدوي جزئيًا. - أعد تشغيل الكمبيوتر لتصبح التغييرات سارية المفعول. ال نسخة للمحترفين برنامج Driver Easy يأتي معه الدعم الفني الكامل . إذا كنت بحاجة إلى مساعدة ، يرجى الاتصال بفريق دعم Driver Easy على.
- قم بتشغيل Steam وانتقل إلى علامة التبويب المكتبة . انقر على اليمين تشغيل الرعد من المستوى الأول . ثم حدد الخصائص .
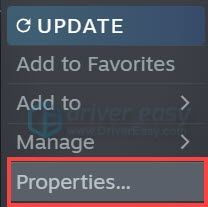
- قم بإلغاء التحديد قم بتمكين Steam Overlay أثناء اللعب .
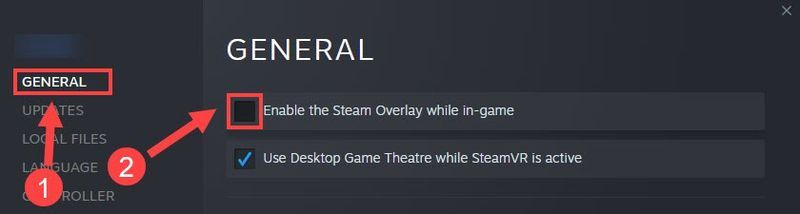
- قم بتثبيت Reimage وتشغيله. سيُطلب منك إجراء فحص مجاني لجهاز الكمبيوتر الخاص بك. انقر نعم لاستكمال.
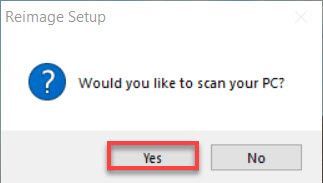
- انتظر Reimage لفحص جهاز الكمبيوتر الخاص بك. قد يستغرق هذا بضع دقائق.
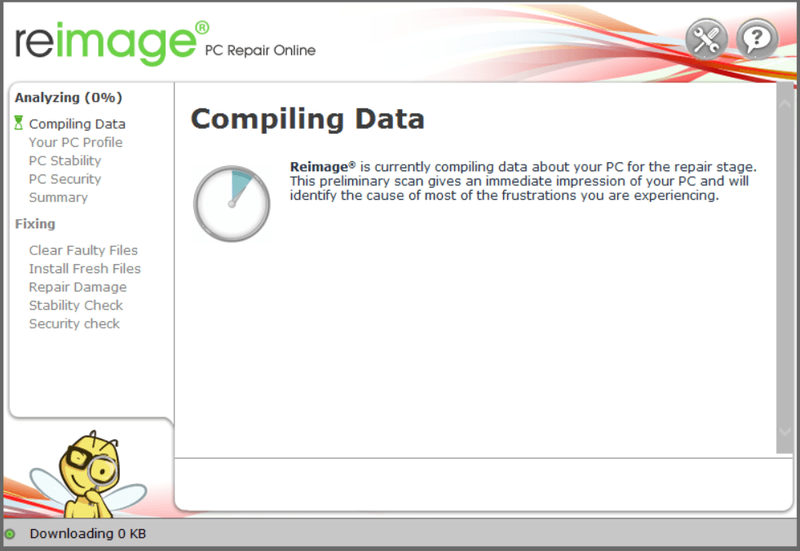
- بعد اكتمال عملية المسح ، ستزودك Reimage بملخص فحص جهاز الكمبيوتر.
إذا كانت هناك أي مشكلة ، فانقر فوق الزر START REPAIR في الزاوية اليمنى السفلية ، وبنقرة واحدة فقط ، ستبدأ reimage في إصلاح نظام التشغيل Windows على جهاز الكمبيوتر الخاص بك.
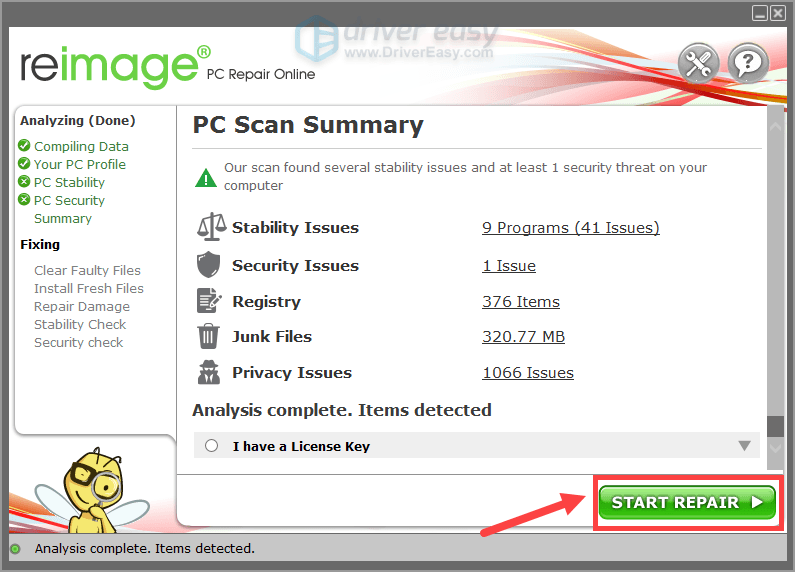
ملاحظة: هذه خدمة مدفوعة بضمان استرداد الأموال لمدة 60 يومًا ، مما يعني أنك ستحتاج إلى شراء الإصدار الكامل لبدء الإصلاح. - على لوحة المفاتيح ، اضغط على مفتاح شعار Windows و ص في نفس الوقت لفتح Run Dialog. نوع مسكونفيغ و اضغط يدخل لفتح ملف أعدادات النظام نافذة او شباك.
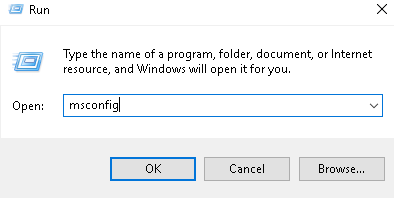
- انتقل إلى خدمات علامة التبويب ، تحقق اخفي كل خدمات مايكروسوفت ثم انقر فوق أوقف عمل الكل .
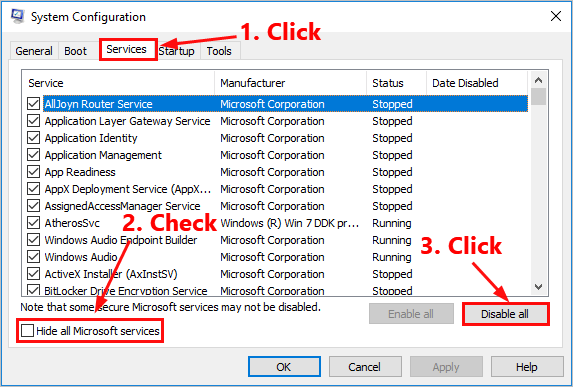
- حدد ملف بدء علامة التبويب وانقر فوق افتح مدير المهام .
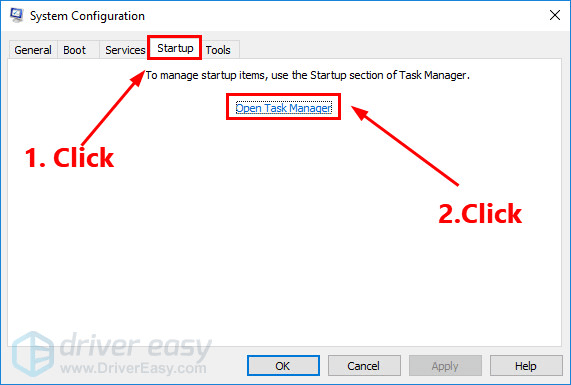
- على ال بدء التبويب في مدير المهام ، ل كل عنصر بدء التشغيل ، حدد العنصر ثم انقر فوق إبطال .
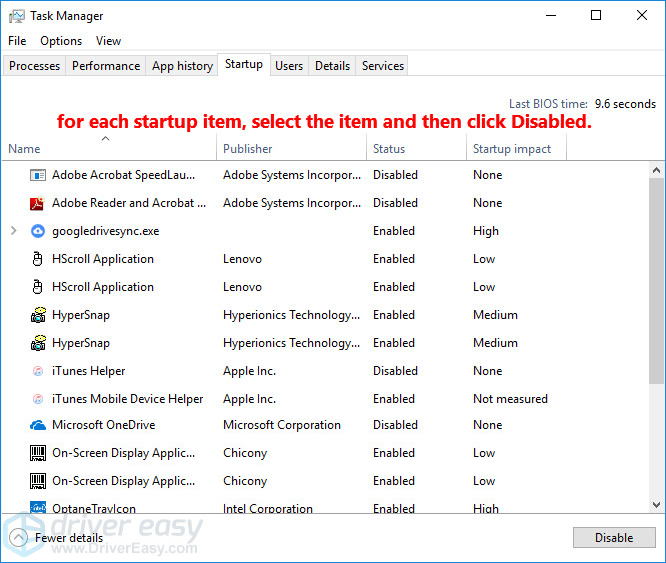
- ارجع إلى أعدادات النظام نافذة وانقر موافق .
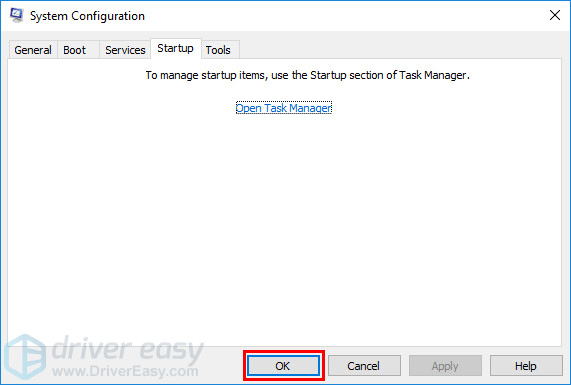
- انقر إعادة تشغيل لإعادة تشغيل جهاز الكمبيوتر الخاص بك.
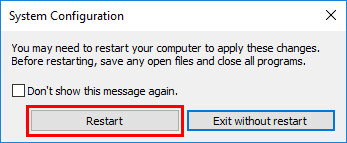
- تحطم اللعبة
- نظام التشغيل Windows 10
تحقق من سلامة ملفات اللعبة
قد تؤدي ملفات اللعبة التالفة إلى مشكلات تعطل اللعبة. قبل تجربة أي شيء أكثر تعقيدًا ، تحتاج إلى التحقق من سلامة ملفات اللعبة أولاً.
ما عليك سوى اتباع الإرشادات الموضحة أدناه للتحقق من ملفات اللعبة وإصلاحها في Steam:
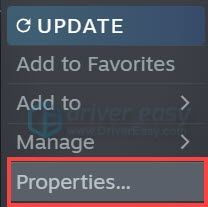
اعتمادًا على حجم ملفات اللعبة ، قد يستغرق الأمر بعض الوقت للتحقق من جميع ملفات اللعبة.
قم بتشغيل Thunder Tier One بعد اكتمال عملية التحقق. تحقق مما إذا كانت اللعبة ستتعطل مرة أخرى. إذا استمر التعطل ، فجرّب الإصلاح التالي أدناه.
قم بتحديث برنامج تشغيل الرسومات الخاص بك
برنامج تشغيل الرسومات ضروري لتشغيل ألعاب الفيديو. إذا استمر Thunder Tier One في التعطل على جهاز الكمبيوتر الخاص بك ، فمن المحتمل أن يكون لديك برنامج تشغيل رسومات تالف أو قديم على جهاز الكمبيوتر الخاص بك. لذلك يجب عليك تحديث برامج التشغيل الخاصة بك لمعرفة ما إذا كانت تعمل على إصلاح مشكلات تعطل اللعبة.
يمكنك تحديث برنامج تشغيل الرسومات يدويًا: انتقل أولاً إلى صفحة تنزيل الشركة المصنعة ( AMD / NVIDIA) ، ثم ابحث في الطراز الخاص بك وقم بتنزيل برنامج التثبيت الصحيح لبرنامج التشغيل. ولكن إذا لم يكن لديك الوقت أو الصبر أو المهارات لتحديث برنامج التشغيل يدويًا ، فيمكنك القيام بذلك تلقائيًا باستخدام سهولة القيادة .
سوف يتعرف Driver Easy تلقائيًا على نظامك ويعثر على برامج التشغيل الصحيحة له. لا تحتاج إلى معرفة النظام الذي يعمل به جهاز الكمبيوتر الخاص بك بالضبط ، ولا داعي للقلق من برنامج التشغيل الخاطئ الذي تريد تنزيله ، ولا داعي للقلق بشأن ارتكاب خطأ عند التثبيت. برنامج Driver Easy يتولى كل شيء.
يمكنك تحديث برامج التشغيل الخاصة بك تلقائيًا باستخدام إما ملف مجانا أو ال نسخة للمحترفين من سائق سهل. ولكن مع إصدار Pro ، لا يستغرق الأمر سوى خطوتين (وستحصل على الدعم الكامل وضمان استرداد الأموال لمدة 30 يومًا):
قم بتثبيت أحدث تصحيح للعبة
يقوم مطور Thunder Tier One بإصدار تصحيحات منتظمة للألعاب لإصلاح الأخطاء وتحسين أداء الألعاب. من المحتمل أن يكون التصحيح الأخير قد تسبب في مشكلة تعطل اللعبة ، وأن التصحيح الجديد مطلوب لإصلاحها.
إذا كان التصحيح متاحًا ، فسيتم اكتشافه بواسطة Steam ، وسيتم تنزيل أحدث تصحيح للعبة تلقائيًا وتثبيته عند بدء تشغيل اللعبة.
قم بتشغيل Thunder Tier One مرة أخرى وتحقق مما إذا كان هذا الإصلاح يعمل. إذا لم ينجح الأمر ، أو لم يكن هناك تصحيح جديد للعبة متاح ، فانتقل إلى الإصلاح التالي أدناه.
تعطيل التراكبات
إذا كنت تستخدم Steam Overlay أثناء لعب اللعبة ، فحاول تعطيل Steam Overlay لـ Thunder Tier One.
على الرغم من أن التراكبات سهلة الاستخدام ، إلا أنها قد تتداخل أحيانًا مع اللعبة بل وتحظر ملفات اللعبة ، مما قد يتسبب في تعطل اللعبة. لتعطيل Steam Overlay ، اتبع الخطوات أدناه:
إذا كنت تستخدم تطبيقات أخرى مع ميزات التراكب (مثل Nvidia GeForce Experience و Discord و Twitch وما إلى ذلك) ، فتأكد من تعطيل التراكب داخل اللعبة في ميزة تلك التطبيقات.
إطلاق اللعبة ومعرفة ما إذا كانت ستتعطل مرة أخرى. إذا لم ينجح هذا الإصلاح ، فجرّب الإصلاح التالي أدناه.
قم بتعطيل برنامج مكافحة الفيروسات مؤقتًا
قد تتداخل أيضًا العديد من برامج مكافحة الفيروسات التابعة لجهات خارجية مع ملفات اللعبة. بمجرد حظر بعض ملفات الألعاب المهمة بواسطة برنامج مكافحة الفيروسات التابع لجهة خارجية ، ستتعطل اللعبة.
يمكنك محاولة إضافة كل من مجلد اللعبة و Steam كاستثناء لتطبيق مكافحة الفيروسات التابع لجهة خارجية. إذا لزم الأمر ، قم بتعطيل برنامج مكافحة الفيروسات التابع لجهة خارجية مؤقتًا قبل تشغيل اللعبة.
قم بتشغيل Thunder Tier One لمعرفة ما إذا كانت هذه المشكلة مستمرة بعد تعطيل برنامج مكافحة الفيروسات على جهاز الكمبيوتر الخاص بك.
إذا لم ينجح هذا الإصلاح ، فجرّب الإصلاح التالي أدناه.
إصلاح ملفات النظام التالفة
يؤدي تلف ملف نظام Windows في بعض الأحيان إلى تعطل اللعبة أيضًا. إذا كنت قد لعبت ألعاب الكمبيوتر لفترة طويلة ، فربما تكون قد عرفت بالفعل أنه حتى ملف dll المفقود أو التالف (مكتبات الارتباط الديناميكي) قد يتسبب في تعطل اللعبة.
إذا كنت ترغب في إصلاح جميع ملفات النظام التالفة في أسرع وقت ممكن ، فحاول استخدام Reimage ، أداة قوية متخصصة في إصلاح Windows.
ستقارن Reimage نظام التشغيل Windows الحالي الخاص بك بنظام جديد وفعال ، ثم تقوم بإزالة واستبدال جميع الملفات التالفة بملفات ومكونات Windows حديثة من قاعدة بياناتها المحدثة باستمرار على الإنترنت والتي تحتوي على مستودع هائل لخدمات النظام والملفات ، وقيم التسجيل ، والرابط الديناميكي المكتبات والمكونات الأخرى لتثبيت Windows جديد.
بعد الانتهاء من عملية الإصلاح ، سيتم استعادة وتحسين أداء الكمبيوتر واستقراره وأمانه.
لإصلاح ملفات النظام التالفة باستخدام Reimage ، اتبع الخطوات أدناه:
قم بإجراء تمهيد نظيف
قد يتعطل Thunder Tier One عندما يكون هناك تطبيق معين يتعارض معه. إذا كنت لا تعرف التطبيق المتعارض مع اللعبة ، فاتبع الخطوات أدناه لإجراء تمهيد نظيف ، وستكتشف ذلك. هيريس كيفية القيام بذلك:
إعادة تشغيل جهاز الكمبيوتر الخاص بك وتشغيل Thunder Tier One للتحقق مما إذا كان يتعطل مرة أخرى. إذا لم يكن كذلك ، فافتح ملف أعدادات النظام نافذة مرة أخرى لتمكين الخدمات والتطبيقات واحدا تلو الآخر حتى تجد البرنامج الذي به إشكالية.
بعد تمكين كل خدمة ، تحتاج إلى إعادة تشغيل جهاز الكمبيوتر الخاص بك لتطبيق التغييرات.بمجرد اكتشاف البرنامج الإشكالي الذي يتعطل Thunder Tier One ، يمكنك ذلك الغاء التثبيت لتجنب مشاكل تعطل اللعبة في المستقبل.
إذا ظهرت مشكلة التعطل مرة أخرى بعد قيامك بتعطيل جميع تطبيقات وخدمات الطرف الثالث ، فحاول إعادة تثبيت Thunder Tier One.
عادةً ، بعد إعادة تثبيت اللعبة ، ستتمكن من إصلاح مشكلة التعطل.
نصائح:
إذا لم تساعدك هذه الإصلاحات الشائعة في إصلاح مشكلة تعطل Thunder Tier One ، فيمكنك أيضًا محاولة التحقق من سجلات أعطال Windows لتحليل أسباب التعطل وإصلاحها. لمزيد من التفاصيل ، راجع المقال: كيفية عرض سجلات الأعطال في نظام التشغيل Windows 10 .
نأمل أن يكون أحد الإصلاحات المذكورة أعلاه قد ساعد في إصلاح مشكلة تعطل Thunder Tier One. لا تتردد في ترك سطر في منطقة التعليق أدناه إذا كان لديك أي أسئلة أو اقتراحات. شكرا للقراءة!
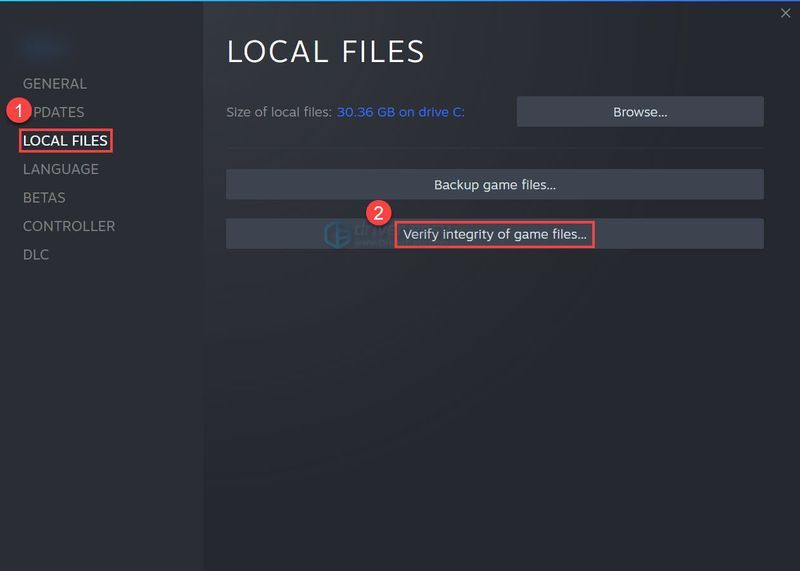
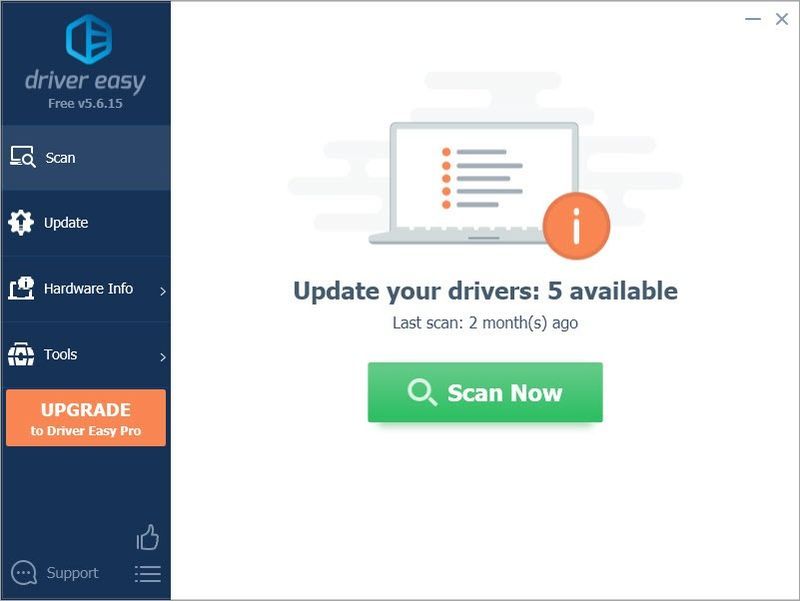
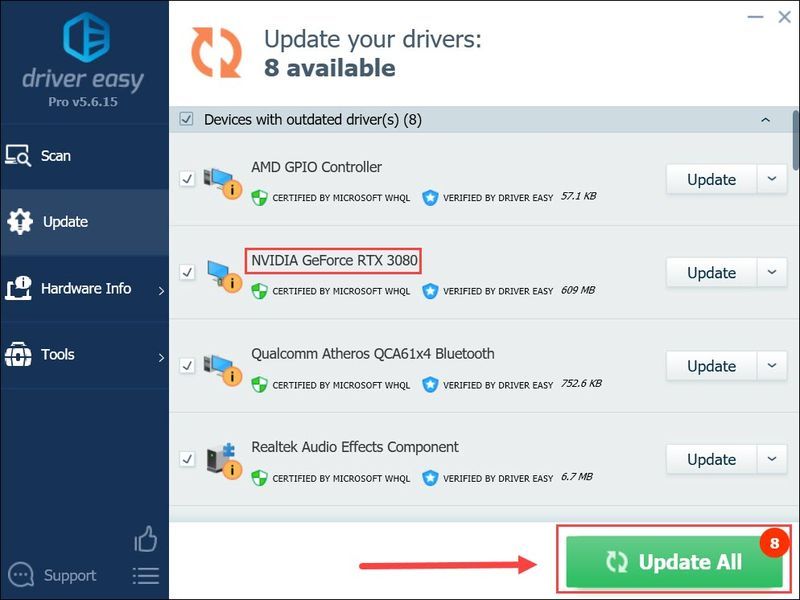
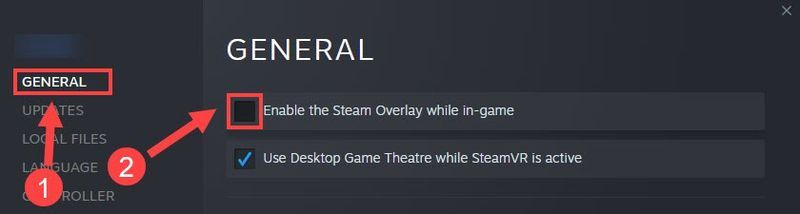
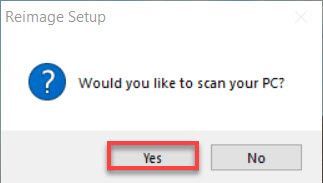
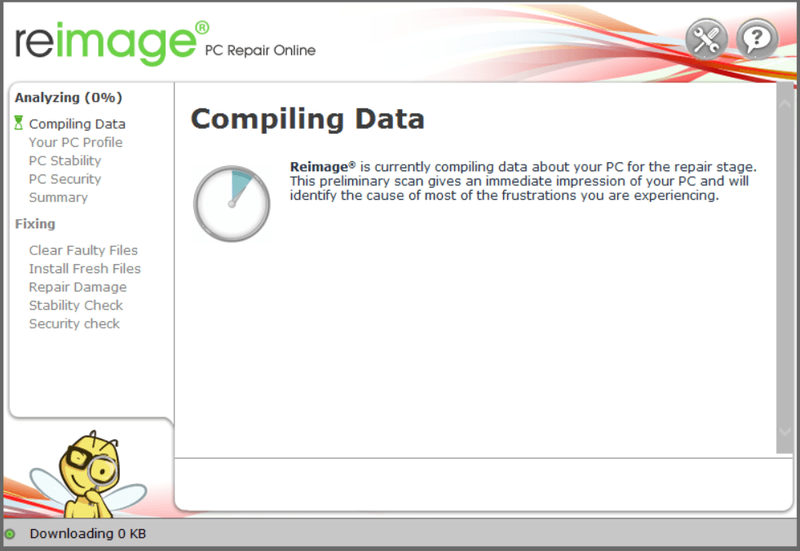
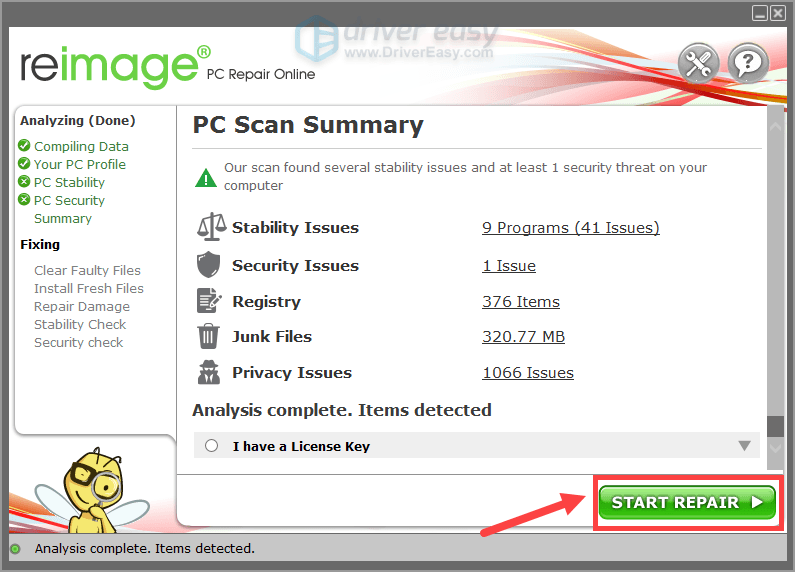
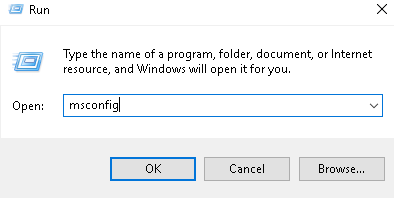
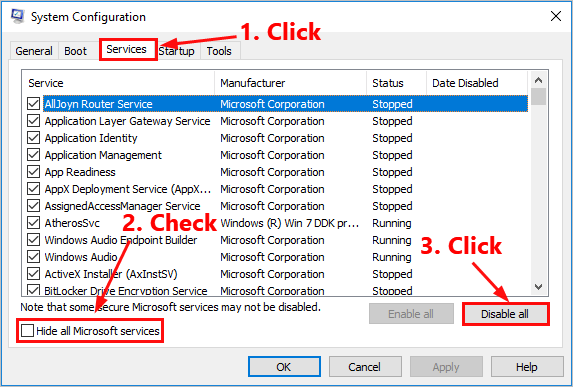
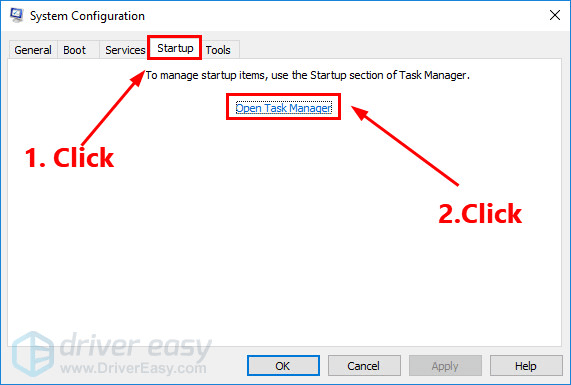
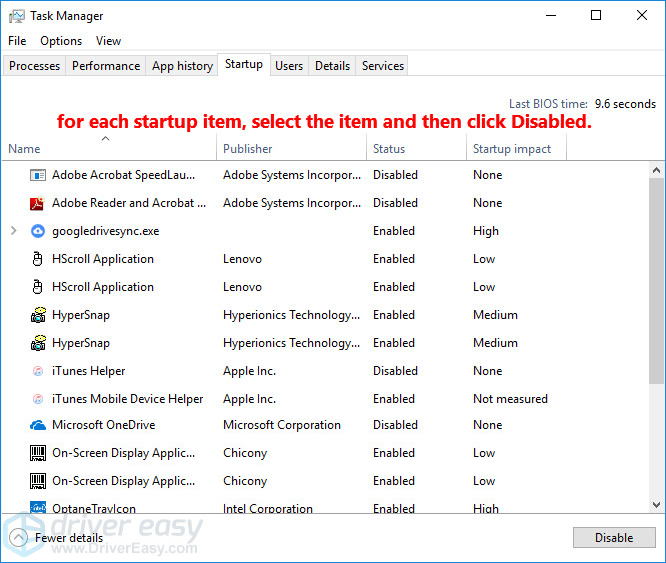
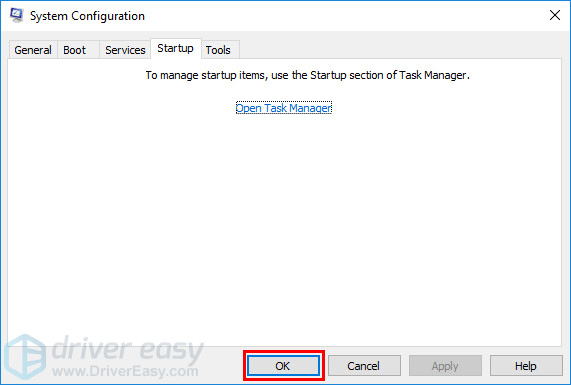
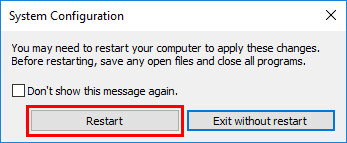




![[ستجد حلاً] فشل مسار المنفى في الاتصال بالمثيل - دليل 2022](https://letmeknow.ch/img/knowledge/74/path-exile-failed-connect-instance-2022-guide.png)
![[إصلاح 2021] الدردشة الصوتية لـ Rainbow Six Siege لا تعمل](https://letmeknow.ch/img/sound-issues/45/rainbow-six-siege-voice-chat-not-working.png)
