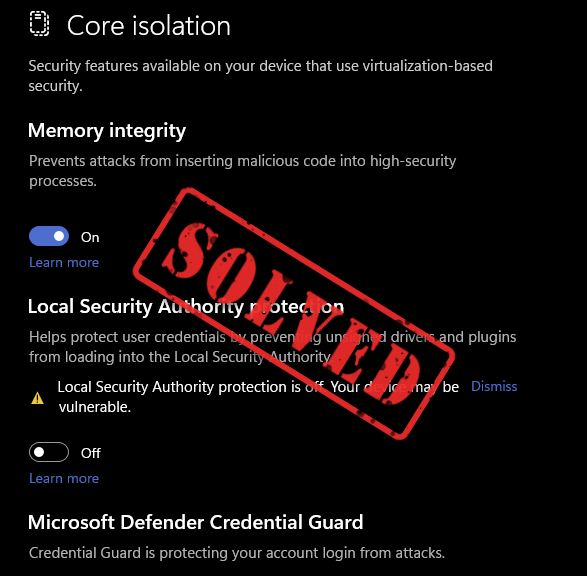
لا داعي للقلق إذا تم إيقاف تشغيل 'حماية سلطة الأمان المحلية': في معظم الحالات، كان ذلك خطأ في واجهة المستخدم مع تصحيح معين لتحديث Windows، مما يعني أنه لم يتم إيقاف تشغيله، بل يبدو أنه معطل، ويمكنك تثبيت تصحيح تحديث آخر قم بإصلاحه. وفي حالات نادرة أخرى، يمكنك تغيير إعدادات جهاز الكمبيوتر الخاص بك لتمكينه مرة أخرى. واصل القراءة وشاهد كيف يمكنك إصلاح مشكلة إيقاف حماية سلطة الأمان المحلية.
جرب هذه الإصلاحات لتمكين حماية سلطة الأمان المحلية
كما ذكرنا سابقًا، في معظم الحالات، تكون هيئة الأمان المحلية الخاصة بك معطلة بسبب خطأ في واجهة المستخدم مع تصحيح Windows، لذا يجب أن تكون الطريقة الأولى كافية للمساعدة. إذا لم يحدث ذلك، فيرجى الانتقال إلى الطريقتين 2 و3.
1. قم بتثبيت تصحيح Windows Update KB5007651
كان خطأ حماية هيئة الأمن المحلي في الواقع خطأً تم شحنه مع التحديث الأمني الإلزامي لنظام التشغيل Windows 11 في مارس 2023، التصحيح KB5007651. قام Windows بعد ذلك بإصدار الإصدار المحدث من هذا التصحيح الذي أدى إلى حل هذه المشكلة. لذا، إذا لم تكن قد قمت بذلك بالفعل، فيرجى تحديث Windows لديك الآن لتثبيت أحدث تصحيح KB5007651.
لنفعل ذلك:
- على لوحة المفاتيح، اضغط على شبابيك المفتاح، ثم اكتب فحص التحديثات s، ثم انقر فوق C هيك للحصول على التحديثات .
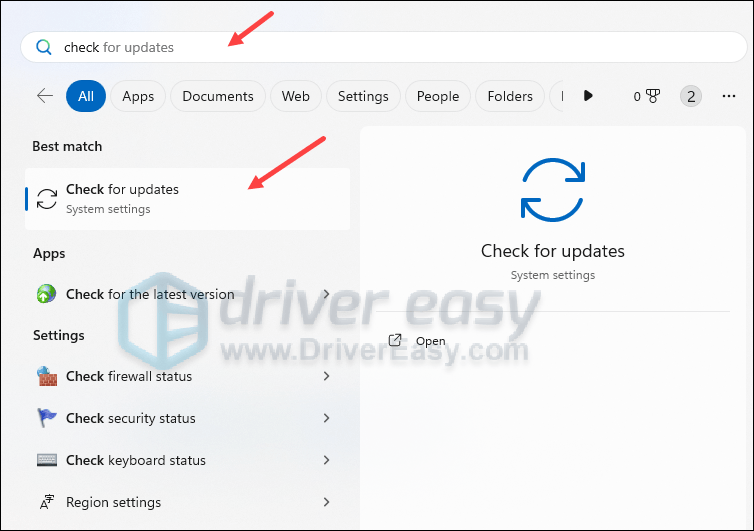
- انقر تحقق من وجود تحديثات وسيقوم Windows بالبحث عن أي تحديثات متوفرة.
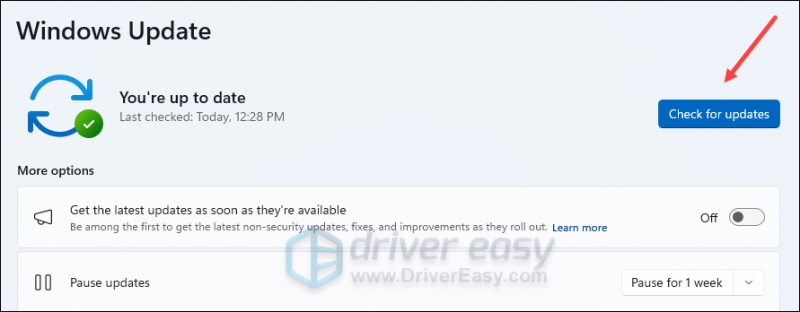
- إذا كانت هناك تحديثات متوفرة، فسيقوم Windows بتنزيلها لك تلقائيًا. أعد تشغيل جهاز الكمبيوتر الخاص بك ليصبح التحديث ساري المفعول إذا لزم الأمر.

- اذا كان هناك لا التحديثات المتاحة، سترى أنت على اطلاع دائم مثله.
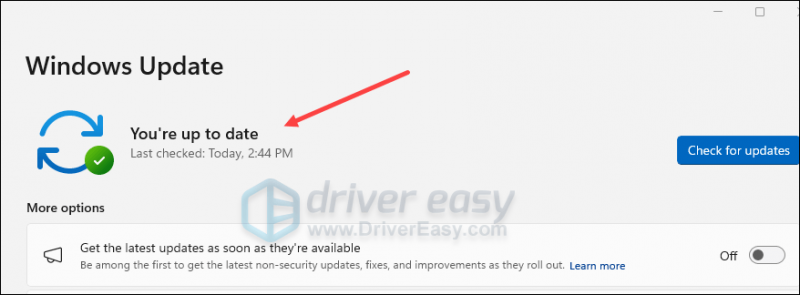
ثم تحقق مما إذا كانت حماية سلطة الأمان المحلية لا تزال متوقفة.
إذا كان الأمر كذلك، يرجى تنزيل ملف التثبيت لـ KB5007651 من هنا ، ثم انقر نقرًا مزدوجًا فوق ملف التثبيت لتثبيته.
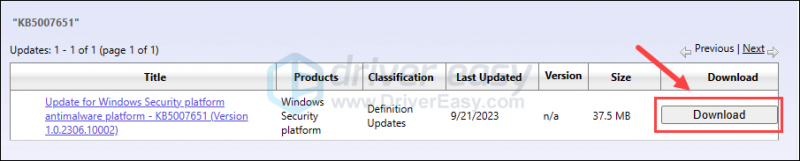
إذا كان إشعار 'تم إيقاف حماية الأمان المحلي' لا يزال موجودًا عند تثبيت التحديث KB5007651 يدويًا، فيرجى الانتقال إلى الإصلاح التالي.
2. تعديل محرر التسجيل
إذا كنت لا تزال ترى رسالة إيقاف حماية هيئة الأمان المحلية حتى بعد تشغيلها، فيرجى القيام بما يلي لتعديل محرر التسجيل الخاص بك:
قد يؤدي تعديل ملفات محرر التسجيل بشكل غير صحيح إلى حدوث مشكلات خطيرة بالكمبيوتر، لذا يرجى التأكد دائمًا من إنشاء نسخة احتياطية أو نقطة استعادة لجهاز الكمبيوتر الخاص بك أولاً قبل تغيير أي شيء في محرر التسجيل.- أولاً، قم بإنشاء نقطة استعادة النظام كما هو موضح هنا: كيفية تمكين وإنشاء نقاط الاستعادة في نظام التشغيل Windows 10 (لقطات الشاشة هنا مأخوذة من نظام التشغيل Windows 10، ولكن التعليمات تعمل على نظام التشغيل Windows 11 أيضًا).
- على لوحة المفاتيح، اضغط على شبابيك المفتاح و ر المفتاح معًا. يكتب رجديت وضرب يدخل .
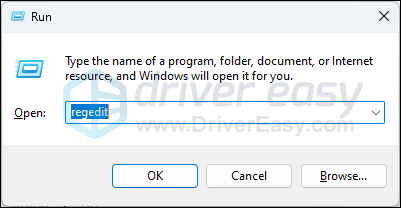
- انتقل إلى الموقع التالي:
Computer\HKEY_LOCAL_MACHINE\SYSTEM\CurrentControlSet\Control\Lsa
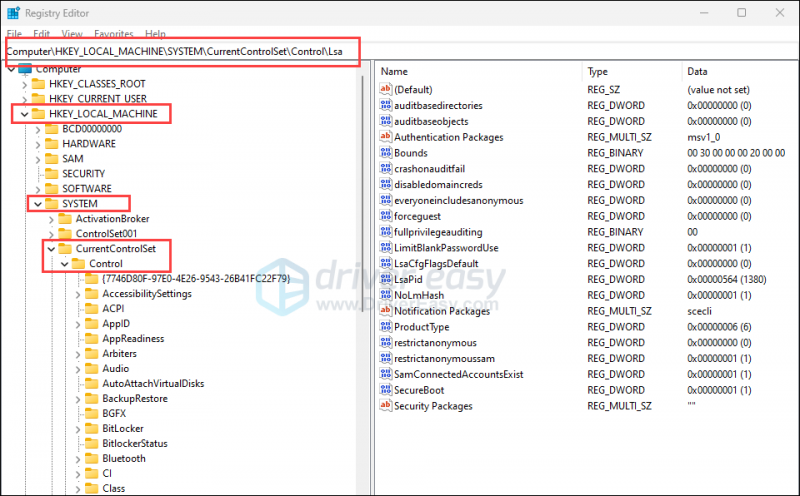
- على الجانب الأيمن، إذا كنت تستطيع أن ترى RunAsPPL ، انقر نقرًا مزدوجًا فوقه وقم بتغيير بيانات القيمة ل 2 . كرر نفس الشيء مع RunAsPPLBoot . إذا لم تشاهد أيًا من هذه الإدخالات، فانتقل إلى الخطوة التالية.
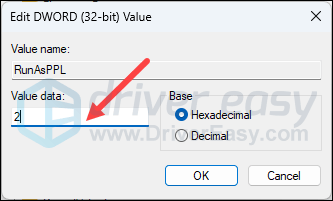
- إذا كنت لا ترى RunAsPPL أو RunAsPPLBoot على الجانب الأيمن، انقر بزر الماوس الأيمن فوق المنطقة الفارغة وحدد جديد > قيمة DWORD (32 بت). . قم بتسمية الإدخال الجديد RunAsPPL ، ثم انقر عليه نقرًا مزدوجًا لتغييره بيانات القيمة ل 2 . كرر الأمر نفسه لإنشاء إدخال جديد باسم RunAsPPLBoot وتغيير بيانات القيمة الخاصة به إلى 2.
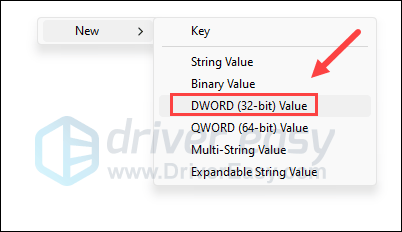
- أعد تشغيل جهاز الكمبيوتر الخاص بك لتصبح التغييرات سارية المفعول.
ثم تحقق مما إذا كان من الممكن تشغيل حماية هيئة الأمان المحلية الآن. إذا كانت المشكلة لا تزال قائمة، يرجى المضي قدما.
3. تكوين محرر نهج المجموعة
يمكنك أيضًا محاولة تعديل محرر نهج المجموعة الخاص بك حتى يتم تشغيل حماية هيئة الأمان المحلية مرة أخرى. لنفعل ذلك:
- أولاً، قم بإنشاء نقطة استعادة النظام كما هو موضح هنا: كيفية تمكين وإنشاء نقاط الاستعادة في نظام التشغيل Windows 10 (لقطات الشاشة هنا مأخوذة من نظام التشغيل Windows 10، ولكن التعليمات تعمل على نظام التشغيل Windows 11 أيضًا).
- على لوحة المفاتيح، اضغط على شبابيك المفتاح و ر المفتاح في نفس الوقت. يكتب gpedit.msc وضرب يدخل . (إذا رأيت ' يتعذر على Windows العثور على 'gpedit.msc'. تأكد من كتابة الاسم بشكل صحيح، ثم حاول مرة أخرى. '، يرجى الرجوع إلى هذه المشاركة أولاً: [تم الإصلاح] لم يتم العثور على gpedit.msc على Windows Home
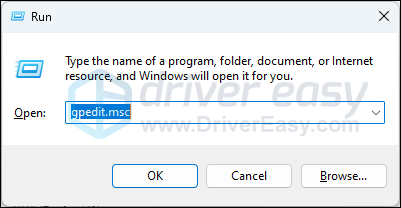
- اذهب إلى تكوين الكمبيوتر\القوالب الإدارية\النظام\هيئة الأمان المحلية . نقرتين متتاليتين قم بتكوين LSASS ليتم تشغيله كعملية محمية على الجانب الأيمن.
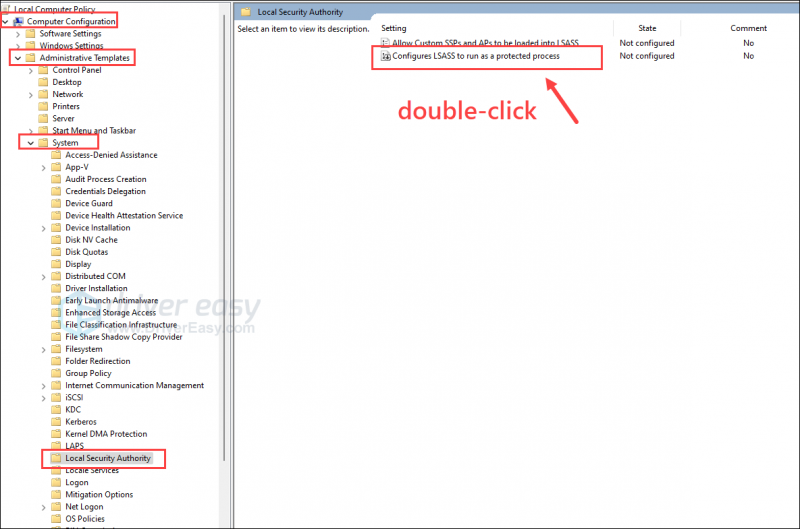
- انقر يُمكَِن ، ثم حدد ممكّن باستخدام قفل UEFI من القائمة المنسدلة. ثم اضغط يتقدم و نعم للحفظ والخروج.
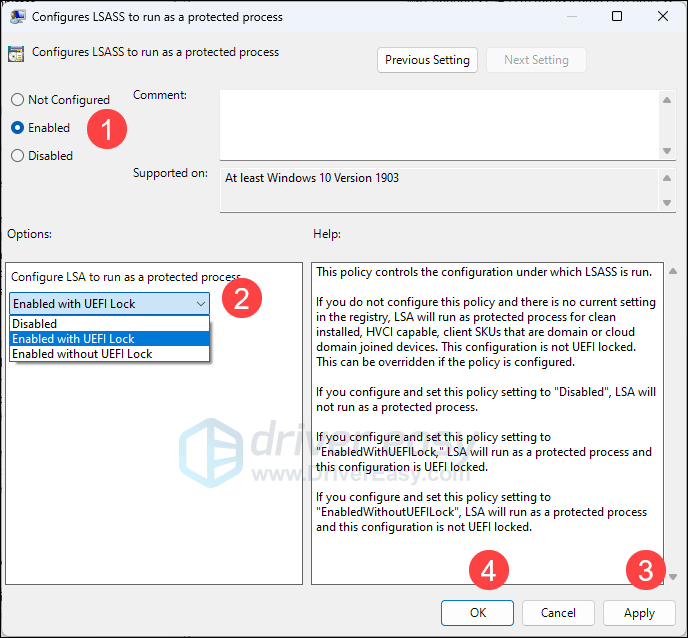
- أعد تشغيل جهاز الكمبيوتر الخاص بك ليصبح التغيير ساري المفعول.
ثم تحقق مما إذا كان من الممكن إعادة تشغيل حماية هيئة الأمان المحلية الخاصة بك مرة أخرى.
نصيحة إضافية
إذا لم يساعد تشغيل حماية هيئة الأمان المحلية في إصلاح مشكلات الكمبيوتر لديك، فيمكنك دائمًا محاولة إصلاح أي ملفات نظام تالفة أو تالفة، كما سلامة ملفات نظام ويندوز ضروري للتشغيل السليم والاستقرار لجهاز الكمبيوتر الخاص بك.
أدوات مثل فورتكت يمكنه أتمتة عملية الإصلاح عن طريق فحص ملفات النظام واستبدال الملفات التالفة.
- تحميل وتثبيت فورتيكت.
- افتح فورتيكت. سيتم تشغيل فحص مجاني لجهاز الكمبيوتر الخاص بك ويعطيك تقرير مفصل عن حالة جهاز الكمبيوتر الخاص بك .
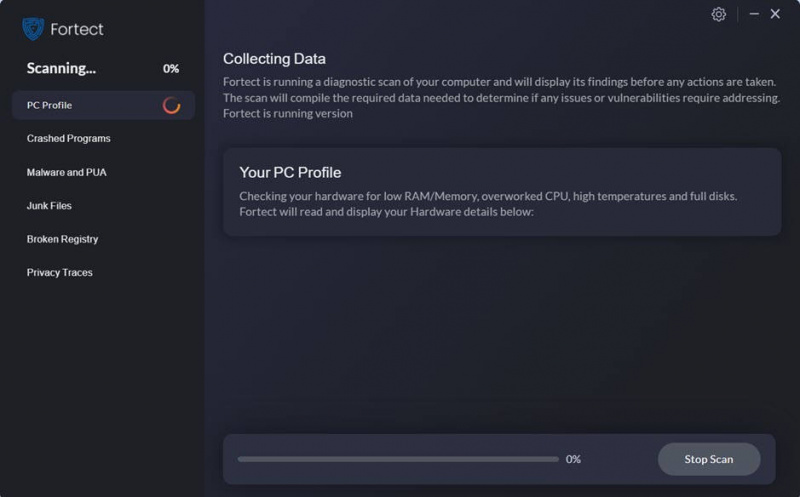
- بمجرد الانتهاء، سيظهر لك تقرير يوضح كافة المشكلات. لإصلاح كافة المشكلات تلقائيًا، انقر فوق ابدأ الإصلاح (ستحتاج إلى شراء النسخة الكاملة. فهي تأتي مع ملف ضمان استعادة الأموال لمدة 60 يومًا حتى تتمكن من استرداد أموالك في أي وقت إذا لم تقم Fortec بإصلاح مشكلتك).
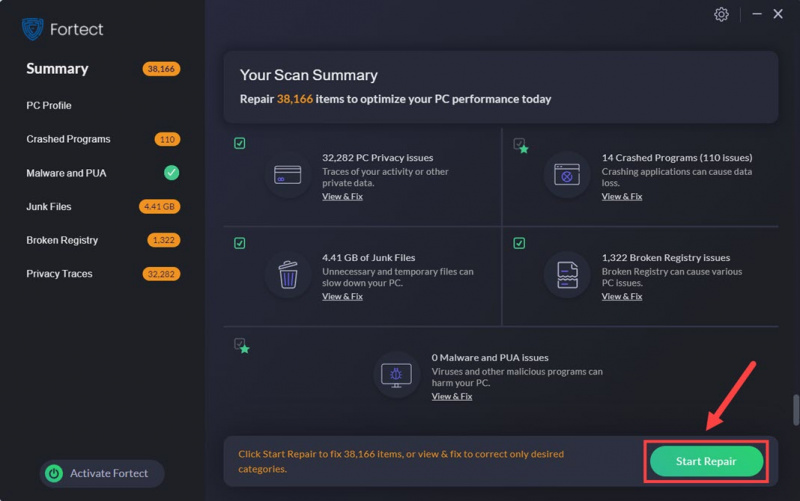
هل ما زلت غير متأكد إذا كان Fortec هو ما تحتاجه؟ افحص هذا مراجعة فورتيك !
ما ورد أعلاه هو ما يتعين علينا تقديمه فيما يتعلق بمشكلة 'إيقاف حماية هيئة الأمن المحلية'. إذا كان لديك أي اقتراحات أخرى، فلا تتردد في ترك تعليق أدناه.

![[ستجد حلا] لن يتم إطلاق Modern Warfare على جهاز الكمبيوتر 2022](https://letmeknow.ch/img/knowledge/84/modern-warfare-won-t-launch-pc-2022.jpg)




