
'يستمر لعبة Fortnite في التعطل على جهاز الكمبيوتر.' في الآونة الأخيرة، كانت هناك مناقشة ساخنة تتعلق بمشكلة تعطل لعبة Fortnite. هل أنت أيضا منزعج منها وتبحث عن حلول لحل هذه المشكلة؟ لا تنزعج. ستقدم هذه المشاركة العديد من الحلول الممكنة للتعامل مع هذه المشكلة.
7 إصلاحات لتعطل Fortnite على جهاز الكمبيوتر
ليس عليك تجربتها جميعًا؛ انتقل إلى أسفل القائمة حتى تجد الشخص الذي يناسبك.
- تحقق من متطلبات النظام
- تغيير الجلد
- تحديث برامج تشغيل GPU
- انخفاض إعدادات الرسومات
- توقف عن رفع تردد التشغيل
- التحقق من سلامة ملف اللعبة
- إصلاح ملفات النظام
الإصلاح 1 التحقق من متطلبات النظام
إذا لم تكن لديك أي فكرة عن مواصفات جهازك، اتبع الخطوات التالية:
- ضرب مفتاح شعار ويندوز و ر على لوحة المفاتيح لاستدعاء مربع الحوار Run.
- يكتب ديكسدياج وانقر نعم .
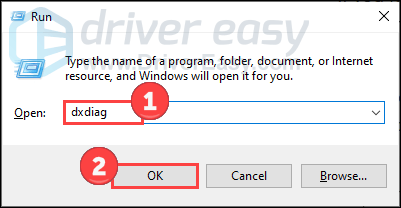
- تحقق من معلومات النظام الخاص بك تحت نظام فاتورة غير مدفوعة.
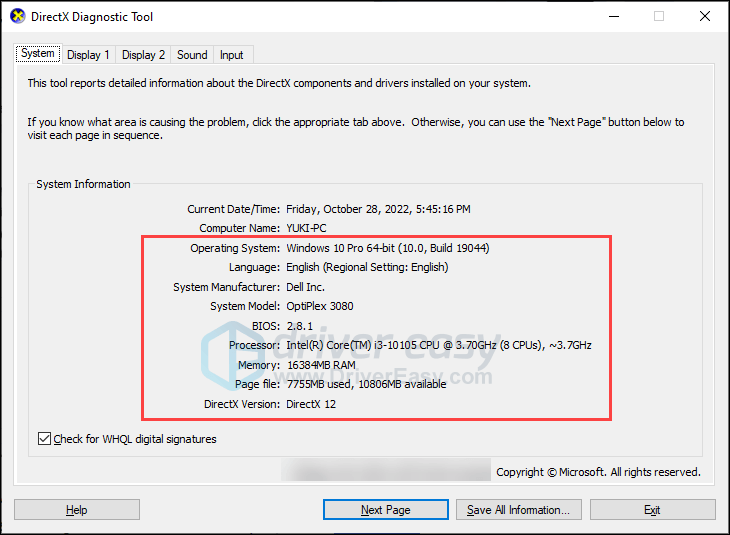
- انقر على عرض علامة التبويب لعرض تفاصيل الرسومات.
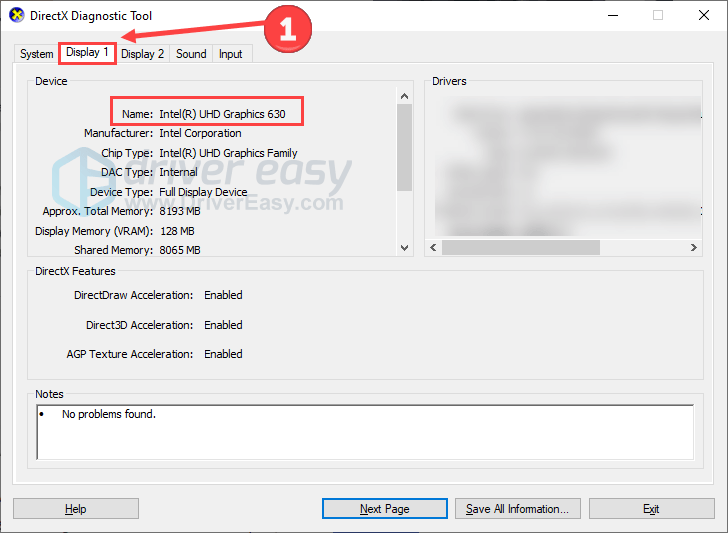
اعرض الجدول أدناه للتأكد من أن الإعداد الخاص بك يتوافق مع متطلبات اللعبة.
| شبابيك | الحد الأدنى | مُستَحسَن |
| أنت | ويندوز 10 64 بت | ويندوز 10 64 بت |
| وحدة المعالجة المركزية | كور i3-3225 3.3 جيجا هرتز | كور i5-7300U 3.5 جيجا هرتز |
| ذاكرة | 8 جيجابايت من ذاكرة الوصول العشوائي | 8 جيجابايت من ذاكرة الوصول العشوائي |
| GPU | Nvidia GTX 960 أو AMD R9 280 أو ما يعادلها من وحدات معالجة الرسوميات DX11 | |
| VRAM | 2 جيجابايت من VRAM | |
| إضافي | محرك الحالة الصلبة NVMe |
| Windows - الإعدادات المسبقة للجودة الملحمية | ويندوز - يو إي إف إن | |
| أنت | ويندوز 10 64 بت | نظام التشغيل Windows 10 64 بت، الإصدار 1909، المراجعة .1350 أو أعلى |
| وحدة المعالجة المركزية | Intel Core i7-8700 أو AMD Ryzen 7 3700x أو ما يعادله | معالج Intel أو AMD رباعي النواة مزود بوحدة معالجة مركزية بسرعة 2.5 جيجا هرتز أو أسرع |
| ذاكرة | ذاكرة الوصول العشوائي (RAM) سعة 16 جيجابايت أو أعلى | 16 جيجابايت من ذاكرة الوصول العشوائي |
| GPU | Nvidia GTX 1080 أو AMD Radeon RX 5700 XT أو وحدة معالجة الرسومات المكافئة | Nvidia GTX 960 أو AMD R9 280 أو ما يعادلها من وحدات معالجة الرسوميات DX11 |
| VRAM | 4 جيجا بايت VRAM أو أعلى | 4 جيجا بايت من VRAM |
| إضافي | محرك الحالة الصلبة NVMe | |
| السائقين | NVIDIA Driver 516.25 أو أعلى لبطاقات فيديو Nvidia برنامج تشغيل AMD 22.2.2 أو أعلى لبطاقات فيديو AMD |
قارن نظامك بتلك المتطلبات. إذا كان نظامك لا يلبي الحد الأدنى من المتطلبات، ففكر في ترقية أجهزتك للحصول على تجربة لعب سلسة.
إصلاح 2 تغيير الجلد
على الرغم من أن الأمر قد يبدو غريبًا، إلا أن أحد مستخدمي موقع Redditor اقترح ذلك تغيير الجلد لحل مشكلة تعطل Fortnite. وذكر أن العديد من الأسطح قد تكون السبب وراء تعطل جهاز الكمبيوتر، وقد نجح الأمر مع بعض مستخدمي Redditors الآخرين.
نظرًا لأنه لا يضر لعبتك وجهازك، يمكنك تجربته. عرض المشاركة الأصلية هنا .
إصلاح 3 تحديث برامج تشغيل GPU
قد يتعطل جهاز Fortnite الخاص بك لأنك تستخدم برنامج تشغيل رسومات قديمًا أو تالفًا أو مفقودًا. ولذلك، فإن الحفاظ على تحديث برنامج تشغيل وحدة معالجة الرسومات (GPU) الخاص بك قد يؤدي إلى حل هذه المشكلة.
يمكنك زيارة موقع الويب الخاص بالشركة المصنعة للرسومات (مثل نفيديا أو أيه إم دي ) لتنزيل أحدث برامج التشغيل. ولكن إذا لم يكن لديك الوقت أو الصبر أو المهارات اللازمة لتحديث برنامج التشغيل يدويًا، فيمكنك اختيار الحل التلقائي الذي يوفره سهولة القيادة .
سوف يتعرف برنامج Driver Easy تلقائيًا على نظامك ويبحث عن برامج التشغيل الصحيحة له. لا تحتاج إلى معرفة النظام الذي يعمل عليه جهاز الكمبيوتر الخاص بك بالضبط، ولا داعي للقلق بشأن برنامج التشغيل الخاطئ الذي ستقوم بتنزيله، ولا داعي للقلق بشأن ارتكاب خطأ عند التثبيت.
يمكنك تحديث برامج التشغيل الخاصة بك تلقائيًا باستخدام الإصدار المجاني أو الإصدار الاحترافي من برنامج Driver Easy. ولكن مع الإصدار الاحترافي، يستغرق الأمر خطوتين فقط (وستحصل على الدعم الكامل وضمان استعادة الأموال لمدة 30 يومًا):
- تحميل وتثبيت برنامج Driver Easy.
- قم بتشغيل برنامج Driver Easy وانقر فوق إفحص الآن زر. سيقوم برنامج Driver Easy بعد ذلك بفحص جهاز الكمبيوتر الخاص بك والكشف عن أي مشكلة في برامج التشغيل.
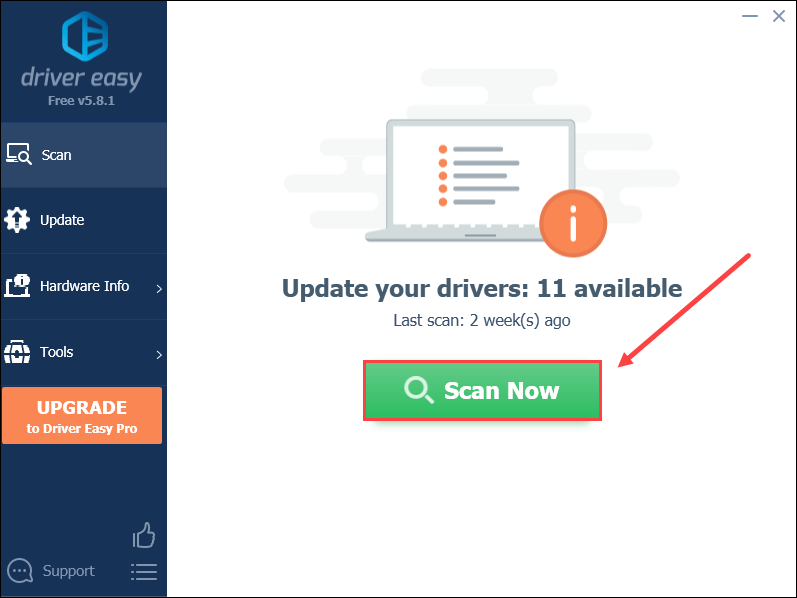
- انقر تحديث الجميع لتنزيل الإصدار الصحيح وتثبيته تلقائيًا الجميع برامج التشغيل المفقودة أو القديمة على نظامك (وهذا يتطلب نسخة للمحترفين – ستتم مطالبتك بالترقية عند النقر فوق تحديث الكل).
أو يمكنك النقر فوق تحديث بجوار برنامج تشغيل الرسومات الذي تم وضع علامة عليه لتنزيل الإصدار الصحيح من برنامج التشغيل هذا تلقائيًا، وبعد ذلك يمكنك تثبيته يدويًا (يمكنك القيام بذلك باستخدام الإصدار المجاني).
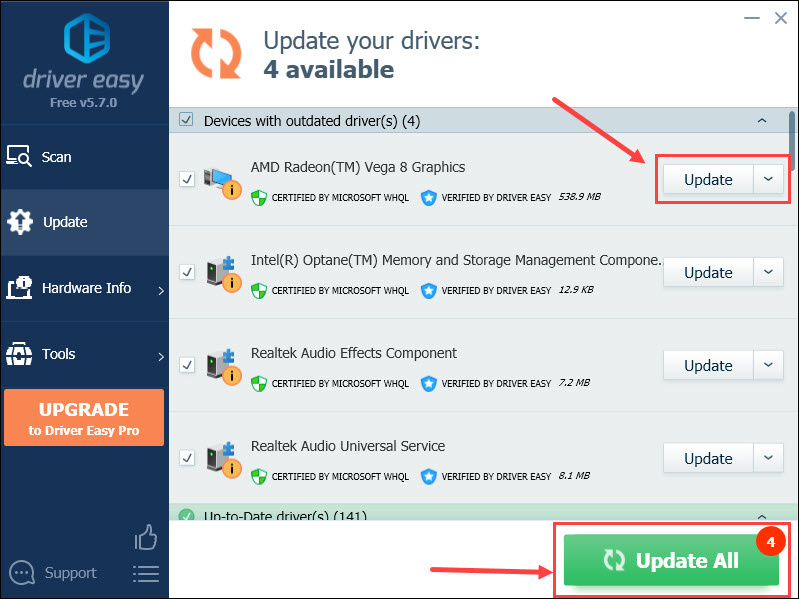
أعد تشغيل جهاز الكمبيوتر الخاص بك ومعرفة ما إذا كان Fortnite يستمر في التعطل.
إصلاح 4 إعدادات رسومات منخفضة
إذا كانت لعبتك تتعطل بشكل كبير، فيمكنك محاولة تقليل جودة الرسومات لتقليل الضغط على النظام. لاحظ أن هذا قد يؤدي إلى صورة ألعاب أقل وضوحًا.
هنا هو كيفية انتقل إلى إعدادات رسومات Fortnite :
- اضغط على القائمة الرئيسية في الزاوية العلوية اليمنى.
- اضغط على علامة الترس وانقر إعدادات .
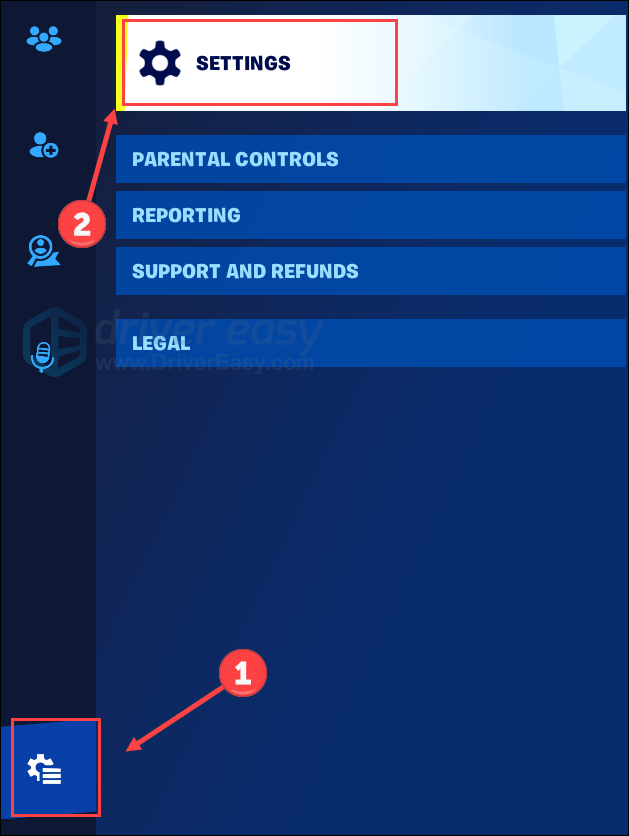
- تحت فيديو علامة التبويب، يمكنك ضبط إعدادات الرسومات الخاصة بك بناءً على توصياتنا التالية.
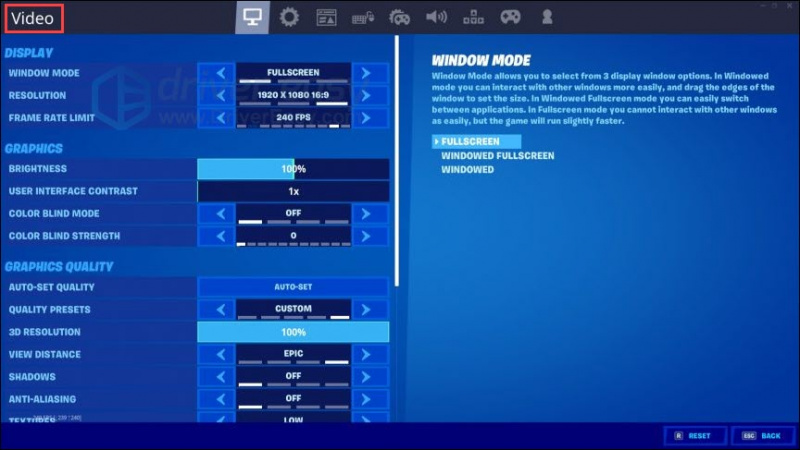
- احفظ إعداداتك وتحقق مما إذا كانت لعبتك تعمل بشكل أفضل.
ندرج هنا بعض الإعدادات الموصى بها لك:
- الحل: استخدم الإعداد الأقصى لشاشتك ( كيفية التحقق من دقة الشاشة الخاصة بي؟ )
- حد معدل الإطارات: استخدم الحد الأقصى لقيمة معدل تحديث شاشتك ( كيفية التحقق من معدل التحديث الخاص بي؟ )
- إعدادات الجودة المسبقة: منخفضة
- دقة ثلاثية الأبعاد: 100%
- عرض المسافة: متوسطة أو بعيدة
- الظلال: معطلة
- تنعيم: إيقاف
- الملمس: أقل
- التأثيرات: منخفضة
- مرحلة ما بعد المعالجة: أقل
كيفية التحقق من دقة الشاشة الخاصة بي؟
- اضغط على مفتاح شعار ويندوز و أنا على لوحة المفاتيح لاستدعاء الإعدادات.
- انقر نظام .
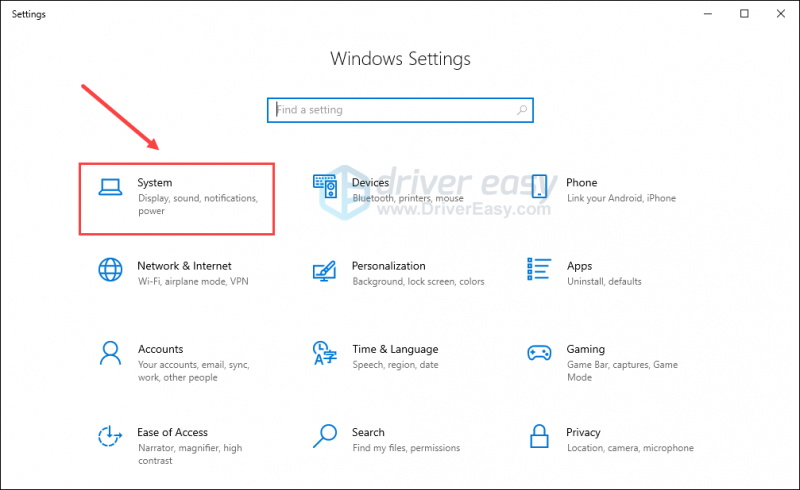
- في علامة التبويب 'عرض'، قم بالتمرير لأسفل لتحديد موقع دقة العرض .
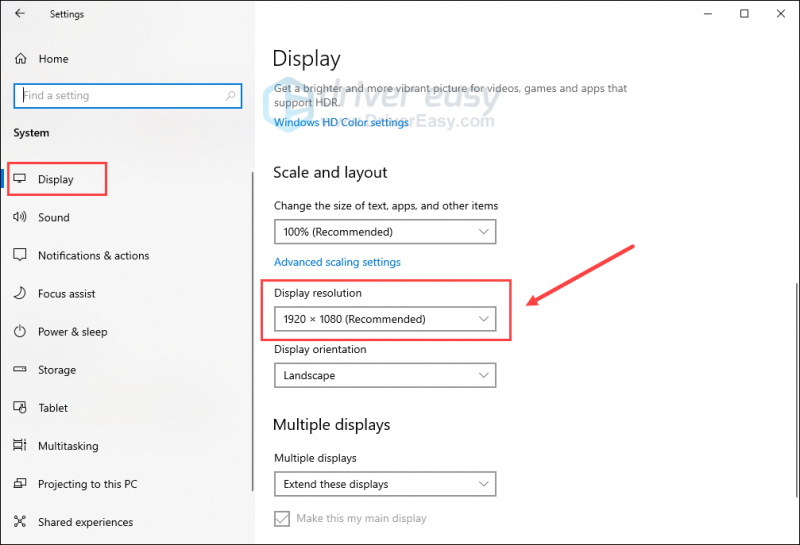
كيف يمكنني التحقق من معدل التحديث الخاص بي؟
انقر هنا للتحقق من معدل تحديث شاشتك. أو يمكنك فقط البحث عن مراقبة اختبار معدل التحديث على Google لتجربة مختبرين آخرين عبر الإنترنت.
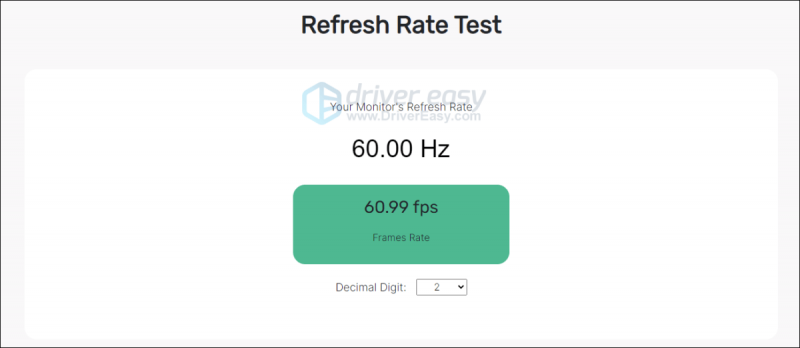
إصلاح 5 توقف فيركلوك
من الممكن تحسين أداء ألعابك عن طريق رفع تردد تشغيل وحدة المعالجة المركزية أو وحدة معالجة الرسومات لديك، ولكن ذلك يأتي مع خطر عدم الاستقرار، مما يؤدي إلى تعطل اللعبة وغيرها من القضايا. ارتفاع درجة الحرارة هو نتيجة شائعة لرفع تردد التشغيل.
لإيقاف رفع تردد التشغيل، إعادة المكونات الخاصة بك إلى مواصفاتها الافتراضية . يعمل هذا الإجراء على تعزيز الاستقرار ويساعد على منع الضرر المحتمل الناتج عن زيادة سرعة التشغيل بشكل مفرط. بعد ذلك، تحقق مما إذا كان Fortnite الخاص بك لا يزال يتعطل على جهاز الكمبيوتر الخاص بك.
الإصلاح 6 التحقق من سلامة ملف اللعبة
إذا كانت ملفات لعبة Starfield الخاصة بك مفقودة أو تالفة أو تالفة، فإن مواجهة الأعطال تصبح مشكلة لا يمكن تجنبها. لمعالجة هذه المشكلة، يمكنك التحقق من سلامة ملفات اللعبة وبدء عملية الإصلاح. لقد حقق العديد من اللاعبين النجاح باستخدام هذه الطريقة، ونحن على ثقة من أنها ستحل المشكلة لك أيضًا.
إذا كنت تلعب لعبة Fortnite على Epic Games Launcher، فاتبع الخطوات التالية:
- قم بتشغيل Epic Games Launcher وحدد مكتبة في الجزء الأيسر.
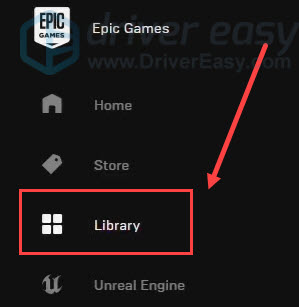
- اضغط على ثلاث نقاط (…) ضمن اللعبة لاستدعاء القائمة، ثم انقر فوق يؤكد .
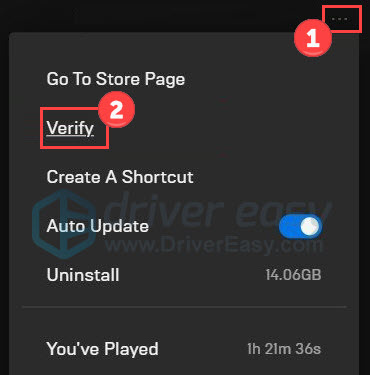
انتظر حتى تكتمل العملية. بمجرد الانتهاء، اخرج من Epic Games وافتحه مرة أخرى. إذا لم تنجح هذه الخدعة في إصلاح العطل، فجرب الحيلة التالية.
إصلاح 7 ملفات نظام الإصلاح
يمكن أن تؤثر مشكلات ملفات النظام، مثل ملفات DLL المفقودة، على بدء التشغيل والأداء السلس لكل من الكمبيوتر واللعبة. للتحقق من وجود أي ملفات نظام معيبة على جهاز الكمبيوتر الخاص بك، قد ترغب في إجراء فحص شامل باستخدام فورتكت .
Fortec هو برنامج مسلح بتكنولوجيا متقدمة مصممة لحماية وتحسين أداء أجهزة الكمبيوتر. إنه يتفوق في مهام مثل استبدال ملفات Windows المخترقة، وإزالة تهديدات البرامج الضارة، وتحديد مواقع الويب غير الآمنة، وإخلاء مساحة القرص. والأهم من ذلك، أن جميع الملفات البديلة يتم الحصول عليها من قاعدة بيانات شاملة لملفات النظام المعتمدة.
- تحميل وتثبيت فورتيكت.
- افتح Fortec وقم بإجراء فحص مجاني.
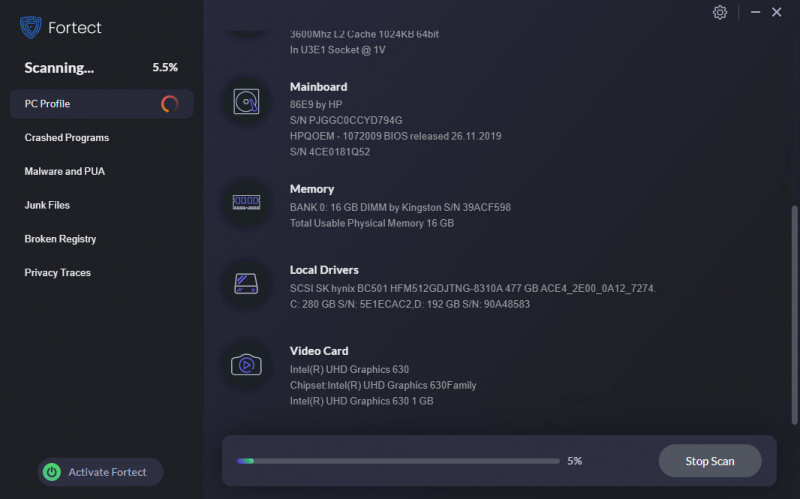
- بمجرد الانتهاء من ذلك، تحقق من التقرير الذي تم إنشاؤه والذي يسرد كافة المشكلات المكتشفة. لإصلاحها، انقر فوق ابدأ الإصلاح (وسوف تحتاج إلى الدفع مقابل النسخة الكاملة. فهي تأتي مع استرداد الأموال لمدة 60 يومًا ضمان حتى تتمكن من استرداد الأموال في أي وقت إذا لم تقم Fortec بإصلاح مشكلتك).
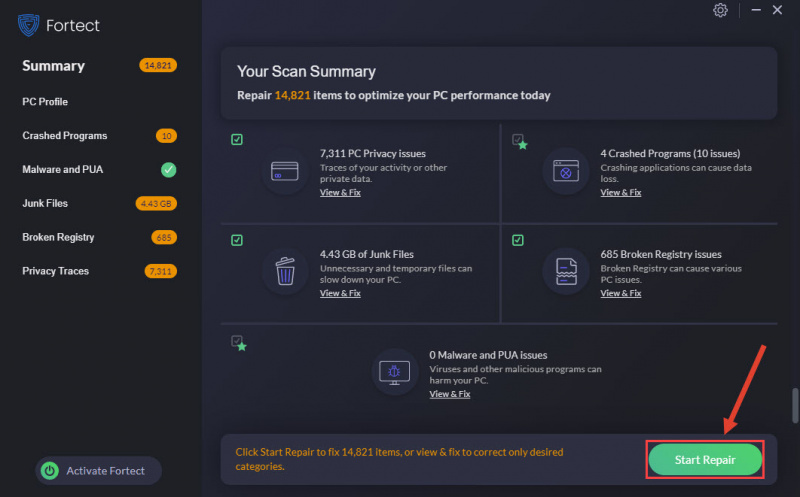
بعد الإصلاح، أعد تشغيل الكمبيوتر وFortnite للتحقق من أي تحسن.
هذه كلها إصلاحات لمعالجة مشكلة تعطل Fortnite على جهاز الكمبيوتر. إذا كانت لديك أية طرق أو أسئلة أخرى، فلا تتردد في مشاركتها معنا أدناه.






![[محلول] 6 إصلاحات لـ Baldur’s Gate 3 الاستخدام العالي لوحدة المعالجة المركزية 2024](https://letmeknow.ch/img/knowledge-base/67/6-fixes-baldur-s-gate-3-high-cpu-usage-2024.png)