فالهايم عبارة عن صندوق رمل ممتع للبقاء على قيد الحياة / استكشاف للعالم المفتوح. لكن لا يزال اللاعبون يواجهون مشكلات مثل تجميد اللعبة والتلعثم. يمكن أن يحدث هذا عندما يقوم العالم بالتوفير أو أثناء اللعب ، والتي من الواضح أنها تجربة غير سارة. على الرغم من أن السبب الأساسي غير واضح ، إلا أن هناك شيئًا يمكنك القيام به للتخفيف من المشكلة.
جرب هذه الإصلاحات:
قد لا تحتاج إلى تجربتها جميعًا ؛ ببساطة اعمل في طريقك إلى أسفل القائمة حتى تجد الشخص الذي يعمل.
- تحقق من سلامة ملفات اللعبة
- قم بتحديث لعبتك
- قم بتحديث برنامج تشغيل الرسومات الخاص بك
- قم بتشغيل لعبتك كمسؤول
- توقف عن رفع تردد التشغيل
- أغلق البرامج غير الضرورية
1. تحقق من سلامة ملفات اللعبة
عندما تواجه مشكلات في الأداء مع لعبة معينة ، يجب أن تفكر في استخدام الأداة المدمجة للتحقق من ملفات اللعبة. سيساعدك هذا في التحقق مما إذا كان أي من ملفات اللعبة مفقودة أو تالفة:
1) افتح عميل Steam الخاص بك. تحت مكتبة علامة التبويب ، ابحث عن عنوان اللعبة وانقر فوقه بزر الماوس الأيمن. ثم حدد ملكيات .

2) حدد ملفات محلية ثم انقر فوق تحقق من سلامة ملفات اللعبة ... التبويب.

سيستغرق ذلك بضع دقائق لإعادة التنزيل واستبدال أي ملفات ألعاب مفقودة أو تالفة. ببساطة انتظر حتى تكتمل العملية. بعد ذلك ، يمكنك تشغيل Valheim ومعرفة ما إذا كان التلعثم والتجميد متكررًا.
2. قم بتحديث لعبتك
يواصل المطورون طرح التحديثات لإصلاح أخطاء اللعبة المعروفة وإدخال المزيد من تعديلات التحسين للتأكد من أن اللاعبين يمكنهم الاستمتاع أكثر من لعب Valheim. لذلك ، من الجيد دائمًا تحديث لعبتك للحصول على أفضل تجربة لعب.
إليك كيفية التحقق من تحديث إصدار اللعبة لديك:
1) افتح عميل Steam الخاص بك. تحت مكتبة علامة التبويب ، ابحث عن عنوان اللعبة وانقر فوقه بزر الماوس الأيمن. ثم حدد ملكيات .

2) حدد ملف التحديثات التبويب. ثم انقر فوق السهم لأسفل في ملف تحديثات تلقائية قسم. ثم حدد احرص دائما على تحديث هذه اللعبة من القائمة.

3) انقر فوق جارى التحميل علامة التبويب الموجودة في الجزء السفلي من الشاشة لمعرفة ما إذا كان لديك أي تحديث معلق. إذا لم يكن كذلك ، فانقر فوق بخار في الجزء العلوي الأيسر ثم انقر فوق مخرج .
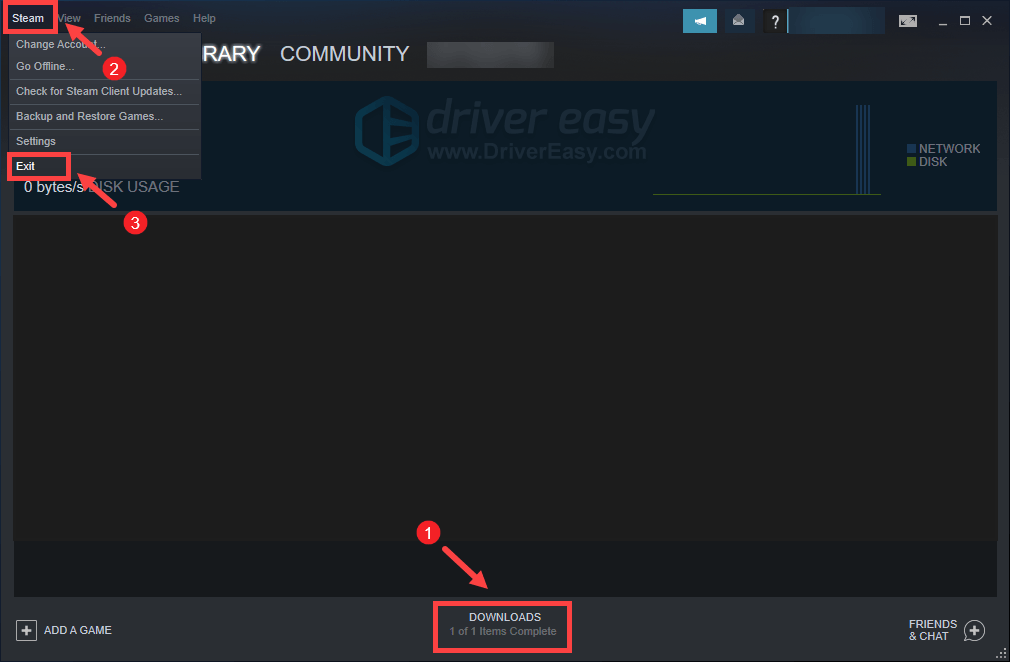
بعد إعادة تشغيل Steam ، يجب أن تتحقق من وجود تحديث خاصة بعد المرة التالية التي تقوم فيها بتشغيل Valheim.
3. قم بتحديث برنامج تشغيل الرسومات الخاص بك
قد تكون الأخطاء الرسومية أو مشكلات الأداء الأخرى مثل التجميد والتلعثم ناتجة عن برنامج تشغيل رسومات قديم أو تالف. لذلك ، إذا كنت لا تتذكر متى كانت آخر مرة قمت فيها بتحديث برامج التشغيل الخاصة بك ، فقم بالتأكيد بذلك الآن لأنه سيصلح مشكلتك دون أي متاعب.
هناك طريقتان رئيسيتان يمكنك من خلالهما تحديث برنامج تشغيل الرسومات الخاص بك: يدويا و تلقائيا .
الخيار 1: تحديث برنامج تشغيل الرسومات الخاص بك يدويًا
إذا كنت معتادًا على أجهزة الكمبيوتر ، فيمكنك تحديث برنامج تشغيل الرسومات يدويًا بالانتقال إلى موقع الويب الرسمي للشركة المصنعة:
نفيديا
AMD
ثم ابحث عن برنامج التشغيل المطابق لإصدار Windows الخاص بك وقم بتنزيله يدويًا. بمجرد تنزيل برنامج التشغيل الصحيح لنظامك ، انقر نقرًا مزدوجًا على الملف الذي تم تنزيله واتبع الإرشادات التي تظهر على الشاشة لتثبيته.
الخيار 2: تحديث برنامج تشغيل الرسومات تلقائيًا (موصى به)
إذا لم يكن لديك الوقت أو الصبر أو مهارات الكمبيوتر لتحديث برنامج تشغيل الصوت يدويًا ، فيمكنك بدلاً من ذلك القيام بذلك تلقائيًا باستخدام سهولة القيادة . سوف يتعرف Driver Easy تلقائيًا على نظامك ويعثر على برامج التشغيل الصحيحة لجهازك بالضبط ، وإصدار Windows الخاص بك ، وسيقوم بتنزيلها وتثبيتها بشكل صحيح:
1) تحميل وتثبيت برنامج Driver Easy.
2) قم بتشغيل Driver Easy وانقر فوق إفحص الآن زر. سيقوم Driver Easy بعد ذلك بفحص جهاز الكمبيوتر الخاص بك و الكشف عن أي مشكلة السائقين .
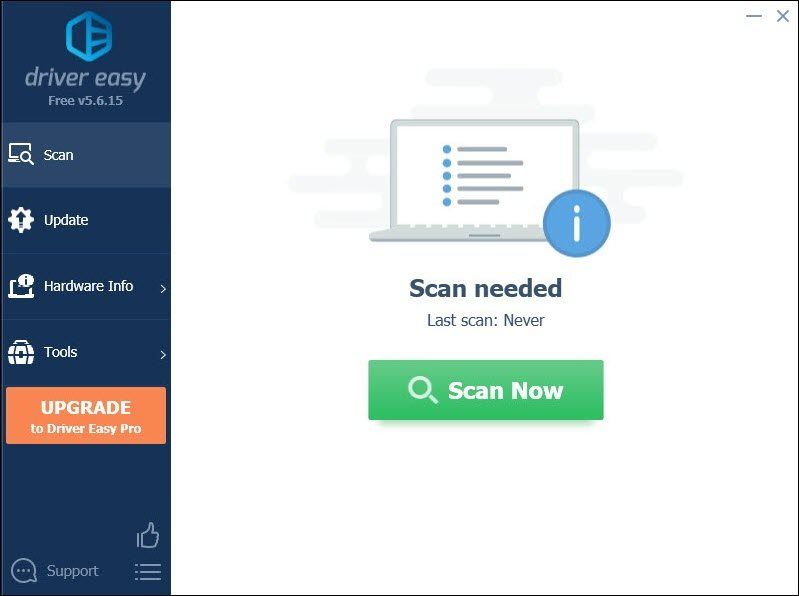
3) انقر فوق تحديث الجميع لتنزيل وتثبيت الإصدار الصحيح من الكل برامج التشغيل المفقودة أو القديمة على نظامك.
(هذا يتطلب نسخة للمحترفين الذي يأتي مع دعم كامل و أ 30 يومًا لاسترداد الأموال ضمان. سيُطلب منك الترقية عند النقر على تحديث الكل. إذا كنت لا ترغب في الترقية إلى الإصدار الاحترافي ، فيمكنك أيضًا تحديث برامج التشغيل الخاصة بك بالإصدار المجاني. كل ما عليك فعله هو تنزيلها واحدًا تلو الآخر وتثبيتها يدويًا.)
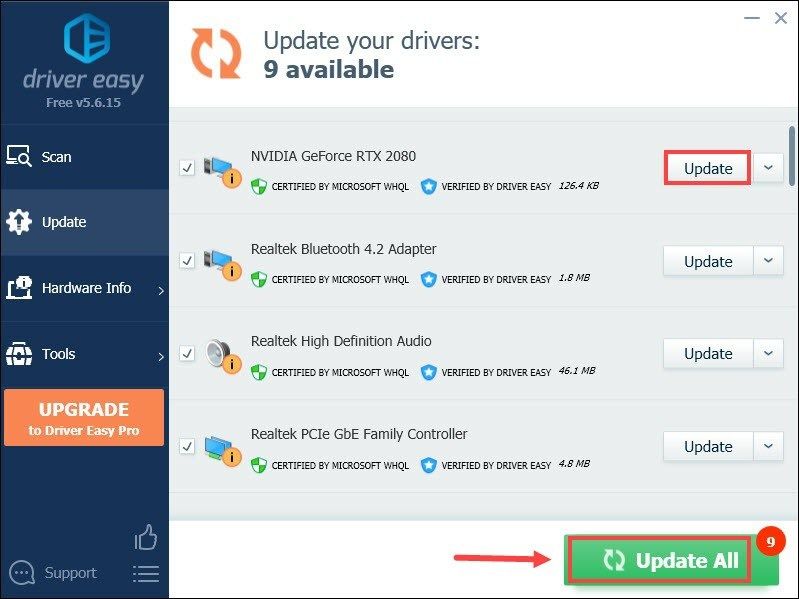 النسخة الاحترافية من برنامج Driver Easy يأتي مع الدعم الفني الكامل . إذا كنت بحاجة إلى مساعدة ، يرجى الاتصال فريق دعم Driver Easy في support@letmeknow.ch .
النسخة الاحترافية من برنامج Driver Easy يأتي مع الدعم الفني الكامل . إذا كنت بحاجة إلى مساعدة ، يرجى الاتصال فريق دعم Driver Easy في support@letmeknow.ch . بعد تحديث برامج التشغيل الخاصة بك ، أعد تشغيل الكمبيوتر وقم بتشغيل Valheim لمعرفة ما إذا كان يساعدك في حل المشكلة. إذا استمرت المشكلة ، فانتقل إلى الإصلاح التالي.
4. قم بتشغيل اللعبة كمسؤول
في بعض الأحيان ، قد لا تعمل البرامج بشكل صحيح لمجرد أنها تفتقر إلى الحقوق الإدارية. يمكن أن ينطبق الشيء نفسه على Valheim الخاص بك. للتحقق مما إذا كانت هذه هي حالتك ، يجب عليك تشغيل Valheim كمسؤول:
1) افتح عميل Steam الخاص بك. تحت مكتبة علامة التبويب ، ابحث عن عنوان اللعبة وانقر فوقه بزر الماوس الأيمن. ثم حدد إدارة> تصفح الملفات المحلية . سينقلك هذا إلى مجلد تثبيت اللعبة.

2) ابحث عن ملف valheim.exe. انقر بزر الماوس الأيمن فوقه وحدده ملكيات .

3) حدد ملف التوافق التبويب. حدد المربع بجوار شغل هذا البرنامج كمسؤول . ثم اضغط تطبيق> موافق .

بعد تطبيق التغييرات ، قم بتشغيل Vaheim لمعرفة ما إذا كان هذا يساعدك على التخلص من التعتعة والتجمد أثناء اللعب. إذا لم يؤد العمل كمسؤول إلى الحل ، فجرّب الإصلاح التالي أدناه.
5. وقف رفع تردد التشغيل
قد يستخدم بعض اللاعبين برامج تعديل GPU مثل MSI Afterburner للحصول على زيادة في الأداء. ولكن هناك بعض العناوين التي لا تدعم حقًا البطاقات التي يتم رفع تردد التشغيل عنها. خلاف ذلك ، ستعاني لعبتك وقد تصل إلى درجة أن لعبة Valheim الخاصة بك غير قابلة للعب. لذلك ، نقترح عليك التوقف عن رفع تردد التشغيل.
6. أغلق البرامج غير الضرورية
برامج مثل Google Chrome وتطبيقات Adobe ثقيلة الموارد وستؤدي على الأرجح إلى استنزاف نظامك. لضمان حصولك على أفضل تجربة لعب ، يجب عليك إغلاق تلك البرامج التي لا تستخدمها بالضرورة عند لعب Valheim. إليك كيف يمكنك القيام بذلك:
1) على لوحة المفاتيح ، اضغط على مفتاح شعار Windows و ر في نفس الوقت لاستدعاء مربع التشغيل.
2) النوع موقع Taskmgr ، ثم اضغط يدخل على لوحة المفاتيح الخاصة بك.

3) تحت العمليات علامة التبويب ، انقر بزر الماوس الأيمن على البرامج التي لا تستخدمها بالضرورة عند تشغيل Valheim واختر إنهاء المهمة .
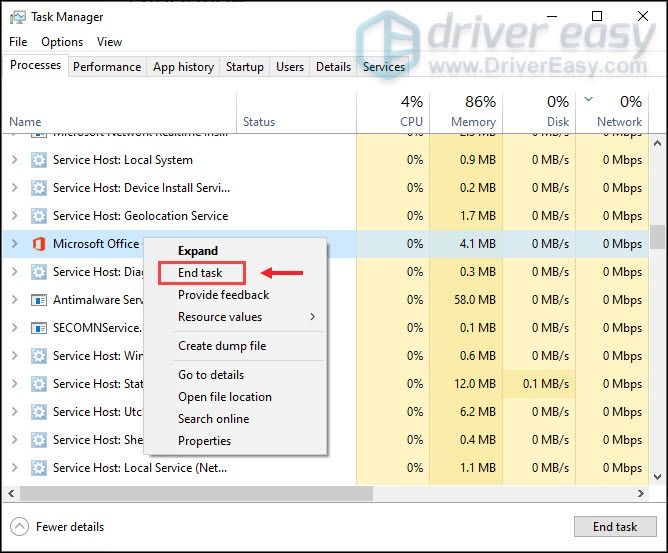
بعد القيام بذلك ، حاول لعب Valheim للتحقق مما إذا كانت لعبتك لا تزال متعثرة أو متجمدة.
نأمل أن يساعدك هذا المنشور في تحقيق الاستقرار بشكل كبير في Valheim. إذا كانت لديك أي أفكار أو أسئلة ، فلا تتردد في مراسلتنا على سطر في قسم التعليقات أدناه.





![[Tips 2022] الخط غير واضح على الشاشة في Windows 10](https://letmeknow.ch/img/other/52/schrift-ist-unscharf-auf-bildschirm-unter-windows-10.jpg)
