'>
لقد توقف Valorant منذ فترة حتى الآن ، ومع ذلك لا يزال العديد من اللاعبين يبلغون عن أنواع مختلفة من تعطل اللعبة: تتحطم أثناء اللعبة ، تتحطم على سطح المكتب ، يتجمد تمامًا دون الانهيار على سطح المكتب . إذا كنت أحدهم ، فلا تقلق. إليك بعض الإصلاحات التي أثبتت فائدتها للعديد من اللاعبين ، جربها وأوقف الانهيار على الفور.
جرب هذه الإصلاحات:
قد لا تحتاج إلى تجربة كل الإصلاحات. ما عليك سوى تدوين القائمة حتى تجد الشخص الذي يقوم بالخدعة.
- تأكد من أن المواصفات الخاصة بك تلبي الحد الأدنى من المتطلبات
- قم بتحديث برنامج تشغيل الرسومات الخاص بك
- أغلق البرامج المتعطشة للموارد
- قم بتثبيت جميع تحديثات Windows
- توقف عن رفع تردد التشغيل
- إعدادات أقل في اللعبة
- قم بتعطيل برنامج مكافحة الفيروسات مؤقتًا
- قم بإجراء تمهيد نظيف
- أعد تثبيت Valorant و Vanguard
الإصلاح 1: تأكد من أن المواصفات الخاصة بك تلبي الحد الأدنى من المتطلبات
على الرغم من أن Valorant ليس مطلق النار يتطلب رسومًا بيانية بأي حال من الأحوال ، إلا أن اللعب على جهاز كمبيوتر عمره 10 سنوات أو كمبيوتر محمول مدرسي قد لا يكون فكرة جيدة. إذا تعطلت Valorant وكنت تبحث عن علاج ، فأنت بحاجة إلى ذلك أولاً تأكد من أن جهاز الحفر الخاص بك يلبي الحد الأدنى من المتطلبات . لأنه إذا لم يحدث ذلك ، فربما حان وقت الترقية.
الحد الأدنى لمتطلبات Valorant (30 إطارًا في الثانية):
| نظام التشغيل: | Windows 7/8/10 64 بت |
| المعالج: | Intel Core 2 DUO E8400 |
| ذاكرة: | 4 جيجا بايت رام |
| بطاقة مصورات: | انتل HD 4000 |
إذا تعطل Valorant على جهاز الكمبيوتر القوي للألعاب ، يمكنك التحقق من الإصلاح التالي أدناه.
الإصلاح 2: قم بتحديث برنامج تشغيل الرسومات الخاص بك
تميل أعطال اللعبة إلى أن تكون متعلقة بالرسومات. أ برنامج تشغيل رسومات خاطئ أو قديم من المحتمل جدًا أن يكون السبب الجذري لمشكلة تعطل Valorant.
إذا كنت لاعبًا نهمًا ، فيجب عليك دائمًا تحديث برنامج تشغيل الرسومات الخاص بك ، حيث يعمل أحدث برنامج تشغيل عادةً على تحسين التوافق مع العناوين الجديدة. علاوة على ذلك ، إذا قضيت الكثير على جهاز الألعاب الخاص بك ، فأنت بالتأكيد لا تريد التمسك ببرنامج تشغيل رسومات تم إصداره قبل عام.
وهناك طريقتان أساسيتان يمكنك من خلالهما تحديث برنامج تشغيل الرسومات: يدويًا أو تلقائيًا.
الخيار 1: قم بتحديث برنامج تشغيل الرسومات الخاص بك يدويًا
لتحديث برنامج تشغيل الرسومات يدويًا ، قم أولاً بزيارة موقع ويب الشركة المصنعة لبطاقة الرسومات. وإليك صفحات تنزيل برنامج التشغيل لثلاثة خطوط إنتاج رئيسية:
عندما تصل إلى صفحة تنزيل برنامج التشغيل ، ابحث عن طراز بطاقة الرسومات الخاصة بك وقم بتنزيل مثبت برنامج التشغيل. اختر فقط أحدث إصدار متوافق مع نظام التشغيل الخاص بك.
الخيار 2: تحديث برنامج تشغيل الرسومات تلقائيًا (موصى به)
إذا لم يكن لديك الوقت أو الصبر أو مهارات الكمبيوتر لتحديث برامج تشغيل الرسومات يدويًا ، فيمكنك بدلاً من ذلك القيام بذلك تلقائيًا باستخدام سهولة القيادة . سوف يتعرف Driver Easy تلقائيًا على نظامك ويعثر على برامج التشغيل الصحيحة لبطاقة الرسومات الخاصة بك وإصدار Windows الخاص بك ، وسوف يقوم بتنزيلها وتثبيتها بشكل صحيح:
- تحميل وتثبيت برنامج Driver Easy.
- قم بتشغيل Driver Easy وانقر فوق إفحص الآن زر. سيقوم Driver Easy بعد ذلك بفحص جهاز الكمبيوتر الخاص بك واكتشاف أي مشكلات في برامج التشغيل.

- انقر تحديث الجميع لتنزيل وتثبيت الإصدار الصحيح من الكل برامج التشغيل المفقودة أو القديمة على نظامك.
(هذا يتطلب نسخة للمحترفين - سيُطلب منك الترقية عند النقر على تحديث الكل. إذا كنت لا تريد الدفع مقابل إصدار Pro ، فلا يزال بإمكانك تنزيل وتثبيت جميع برامج التشغيل التي تحتاجها باستخدام الإصدار المجاني ؛ عليك فقط تنزيلها واحدة تلو الأخرى ، وتثبيتها يدويًا بطريقة Windows العادية.)

- بعد تحديث برنامج تشغيل الرسومات الخاص بك ، أعد تشغيل الكمبيوتر حتى يسري مفعوله الكامل.
يمكنك الآن تشغيل Valorant ومعرفة ما إذا كان يتعطل مرة أخرى.
إذا استمرت المشكلة ، فلا داعي للقلق. ربما سيفي الإصلاح التالي بالخدعة نيابة عنك.
الإصلاح 3: إغلاق البرامج المتعطشة للموارد
أحد الأسباب المحتملة للانهيار هو أن نظامك قد نفد من ذاكرة الوصول العشوائي. لتفريغ ذاكرة لعبتك ، تحتاج إلى ذلك إغلاق البرامج المتعطشة للموارد قبل البدء في Valorant.
فيما يلي الخطوات:
- انقر على اليمين في المساحة الفارغة من شريط المهام ، ثم حدد مدير المهام من القائمة.

- انقر على ذاكرة علامة التبويب لفرز العمليات حسب استخدام الذاكرة. إذا وجدت أي برامج تستهلك قدرًا كبيرًا من الذاكرة ، فحددها وانقر فوق إنهاء المهمة .

بمجرد تنظيف البرامج المتعطشة للموارد ، قم بتشغيل Valorant ومعرفة ما إذا كان التعطل سيحدث مرة أخرى.
إذا لم يمنحك هذا الإصلاح أي حظ ، فيرجى الانتقال إلى الحل التالي.
الإصلاح 4: قم بتثبيت جميع تحديثات Windows
يقوم Windows بإصدار تحديثات للميزات وتحديثات الجودة على أساس منتظم. يقدم الأول بعض الميزات الجديدة بينما يعالج الأخير مشاكل الأمان. وفقًا لبعض اللاعبين ، أصلحت التحديثات مشكلة تعطلهم. لذلك إذا لم تكن قد قمت بالتحديث لبعض الوقت ، فقد حان الوقت للقيام بذلك.
يمكنك اتباع هذه الخطوات للتحقق من تحديثات Windows:
- على لوحة المفاتيح ، اضغط على مفتاح شعار Windows و أنا (المفتاح i) في نفس الوقت لفتح ملف إعدادات Windows تطبيق. انقر التحديث والأمان .

- انقر تحقق من وجود تحديثات . سيتم تنزيل جميع التحديثات المتاحة وتثبيتها تلقائيًا. قد تستغرق هذه العملية ما يصل إلى ساعة حسب سرعة الإنترنت لديك.

بمجرد تثبيت جميع التحديثات ، أعد تشغيل الكمبيوتر لتفعيلها بالكامل. بعد ذلك ، يمكنك تشغيل Valorant واختبار الاستقرار.
إذا لم تساعدك هذه الطريقة في حالتك ، فتحقق من الطريقة التالية أدناه.
الإصلاح 5: التوقف عن رفع تردد التشغيل
على الرغم من أن رفع تردد التشغيل قد يطلق العنان لإمكانات أجهزتك ، إلا أنه يزيد أيضًا من عدم استقرار نظامك. فيما يتعلق بهذا ، أفاد عدد معين من اللاعبين أن Valorant يتوقف عن الانهيار بعد إيقاف تشغيل رفع تردد التشغيل. لذلك إذا كنت تقوم بتشغيل أدوات رفع تردد التشغيل ، مثل MSI Afterburner و Intel XTU (أداة ضبط فائقة) ، يمكنك محاولة إغلاقها قبل إطلاق Valorant.
إذا استمر تعطل Valorant بعد توقفك عن زيادة تردد التشغيل ، أو إذا لم تكن تقوم برفع تردد التشغيل في المقام الأول ، فما عليك سوى إلقاء نظرة على الإصلاح التالي.
الإصلاح 6: إعدادات أقل في اللعبة
قد تتسبب إعدادات اللعبة غير المناسبة في زيادة التحميل على بطاقة الرسومات أو وحدة المعالجة المركزية الخاصة بك وينتهي الأمر بتعطل اللعبة. خفض إعدادات اللعبة يمكن عادةً حل العديد من مشكلات الأداء والرسومات.
للقيام بذلك ، قم بتشغيل Valorant وانتقل إلى الإعدادات> الفيديو> جودة الرسومات . قم بتغيير إعداداتك وفقًا للقطة الشاشة أدناه. ثم يمكنك الانضمام إلى المباراة ومعرفة ما إذا كانت ستتعطل مرة أخرى.
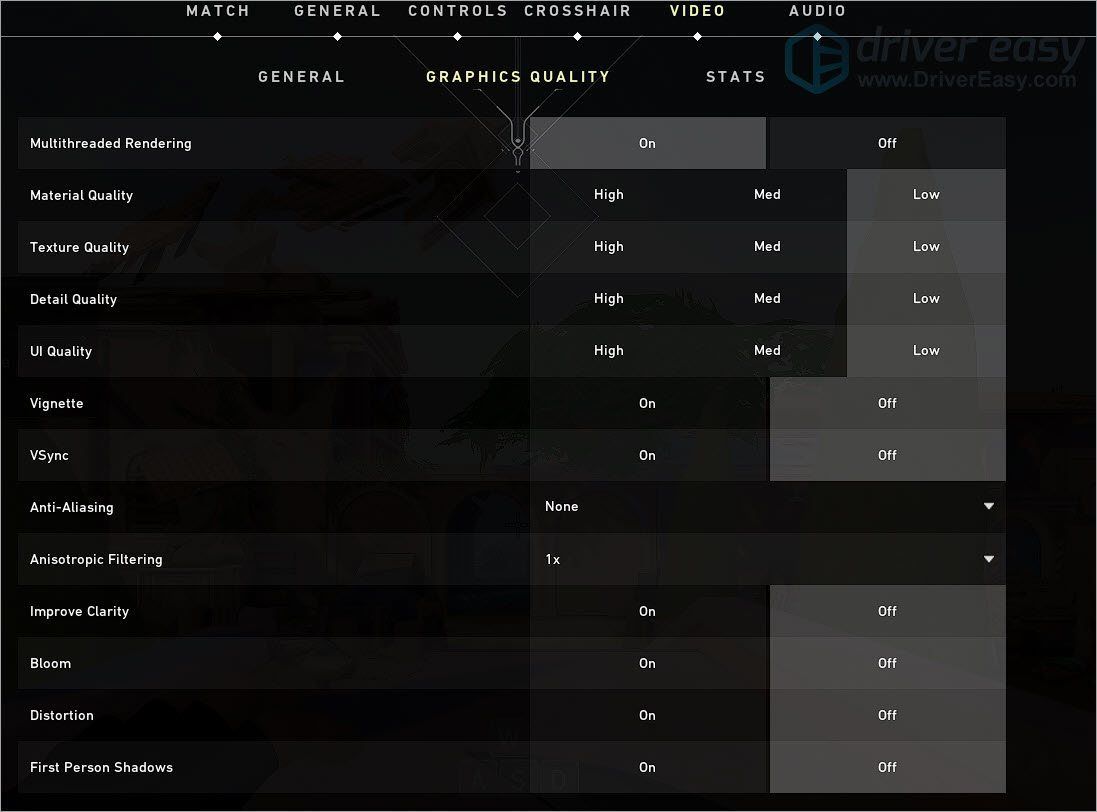
إذا لم يساعد خفض إعدادات الرسومات في حالتك ، فيمكنك إعطاء الإصلاح التالي لقطة.
الإصلاح 7: قم بتعطيل برنامج مكافحة الفيروسات مؤقتًا
وفقا لبعض اللاعبين على رديت ، يبدو أن بعض برامج مكافحة الفيروسات (مثل Avast) قد تحتوي على مخطئ Valorant أو Vanguard كخطر محتمل لنظامك. إذا كان الأمر كذلك ، فبدلاً من إدراج البرامج في القائمة البيضاء واحدًا تلو الآخر ، يمكنك المحاولة تعطيل برنامج مكافحة الفيروسات الخاص بك مؤقتًا ونرى كيف تسير الأمور.
إذا لم تمنحك هذه الحيلة الحظ ، فقم ببساطة بتشغيل برنامج مكافحة الفيروسات مرة أخرى وتابع إلى الإصلاح التالي.
الإصلاح 8: إجراء تمهيد نظيف
أحد الأسباب المحتملة للانهيار هو أن بعض البرامج الأخرى تتعارض مع Valorant. إذا كان هذا هو الحال، أداء التمهيد النظيف يمكن أن تساعدك على استئصال الجاني.
إليك كيفية إجراء التمهيد النظيف:
- على لوحة المفاتيح ، اضغط على مفتاح شعار Windows و ر في نفس الوقت لاستدعاء مربع التشغيل. نوع مسكونفيغ وضرب أدخل .

- في النافذة المنبثقة ، انتقل إلى ملف خدمات علامة التبويب وحدد المربع من قبل اخفي كل خدمات مايكروسوفت .

- قم بإلغاء التحديد جميع الخدمات باستثناء تلك التي تنتمي إلى الشركة المصنعة لبطاقة الفيديو أو بطاقة الصوت ، مثل ريالتيك ، AMD ، نفيديا و شركة انتل . ثم اضغط حسنا لحفظ التغييرات.

- على لوحة المفاتيح ، اضغط على السيطرة ، تحول و زر Esc فى الكيبورد في نفس الوقت لفتح مدير المهام ، ثم انتقل إلى ملف بدء التبويب.

- واحدًا تلو الآخر ، حدد أي برامج تشك في أنها قد تتداخل ، وانقر تعطيل .

- قم بإعادة تشغيل جهاز الحاسوب الخاص بك.
بمجرد إعادة تشغيل جهاز الكمبيوتر الخاص بك ، ستبدأ البرامج والخدمات الأساسية فقط. يمكنك الآن تشغيل Valorant والتحقق مما إذا كان يتعطل مرة أخرى. إذا لم يكن الأمر كذلك ، فيمكنك محاولة استئصال البرنامج أو الخدمة المذنبة. طريقة للقيام بذلك هي تكرار الخطوات المذكورة أعلاه ، ولكن تعطيل نصف الخدمات والبرامج .
إذا استمر تعطل Valorant بعد التمهيد النظيف ، يمكنك تجربة الإصلاح التالي أدناه.
الإصلاح 9: أعد تثبيت Valorant و Vanguard
إعادة التثبيت يستعيد إعدادات اللعبة ويصلح الملفات التالفة. إذا لم تنجح أي من الطرق المذكورة أعلاه معك ، فيمكنك المحاولة إعادة تثبيت Valorant و Vanguard .
فيما يلي الخطوات:
- على لوحة المفاتيح ، اضغط على مفتاح شعار Windows و ر في نفس الوقت لاستدعاء مربع التشغيل. اكتب أو الصق التحكم / اسم Microsoft.ProgramsAndFeatures ، ثم اضغط حسنا .

- نقرتين متتاليتين تثمين و ريوت فانجارد لإزالتها.

- اذهب إلى تثمين الموقع وتنزيل أداة تثبيت اللعبة. بمجرد الانتهاء من ذلك ، قم بتشغيل برنامج التثبيت واتبع التعليمات التي تظهر على الشاشة لتثبيت Valorant.
إذن هذه هي الإصلاحات لمشكلة تعطل Valorant. نأمل أن تكون لعبتك الآن تعمل بدون مشاكل. إذا كان لديك أي أسئلة أو أفكار ، فلا تتردد في ترك تعليق.













![[محلول] خطأ 'فرض إعادة تثبيت برنامج تشغيل الرسومات'](https://letmeknow.ch/img/driver-error/72/force-reinstall-graphics-driver-error.jpg)





